یکی از موارد آزار دهنده هنگام تلاش برای باز کردن یک وب سایت ، ایجاد خطا در مرورگر شما و در نتیجه عدم دسترسی به یک صفحه وب است. این می تواند به چند دلیل اتفاق بیفتد. معمولاً برای باز کردن یک وب سایت ، نام دامنه را در نوار آدرس مرورگر خود تایپ می کنید و سپس سرورهای DNS (سیستم نام دامنه) بقیه موارد را اداره می کنید. به این فرآیند وضوح نام دامنه گفته می شود.
اگر مرورگر نتواند نام دامنه را برطرف کند ، با خطای حل نام دامنه DNS مواجه خواهید شد. در Google Chrome ، هنگام رخ دادن آن ، یک پیام خطای ERR_NAME_NOT_RESOLVED روی صفحه خود مشاهده خواهید کرد. بدانید چه عواملی باعث ایجاد این خطا می شود و نحوه رفع آن در Google Chrome.
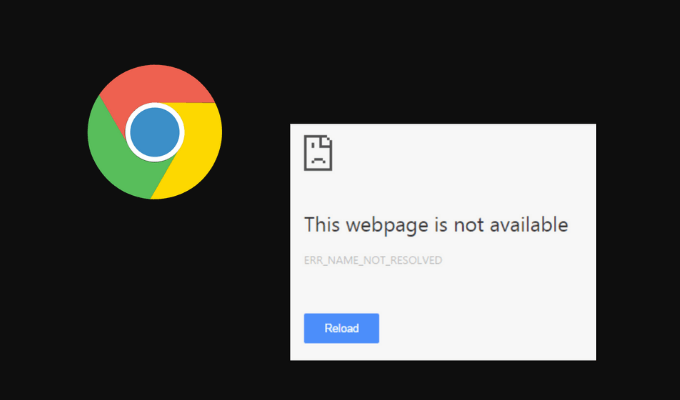
ERR_NAME_NOT_RESOLVED به چه معناست
با کلمات ساده ، خطای ERR_NAME_NOT_RESOLVED را مشاهده نمی کنید وقتی نمی توانید خطایی را باز کنید وب سایت در Chrome. اولین چیزی که باید بررسی کنید این است که سایت پایین برای همه یا فقط شما باشد. ممکن است ورودی های DNS دامنه به صورت نادرست در سرور پیکربندی شده باشند ، در این صورت هیچ کاری نمی توانید انجام دهید.
از نظر فنی ، ERR_NAME_NOT_RESOLVED به این معنی است که مرورگر نتوانسته نام دامنه را حل کند. هر دامنه در اینترنت دارای یک سرور نام است و DNS شما مسئول حل نام دامنه است.
وضوح نام دامنه فرآیند تبدیل نام وب سایتی است که تایپ می کنید به مرورگر خود به آدرس IP سایت. سپس آدرس IP با لیست وب سایت های موجود در نام سرور مطابقت دارد. وقتی می بینید پیام خطا در مرورگر شما ظاهر می شود ، این بدان معناست که Chrome نمی تواند آدرس IP را که با نام دامنه وب سایت شما در نوار جستجو مطابقت دارد ، شناسایی کند. از آنجا که آدرس IP برای برقراری ارتباط با سرور وب مورد نیاز است ، اگر Chrome نتواند آن را تشخیص دهد ، نمی توانید صفحه وب را باز کنید.

فارغ از اینکه در کدام دستگاه از Google Chrome استفاده می کنید ، می توانید با این خطا روبرو شوید: تلفن هوشمند یا رایانه. اگر DNS شما نتواند نام دامنه سایتی را که می خواهید باز کنید حل کند ، ممکن است این خطا در مرورگرهای دیگر نیز ظاهر شود.
چه عواملی باعث بروز خطای ERR_NAME_NOT_RESOLVED در Google Chrome می شود؟
تعداد زیادی وجود دارد دلایل بروز این خطا در Google Chrome ظاهر می شود. ممکن است قطعنامه نام دامنه DNS از کار بیفتد زیرا سرور DNS به طور موقت در دسترس نیست. همین داده می تواند توسط داده های ذخیره شده مرورگر شما ایجاد شود. به عنوان مثال ، این امر می تواند هنگامی اتفاق بیفتد که مرورگر سعی دارد با استفاده از آدرس cached به یک پرسش DNS پاسخ دهد اما آدرس از آخرین باری که به وب سایت مراجعه کرده اید تغییر کرده است.
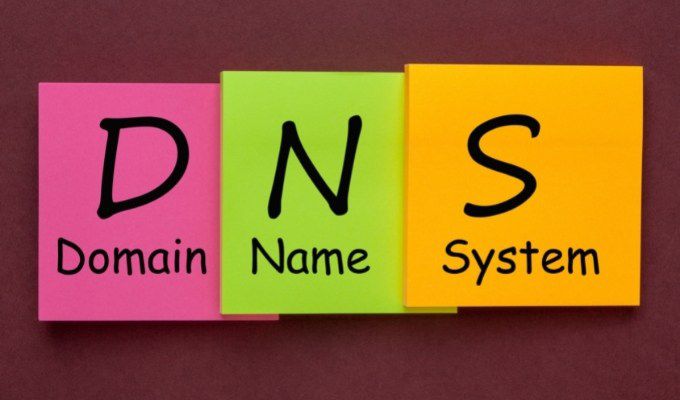
از دیگر دلایل بروز خطای ERR_NAME_NOT_RESOLVED می توان به تنظیمات اینترنتی پیکربندی نادرست ، سرویس پیش بینی Chrome ، مشکلی در DNS وب سایت یا بدافزار رایانه اشاره کرد. همچنین می تواند در نتیجه برخی از تنظیمات اشتباه دیگر در رایانه یا روتر شما باشد. اگر فقط در یک دستگاه یا فقط در شبکه محلی خود خطا دریافت می کنید ، راه حل های زیر را امتحان کنید.
نحوه رفع خطای ERR_NAME_NOT_RESOLVED
وقتی برای اولین بار پیام خطا را در Chrome مشاهده کردید ، نمی توانید دقیقاً علت آن را تعیین کنید. به همین دلیل یک راه حل جهانی برای رفع آن وجود ندارد. ما توصیه می کنیم همه روش های زیر را یکی یکی امتحان کنید تا ببینید کدام یک از راه حل های مناسب برای شماست.
راه انداز خود را مجدداً راه اندازی کنید
اگر مسئله ای است از شبکه خود که باعث خطای ERR_NAME_NOT_RESOLVED در Google Chrome می شود ، باید با راه اندازی مجدد روتر خود عیب یابی اتصال شبکه شما را شروع کنید. حتی اگر اتصال اینترنت را بررسی کنید و خوب به نظر برسد ، بازهم ممکن است روتر شما باشد که باعث بروز این مشکل می شود.
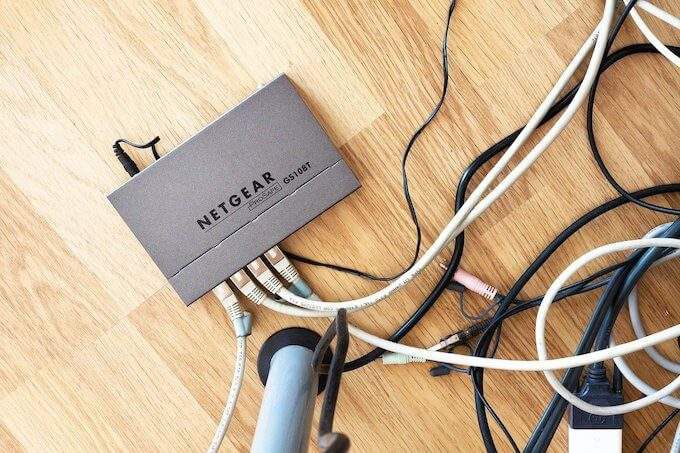
برای راه اندازی مجدد دستگاه شبکه ، روتر خود را از برق بکشید و حداقل 30 ثانیه از برق جدا شوید. سپس ، روتر خود را به منبع تغذیه متصل کنید و منتظر سبز شدن چراغ اینترنت باشید. پس از آن ، سعی کنید همان وب سایت را باز کنید و ببینید آیا این مشکل برطرف شده است.
پاک کردن داده های مرور
هر زمان که از وب سایتی بازدید می کنید ، Google Chrome به طور پیش فرض داده های مربوط به آن را ذخیره می کند. این داده های ذخیره شده به بارگیری سریعتر صفحات وب در دفعه بعدی که تصمیم به بازدید از آنها دارید کمک می کند. اگرچه این یک ویژگی مفید است ، اما ممکن است این پرونده های پنهان دارای اطلاعات منسوخ شده باشند و همچنین می تواند دلیل خطای ERR_NAME_NOT_RESOLVED باشد. پاک کردن داده های مرورگر می تواند این مشکل را برطرف کند.
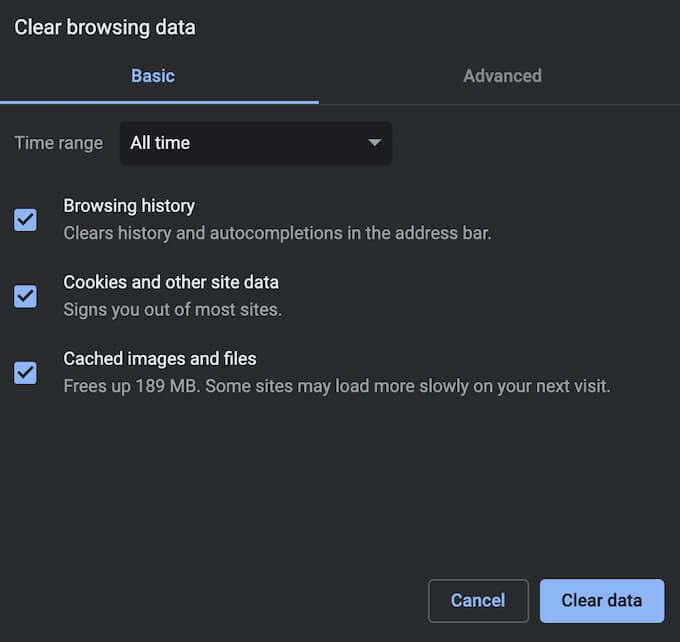
برای حذف داده های مرور خود ، منویGoogle Chrome (سه نقطه عمودی) را باز کنید. در گوشه سمت راست و بالای صفحه) و مسیر ابزارهای بیشتر>پاک کردن اطلاعات مروررا دنبال کنید. بعد از پاک کردن حافظه پنهان مرورگر ، سعی کنید دوباره صفحه وب را بارگیری کنید و ببینید آیا مشکل برطرف شده است.
پاک کردن حافظه پنهان DNS
اگر بعد از شما حافظه پنهان مرورگر خود را پاک کنید که همچنان با همان خطا مواجه هستید ، سعی کنید حافظه پنهان DNS خود را نیز پاک کنید. از این فرایند به عنوان DNS flush نیز یاد می شود.

بسته به اینکه از چه دستگاهی از Google Chrome استفاده می کنید ، روش های مختلفی وجود دارد که می توانید برای تنظیمات DNS خود را شستشو دهید استفاده کنید. می توانید این کار را با استفاده از Command Prompt در ویندوز و Terminal در Mac انجام دهید. پس از پایان کار ، صفحه وب را بارگیری مجدد کنید و ببینید آیا دوباره خطا ظاهر می شود یا خیر.
تغییر آدرس DNS
اگر روش های قبلی این کار را انجام نمی دادند ' برای کار کردن ، می توانید به صورت دستی آدرس سرور DNS جدیدی را در دستگاه خود اختصاص دهید. در ویندوز ، می توانید سرور DNS خود را تغییر دهید را با استفاده از Command Prompt استفاده کنید.
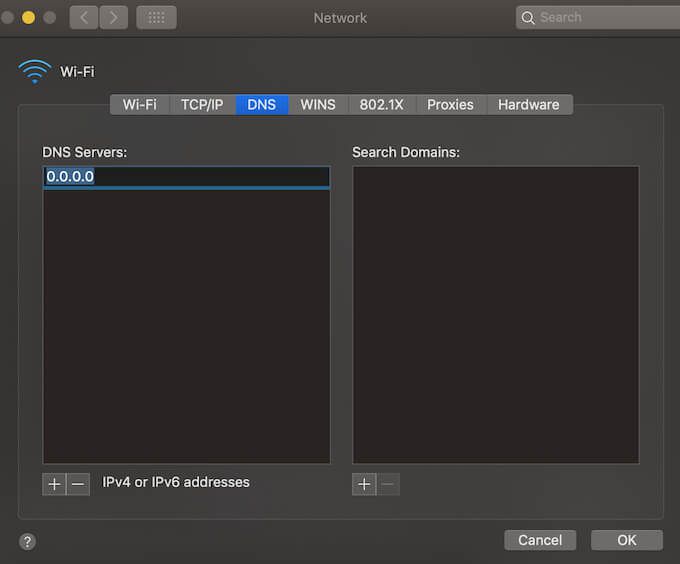
برای تغییر آدرس DNS در Mac مسیر تنظیمات سیستم>شبکه>پیشرفته>DNS. سپس نماد + را انتخاب کرده و یک سرور DNS جدید اضافه کنید. بسیاری از سرورهای DNS رایگان وجود دارد. به عنوان مثال ، می توانید از GoogleDNS استفاده کنید و ببینید آیا به شما کمک می کند صفحه وب مورد نظر را باز کنید. برای اعمال تغییرات ، 8.8.8.8وارد شده و تأییدرا انتخاب کنید.
غیرفعال کردن صفحات پیش بارگذاری Chrome
Google Chrome دارای ویژگی صفحات پیش بارگیریاست که به لطف آن مرورگر شما را سرعت می بخشد زمان بارگیری سریعتر به روشی مشابه داده های ذخیره شده مرورگر شما کار می کند و اطلاعات مربوط به هر پیوندی را در وب سایتی که در حال حاضر مرور می کنید جمع آوری می کند. اگر روی هر یک از آن پیوندها کلیک کنید ، به لطف داده هایی که Chrome قبلاً جمع آوری کرده است ، سریعتر بارگیری می شوند.
بارگیری مجدد صفحات در Chrome یک ویژگی پیش بینی است ، اما ممکن است خطای ERR_NAME_NOT_RESOLVED را نیز ایجاد کند. برای حل آن ، عملکرد صفحات پیش بارگیری را غیرفعال کنید.
برای خاموش کردن آن ، مراحل زیر را دنبال کنید.
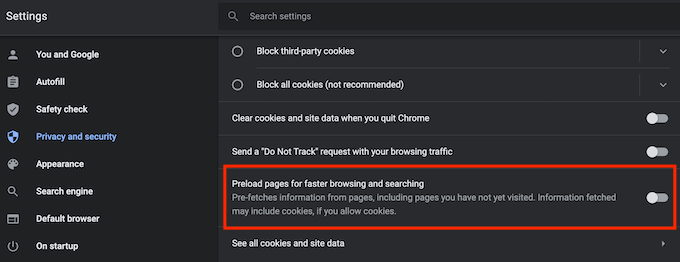
اکنون سعی کنید صفحه وب را مجدداً باز کنید تا ببینید آیا با این کار مشکلی برطرف شده است. / strong>
ممکن است مانند بسیاری دیگر از مشکلات اینترنت ، خطای ERR_NAME_NOT_RESOLVED توسط نرم افزار مخربی در دستگاه شما ایجاد شود. یک ویروس می تواند پیکربندی های سرور DNS ، تاریخچه مرورگر ، داده های ذخیره شده و یا با وضوح نام دامنه را به روش دیگری تغییر دهد.
اگر متوجه شدید که هیچ یک از روشهای فوق برای رفع این خطا در Google Chrome جواب نداد ، دستگاه خود را برای بدافزار اسکن کنید را امتحان کنید. سپس برای خلاص شدن از شر ویروس ها و نرم افزارهای مخرب از یکی از ابزارهای حذف استفاده کنید.
به طور موقت نرم افزار ضد ویروس خود را غیرفعال کنید
این امکان وجود دارد که نرم افزار ضد بدافزار یا فایروال شما دسترسی به وب سایت های خاص را مسدود کرده و باعث خطای ERR_NAME_NOT_RESOLVED شود. با غیرفعال کردن موقت آنتی ویروس می توانید بررسی کنید که آیا چنین است. بعد از غیرفعال کردن ، بررسی کنید که آیا این مشکل مشکلی را حل می کند.
اگر سپس موفق به باز کردن صفحه وب شدید ، توصیه می شود نرم افزار آنتی ویروس فعلی خود را حذف نصب کرده و به یک سرویس گیرنده ضد بدافزار متفاوت بروید. اگر از VPN یا فایروال نیز استفاده می کنید ، می توانید آنها را غیرفعال کنید تا ببینید آیا این خطا را برطرف می کند.
نحوه رفع خطاهای مختلف در Google Chrome
هنگام استفاده طولانی مدت از مرورگر ، ممکن است با پیام های خطای دیگری مانند 9 روبرو شوید، اتصال شما خصوصی نیست ، صفحه بی پاسخ است و سایر موارد دریافت هر یک از اینها آزار دهنده است زیرا کار شما را قطع می کند و رفع آن به زمان نیاز دارد. خوشبختانه بسیاری از این خطاها به راحتی برطرف می شوند.
اگر می خواهید تجربه مرور خود را بیشتر بهبود ببخشید ، بهترین پرچم های کروم و چگونگی فعال کردن آنها را در مرورگر خود بررسی کنید.
آیا تاکنون با خطای ERR_NAME_NOT_RESOLVED در Google Chrome برخورد کرده اید؟ برای حل آن چه اقداماتی انجام دادید؟ تجربه خود را با رفع خطاهای Google Chrome در نظرات زیر به اشتراک بگذارید.