آیا هنگام بارگیری صفحات وب در مرورگر Google Chrome بر روی دسکتاپ Windows خود، همچنان با خطای "DNS_probe_finished_no_internet" مواجه می شوید؟ نحوه رفع آن را به شما نشان خواهیم داد.
"DNS_probe_finished_no_internet" در کروم یک پیام خطای رمزآلود است که زیاد پخش نمیشود، اما مشکل اساسی معمولاً مشکل DNS (سیستم نام دامنه) برای اتصال اینترنت شما است. برای یادگیری نحوه رفع مشکل در ویندوز 10 و 11 به ادامه مطلب مراجعه کنید.
اتصال اینترنت خود را بررسی کنید
قبل از شیرجه زدن، بهتر است تأیید کنید که اتصال اینترنت شما مشکلی ندارد. برای انجام این کار:
اگر به نظر می رسد اینترنت در همه جا قطع است، روتر خود را مجددا راه اندازی کنید. اگر کمکی نکرد، روتر یا مودم خود را به صورت نرم ریست کنید یا با ISP (ارائهدهنده خدمات اینترنت) خود تماس بگیرید.
اگر مشکل فقط در Google Chrome یا رایانه شخصی ویندوز شما ایزوله شده است، به بقیه راه حل ها ادامه دهید.
عیبیابی شبکه داخلی را اجرا کنید
ویندوز دارای چندین عیبیاب مرتبط با شبکه است که قادر به اجرای عیبیابی و رفع خودکار هستند. برای دسترسی به آنها:
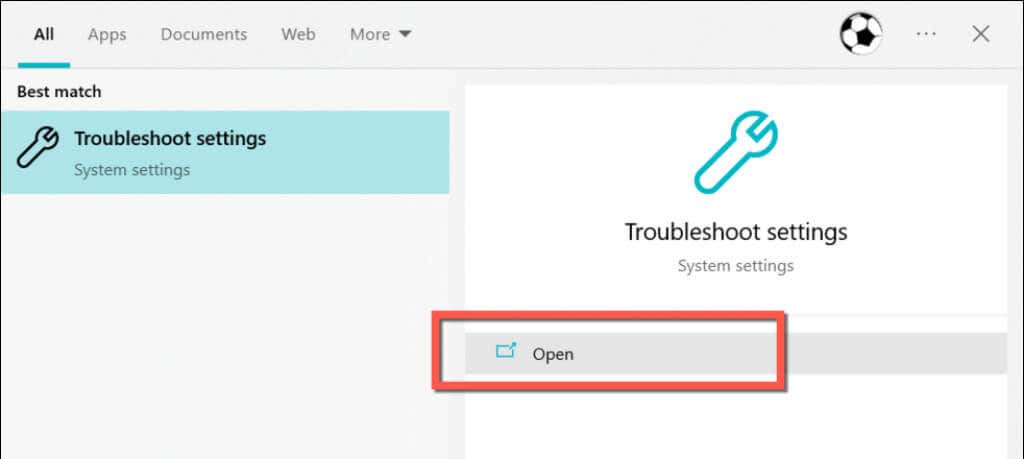
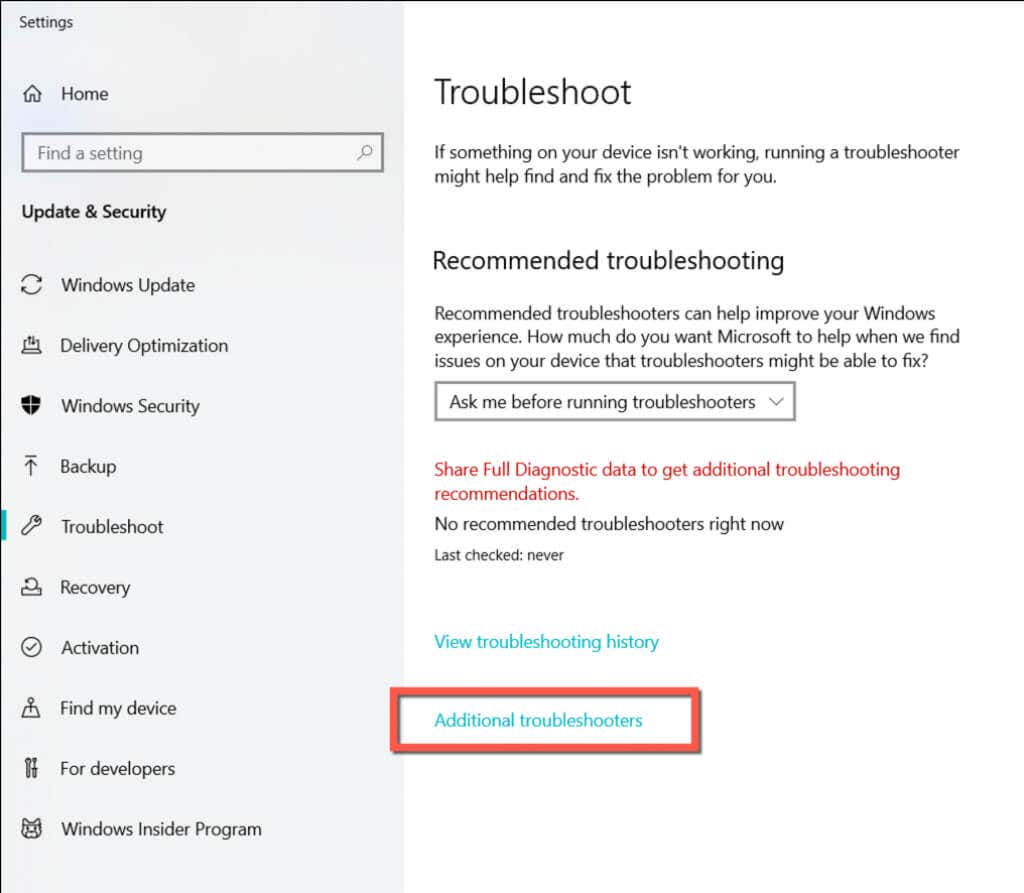
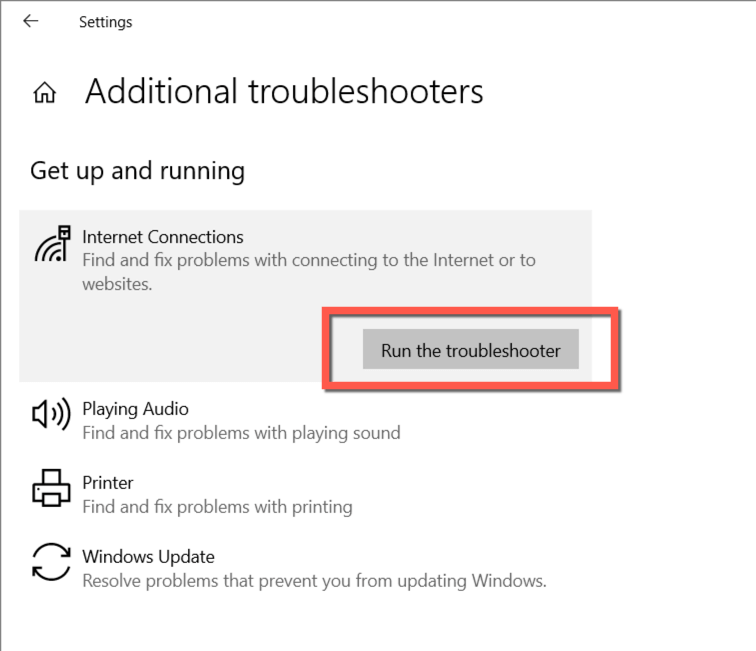
توجه: هنگام اجرای عیبیاب اتصالات ورودی، وقتی از شما میخواهد مشکلی را انتخاب کنید، چیز دیگریرا انتخاب کنید. سپس، Chrome.exeرا از C:>فایلهای برنامه>Googleانتخاب کنید. >فهرست Chrome>برنامه..
برنامه های آنتی ویروس شخص ثالث را غیرفعال کنید
اگر یک برنامه آنتی ویروس شخص ثالث روی رایانه خود دارید، به طور خلاصه آن را غیرفعال کنید و بررسی کنید که آیا این باعث می شود خطای "DNS_probe_finished_no_internet" برطرف شود یا خیر. اگر کار کرد، Chrome را بهعنوان یک استثنا به فهرست مجاز یا فایروال ابزار اضافه کنید—برای دستورالعملهای خاص، سؤالات متداول یا اسناد آنلاین آن را بررسی کنید.
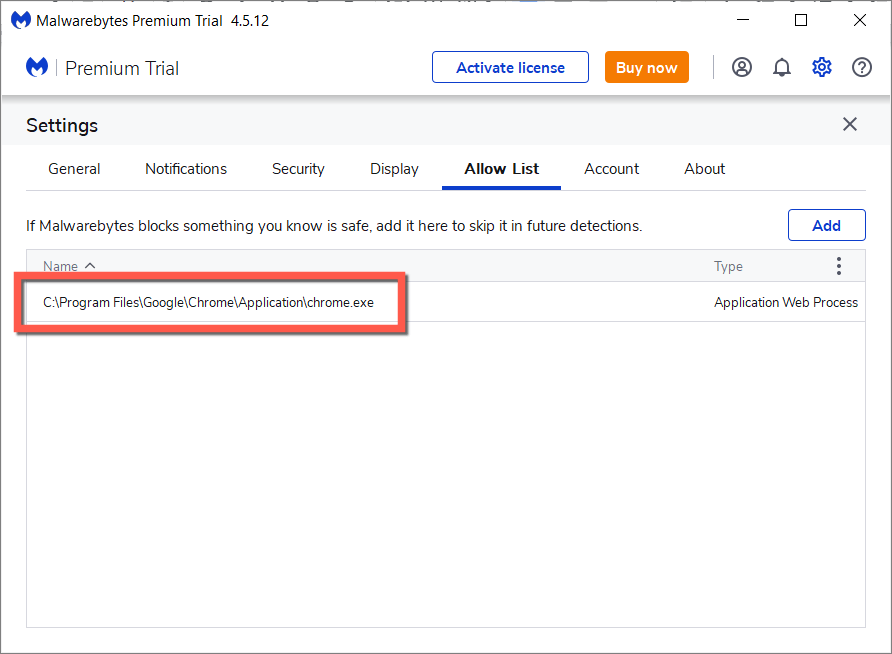
سرویس سرویس گیرنده DNS را بازخوانی کنید
ویندوز از یک سرویس پسزمینه به نام «DNS Client» برای مدیریت فعالیتهای DNS در رایانه شما استفاده میکند. به روز کردن آن به عنوان یک راه حل سریع برای مشکلات مربوط به DNS کار می کند.
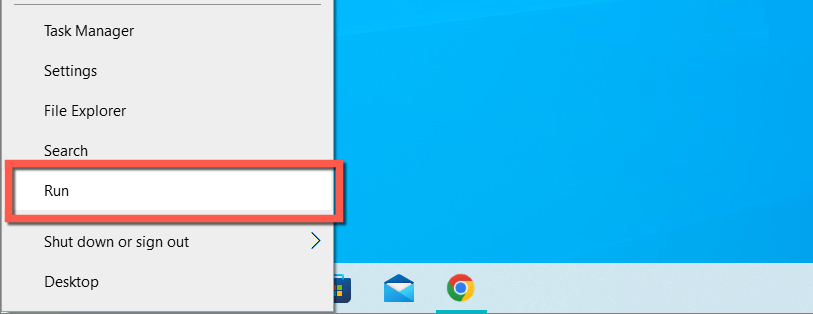
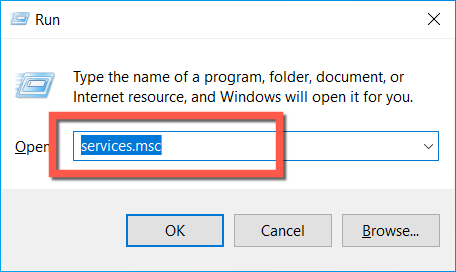
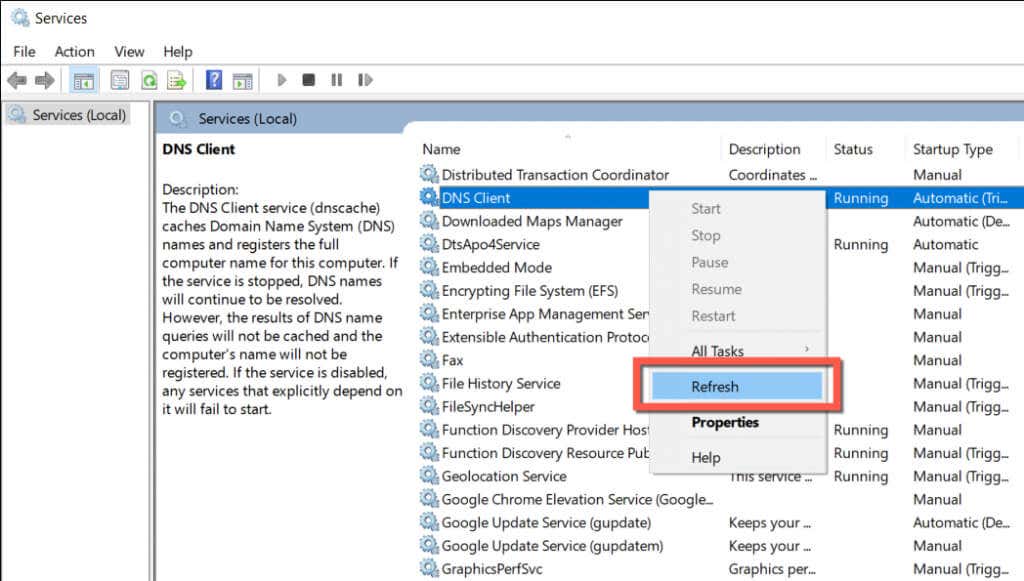
کامپیوتر ویندوزی خود را راه اندازی مجدد کنید
راهاندازی مجدد رایانه راهحلی سریع برای رفع مشکلات غیرمنتظره شبکه است که مانع از اتصال Chrome و سایر برنامهها به اینترنت میشود. اگر قبلاً این کار را انجام نداده اید، منوی استارترا باز کرده و روشن/خاموش>راه اندازی مجددرا انتخاب کنید.
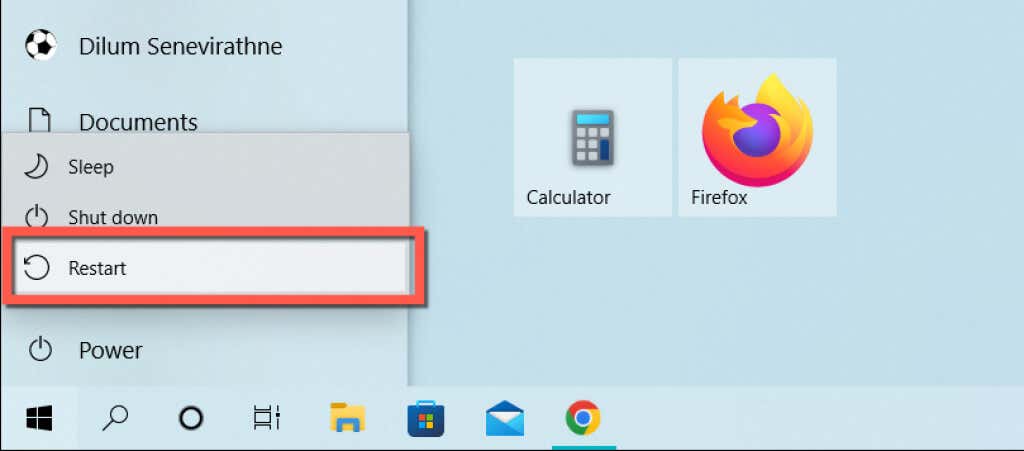
به Google DNS بروید
اگر خطای "DNS_probe_finished_no_internet" در Google Chrome همچنان ادامه دارد، سرورهای DNS را برای اتصال اینترنت خود تغییر دهید. معمولاً تغییر تنظیمات DNS پیشفرض ISP به نفع Google Public DNS مشکلات ارتباطی متعددی را کاهش میدهد. برای انجام این کار:
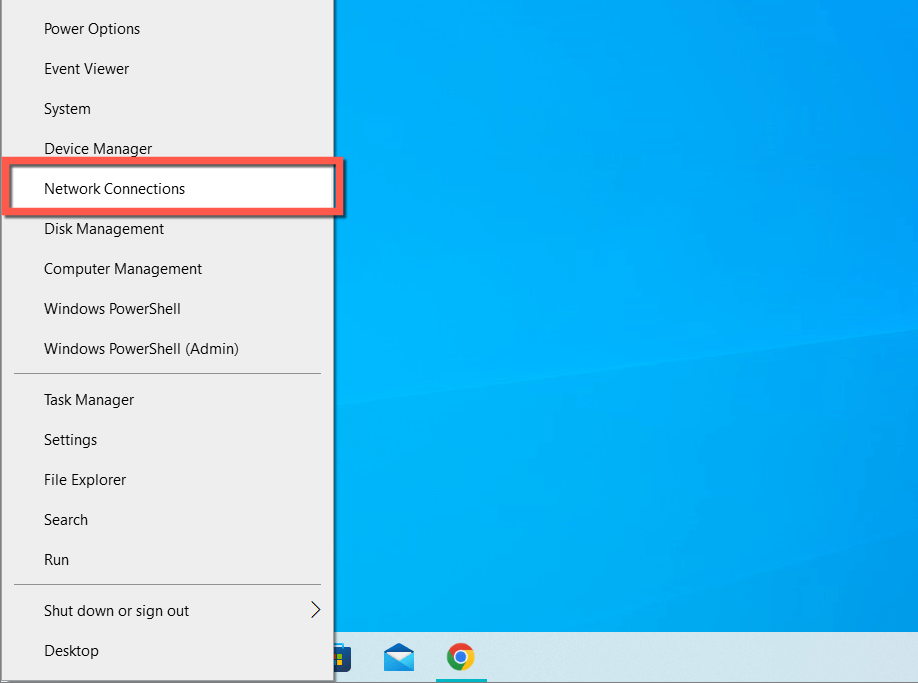
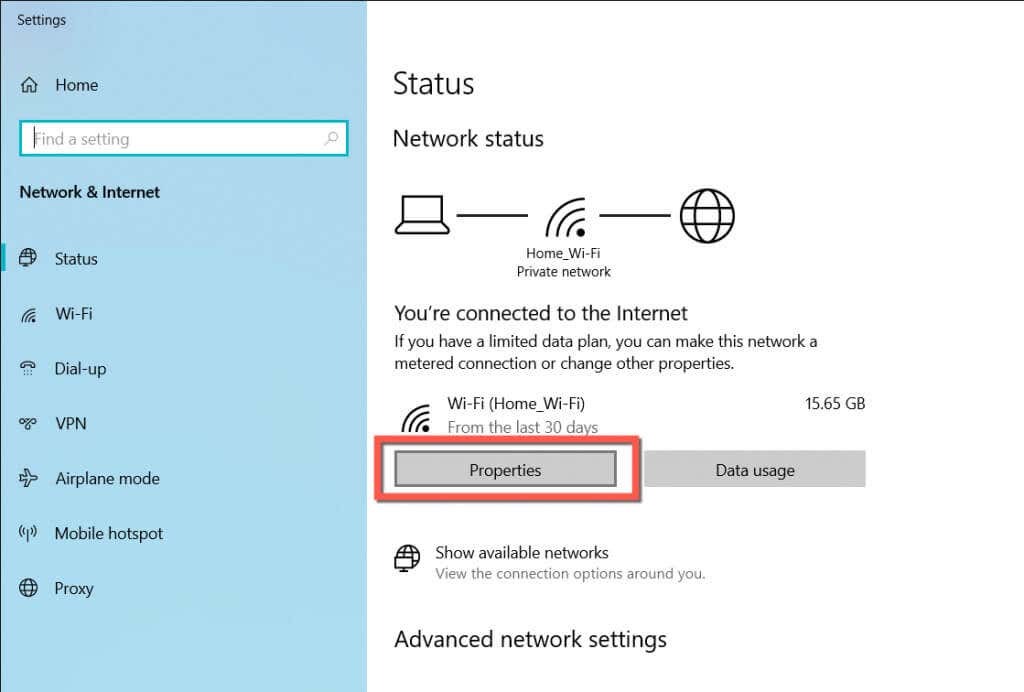
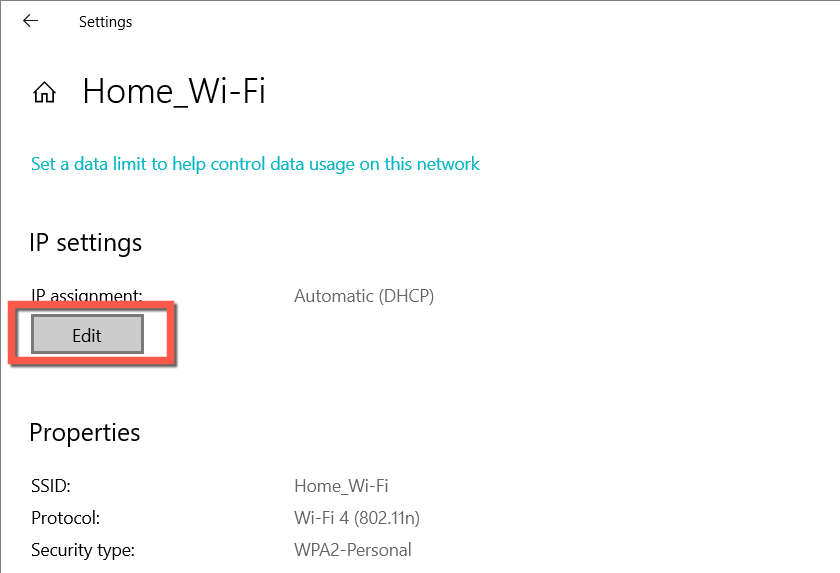
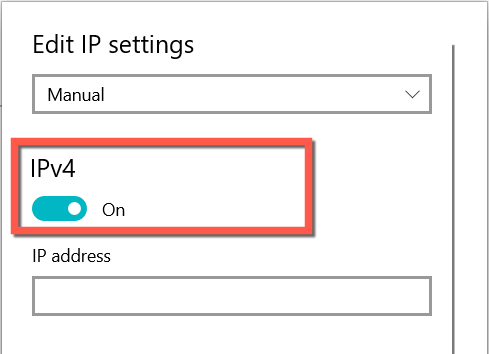
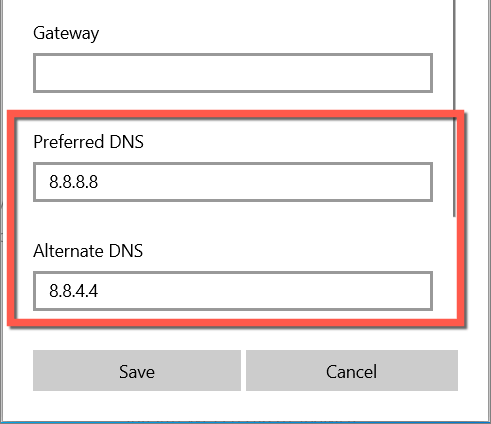
کش DNS را تخلیه و اجاره IP را تمدید کنید
همچنین ممکن است بخواهید با پاک کردن کش DNS ورودی منسوخ با استفاده از Command Prompt علیرغم تعویض سرورهای DNS، آن را پیگیری کنید. در حالی که در آن هستید، ایده خوبی است که اجاره IP رایانه خود را آزاد و تمدید کنید را نیز انجام دهید.
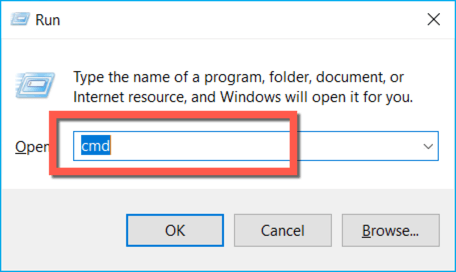
ipconfig/flushdns
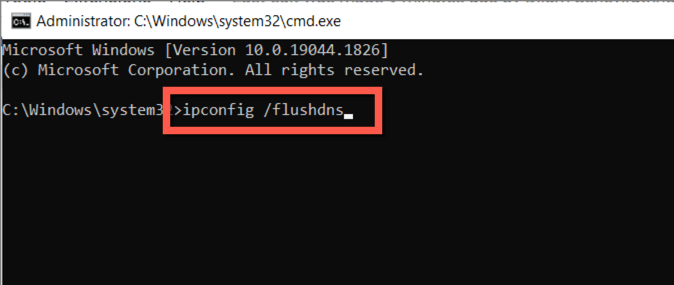
کش DNS داخلی Chrome را پاک کنید
اگر "DNS_probe_finished_no_internet" فقط در Google Chrome نمایش داده میشود، باید کش DNS داخلی مرورگر را نیز پاک کنید. برای آن، باید:
chrome://net-internals/#dns
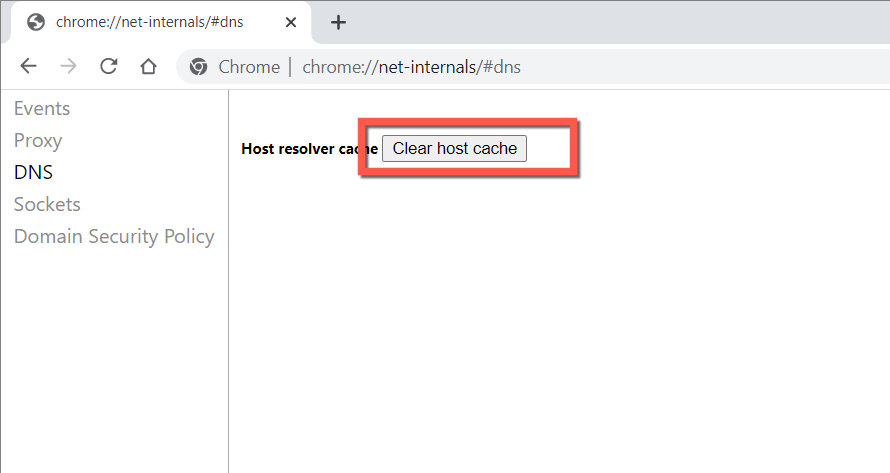
حافظه پنهان مرورگر Chrome را پاک کنید
یک راه حل دیگر برای خطای "DNS_probe_finished_no_internet" شامل پاک کردن کش مرورگر کروم است. برای انجام این کار:
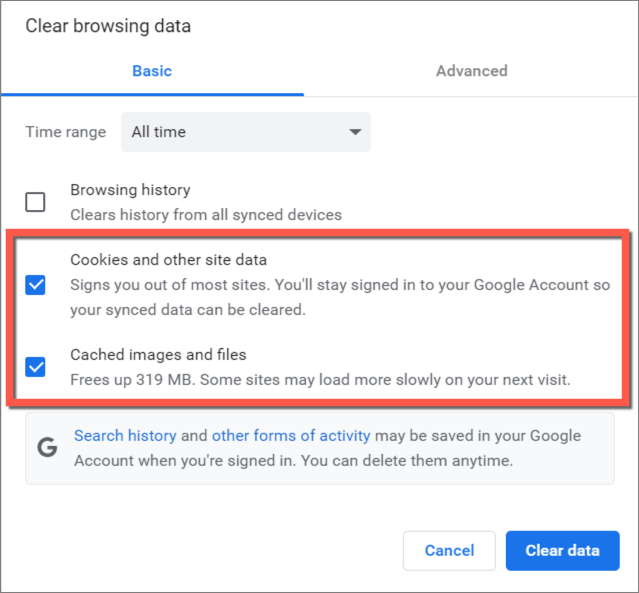
Chrome را به پیشفرضهای کارخانه بازنشانی کنید
.اگر خطای "DNS_probe_finished_no_internet" همچنان در Chrome مشکل دارد، اما برای آنلاین شدن در سایر برنامهها مشکلی ندارید، ممکن است بازنشانی مرورگر روی کارتها باشد.
روش بازنشانی کروم کش وب را پاک میکند، برنامههای افزودنی فعال را غیرفعال میکند و تنظیمات را به پیشفرض کارخانه برمیگرداند. همه اینها با هم تضادهای پنهان و سایر مسائل را حل می کند. نشانکها و رمزهای عبور خود را از دست نخواهید داد، بنابراین اگر میخواهید ادامه دهید:
chrome://settings/reset
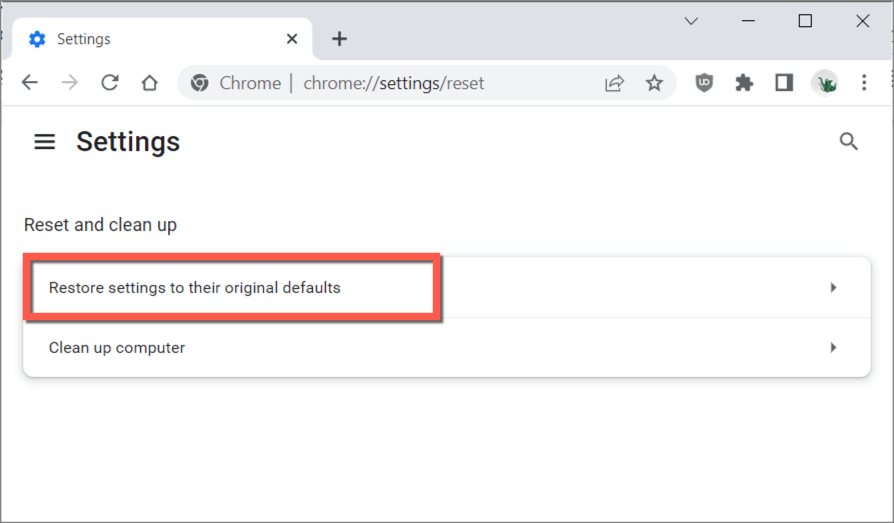
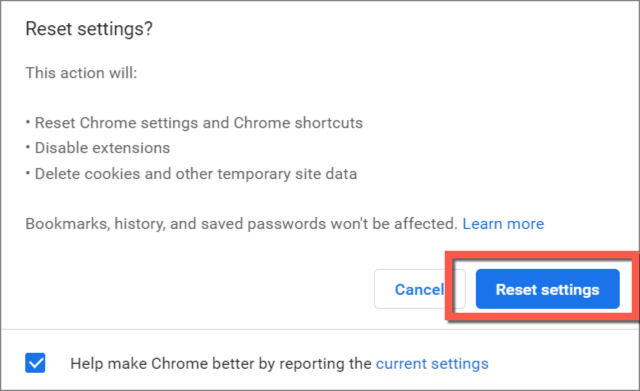
پس از بازنشانی Google Chrome، منوی Chromeرا باز کنید، ابزارهای بیشتر>افزونهرا انتخاب کنید و هر افزونهای را که میخواهید دوباره فعال کنید. همچنین، دوباره به صفحه تنظیمات (منوی Chrome>تنظیمات) مراجعه کنید و تغییراتی را در تنظیمات برگزیده مرور عمومی خود ایجاد کنید.
پشته TCP/IP و WinSock را بازنشانی کنید
اگر نه تنها Chrome، بلکه رایانه شما نیز به اینترنت متصل نمیشود، زمان پشته TCP/IP و کاتالوگ Winsock را بازنشانی کنید فرا رسیده است. برای انجام این کار:
تنش int ip تنظیم مجدد
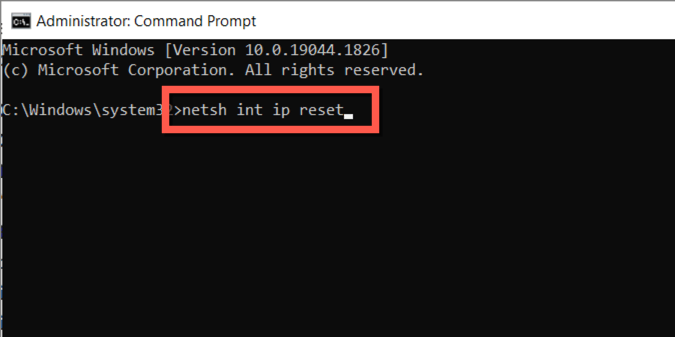
تنش بازنشانی winsock
درایور آداپتور شبکه را بهروزرسانی کنید
اگر Chrome و سایر برنامهها همچنان به اینترنت متصل نیستند، درایورهای آداپتور شبکه رایانه خود را بهروزرسانی کنید. برای انجام این کار، باید:
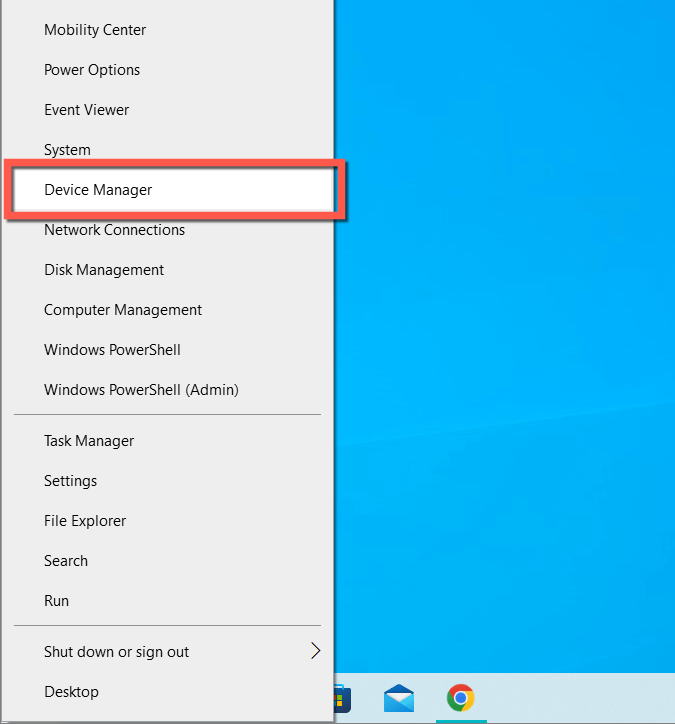
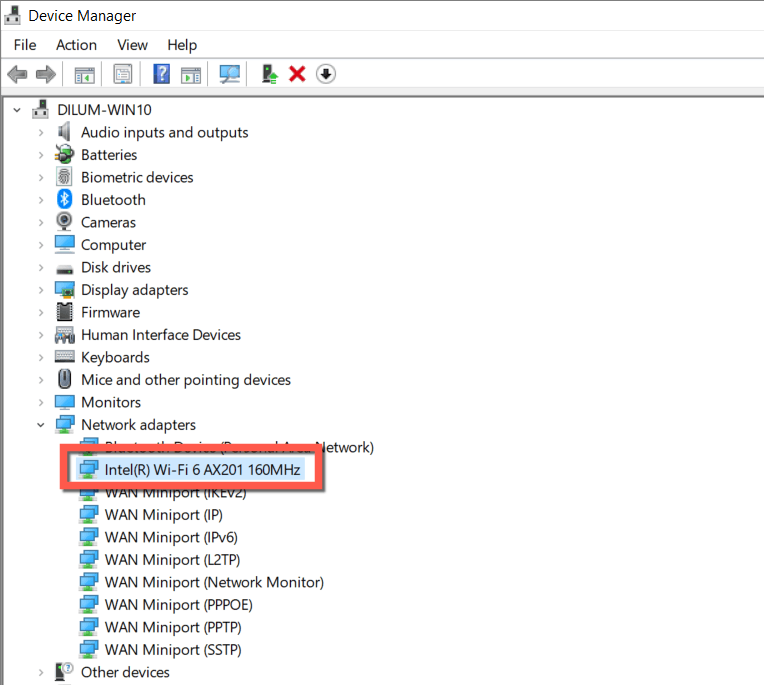
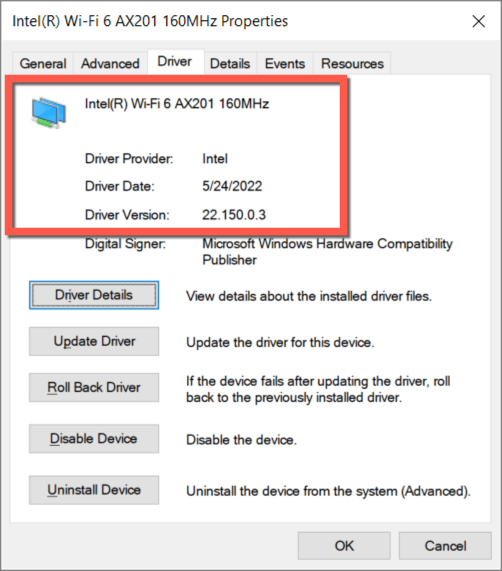
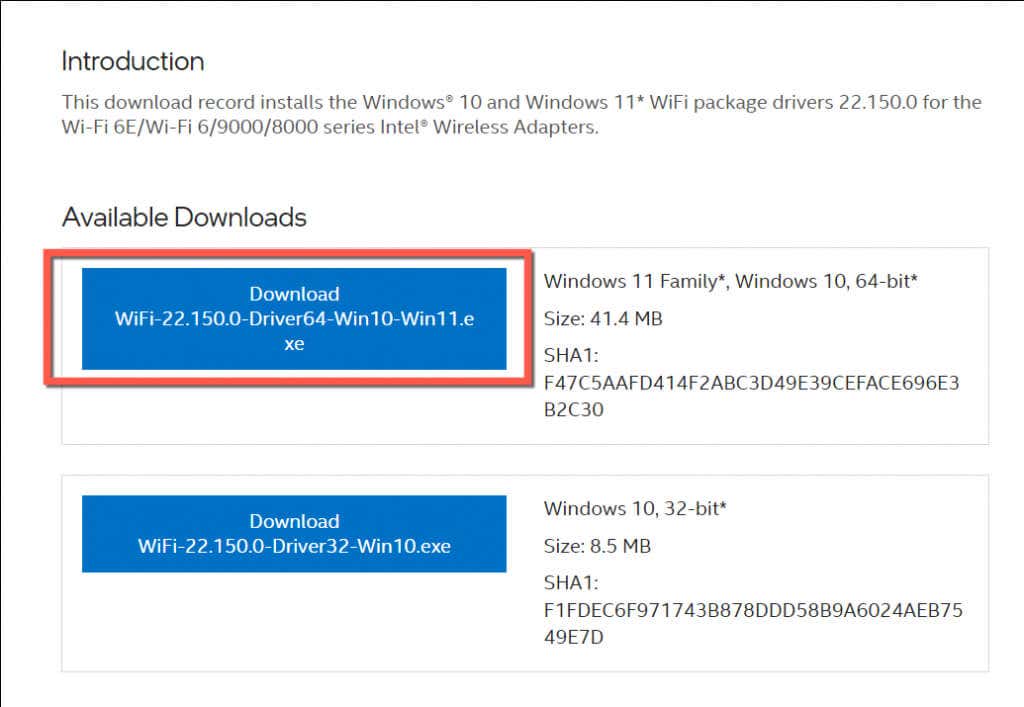
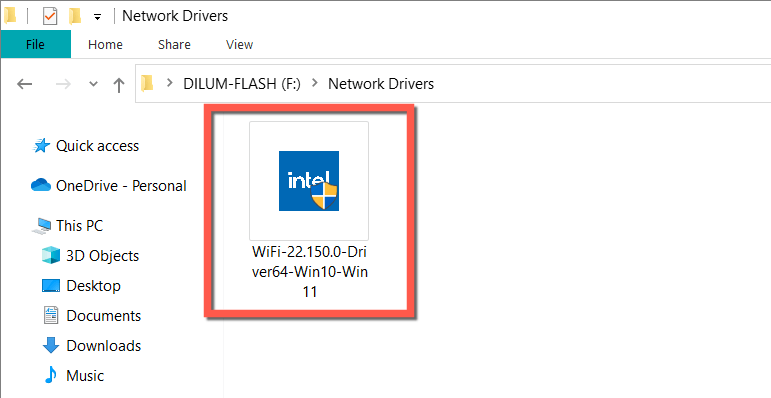
از طرف دیگر، روی آداپتور شبکه خود در Device Manager کلیک راست کنید، Update Driverرا انتخاب کنید و گزینه Browse my computer for driversرا انتخاب کنید. سپس، فایل درایور را انتخاب کنید، و جادوگر Update Driver بهطور خودکار بهروزرسانی را انجام میدهد.
رفع خطای DNS_Probe_Finished_No_Internet: موفقیت آمیز
خطای "DNS_probe_finished_no_internet" در Google Chrome مشکل است، اما چیزی نیست که با یک عیبیابی کوچک برطرف نشود.
تعمیرهای سریع مانند اجرای عیبیابهای شبکه داخلی، تازه کردن سرویس DNS Client یا پاک کردن حافظه پنهان DNS تقریباً همیشه باعث از بین رفتن آن میشود. در غیر این صورت، وقت گذاشتن برای انجام سایر اصلاحات باید نتایج مثبتی به همراه داشته باشد.
.