مانند سیستم عامل مک اپل، آخرین نسخههای ویندوز اکنون دارای فروشگاهی هستند که میتوانید برنامهها و بازیها را در آن بخرید. فروشگاه مایکروسافت یک فروشگاه یکجا است که در آن میتوانید برنامهها، بازیها، خدمات اشتراک و موارد دیگر را خریداری کنید. فروشگاه عموماً خوب کار میکند، اما بسیاری از کاربران مشکلی دارند که در آن برنامهها دانلود متوقف میشوند و هرگز تمام نمیشوند، حتی اگر بخواهند برنامهها را از سر بگیرند یا راهاندازی مجدد کنند.
چندین دلیل وجود دارد که چرا ممکن است این اتفاق بیفتد، بنابراین بهتر است چند مرحله رایج عیبیابی را امتحان کنید که احتمالاً این مشکل موقت را برطرف میکند.
1. اتصال اینترنت خود را بررسی کنید
شما ممکن است فکر کنید مشکل در اتصال اینترنت شما تنها بر دانلودهای فروشگاه مایکروسافت شما تأثیر نمی گذارد. با این حال، موقعیتهای زیادی وجود دارد که مشکلات پیکربندی اینترنت میتواند از دانلود از سرورها یا وبسایتهای خاص بدون تأثیرگذاری بر سایر سرویسها جلوگیری کند.
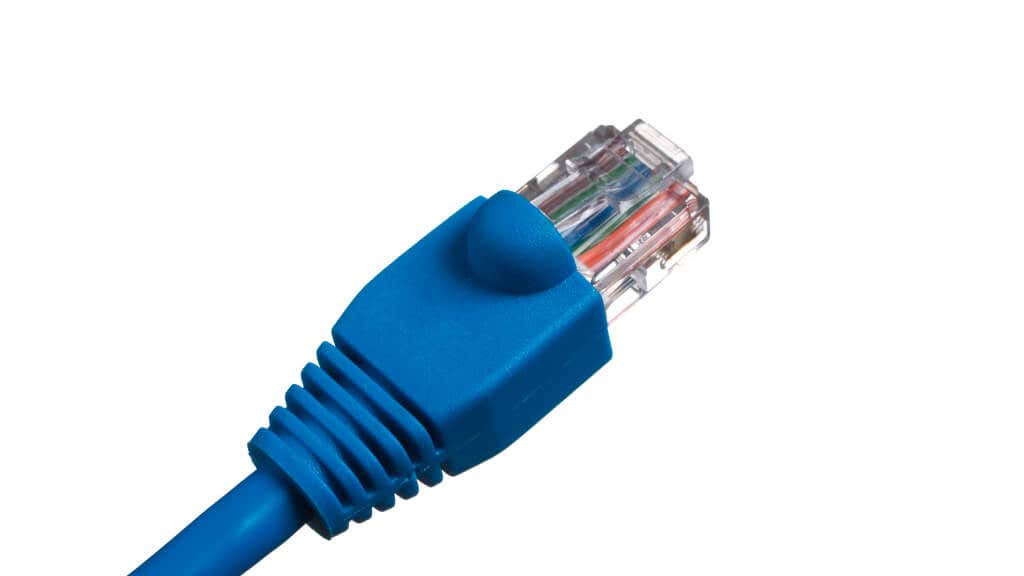
سعی کنید روتر خود را برای چند دقیقه خاموش کنید و سپس دوباره آن را روشن کنید، یا سعی کنید به یک اتصال اینترنتی دیگر تغییر دهید تا ببینید آیا این کار هر چیزی را که مانع از ادامه دانلود شما میشود، از حالت پارازیت خارج میکند.
2. کامپیوتر خود را راه اندازی مجدد کنید
راهاندازی مجدد رایانه تقریباً همیشه اولین کاری است که باید هنگام بروز مشکل انجام دهید، اما زمانی که میخواهید مشکلات فروشگاه مایکروسافت ویندوز را برطرف کنید، بهویژه مؤثر به نظر میرسد. اغلب اتفاق میافتد که بهروزرسانیای وجود دارد که برای نهایی شدن نیاز به راهاندازی مجدد دارد، اما به هر دلیلی، راهاندازی مجدد سریع اغلب برای جریان یافتن دوباره دادهها کافی است.
3. اسکن بدافزار
را اجرا کنیداین یک علت نادر است، اما برخی از انواع بدافزارها که اتصال اینترنت شما را مختل میکنند یا ترافیک شبکه رایانه شما را تغییر مسیر میدهند، میتوانند با دانلودهای فروشگاه Windows تداخل داشته باشند. نرم افزار اسکن بدافزار مورد نظر خود را اجرا کنید و بررسی کنید که آیا چیزی در رایانه شما وجود دارد یا خیر.
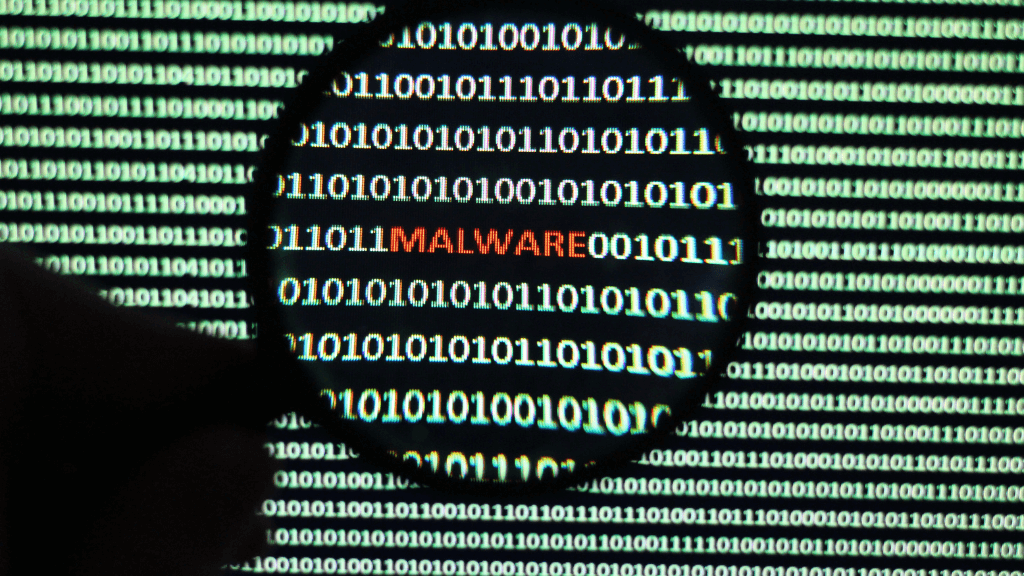
در حالی که تقریباً مطمئناً این دلیلی نیست که شما با مشکلاتی روبرو هستید، اما بررسی آن مشکلی آسان است، بنابراین ارزش آن را دارد که در مراحل اولیه عیبیابی انجام شود.
4. به روز رسانی ویندوز
را بررسی کنیدفروشگاه مایکروسافت بخشی جدایی ناپذیر از Windows است، بنابراین بررسی اینکه آیا ویندوز خود را به آخرین نسخه بهروزرسانی کردهاید، میتواند اطمینان حاصل کند که فروشگاه طبق برنامه کار میکند.
5. بهروزرسانیهای فروشگاه مایکروسافت را بررسی کنید.
در مورد بهروزرسانیها، فروشگاه مایکروسافت به بهروزرسانیهای نسبتاً مکرر نیاز دارد، و اگر از نسخه قدیمیتری از برنامه استفاده میکنید، ممکن است لازم باشد ابتدا آن را بهروزرسانی کنید تا بارگیریها دوباره کار کنند.
برای بررسی اینکه آیا بهروزرسانی معلقی در ویندوز 11 وجود دارد، فروشگاه مایکروسافتو سپس کتابخانه>دریافت بهروزرسانیهارا باز کنید.
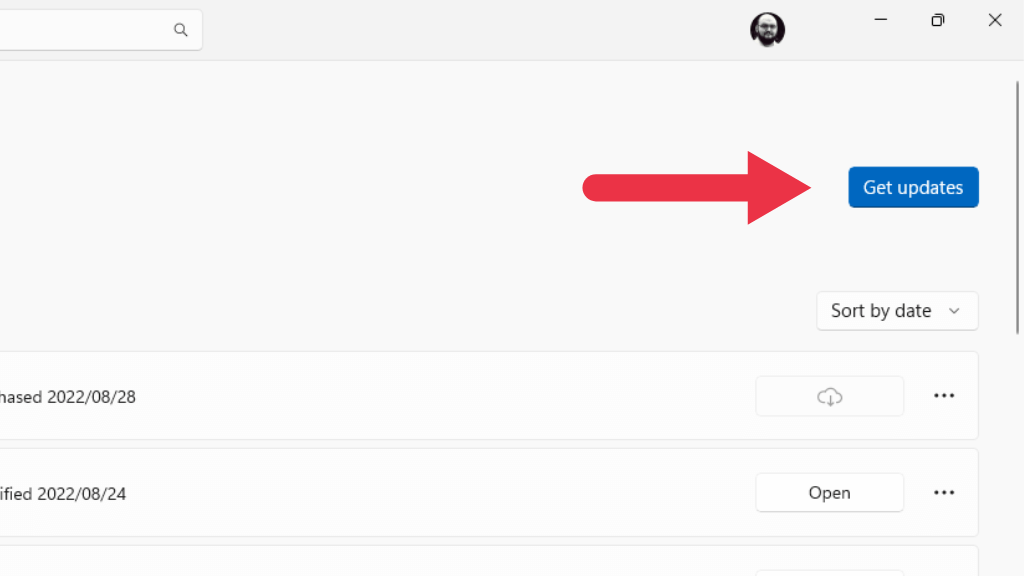
بهروزرسانیهای معلق بهطور خودکار نصب میشوند، و ممکن است بخواهید پس از تکمیل بهروزرسانی، برنامه یا حتی رایانه را مجدداً راهاندازی کنید.
در ویندوز 10، به مشاهده بیشتر…>دانلودها و بهروزرسانیها>بهروزرسانیها را دریافت کنیدبرای نتیجه مشابه بالا بروید.
6. از سیستم خارج شوید و دوباره وارد شوید
برنامههای فروشگاه Windows شما به حساب مایکروسافت شما پیوند داده شدهاند، بنابراین اگر مشکلی با اطلاعات کاربری ذخیرهشدهتان پیش آمده است، ارزش آن را دارد که با خروج از برنامه و سپس ورود مجدد، آنها را بازخوانی کنید.
برای خروج از فروشگاه مایکروسافت، نماد نمایهخود را انتخاب کنید و سپس خروج از سیستمرا انتخاب کنید.
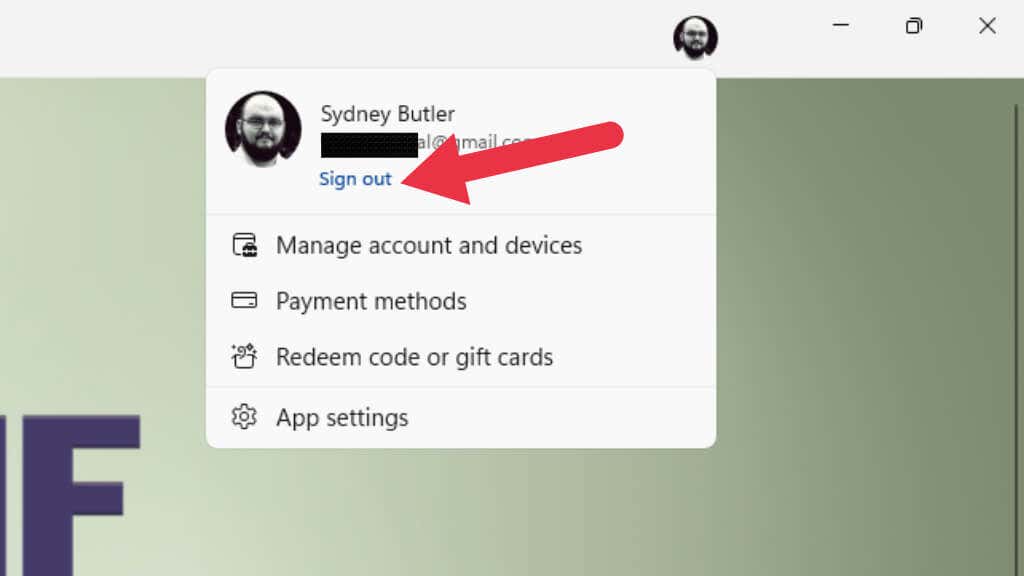
هنگامی که از سیستم خارج شدید، دوباره وارد سیستم شوید و بررسی کنید که آیا بارگیریهای شما درست کار میکنند یا خیر.
7. Windows Store Apps Troubleshooter
را اجرا کنیدWindows مملو از برنامههای عیبیاب اختصاصی مختلف است که نه تنها به تشخیص اشتباه کمک میکنند، بلکه حتی میتوانند مشکل اساسی را بدون هیچ تلاش دیگری برطرف کنند.
در ویندوز 11، میتوانید از طریق برنامه تنظیمات>سیستم>عیبیابی>عیبیابیهای دیگربه عیبیابی فروشگاه ویندوز دسترسی داشته باشید. span>.
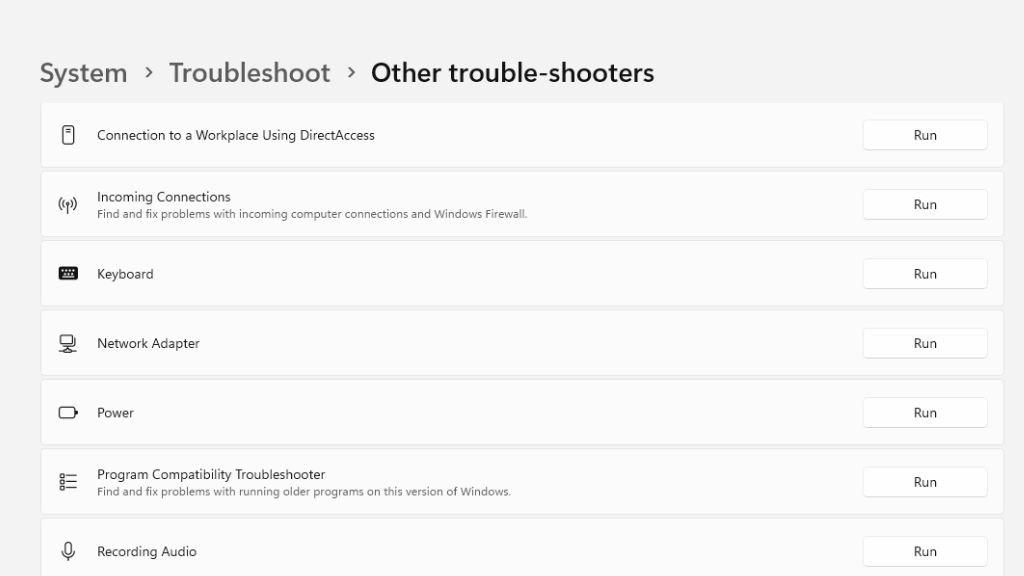
سپس Windows Store Appsرا جستجو کنید و دکمه Runرا انتخاب کنید تا عیبیاب شروع شود.
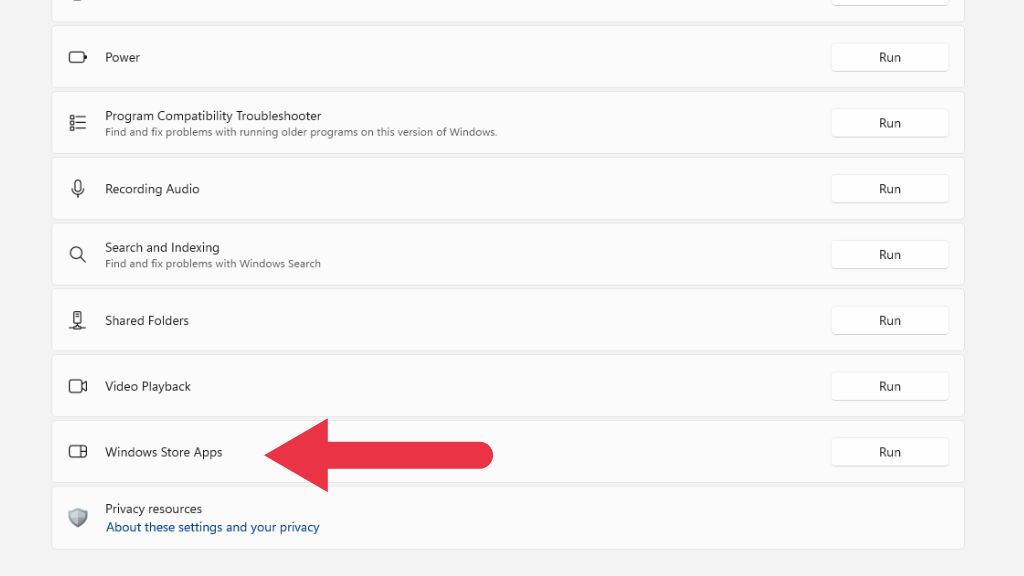
دستورالعمل های روی صفحه را دنبال کنید.
8. برنامه های آنتی ویروس و فایروال شخص ثالث
را غیرفعال کنیددر حالی که فروشگاه ویندوز با دیوار آتش ویندوز خوب بازی می کند، همانطور که ممکن است انتظار داشته باشید، اگر از فایروال شخص ثالث استفاده می کنید یا فایروال اضافی در شبکه خود دارید (مانند روتر)، ممکن است ترافیک فروشگاه مایکروسافت را مسدود کند.
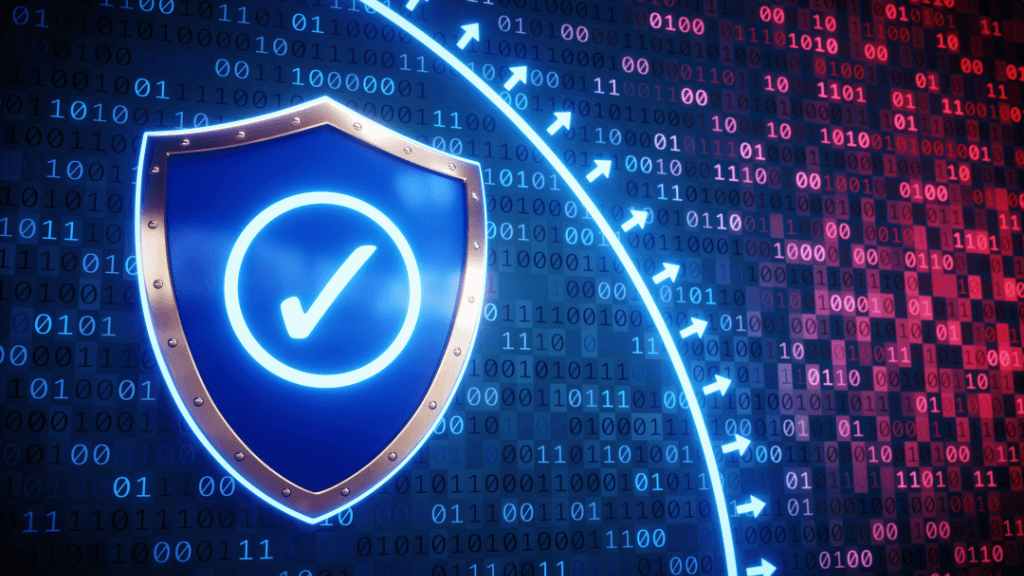
برای آزمایش، آن فایروال را موقتاً غیرفعال کنید و بررسی کنید که آیا بارگیریهای شما دوباره درست کار میکنند یا خیر. اگر دانلودهای شما پس از خاموش کردن فایروال شروع به کار کردند، باید یک استثنا برای برنامه فروشگاه مایکروسافت به عنوان یک راه حل دائمی اضافه کنید..
9. فروشگاه مایکروسافت
را تعمیر یا بازنشانی کنیدممکن است خود برنامه فروشگاه مایکروسافت یا تنظیمات آن آسیب دیده یا خراب شده باشد. برای از بین بردن این احتمال، میتوانید برنامه را با استفاده از تنظیمات Windows تعمیر یا بازنشانی کنید.
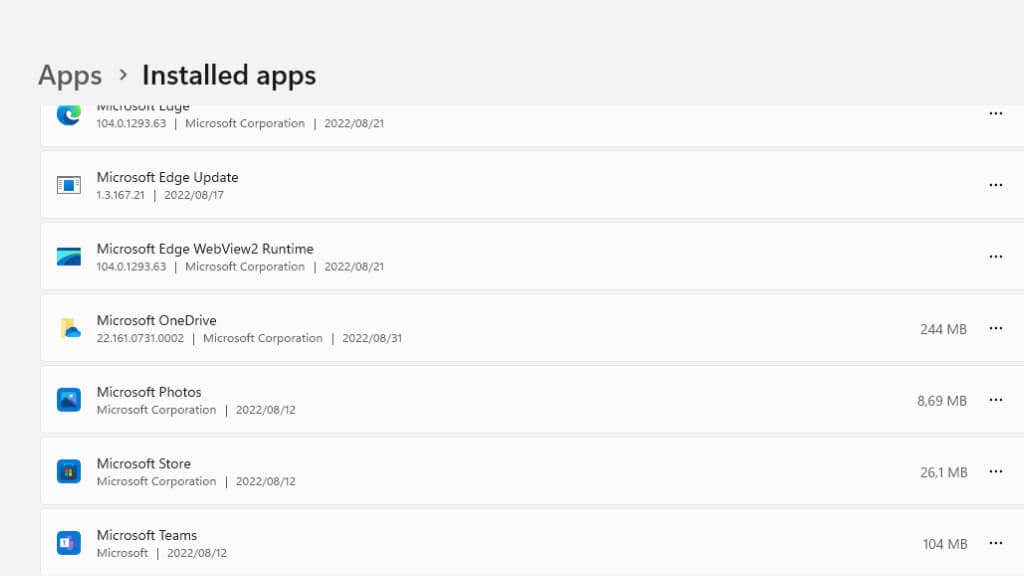
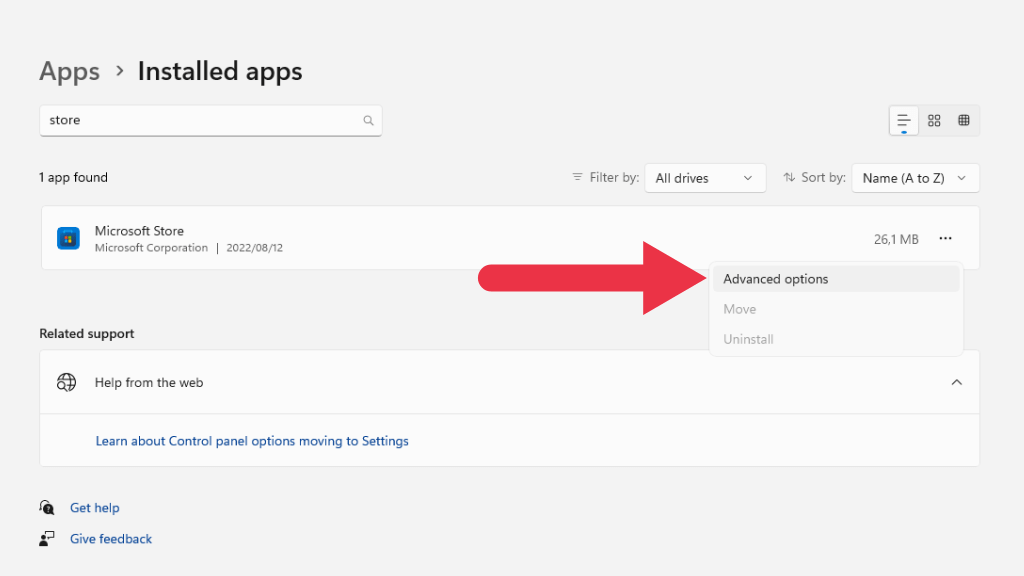
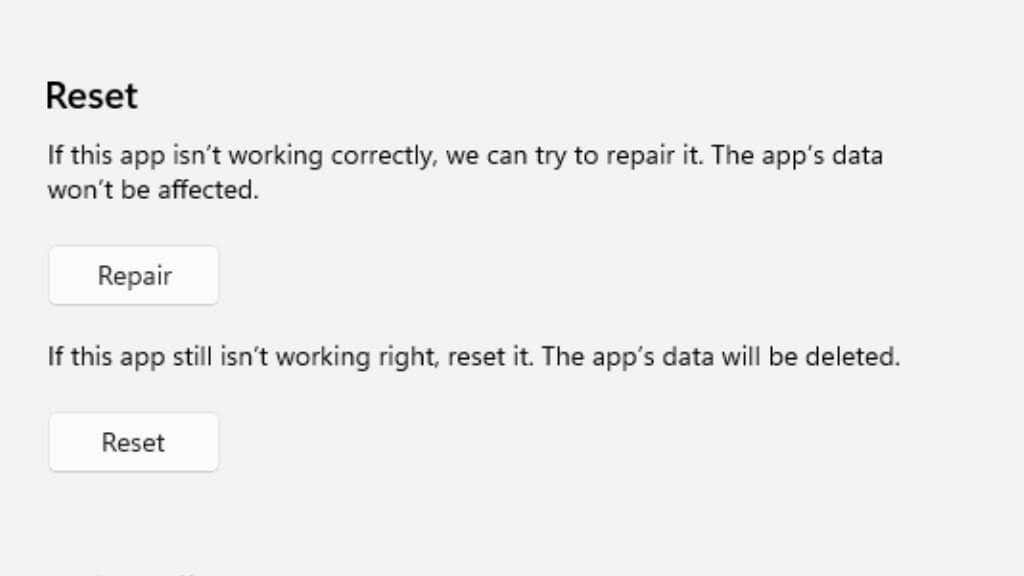
10. کش فروشگاه مایکروسافت
را پاک کنیدمانند بسیاری از برنامهها، برنامه فروشگاه مایکروسافت دارای یک حافظه پنهان است که در آن دادههایی را که اغلب به آنها دسترسی دارید ذخیره میکند. با این کار تعداد دفعاتی که برنامه مجبور است داراییهای آنلاین، مانند توضیحات و تصاویر برنامههای موجود در فروشگاه را دانلود کند، کاهش مییابد.
به نظر میرسد که حافظه پنهان شکسته نیز میتواند باعث مشکلات دانلود شود، به احتمال زیاد به این دلیل که حافظه پنهان برنامه در بارگیری برنامهها نقش دارد.
برای پاک کردن حافظه پنهان، باید از خط فرمان استفاده کنید. منوی Start را باز کنید و CMD را تایپ کنید، سپس روی Command Prompt وقتی در نتیجه ظاهر شد، راست کلیک کنید. اجرارا به عنوان سرپرست از منوی زمینه انتخاب کنید.
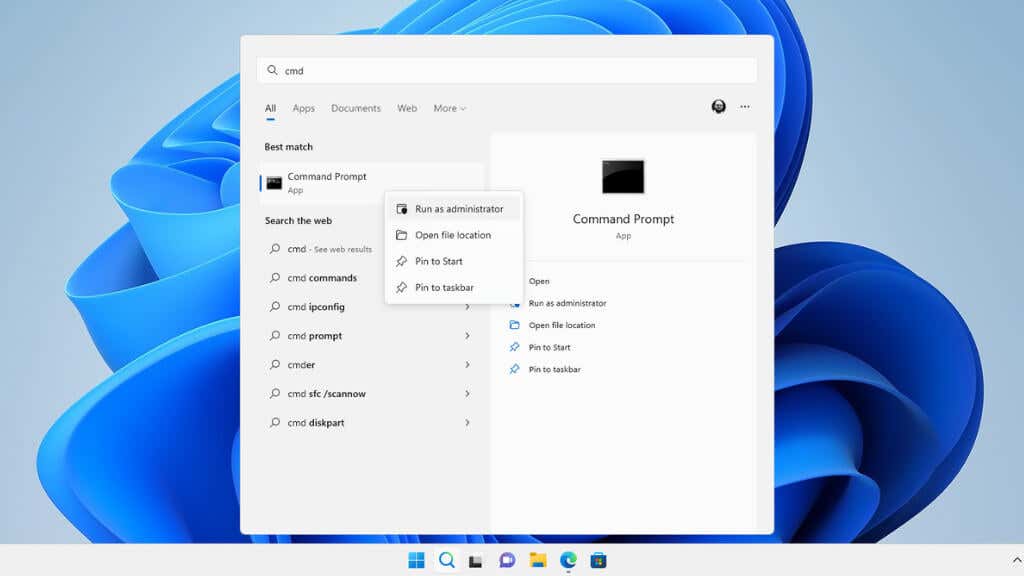
با Command Prompt باز، wsreset.exeرا تایپ کنید و Enterرا فشار دهید.
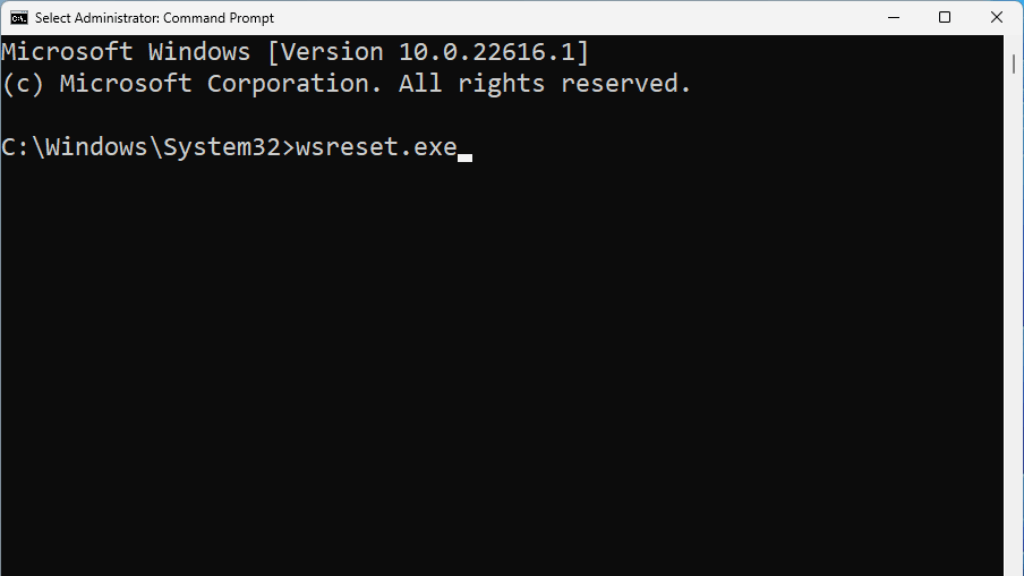
به طور متناوب، می توانید wsreset.exe را مستقیماً از منوی شروعجستجو کنید. روی آن راست کلیک کنیدو اجرا به عنوان مدیررا انتخاب کنید.
11. آیا فضای درایو ندارید، یا اتصال درایو قطع شده است؟
اگر فضای دیسک رایانه شما تمام شده است، یا در حال نصب برنامه در درایو خارجی هستید که از کار افتاده یا قطع شده است..
در اولین موقعیت باید فضا را برای برنامههای جدید خود آزاد کنید. یا برنامهها یا بازیهایی را که دیگر به آنها نیاز ندارید حذف کنید یا با حذف یا انتقال آنها به درایو دیگری از شر فایلهای رسانهای بزرگ خلاص شوید.
در صورت قطع اتصال درایو، با فرض اینکه درایو معیوب نیست، درایو را از برق بکشید و دوباره وصل کنید و دوباره امتحان کنید. برخی از درایوهای USB در صورت انتقال مداوم، مانند دانلودهای سریع، تمایل به قطع اتصال دارند.
12. System File Checker
را اجرا کنیدبرنامه فروشگاه ویندوز به عنوان بخشی از فایل های سیستم ویندوز گنجانده شده است. این بدان معناست که اگر مشکلی پیش آمد میتوانید از System File Checker (SFC) برای تعمیر برنامه استفاده کنید، و استفاده از گزینه تعمیر آن کمکی نمیکند.
اجرای SFC آسان است. Start Menuرا باز کرده و Command Promptرا جستجو کنید. آن را به عنوان مدیر اجرا کنید و sfc /scannowرا تایپ کنید و Enterرا فشار دهید.
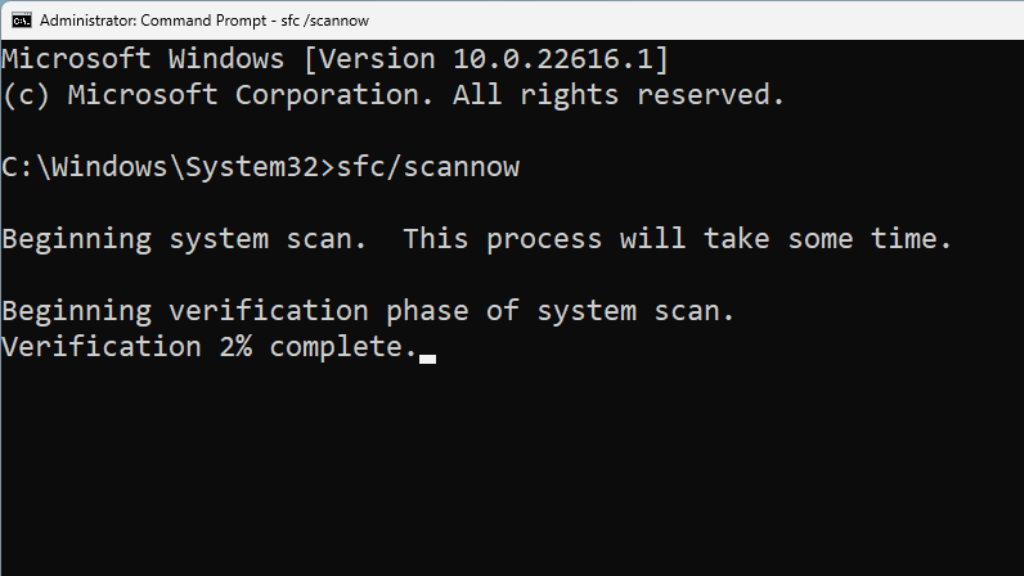
سپس منتظر بمانید تا فرآیند تکمیل شود و دوباره برنامه Windows Store را اجرا کنید.
چگونه فروشگاه مایکروسافت بر برنامه Xbox تأثیر می گذارد
اگر مشترک سرویس PC Game Pass یا Game Pass Ultimate مایکروسافت هستید، بازیهای موجود در این سرویس را با استفاده از برنامه Xbox نصب و مدیریت میکنید. با این حال، برنامه ایکس باکس تنها قسمتی برای فروشگاه مایکروسافت است، بنابراین اگر میخواهید بازیها را دانلود کنید و به نظر میرسد این دانلودها متوقف شدهاند، این نکات نیز میتوانند آن را برطرف کنند.
در بیشتر مواقع، دانلود برنامه Xbox متوقف میشود یا شروع نمیشود، زیرا مشکلی در برنامه فروشگاه مایکروسافت وجود دارد. این بدان معنی است که هر یک از اصلاحات بالقوه ذکر شده در بالا می تواند مشکلات دانلود Game Pass شما را نیز حل کند.
.