بیایید ابتدا این موضوع را کنار بگذاریم. نمی توانید مستقیماً از iMessage در ویندوز 10 یا ویندوز 11 استفاده کنید. برخلاف سایر سرویس های پیام متنی، اپل یک برنامه قابل دانلود (یا حتی یک برنامه وب) ارائه نمی دهد که بتوانید از آن برای ارسال و دریافت پیام استفاده کنید. اما تا زمانی که یک مک یا یک آیفون نیز دارید، چند راه حل نه چندان راحت دارید که ممکن است در شرایط خاص مفید باشد.
روش اول شامل استفاده از Chrome Remote Desktop برای دسترسی و استفاده از iMessage در Mac از طریق رایانه ویندوزی شما است. روش دوم مستلزم استفاده از برنامه Dell Mobile Connect است، اما به رایانه شخصی Dell و آیفون نیاز دارد.
نحوه استفاده از iMessage در Windows 10/11 با Chrome Remote Desktop
Chrome Remote Desktop یک افزونه مرورگر برای Google Chrome است که به شما امکان می دهد از راه دور از رایانه شخصی به Mac خود دسترسی داشته باشید. سپس می توانید از iMessage برای ارسال و دریافت پیام استفاده کنید. این روش ایدهآل است زیرا نه تنها میتوانید با iMessage بلکه با کل مک خود در هنگام بیرون رفتن ارتباط برقرار کنید.
در اینجا چند کار وجود دارد که ممکن است لازم باشد قبل از شروع انجام دهید:
1. Google Chrome را در Mac خود باز کنید و از صفحه Chrome Remote Desktop دیدن کنید.
2. در بخش تنظیم دسترسی از راه دور ، دکمه دانلود را انتخاب کنید.
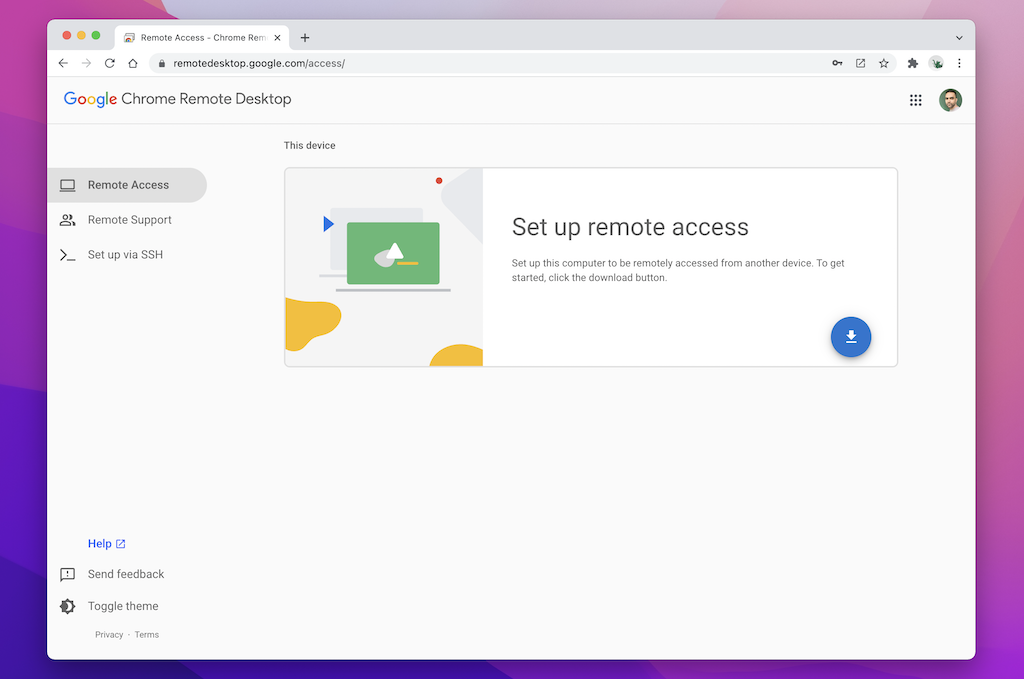
3. در پنجره بازشو فروشگاه وب Chrome، افزودن به Chrome را برای نصب افزونه Chrome Remote Desktop انتخاب کنید.
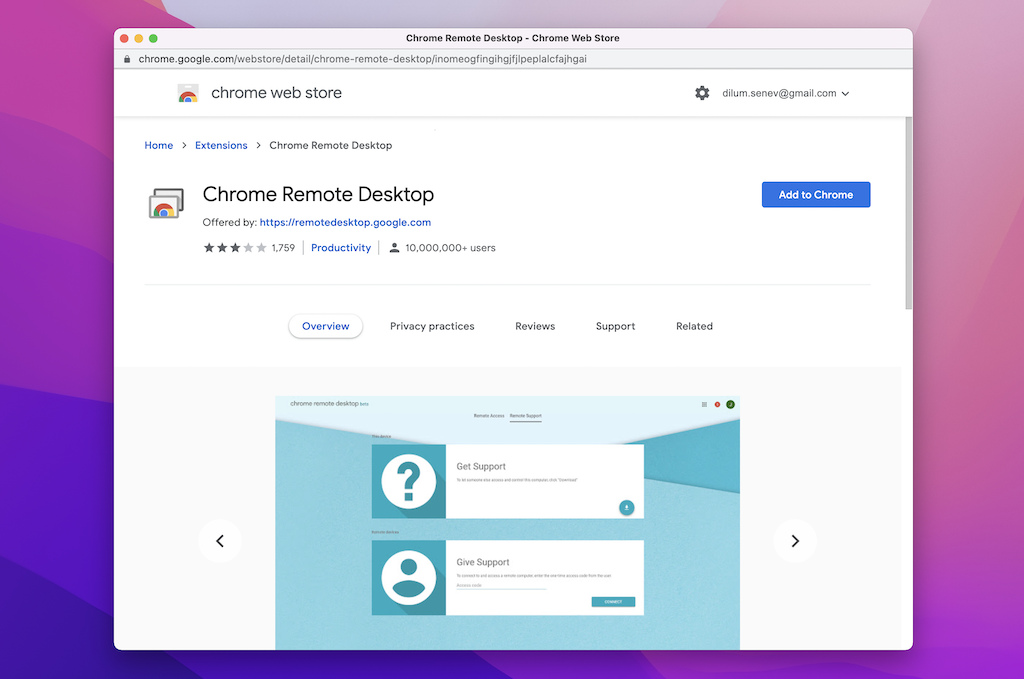
4. برای تأیید عملکرد خود، افزودن افزونه را انتخاب کنید.
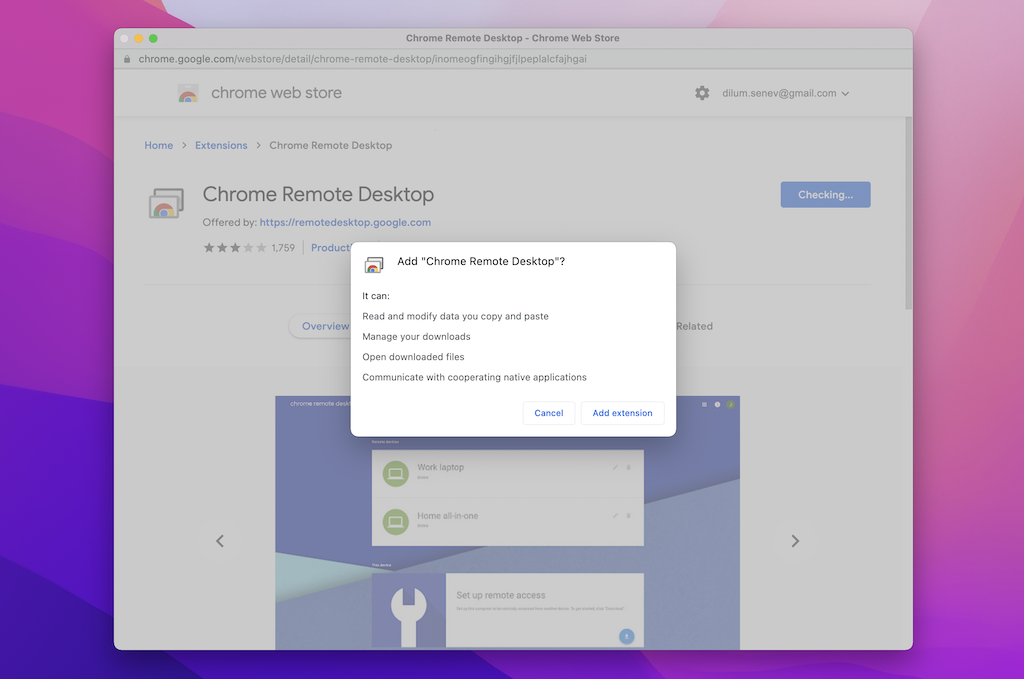
5. در صفحه Chrome Remote Desktop، یک نام برای Mac خود وارد کنید یا نام پیش فرض را دست نخورده بگذارید. برای ادامه بعدی را انتخاب کنید.
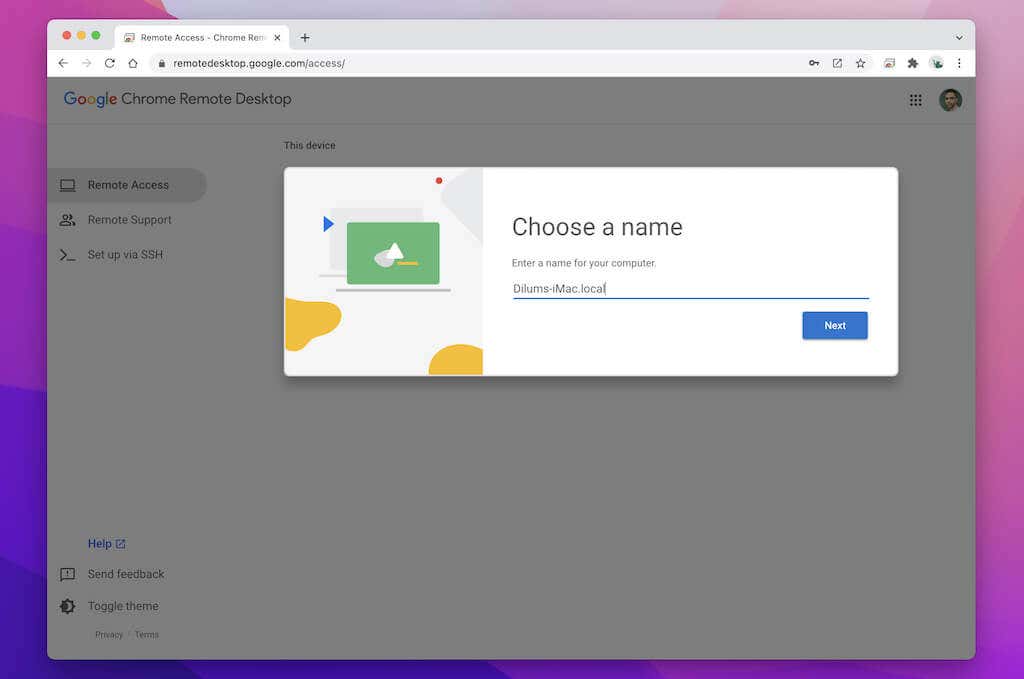
5. یک پین ایجاد کنید (برای دسترسی به Mac خود از طریق Windows بعداً به آن نیاز دارید) و شروع را انتخاب کنید.
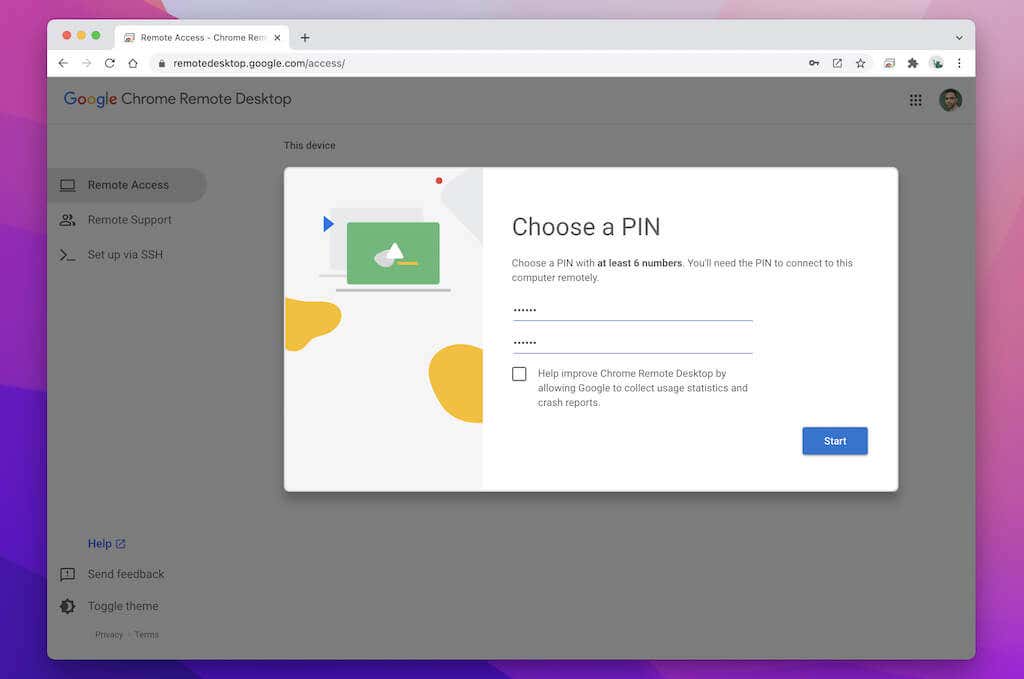
6. رمز عبور سرپرست Mac خود را وارد کنید و مجوزهای میزبان دسکتاپ از راه دور Chrome را برای دسترسی و ضبط صفحه ارائه دهید..
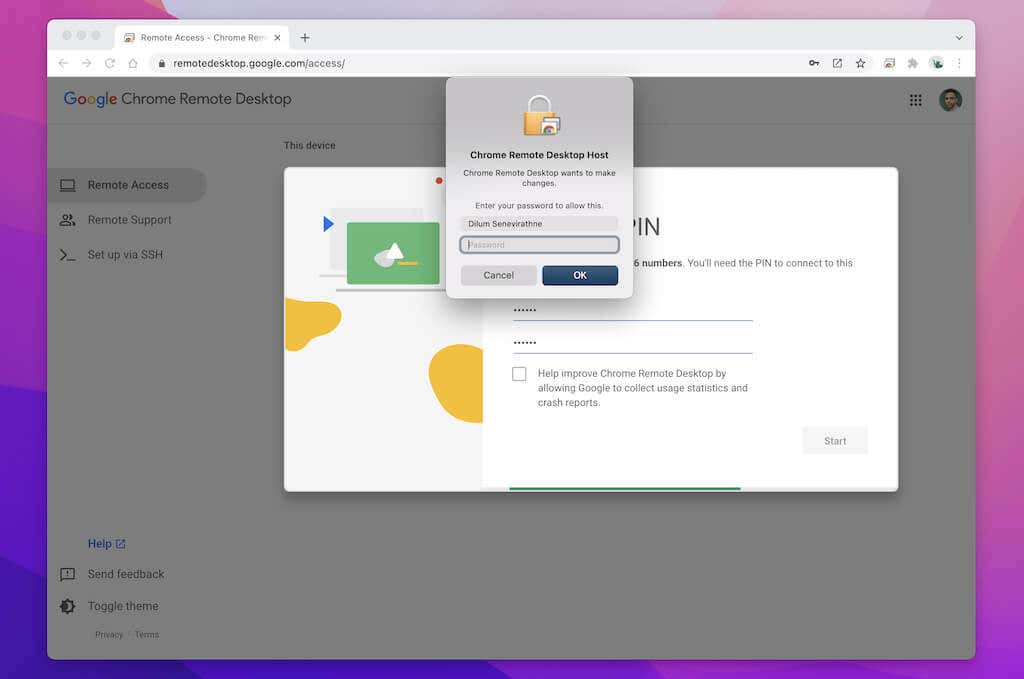
7. راهاندازی Mac خود را با Chrome Remote Desktop تمام کردهاید. میتوانید از صفحه خارج شوید اما Chrome را در پسزمینه اجرا کنید.
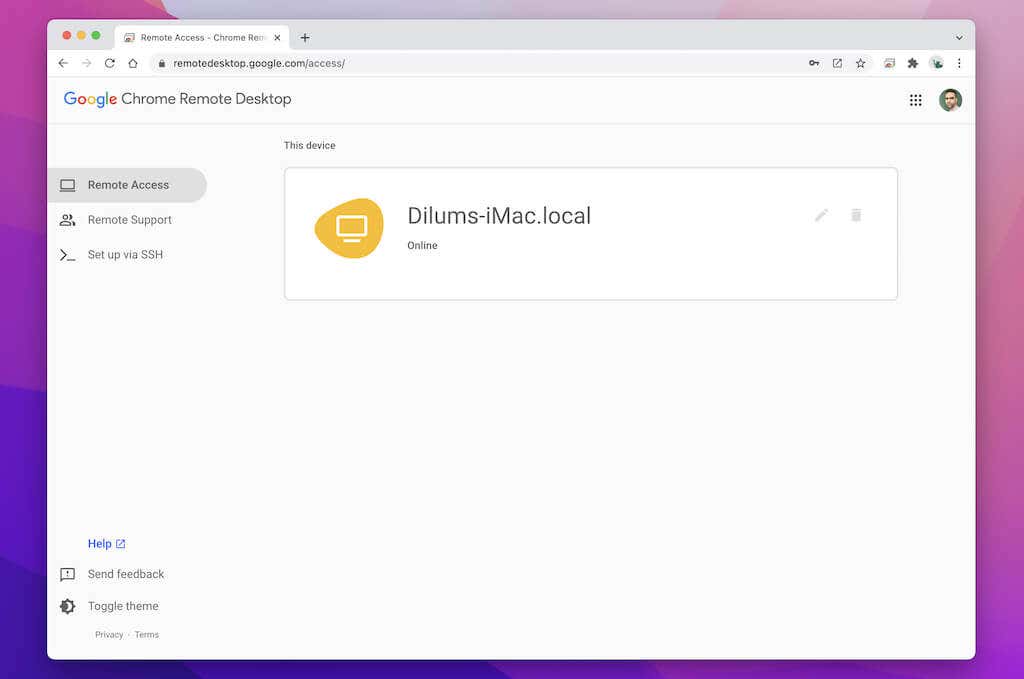
8. در رایانه شخصی خود به صفحه دسکتاپ از راه دور Chrome بروید. Mac شما به عنوان یک دستگاه راه دور نشان داده میشود—آن را انتخاب کنید.
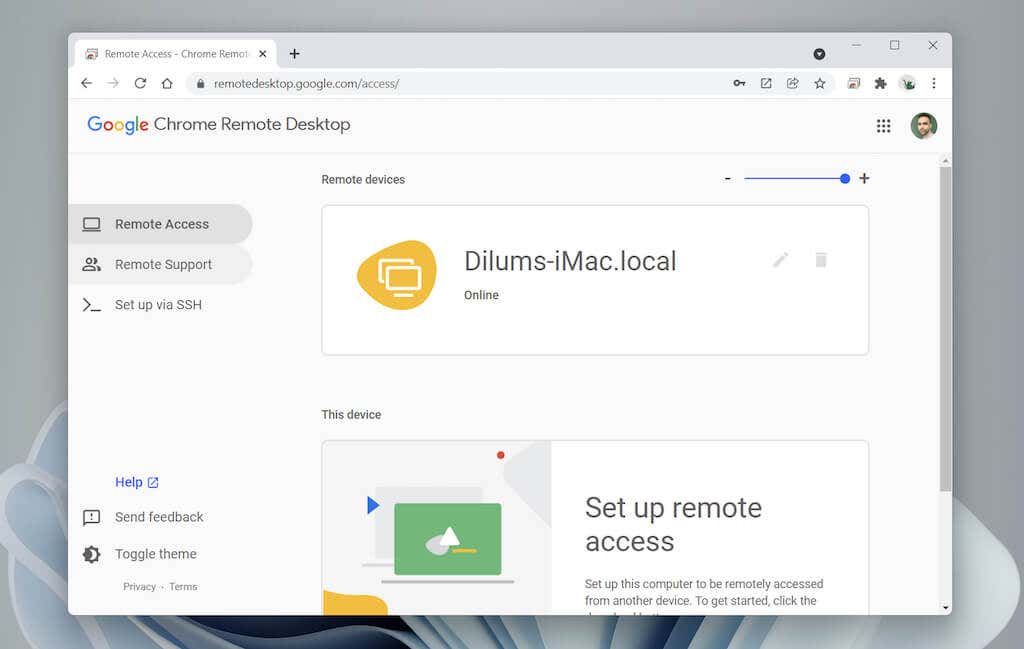
9. پینی را که قبلا ایجاد کردید وارد کنید و برو را انتخاب کنید.
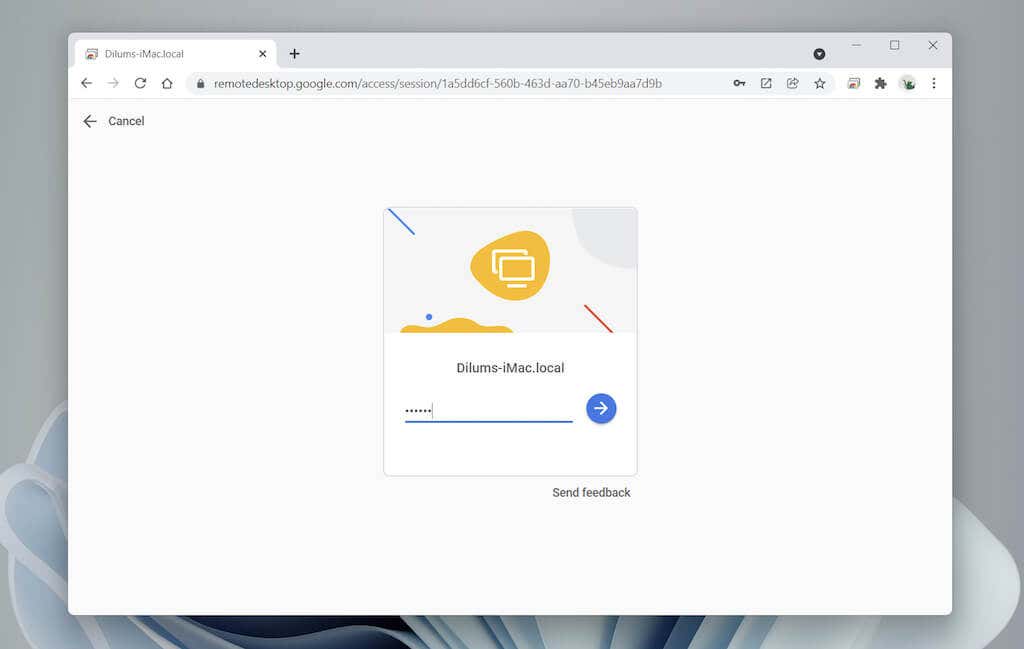
10. صفحه مک شما در کروم نشان داده می شود. نماد پیامها را در Dock انتخاب کنید تا باز شود و از برنامه برای ارسال و دریافت پیام با مخاطبین خود استفاده کنید. درباره با استفاده از Chrome Remote Desktop بیشتر بیاموزید.
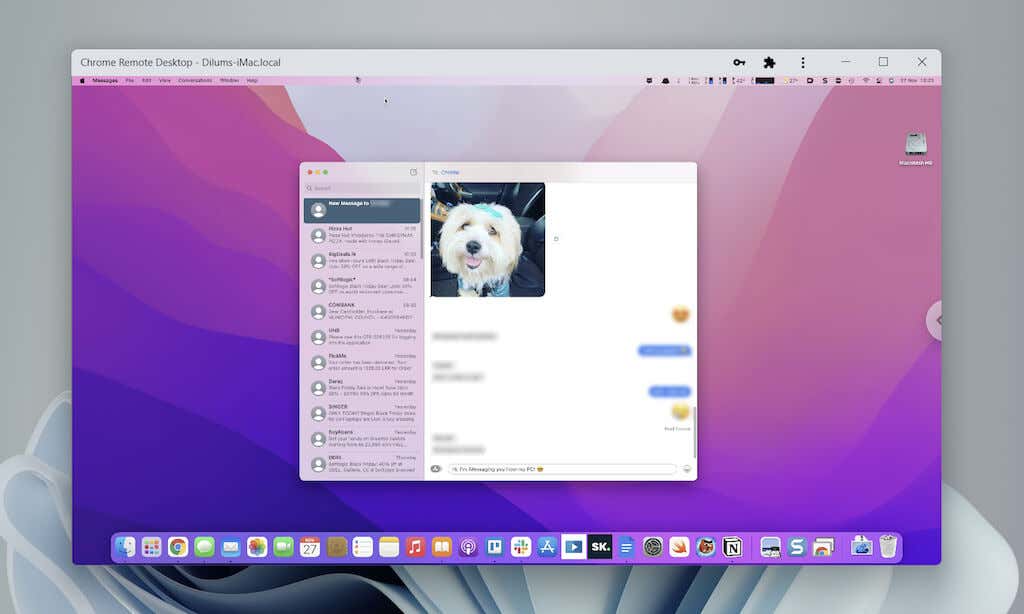
اگر در استفاده از iMessage مشکل دارید، به پیام ها >تنظیمات برگزیده >iMessage بروید تا مطمئن شوید که تنظیمات برگزیده پیام شما به درستی تنظیم شده است. اگر همچنان با مشکل مواجه هستید، نحوه رفع iMessage در مک را بیاموزید.
نحوه استفاده از iMessage در ویندوز 10/11 با Dell Mobile Connect
Dell Mobile Connect ابزاری است که به Windows اجازه میدهد تا از طریق بلوتوث به iPhone متصل شود و کارهای زیادی از برقراری تماس تلفنی، انتقال فایلها تا ارسال پیام انجام دهد. این به شما کمک می کند تا توجه خود را بر روی رایانه خود متمرکز کنید. با این حال، Dell Mobile Connect فقط روی رایانه های شخصی ساخته شده توسط Dell کار می کند.
این چیزی است که هنگام استفاده از Dell Mobile Connect باید به آن توجه کنید:
1. Dell Mobile Connect را در رایانه Dell خود نصب و باز کنید.
2. برنامه همراه Dell Mobile Connect را در iPhone خود نصب و باز کنید.
3. کد QR را با آیفون خود اسکن کنید.
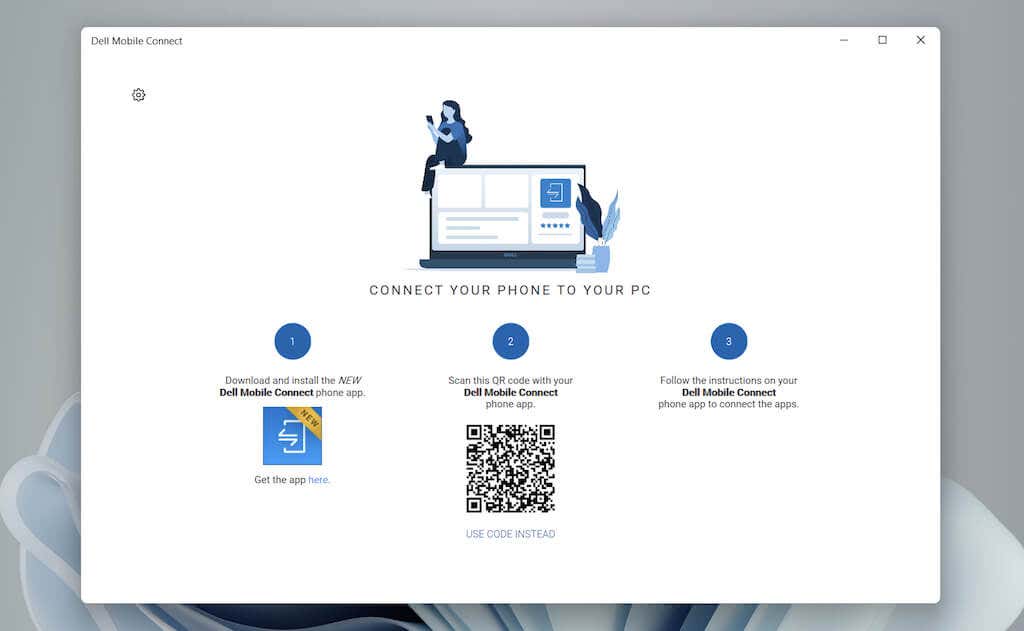
5. دستورالعملهای برنامه Dell Mobile Contact را دنبال کنید تا مجوزهایی را برای مخاطبین، فایلها، بلوتوث، اعلانها و پیامهای iPhone خود در اختیار آن قرار دهید.
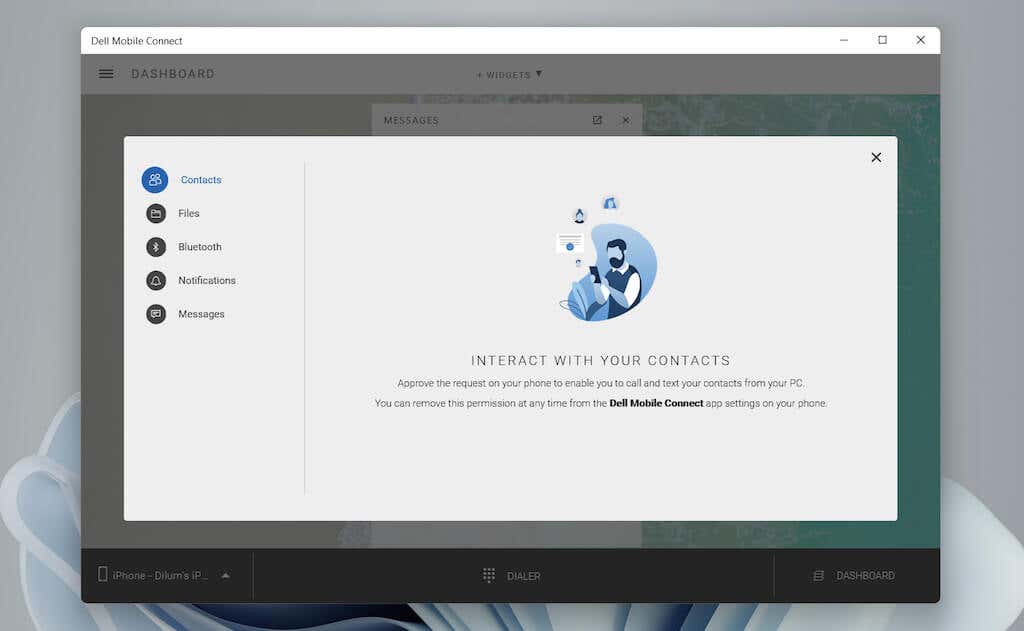
6. برای تکمیل مراحل تنظیم، انجام شد را انتخاب کنید.
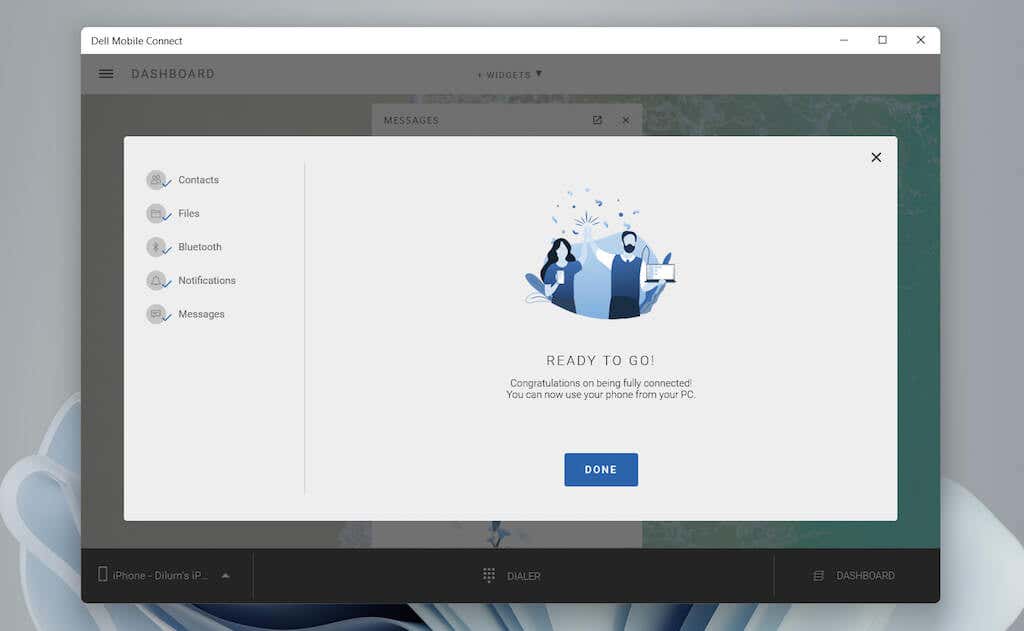
7. پیام ها را در نوار کناری برنامه Del Mobile Connect انتخاب کنید. سپس، پیام جدید را انتخاب کنید، یک مخاطب را انتخاب کنید و شروع به استفاده از iMessage کنید. این برنامه همچنین پیامهای دریافتی را به عنوان اعلانهای تست به شما هشدار میدهد..
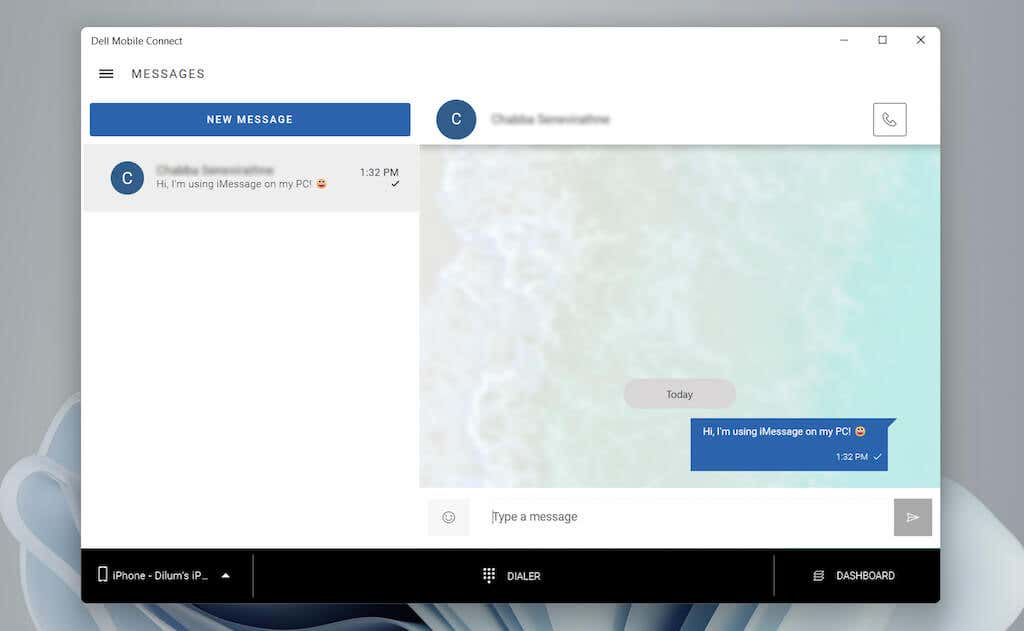
اگر در استفاده از برنامه مشکل دارید، بهتر است صفحه پشتیبانی Dell Mobile Connect را برای اطلاعات بیشتر در مورد نحوه عملکرد آن بررسی کنید. اگر مشکل فقط مربوط به ارسال و دریافت پیام است، نحوه iMessage را در آیفون خود تعمیر کنید را بیاموزید.
شروع استفاده از iMessage در ویندوز 10/11
دو راه حل بالا ساده ترین راه حل نیستند، اما تا زمانی که اپل پشتیبانی ارائه ندهد (که ممکن است هرگز اتفاق بیفتد یا هرگز رخ ندهد)، شما چاره ای جز استفاده از آنها ندارید. ممکن است روشهای جایگزین آنلاین را دیده باشید که شامل استفاده از iPadian و Cydia است. با این حال، iPadian یک شبیه ساز است (که فقط رابط کاربری iPadOS را تقلید می کند)، در حالی که Cydia از شما می خواهد که آیفون خود را جیلبریک کنید.
برای بدتر شدن اوضاع، شبیه سازهای iOS مانند Appetizer همچنین با وجود اینکه به شما اجازه میدهد با Apple ID وارد سیستم شوید، با iMessage توپ بازی نکنید.
اما نرم افزار مجازی سازی چطور؟ آنها نیز به شما کمکی نمی کنند زیرا برای اتصال به iCloud و استفاده از ویژگی هایی مانند iMessage به شماره سریال معتبر دستگاه نیاز دارید.
.