آیا فقط یک فایل PDF حاوی تعداد زیادی صفحه با محتوای خالی یا پرکننده بارگیری کرده اید؟ احتمالاً می خواهید از شر آنها خلاص شوید. اما چگونه؟
با کمال تعجب ، حذف صفحات جداگانه از PDF چندان پیچیده نیست. بنابراین ، در زیر ، چندین روش مناسب را برای حذف صفحات از PDF در هر دستگاه رومیزی یا دستگاه همراه به شما معرفی می کنیم.

استفاده از Edge ، Chrome ، یا Firefox (PC)
ساده ترین راه برای حذف صفحات جداگانه از یک فایل PDF در رایانه شخصی شما شامل استفاده از مرورگر وب نیست. این روش شامل چاپ محتویات در یک فایل PDF جدید و حذف صفحه یا صفحاتی است که نمی خواهید. در Microsoft Edge ، Google Chrome و Mozilla Firefox یکسان عمل می کند.
با کشیدن و رها کردن فایل PDF در مرورگر وب خود شروع به پیش نمایش کنید. سپس دکمه چاپرا انتخاب کرده و محدوده صفحات را مشخص کنید. مطمئن شوید صفحه یا صفحاتی را که می خواهید حذف کنید حذف کنید.
برای مثال ، اگر می خواهید صفحات 6 ، 7 ، 9 و 10 را در یک سند 13 صفحه ای حذف کنید ، 1-5 ، 8 ، 11-13را در فیلد صفحات. سپس ، چاپگر را روی Microsoft Print to PDFیا Save as PDFتنظیم کرده و چاپیا ذخیرهرا انتخاب کنید.

استفاده از PDF X (PC)
PDF X یک خواننده و ویرایشگر PDF رایگان است که می توانید از Microsoft Store بارگیری کنید. اگر دوست ندارید از مرورگر وب خود برای تعامل با فایل های PDF استفاده کنید ، می توانید از PDF X برای چاپ محتویات در فایل های جدید بدون هیچ صفحه ای که نمی خواهید استفاده کنید.
هنگام مشاهده PDF در PDF X ، نماد چاپرا در نوار ابزار برنامه انتخاب کنید. سپس ، Microsoft Print to PDF(یا هر چاپگر دیگر مرتبط با PDF) را به عنوان چاپگر انتخاب کنید ، صفحاتی را که می خواهید چاپ کنید مشخص کرده و دکمه Printرا انتخاب کنید.
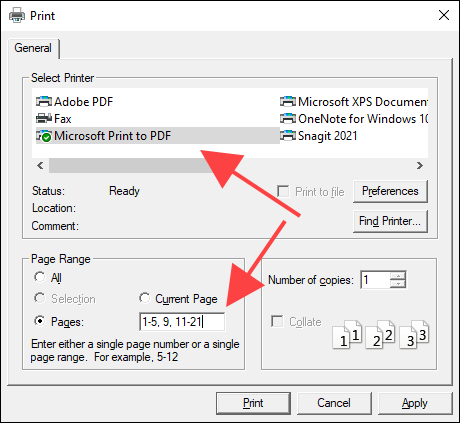
استفاده از برنامه پیش نمایش (Mac)
برنامه پیش نمایش بومی Mac حذف صفحات جداگانه از فایل های PDF را به طرز فوق العاده ای راحت می کند.
فقط با باز کردن PDF در پیش نمایش شروع کنید. سپس ، صفحه ای را که می خواهید از نوار کناری حذف کنید انتخاب کنید و با انتخاب ویرایش>حذفآن را از بین ببرید. همچنین می توانید همزمان با نگه داشتن کلید فرمانچندین صفحه را در نوار کناری انتخاب کرده و آنها را همزمان حذف کنید.

برای ذخیره تغییرات ، فایل>ذخیره. اگر می خواهید نسخه فعلی را دست نخورده نگه دارید ، کلید گزینهرا نگه دارید و فایل>ذخیره به عنوانرا برای ذخیره محتویات در یک فایل جدید انتخاب کنید. .
علاوه بر حذف صفحات PDF ، می توانید از برنامه پیش نمایش نیز برای افزودن صفحات به اسناد ، حاشیه نویسی فایل ها و غیره استفاده کنید. با نحوه از پیش نمایش در Mac حداکثر استفاده را ببرید آشنا شوید.
از برنامه Files (iPhone & iPad)
اگر iPhone یا iPad دارید ، می توانید از برنامه داخلی استفاده کنید برنامه را حذف می کند تا صفحات منتخب را از اسناد PDF حذف کند.
با ضربه زدن روی PDF درون برنامه Files شروع به پیش نمایش آن کنید. سپس روی نماد اشتراک گذاریضربه بزنید و چاپرا انتخاب کنید. با برداشتن علامت صفحاتی که می خواهید از قسمت پیش نمایش به پایین صفحه حذف کنید ، این کار را انجام دهید.
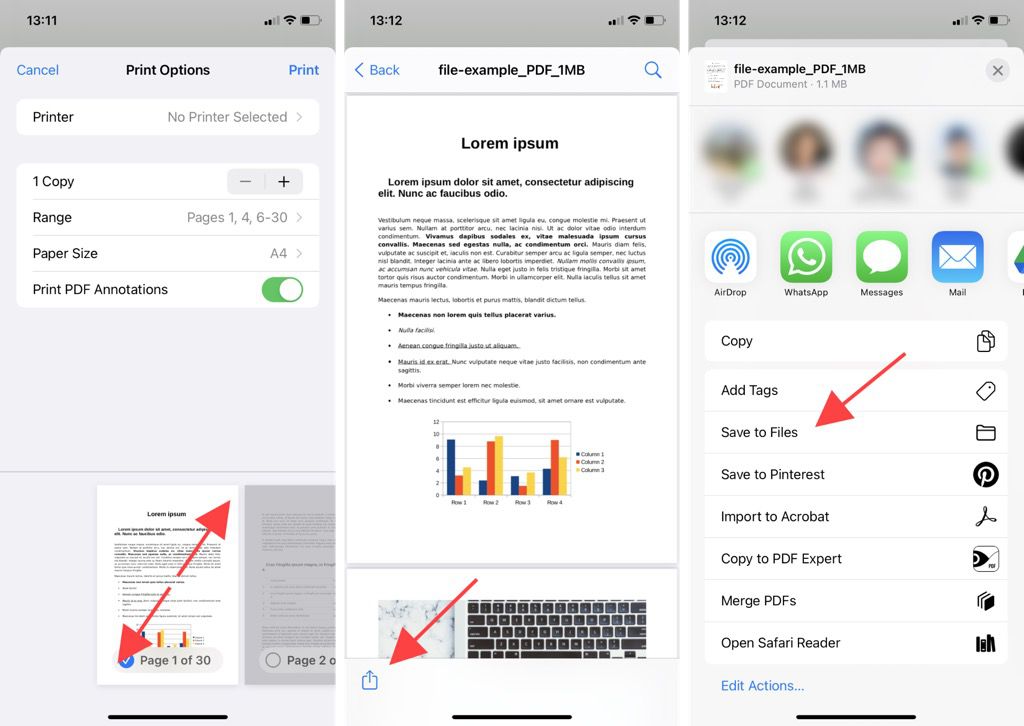
بعد ، یک حرکت کوچک انجام دهید در صفحه تصویر کوچک صفحه برای ورود به صفحه پیش نمایش متفاوت. در نهایت ، دوباره روی نماد اشتراک گذاریضربه بزنید و روی ذخیره در فایلهاضربه بزنید تا محتویات فایل PDF اصلاح شده در هر مکانی در برنامه Files ذخیره شود.
استفاده از Google PDF Viewer (Android)
در Android ، می توانید از PDF PDF Viewer پیش فرض برای حذف صفحات از اسناد PDF استفاده کنید. هنگام مشاهده فایل ، روی نماد سه نقطه در سمت چپ بالای صفحه ضربه بزنید و چاپرا انتخاب کنید. سپس علامت کادرهای زیر صفحاتی را که می خواهید حذف کنید را بردارید ، چاپگر را روی ذخیره به عنوان PDFتنظیم کنید و روی نماد ذخیره
توجه:دستورالعمل ها و مکان های دکمه بالا ممکن است بین مدل های دستگاه Android و نسخه های نرم افزار سیستم تغییر کند.
استفاده از Adobe Acrobat (دسکتاپ و موبایل)
اگر نسخه پولی Adobe Acrobat را بر روی رایانه یا دستگاه تلفن همراه خود نصب کرده اید ، می توانید از آن برای حذف سریع هر صفحه از PDF استفاده کنید.
Adobe Acrobat - Desktop
PDF را در Adobe Acrobat باز کنید ، به برگه ابزارهابروید و گزینه سازماندهی صفحاترا انتخاب کنید. این کار را با انتخاب نماد سطل زبالهدر حالی که روی صفحاتی که می خواهید حذف کنید نشان دهید.
سپس می توانید فایل>ذخیره <را انتخاب کنید. /strong>برای ذخیره تغییرات در همان فایل ، یا فایل>ذخیره به عنوانبرای ایجاد یک نسخه جدید از سند اصلاح شده.

Adobe Acrobat - Mobile
PDF را در Adobe Acrobat باز کنید. سپس ، نماد سه نقطه را در بالا سمت راست صفحه انتخاب کنید. در مجموعه ابزارهایی که نشان داده می شود ، سازماندهی صفحاترا انتخاب کنید.
در مرحله بعد ، صفحاتی را که می خواهید حذف کنید علامت گذاری کرده و روی نماد حذف شدهضربه بزنید. در نهایت ، روی انجامضربه بزنید تا تغییرات خود را ذخیره کنید.
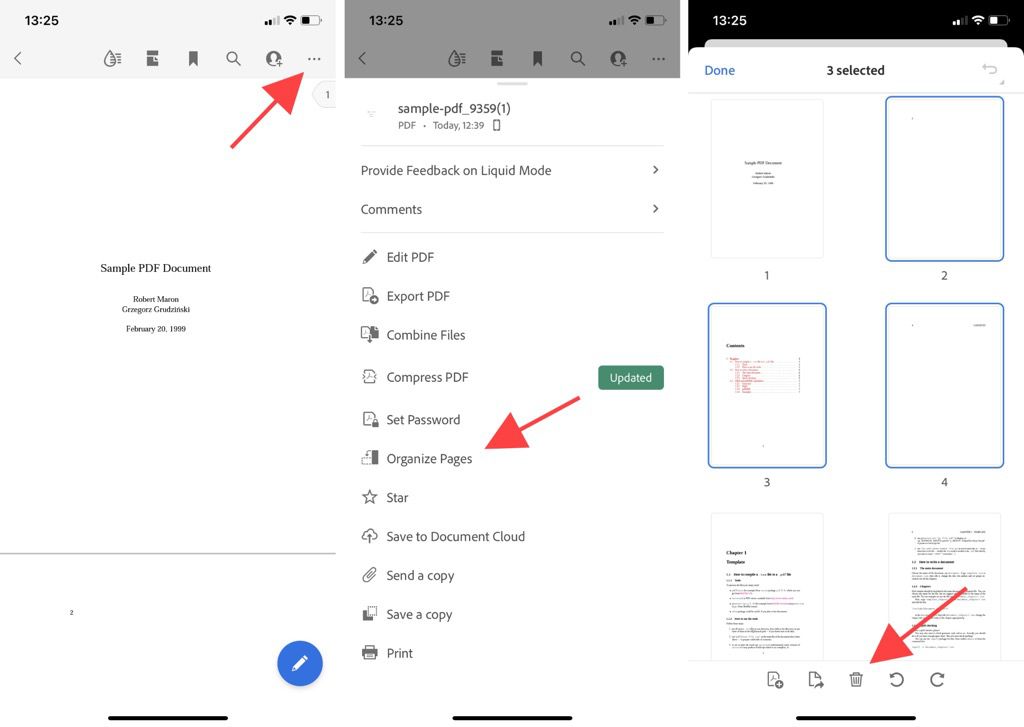
از ابزار PDF آنلاین (دسکتاپ و تلفن همراه) استفاده کنید
اگر عجله دارید و وقت ندارید با منوها ، ضامن ها و گزینه های چاپ کار کنید ، می توانید از ابزار PDF آنلاین برای حذف صفحات از یک سند PDF استفاده کنید.
3به شما امکان می دهد صفحات را با استفاده از ابزار Delete PDF Pages بارگذاری و حذف کنید. سپس می توانید فایل PDF اصلاح شده را در محل ذخیره محلی بارگیری کنید. ابزارهای دیگر مانند سجدا و PDF2GO نیز یکسان عمل می کنند.

با این حال ، تقریباً هر ابزار آنلاین دارای محدودیت هایی است که از آپلود یا پردازش چندین فایل جلوگیری می کنید مگر اینکه به طرح پولی ارتقا دهید. همچنین ، بهتر است از بارگذاری فایلهای PDF با اطلاعات حساس آنلاین خودداری کنید.
PDF های سبک وزن و بدون درهم و برهم
حذف صفحات ناخواسته از PDF ها به کاهش شلوغی و بهبود خوانایی کمک می کند. اما مگر اینکه قبلاً هزینه ویرایشگر PDF اختصاصی مانند Adobe Acrobat را پرداخت کرده باشید ، پایبندی به روشهای بومی ذکر شده در بالا باید خوب عمل کند.