Microsoft Word تاریخ (و زمان) ایجاد، ویرایش، چاپ یا ذخیره یک سند Word را ثبت می کند. این داده ها به صورت دیجیتالی در سند جاسازی شده اند و می توانید در برنامه Microsoft Word یا Windows File Explorer به آنها دسترسی داشته باشید.
ما به شما نشان خواهیم داد که چگونه می توانید ببینید که یک سند Word ایجاد یا تغییر یافته است. همچنین یاد خواهید گرفت که تاریخ ایجاد یا اصلاح را در سند Word درج کنید.
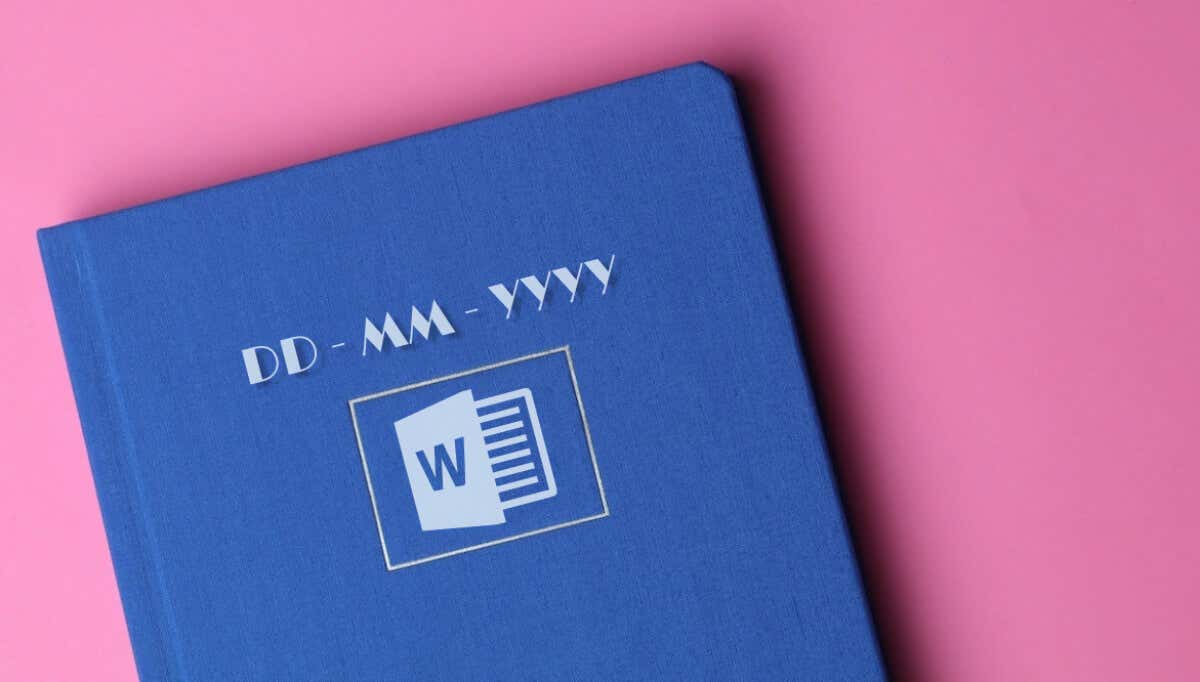
تاریخ ایجاد سند Word را در Microsoft Word بررسی کنید
مراحل زیر برای Microsoft Office 365، Microsoft Word 2016 و نسخههای جدیدتر اعمال میشود. اگر از نسخه قدیمیتر Word استفاده میکنید، به مشاهده تاریخ آخرین ویرایش یک سند Word مراجعه کنید.
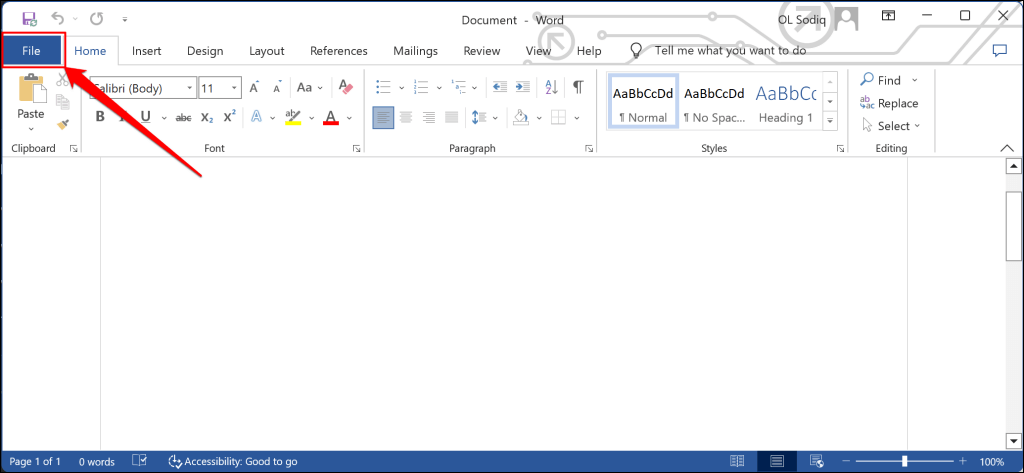
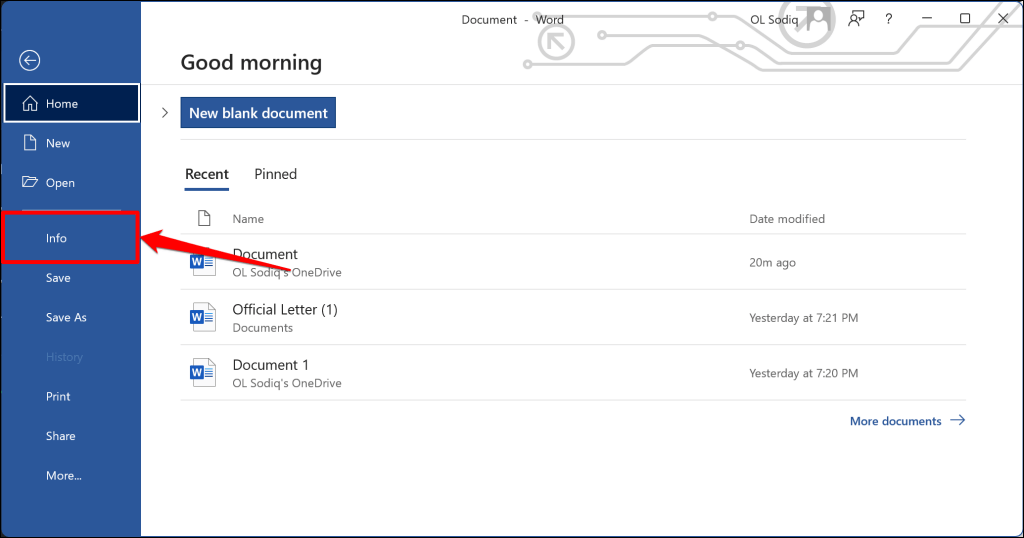
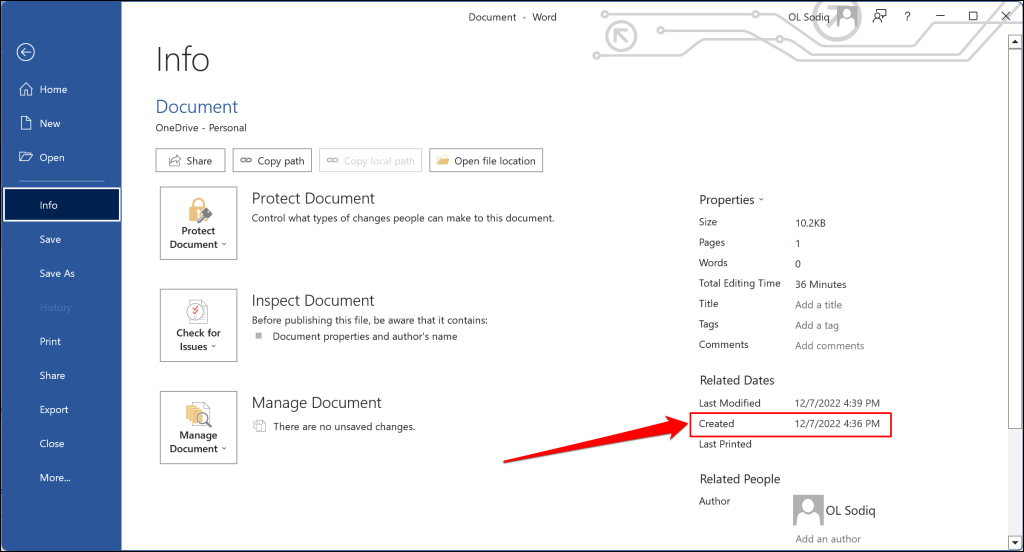
همچنین می توانید تاریخ ایجاد سند را در پنجره "Advanced Properties" بررسی کنید. منوی کشویی خواصرا باز کنید و ویژگی های پیشرفتهرا انتخاب کنید.
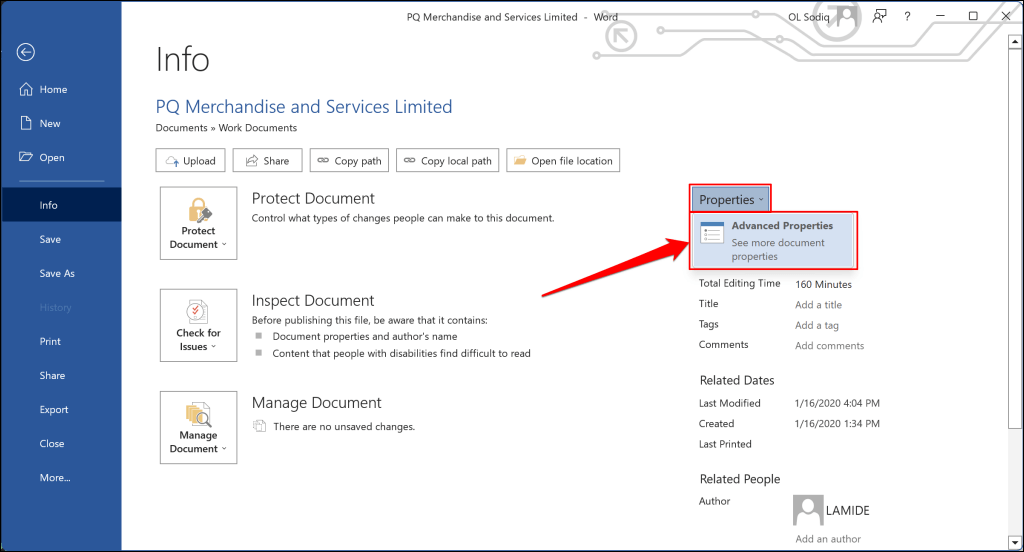
برگه Statisticsرا باز کنید و ردیف "ایجاد" را علامت بزنید تا تاریخ ایجاد سند را ببینید. برای بستن پنجره ویژگیهای پیشرفته، تأیید یا لغو را انتخاب کنید.
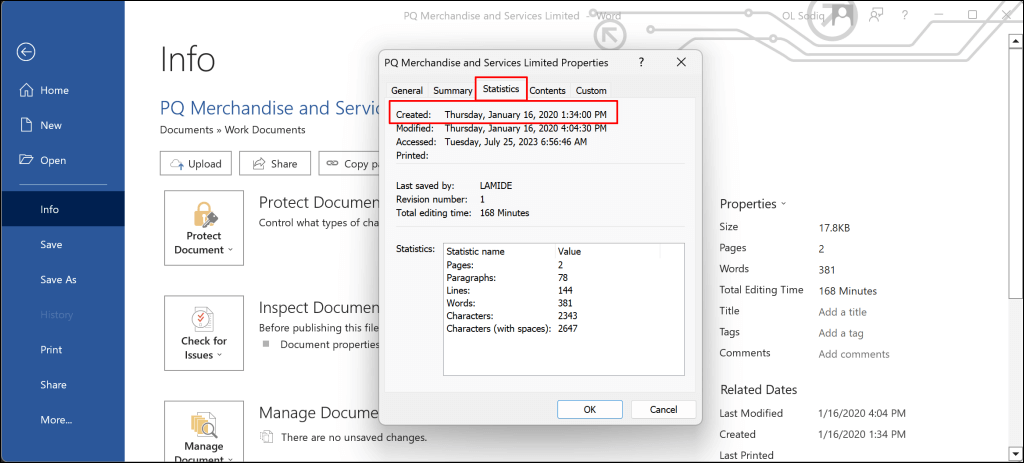
تاریخ ایجاد سند Word را از طریق File Explorer بررسی کنید.
می توانید تاریخ ایجاد اسناد Word را با استفاده از Windows File Explorer بررسی کنید. اگر مایکروسافت ورد را روی رایانه خود نصب ندارید، از این روش استفاده کنید.
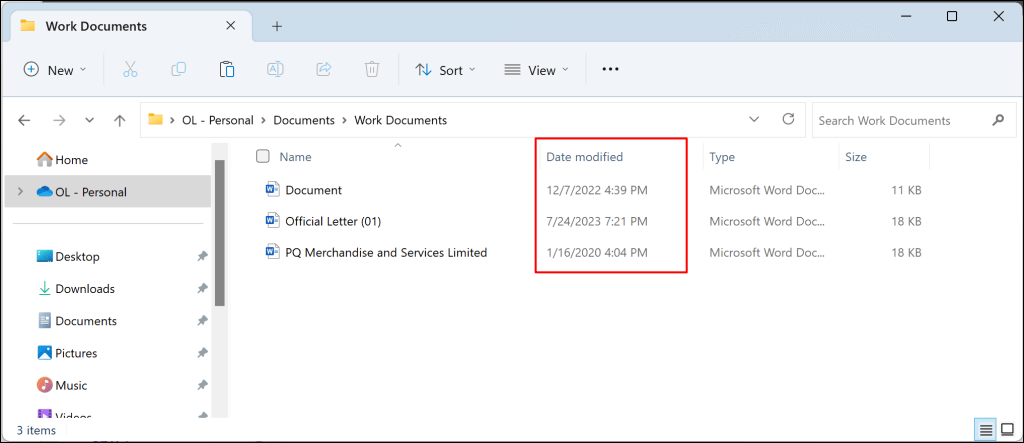
اگر ستون "تاریخ اصلاح" را نمی بینید، روی سرصفحه Nameکلیک راست کرده و تاریخ اصلاحرا انتخاب کنید.
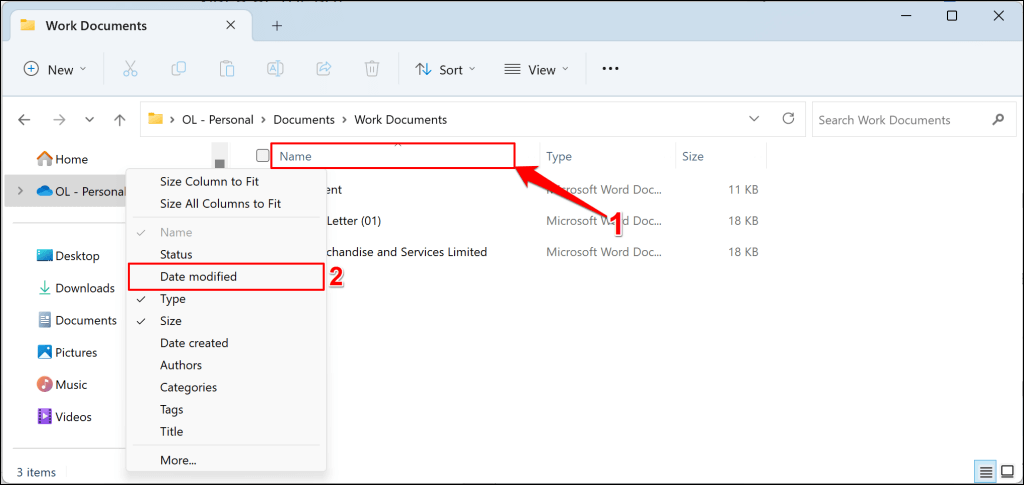
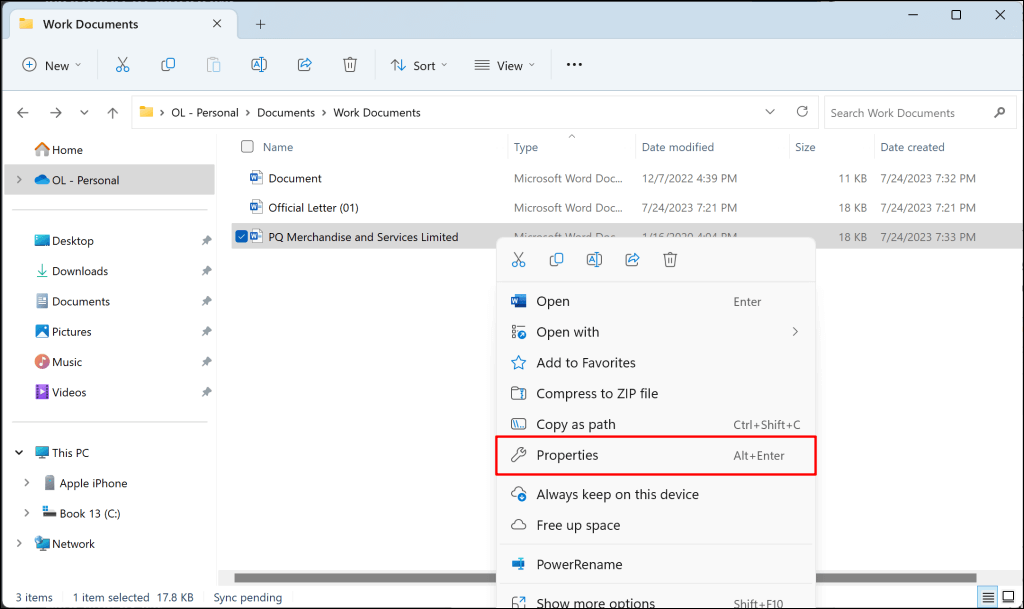
شما ممکن است یک ستون تاریخ ایجاد را در پوشه ببینید. اطلاعات موجود در ستون، زمان ذخیره/بارگیری سند در رایانه شما را توضیح می دهد. به مرحله 4 بروید تا ببینید اولین بار چه زمانی اسناد در Microsoft Word ایجاد شدند..
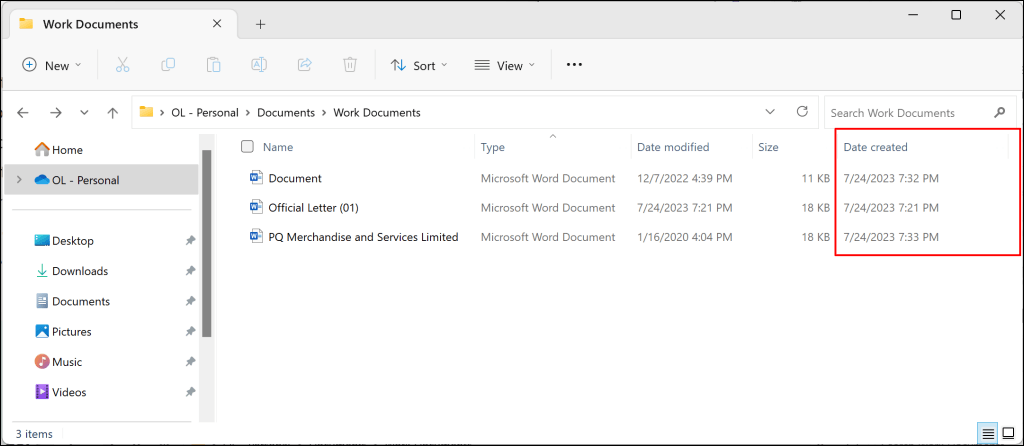
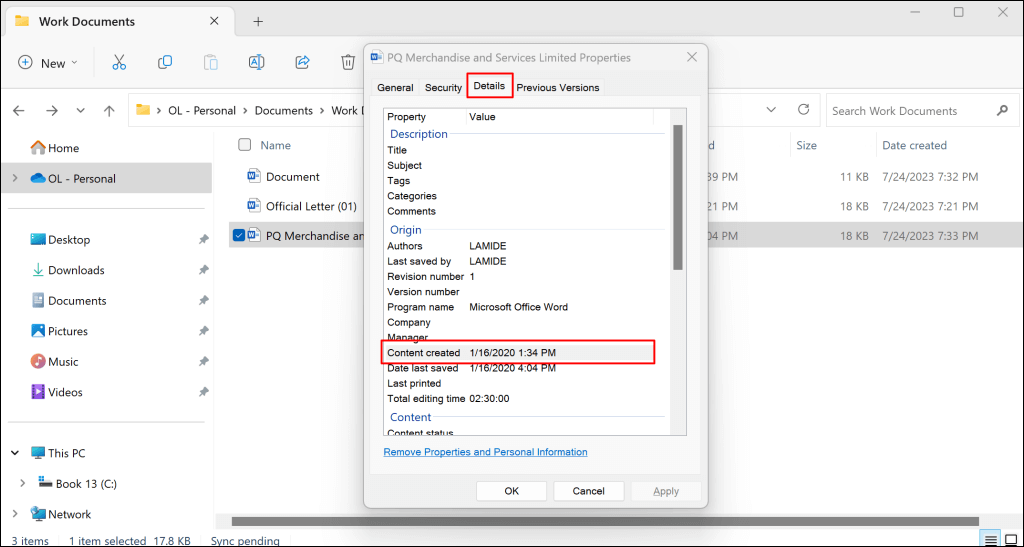
همچنین در ردیف آخرین تاریخ ذخیرهمیتوانید ببینید که چه زمانی سند آخرین تغییر/ویرایش شده است. ردیف مدت کل ویرایشنشان میدهد که نویسنده چقدر طول کشیده تا تغییراتی در سند ایجاد کند.
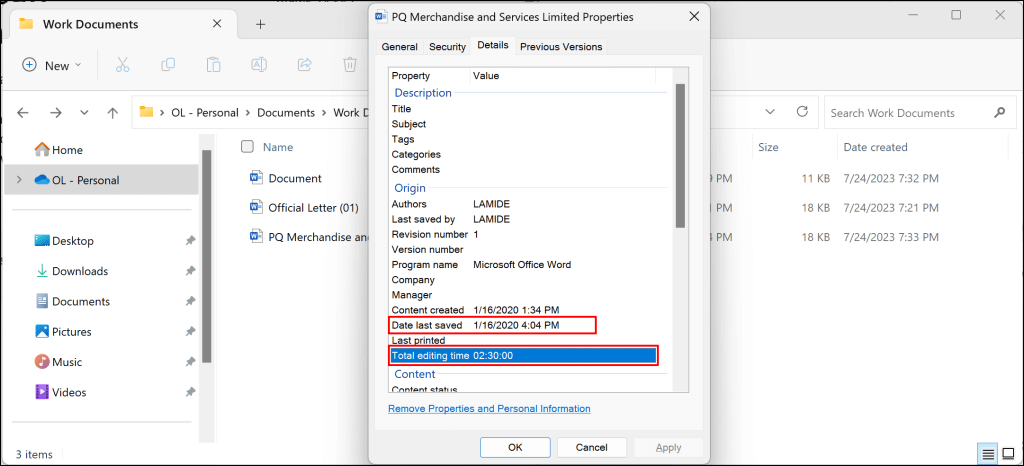
بررسی کنید. تاریخ اصلاح سند در Microsoft Word
صفحه اصلی برنامه Microsoft Word مکان دیگری برای مشاهده تاریخ آخرین ویرایش اسناد Word است. برنامه Microsoft Word را در رایانه خود باز کنید و مراحل زیر را دنبال کنید.
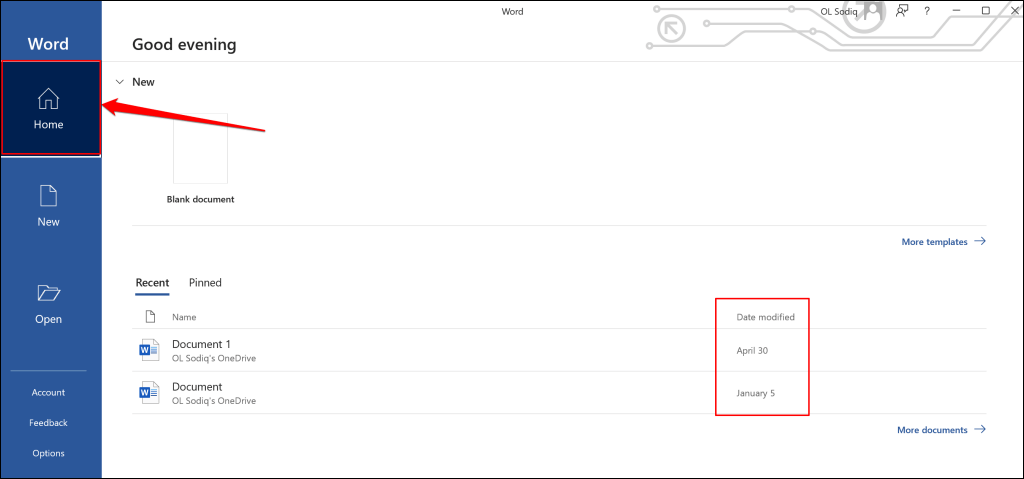
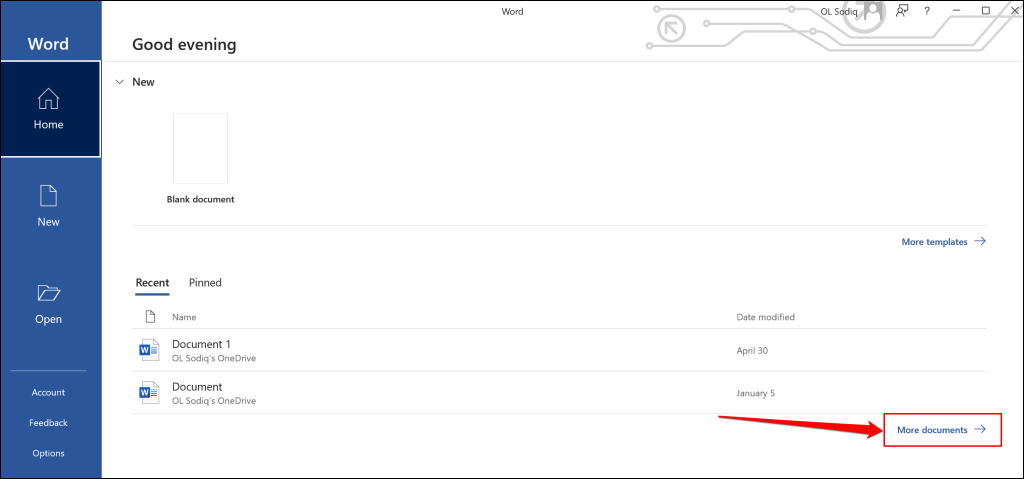
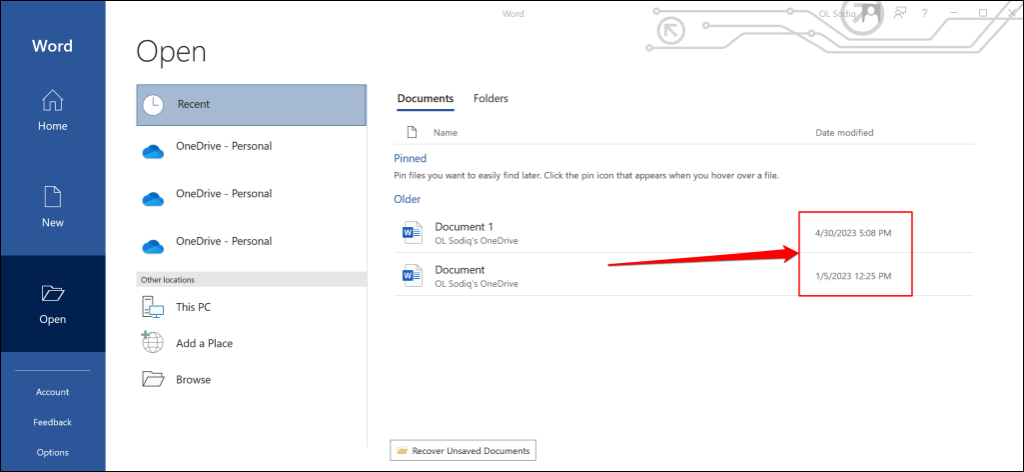
درج تاریخ ایجاد یا تغییر در اسناد Word
Microsoft Word به شما امکان می دهد تاریخ (و زمان) ایجاد یا ویرایش یک سند را به عنوان متن درج کنید.
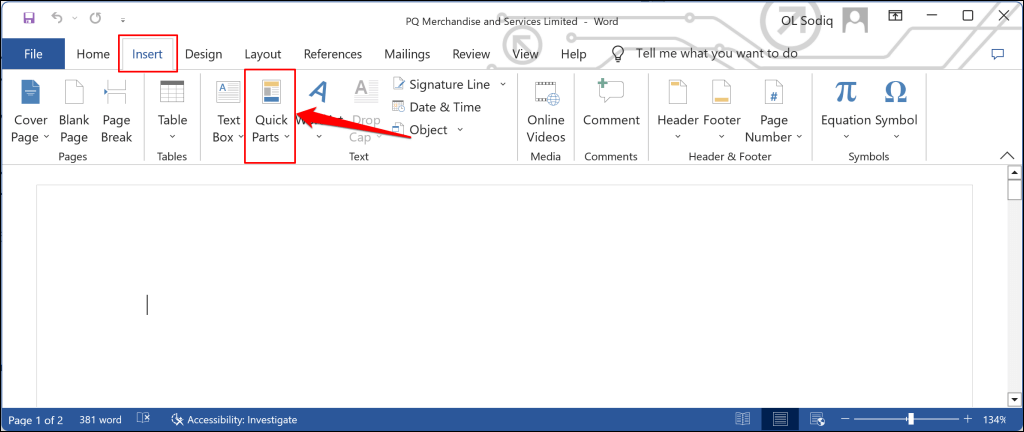
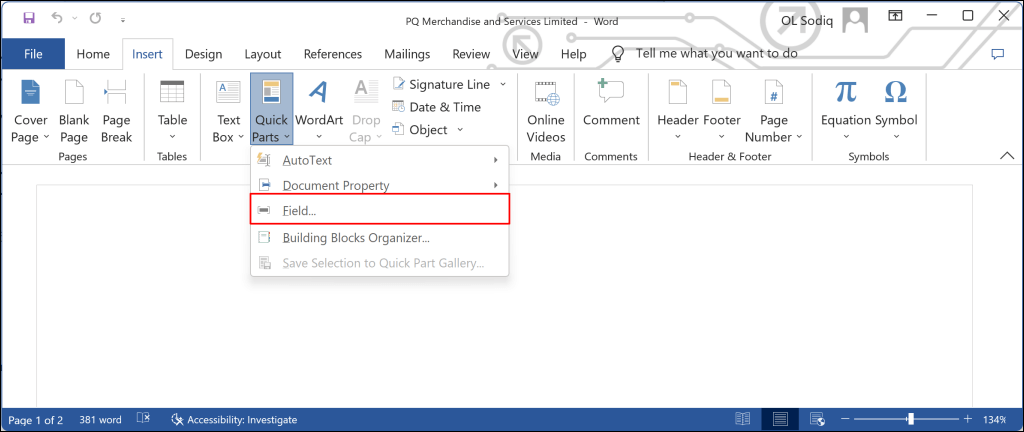
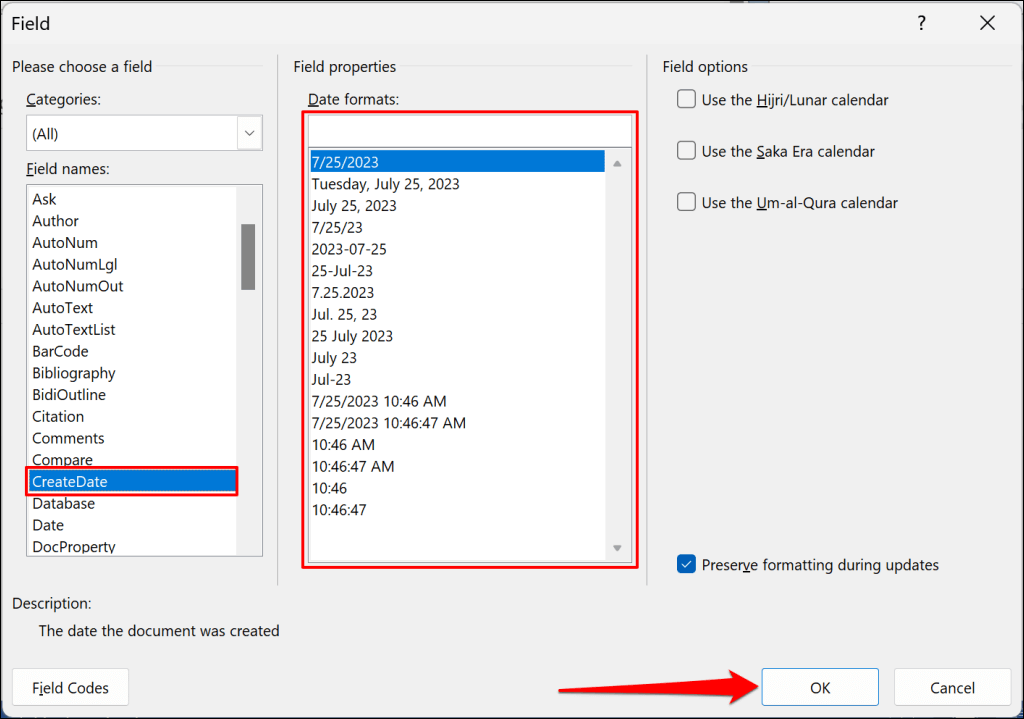
اگرچه تاریخ فعلی را در قسمت "فرمتهای تاریخ" مشاهده خواهید کرد، اما Word با انتخاب OK، تاریخ واقعی ایجاد را در سند درج میکند.
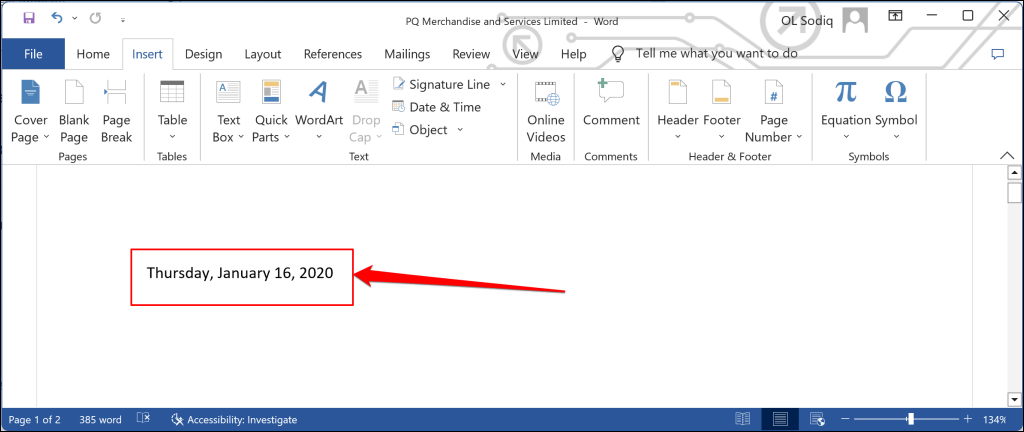
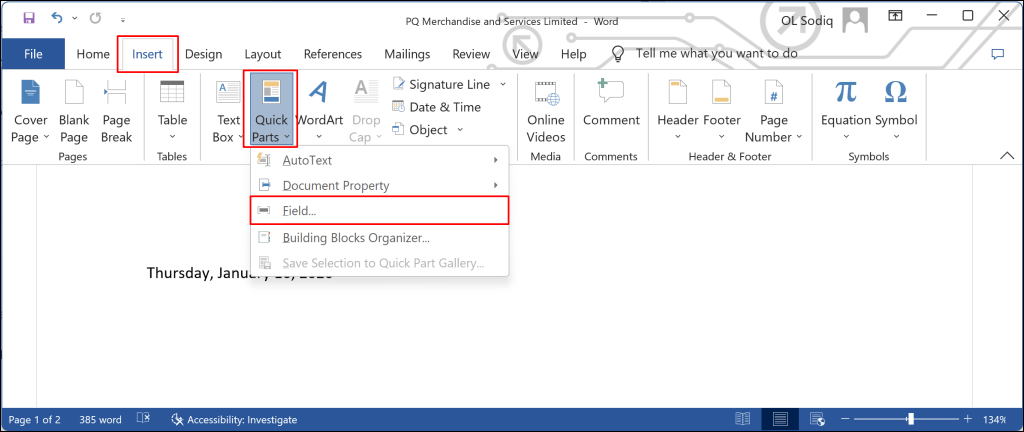
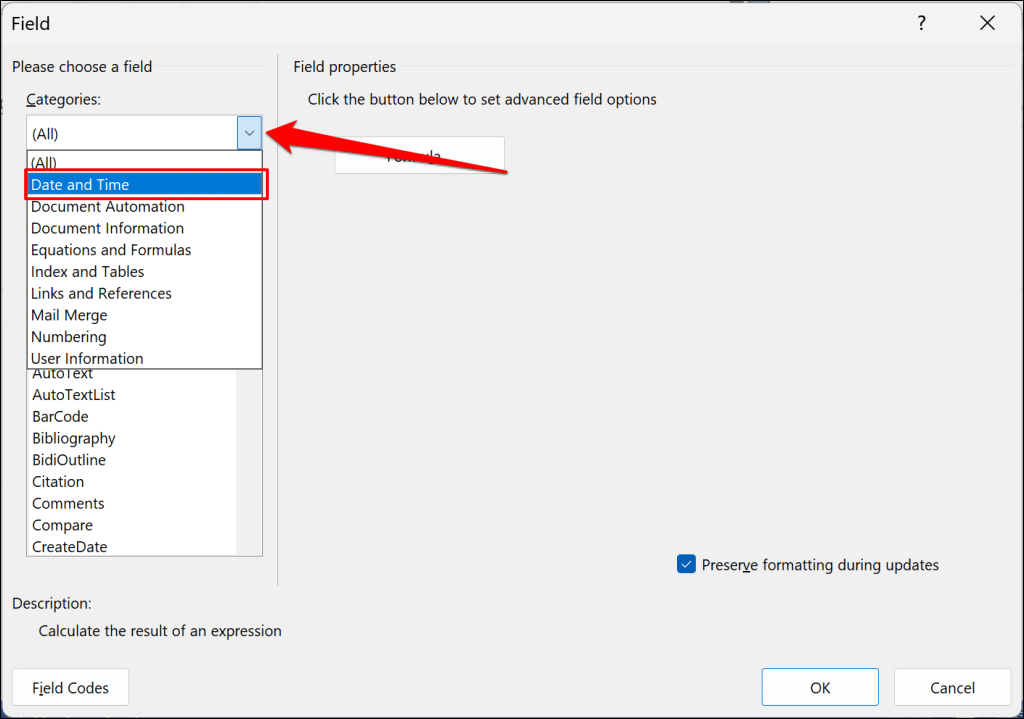
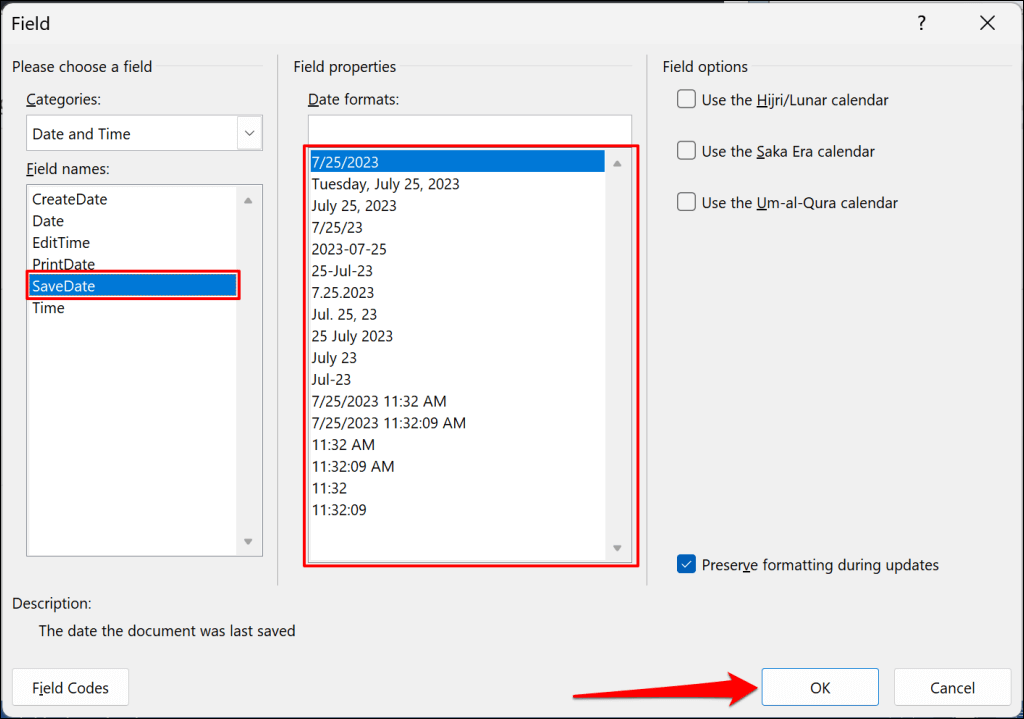
Word یک فیلد متنی را وارد میکند که آخرین باری را که سند ذخیره یا تغییر کرده است نشان میدهد.
همچنین میتوانید تاریخ آخرین چاپ سند را وارد کنید—پنجره متن را باز کنید و PrintDateرا انتخاب کنید. قالب تاریخ ترجیحی را انتخاب کنید و تأییدرا برای بستن کادر گفتگو انتخاب کنید.
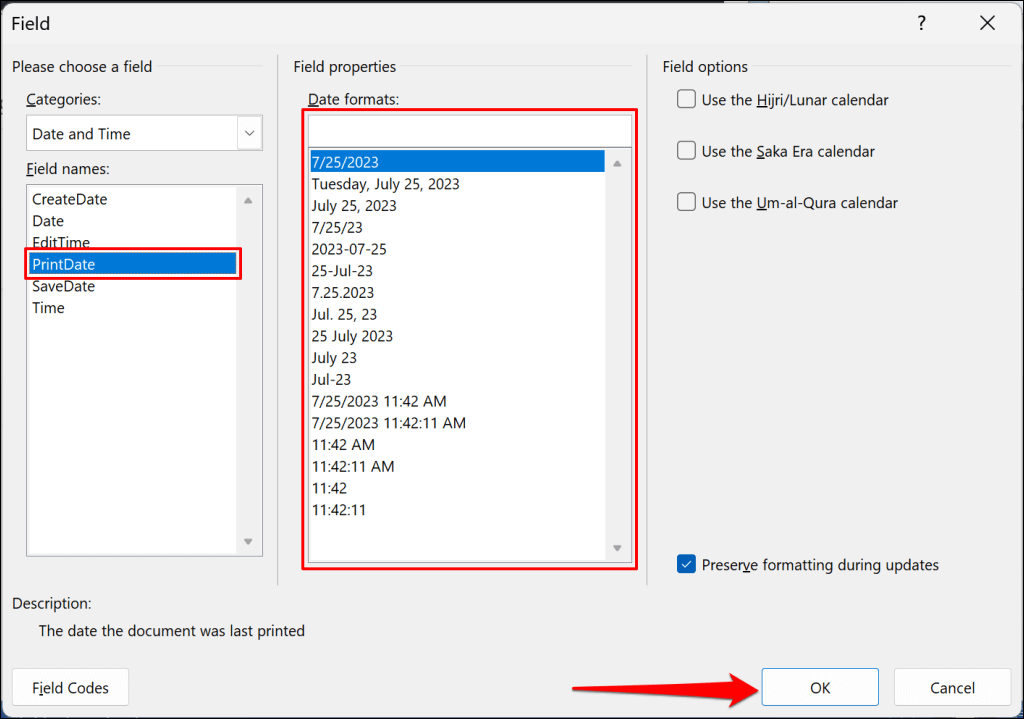
توجه:هر بار که سند را ویرایش یا چاپ میکنید، Word بهطور خودکار تاریخ چاپ و اصلاح را بهروزرسانی میکند.
ویژگیهای سند Word را بررسی کنید و تاریخچه
مشاهده زمان ایجاد، اصلاح یا چاپ یک سند Word می تواند به شما کمک کند تغییرات ایجاد شده در سند را دنبال کنید. Microsoft Word را در رایانه خود به روز کنید اگر در مشاهده یا درج تاریخ ایجاد یا تغییر سند مشکل دارید.
.