Slack یک بستر مشترک عالی برای تیم ها و همکاران است که به شما امکان می دهد پیام های متنی ارسال کنید ، پرونده ها را به اشتراک بگذارید و تماس های صوتی را شروع کنید. با این حال ، یکی از ویژگی های کم ارزش Slack ، امکان به اشتراک گذاشتن صفحه نمایش خود با دیگران است. اشتراک صفحه برای ارائه و جلسات مفید است ، اما ممکن است لازم باشد ابتدا دستگاه خود را پیکربندی کنید.
با استفاده از سرویس گیرنده وب یا برنامه دسک تاپ می توانید صفحه خود را در Slack به اشتراک بگذارید ، اما شما ابتدا باید به یک برنامه Slack پرداخت کنید. اگر به دنبال راه اندازی و استفاده از اشتراک صفحه اسلاک هستید ، آنچه در اینجا باید انجام دهید این است.
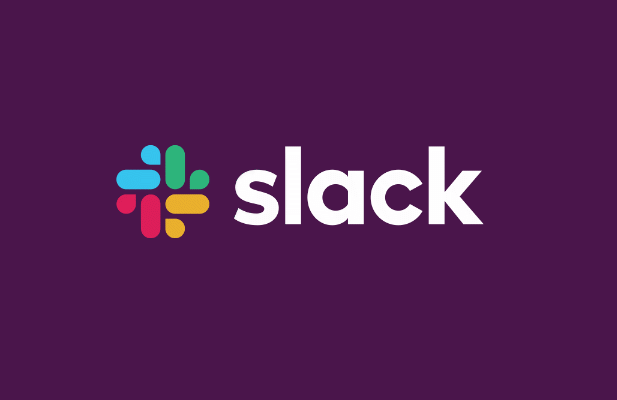
نحوه تنظیم اشتراک صفحه شل
قبل از شروع استفاده از اشتراک صفحه در Slack ، ابتدا باید از چند نکته آگاه باشید.
متأسفانه ، برخی از ویژگی ها (مانند تماس صوتی و اشتراک صفحه) فقط در Slack در دسترس هستند اگر فضای کاری شما روی یک برنامه پولی باشد. اگر شما مالک یا سرپرست فضای کاری هستید ، قبل از اینکه شما (یا کاربرانتان) اشتراک گذاری صفحه را انجام دهید ، نیاز به بروزرسانی به یک برنامه استاندارد ، پلاس یا Enterprise با هر کاربر یا هزینه نقل قول جداگانه می روید.
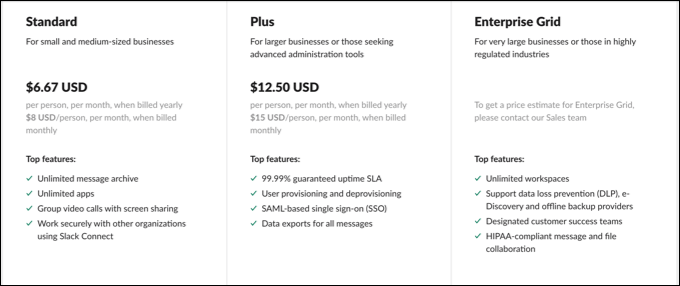
شما این کار را نمی کنید برای کار به اشتراک گذاری صفحه به یک دوربین کار نیاز دارید ، اما از آنجا که اشتراک صفحه از اجزای تماس صوتی یا تصویری است ، می تواند به شما کمک کند تا به مخاطبان خود ارائه دهید. حداقل برای برقراری تماس صوتی و برقراری ارتباط با سایر شرکت کنندگان به میکروفن کار نیاز دارید.
برای استفاده از تمام ویژگی های اشتراک صفحه در Slack (مانند به عنوان نقاشی روی صفحه) ، ممکن است لازم باشد install the برنامه دسک تاپ. در حالی که می توانید در مکالمه اشتراک اسلک اسکرین در مرورگر خود شرکت کنید ، فقط برنامه دسک تاپ برای مک یا ویندوز مجموعه کاملی از ویژگی ها را برای کاربران ارائه می دهد.
نحوه به اشتراک گذاشتن صفحه خود در اسلک
برای به اشتراک گذاشتن صفحه خود در یک فضای کاری Slack ، باید تماس ویدیویی جدیدی را آغاز کنید.
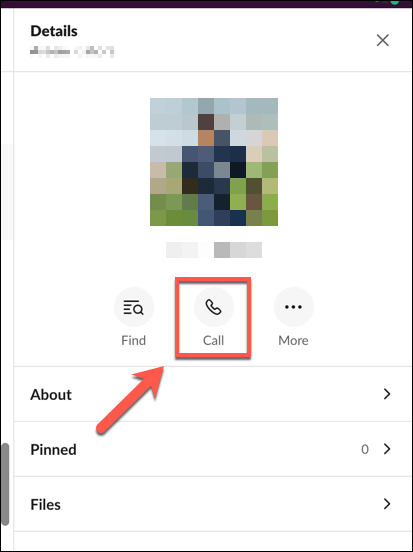
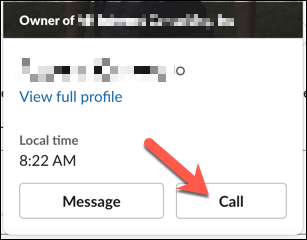
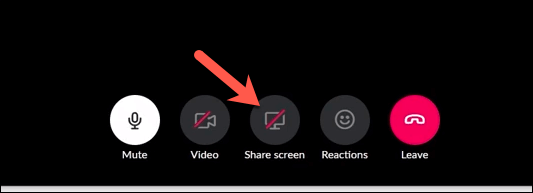
هنگامی که اشتراک صفحه اسلاک فعال است ، چند قانون اعمال می شود. فقط یک کاربر تنها می تواند صفحه نمایش خود را در هر نقطه به اشتراک بگذارد و کاربری که صفحه خود را به اشتراک می گذارد برای مدت زمان اشتراک صفحه به کاربر فعال تبدیل می شود ، به این معنی که هیچ منبع خبری دیگر دوربین برجسته نمی شود.
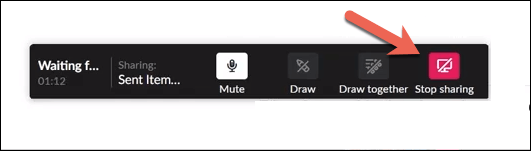
طراحی اشتراک گذاری شارک صفحه به اشتراک گذاشته
اشتراک گذاری صفحه به شما امکان می دهد اطلاعات روی صفحه را به تماس گیرندگان دیگر ارائه دهید . اگر می خواهید کارها تعاملی تر شود ، شما (و سایر تماس گیرنده ها) می توانید مستقیماً به صفحه مشترک بکشید. با این کار می توانید موارد خاصی را برای مخاطبان خود حاشیه نویسی یا اشاره کنید.
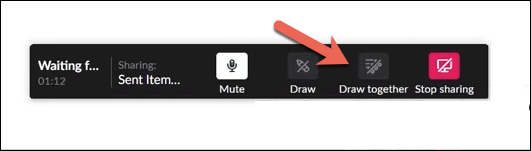
عیب یابی مشکلات اشتراک صفحه شلیک
اگر ابزار اشتراک صفحه Slack کار نمی کند ، شما باید عیب یابی کنید. دلایل زیادی وجود دارد که ممکن است این ویژگی کار نکند ، از دست رفتن مجوزها تا تنظیم نادرست درگاه های شبکه.
فعال کردن مجوزها در Mac
کاربران Mac ، در به خصوص ، ممکن است دریابد که تنظیمات امنیتی macOS پیشاپیش از هرگونه تلاش برای به اشتراک گذاشتن صفحه شما جلوگیری می کند. در این صورت ، برای ضبط صفحه خود در منوی تنظیمات سیستملازم است به Slack دسترسی دهید.
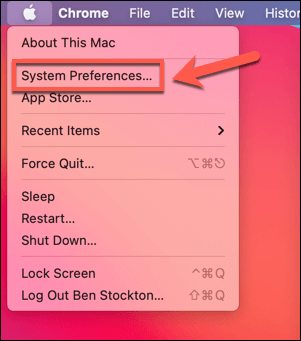
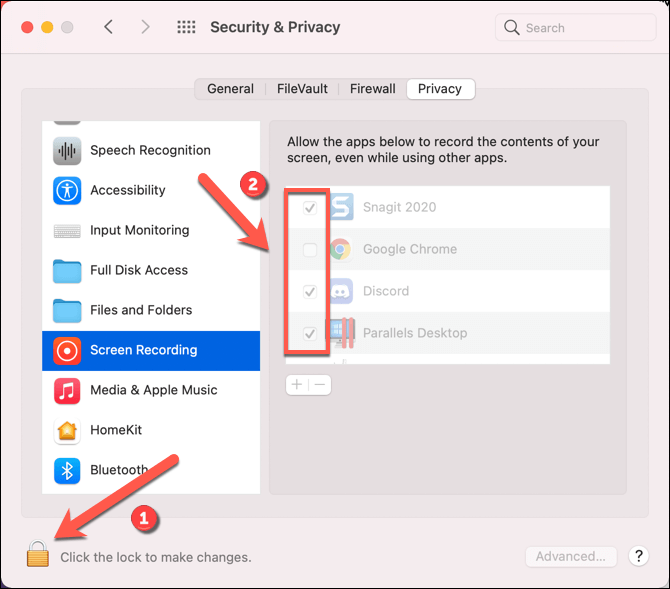
افتتاح بنادر Slack Network
برنامه Slack desktop برای کارکرد صحیح تماس های ویدئویی و اشتراک صفحه نیاز به پورت های خاصی دارد. به طور خاص ، پورت UDP 22466 برای ترافیک خروجی مورد نیاز است. اگر این مورد در دسترس نباشد ، Slack سعی می کند دوباره به پورت TCP 443 بازگردد ، درگاه پیش فرض HTTPS که باید در اکثر شبکه های متصل به اینترنت موجود باشد.
پیش فرض در پورت 443 ممکن است مشکلاتی را ایجاد کند. اگر تماس های Slack شما بی کیفیت است یا اگر در اشتراک گذاری صفحه با وضوح مناسب مشکلی دارید ، برای باز کردن درگاه های 22466 (UDP) و 443 (TCP) باید فایروال خود را پیکربندی کنید همچنین کاربران ویندوز باید فایروال ویندوز را پیکربندی کنند تا Slack به اینترنت دسترسی داشته باشد.
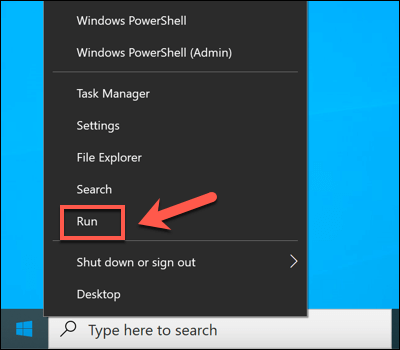
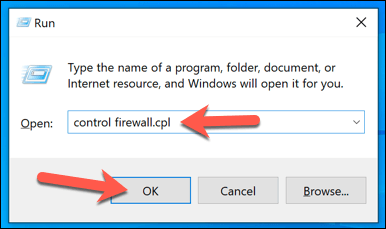
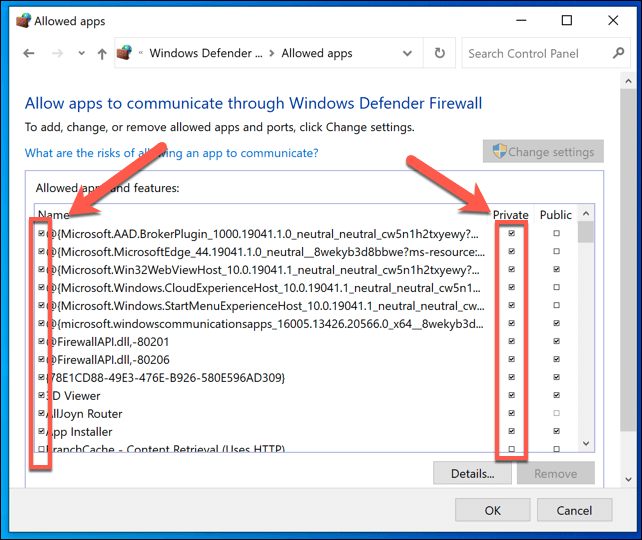
گزینه های دیگری را در نظر بگیرید
اگر اشتراک گذاری اسکرین صفحه هنوز در رایانه شخصی یا Mac شما کار نمی کند ، شما ممکن است لازم باشد به گزینه های دیگر نگاه کنیم. تعدادی از ابزارهای اشتراک صفحه وجود دارد ، از جمله Facetime برای کاربران مک و بزرگنمایی برای کاربران بین پلت فرم.
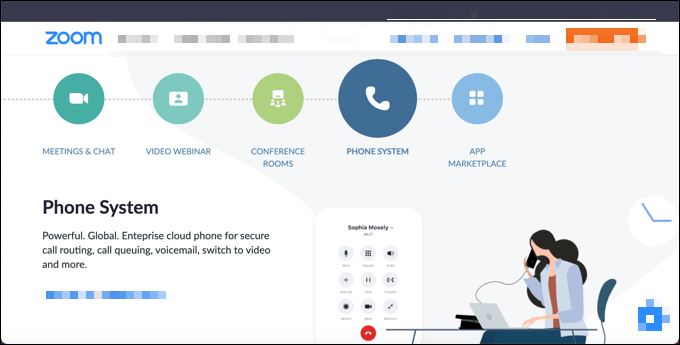
همچنین می توانید اشتراک گذاری کنید صفحه خود را در دستگاه های تلفن همراه دارای Android با استفاده از برنامه هایی مانند Google Duo. بیشتر برنامه های اصلی کنفرانس ویدیویی از اشتراک صفحه پشتیبانی می کنند ، اما اگر در Slack با مشکلات ارتباطی روبرو هستید ، ممکن است لازم باشد ابتدا این مشکلات را از جمله تعویض اتصال به اینترنت بهتر حل کنید.
در حالی که Slack و سیستم عامل های دیگر ممکن است از روش های مختلفی برای برقراری تماس های اشتراک گذاری ویدیو و صفحه استفاده کنند ، همچنان به یک اتصال شبکه پایدار و پیکربندی مناسب (از جمله پورت های باز) نیاز دارد تا تماس به درستی کار کند.
دریافت شروع از Slack
اگر شما یک مالک فضای کاری Slack هستید و یک برنامه فعال پرداختی دارید ، به تمام ویژگی هایی که Slack ارائه می دهد دسترسی کامل خواهید داشت. با این وجود هنوز امکانات زیادی برای کاربران رایگان Slack در دسترس است. به عنوان مثال ، اگر می خواهید بهره وری را در یک فضای کاری رایگان Slack افزایش دهید ، می توانید به اضافه کردن ربات Slack کانال های خود فکر کنید.
این به شما کمک می کند تا اسلک را به مغز دوم تبدیل کنید را استفاده کنید ، به شما امکان می دهد از ادغام تقویم و یادداشت برداری (همراه با سایر ترفندها و نکات ) استفاده کنید و بیشتر از سیستم عامل. اگر به دنبال گزینه هایی برای Slack هستید ، می توانید به جای آن تیم های مایکروسافت یا اختلاف را امتحان کنید.