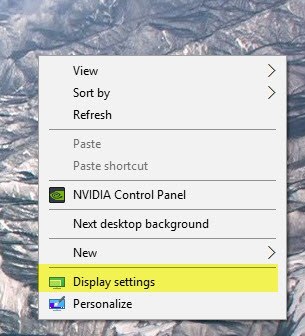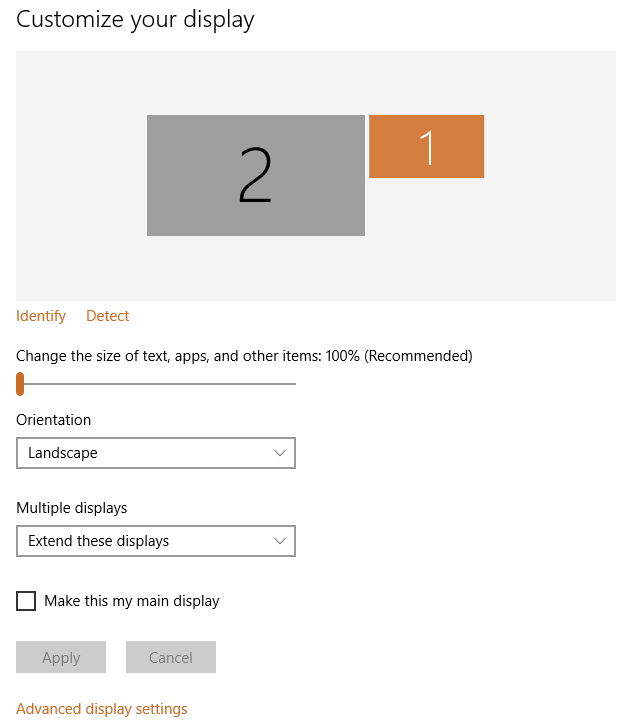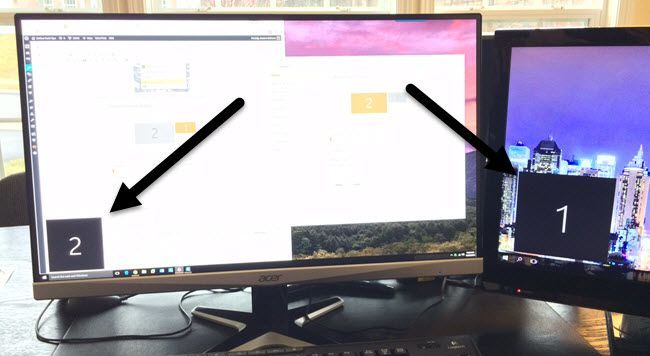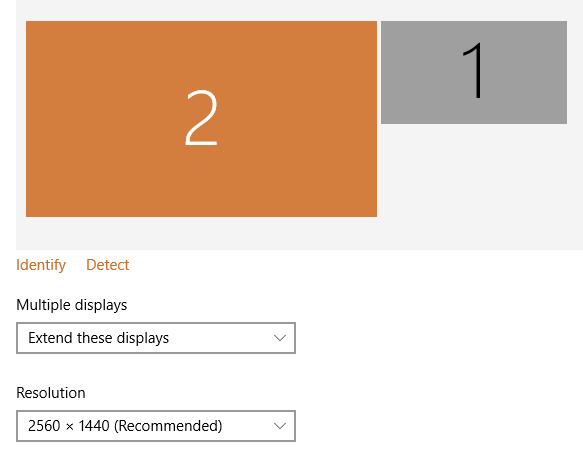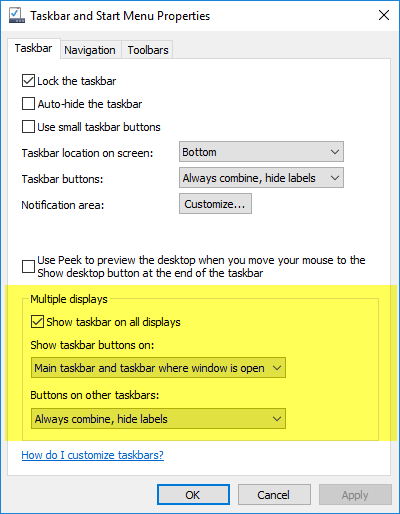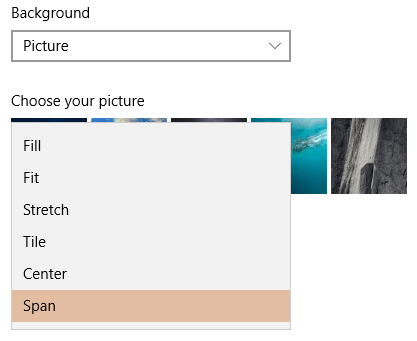راه اندازی مانیتورهای دوگانه در عین حال یک کار گرانقیمت و پیچیده بود، اما با توجه به کارت گرافیک ارزان قیمت و مانیتور ارزان، تقریبا هر کامپیوتری مدرن می تواند امروزه مانیتورهای دوگانه را پشتیبانی کند.
علاوه بر این، ، آخرین نسخه ویندوز پشتیبانی بسیاری از ویژگی های بومی است که شما قبلا فقط با استفاده از نرم افزار مانیتورینگ دو طرفه شخص ثالث دریافت کرد. به عنوان مثال، هر مانیتور می تواند نوار وظیفه خود و دکمه شروع را داشته باشد که خوب است. همچنین، هر مانیتور می تواند پس زمینه های مختلف داشته باشد یا شما می توانید از یک تصویر پانوراما استفاده کنید و از هر دو دسکتاپ استفاده کنید.
در این مقاله، من در مورد الزامات نظارت دوگانه در ویندوز و نحوه استفاده از آن صحبت خواهم کرد.
نیازهای مانیتور دوگانه
بنابراین برای اتصال دو مانیتور به یک کامپیوتر چه باید کرد؟ خب، بدیهی است، شما نیاز به دو مانیتور دارید! پس چه نوع مانیتور شما نیاز دارید؟ آیا آنها باید یکسان باشند؟
خوشبختانه، مانیتورها نیازی به یکسان بودن ندارند. اگر شما دوست دارید، می توانید مانیتورهای کاملا متفاوت داشته باشید، اما بدیهی است، دو مانیتور مشابه به شما بهترین نتایج را می دهد. وقتی از مانیتورهای مختلف استفاده می کنید، مسئله اصلی با توجه به قطعنامه است. شما ممکن است با یک مانیتور در حال اجرا در 1920 × 1080 و دیگری در 1368 × 768 کار کنید.
هنگامی که برنامه ها را از یک مانیتور به سوی دیگر حرکت می دهید، به طور خودکار تغییر می کنند. بعضی از افراد ممکن است این جرقه را پیدا کنند. بنابراین اگر شما از دو مانیتور مختلف استفاده کنید، فقط مطمئن شوید که هر دو از همان رزولوشن (720p، 1080p، 1440، 2160 و غیره) پشتیبانی می کنند.
همانطور که قبلا ذکر شد، حتی اگر دو مانیتور قطعنامه های مختلفی داشته باشند ، همه چیز خوب کار خواهد کرد. هر دو مانیتور به سادگی با رزولوشن اصلی خود اجرا خواهند شد.
دومین چیزی که فکر می کنم در مورد مانیتورها به آن ها اشاره دارد اتصالات پشتی است. شما لزوما نیاز به یک مانیتور با ورودی های چندگانه ندارید، اما برای هر دو مانیتور نیاز به دو ورودی متفاوت دارید.
برای مثال اگر یک مانیتور دارای HDMI باشد، باید VGA، ورودی DVI یا DisplayPort در مانیتور دیگر، مگر اینکه کارت گرافیک شما دو خروجی HDMI داشته باشد یا شما بیش از یک کارت گرافیک نصب کرده اید، هر کدام دارای خروجی HDMI خود هستند.
با این حال، از آنچه من دیدم بیشتر کارت های گرافیکی دارای خروجی های متعدد با استفاده از اتصالات مختلف هستند. برای مثال، کارت گرافیک NVidia دارای یک HDMI، یک DVI و یک پورت VGA است. تنها در کارت های بازی های بالاتر، یک کارت گرافیک با بیش از یک پورت مشابه (دو پورت HDMI یا دو پورت DVI) خواهید دید.
اگر شما دنبال خرید یک مانیتور هستید، احتمالا یک ایده خوب برای گرفتن مانیتور با ورودی های متعدد است. مانیتورهای جدیدتر معمولا دارای سه اتصال: HDMI، DVI و DisplayPort هستند.
مانیتورهای ارزان تر معمولا اتصالات کمتری دارند، اما خوب است اطمینان حاصل کنید که اتصالات روی مانیتور خروجی های کارت گرافیک خود را مطابقت می دهند. این ما را به نیاز دوم می دهد: یک کارت گرافیک تک با خروجی های چندگانه یا چندین کارت گرافیک
بالا یک کارت گرافیک بازی با برخی از پورت های جدی است: DVI-D دوگانه، 1xHDMI و 1xDisplayPort. با استفاده از این کارت گرافیک تک، شما می توانید تا چهار مانیتور به این یک کامپیوتر وصل کنید! همانطور که می بینید، آنچه که خروجی کارت گرافیک خود را پشتیبانی می کند، تعیین می کند که چه اتصالاتی نیاز دارید در پشت مانیتور خود داشته باشید.
همچنین مهم است که درک کنید که اگر شما قصد استفاده از DVI را دارید، یک کارت گرافیک و مانیتور که از DVI-D پشتیبانی می کند.
یکی دیگر از نکته مهم این است که در حال حاضر شما می توانید از مانیتور 4K در 30 هرتز به جای 60 هرتز یا بالاتر استفاده کنید HDMI تا زمانی که HDMI 2.0 منتشر شود، به سادگی محدودیت سخت افزاری است. با این حال، آخرین نسخه DisplayPort نسخه 1.3، می تواند صفحه نمایش 5K (5،120 x 2880) در 60 هرتز پشتیبانی کند. DisplayPort نسخه 1.2a می تواند صفحه نمایش 4K را در 60 هرتز نیز پشتیبانی کند.
تنظیمات مانیتور دوگانه در ویندوز
در این مقاله، من در مورد استفاده از مانیتورهای دوگانه در ویندوز صحبت خواهم کرد 10، از آنجایی که آخرین نسخه سیستم عامل است. ویندوز 7 اساسا دارای زیر مجموعه ای از ویژگی های موجود در ویندوز 10 است.
هنگامی که مانیتور دوم خود را وصل می کنید، ویندوز باید آن را به طور خودکار شناسایی کرده و دسک تاپ دوم را در مانیتور نمایش دهد. توجه داشته باشید که یک مانیتور باید به عنوان مانیتور اصلی تعیین شود. اگر مانیتور دوم خالی باشد یا مانیتور اشتباه به عنوان اولیه تنظیم شده است، می توانید این را با کلیک راست روی دسکتاپ و انتخاب تنظیمات نمایشرا تغییر دهید.
این باید شما را به صفحه صفحه نمایش خود را سفارشی کنیدکه در آن باید 1 و 2 را مشاهده کنید، هر عدد نماینده یک مانیتور است.
اکنون می توانید تنظیمات هر مانیتور را با کلیک بر روی کادر شماره در بالا تنظیم کنید. مانیتور انتخابی رنگی خواهد شد و مانیتور غیر انتخاب شده خاکستری خواهد بود. اولا، شما می خواهید اطمینان حاصل کنید که مانیتور در سمت چپ روی میز شما در واقع به طور صحیح در Windows عدد صحیح است. در مثال من، 2 در سمت چپ است و 1 در سمت راست است. شناساییرا فشار دهید و عدد در هر صفحه ظاهر می شود.
اگر عدد ها با هم منطبق نباشند طرح فیزیکی واقعی، سپس با انتخاب گزینه نمایش این صفحه اصلی من، صفحه اصلی را تغییر دهید. همانطور که در مثال من می بینید، مانیتور 2 مانیتور چپ روی میز من است، بنابراین با آنچه ویندوز می بیند، مطابقت دارد.
شما می توانید مقیاس متن و برنامه ها را تغییر دهید، هرچند 100٪ توصیه می شود مگر اینکه شما از مانیتور 4K استفاده می کنند و همه چیز برای دیدن خیلی کوچک است. جهتبه عنوان چشم انداز
به طور پیش فرض، شما احتمالا می خواهید گسترش این صفحه نمایشرا انتخاب کنید، که به شما اجازه می دهد از مانیتور دوم به عنوان نمایشگر دیگری برای برنامه ها و غیره استفاده کنید. برای لپ تاپ ها ممکن است بخواهید Duplicate these displays را انتخاب کنیدیا یکی از گزینه های تنها در Xرا نمایش دهید اگر با یک مانیتور خارجی با وضوح بالاتر ارتباط برقرار کنید.
اگر روی دکمه تنظیمات نمایش صفحه نمایش پیشرفتهدر پایین کلیک کنید، می توانید رزولوشن را برای هر مانیتور نیز تنظیم کنید. بعد، ما می توانیم نحوه کارکرد نوارابزار در هر مانیتور را پیکربندی کنیم. برای انجام این کار، روی نوار وظیفه کلیک راست کرده و به Propertiesبروید.
در پایین، بخش دیگری به نام چندین نمایشخواهید دید. در اینجا می توانید انتخاب کنید که آیا نوار کار را بر روی تمام صفحه نمایش نشان داده یا نه. شایان ذکر است که حتی اگر شما یک نوار وظیفه جداگانه در هر صفحه داشته باشید و می توانید منوی شروع را به طور جداگانه باز کنید، هنگامی که برای باز کردن یک برنامه و غیره کلیک میکنید، آن را در صفحه اصلی باز می کنید.
اگر شما در هر صفحه نمایش نشان می دهید، من پیشنهاد می کنم گزینه نمایش دکمه های نوار وظیفه دررا تغییر دهید. به نوار وظیفه اصلی و نوار وظیفه که در آن پنجره باز استیا نوار وظیفه که در آن پنجره باز است. این کار باعث می شود تا تنها برنامه هایی که در صفحه دوم نمایش داده می شوند در نوار وظیفه در صفحه دوم نمایش داده شوند.
در نهایت، هنگام کار با پس زمینه، می توانید تصویر پانوراما را در هر دو مانیتور با انتخاب Span <تنظیماتشخصی
بنابراین ویندوز 10 عالی است در اداره مانیتورهای دوگانه؟ متاسفانه، چندین مشکل وجود دارد که بسیار آزار دهنده هستند و امیدوارم در نسخه های جدیدتر ویندوز 10 ثابت شوند.
چالش اصلی من استفاده از مانیتورهای دوگانه در ویندوز 10 با چندین دسکتاپ مجازی است. اگر از ویژگی های دسکتاپ های مجازی جدید در ویندوز 10 استفاده می کنید و شما دارای مانیتور دوگانه هستید، هر زمان که بین دسکتاپ ها را تغییر دهید، مانیتور دوم را نیز تغییر می دهد. این به این معنی است که دسکتاپ دوم همواره هر زمانی که به دسکتاپ دیگری در مانیتور اصلی متصل می شود، همواره تغییر می کند.
بهتر است که هر مانیتور مجموعه ای از دسکتاپ های مجازی خود داشته باشد اما هنوز پشتیبانی نشده است. به طور کلی، ویندوز 10 کار خوبی در حمایت از چندین مانیتور انجام می دهد و امیدوارم با گذشت زمان بهتر شود. اگر سوالی دارید، لطفا نظر خود را بنویسید. لذت ببرید!