اسلک یکی از محبوب ترین ابزارهای همکاری تیم ها برای همکاری است. گرچه همه ویژگیهای بومی موجود در Slack مفید هستند ، شما همچنین می توانید با ادغام برنامه شل مختلف
به این ویژگی ها اضافه کنید ، یکی از مفیدترین آنها ادغام Slack’s Google Calendar است. پس از فعال کردن این مورد ، می توانید از Slack برای ایجاد ، حذف یا دریافت اعلانات قرار ملاقات ها و رویدادها استفاده کنید.

اضافه کردن ادغام فقط چند کلیک طول می کشد. در این مقاله نحوه کار یکپارچه سازی Slack Calendar و همه ویژگی هایی را که با فعال کردن آن به دست می آورید خواهید آموخت.
فعال کردن ادغام تقویم اسلک
برای شروع ، وارد شوید حساب تیم Slack شما.
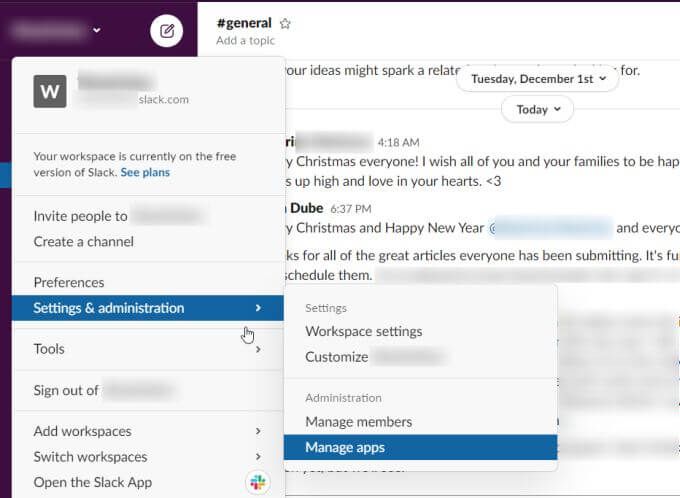
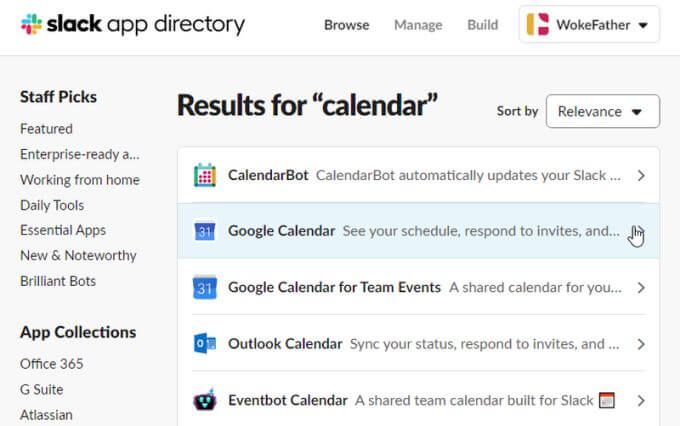
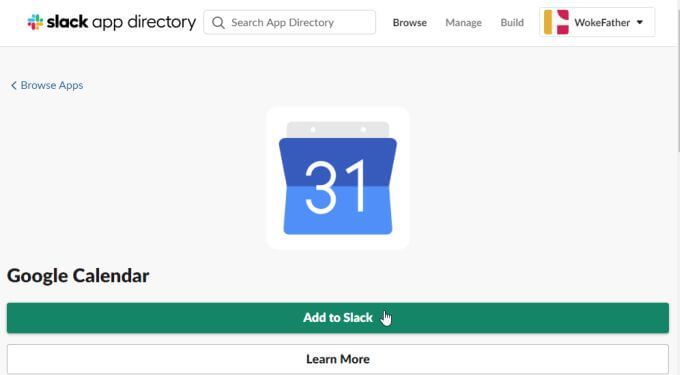
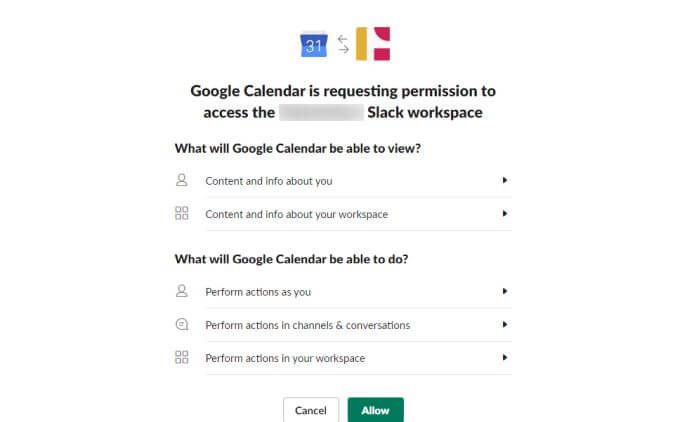

پس از پایان کار ، کانال برنامه را در حساب Slack خود خواهید دید. برگه پیام ها از قبل حاوی لیستی از نظرات است که به شما کمک می کند تا با ادغام Slack Calendar جدید خود شروع کنید.
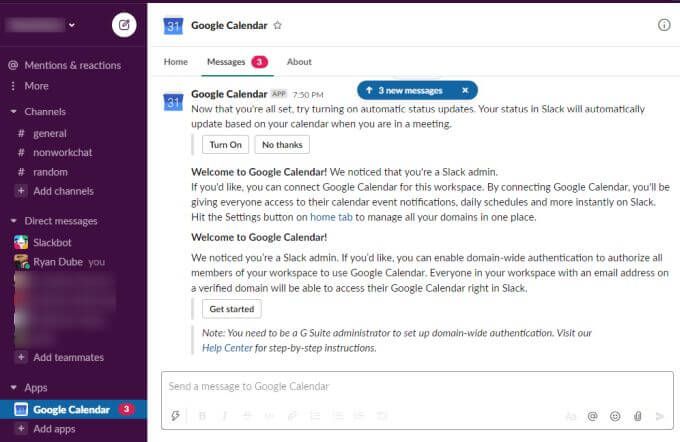
برای سهولت استفاده از این ادغام ، ویژگی های اساسی را مرور خواهیم کرد و چگونه می توانید از داخل Slack از آنها استفاده کنید.
پیکربندی یکپارچه سازی تقویم اسلک
در کانال Google Calendar Slack ، برگه دربارهرا انتخاب کنید.
در اینجا دستورالعمل هایی را مشاهده خواهید کرد که تمام ویژگی های موجود در این یکپارچه سازی برنامه را به شما نشان می دهد.
اگر می خواهید در تنظیمات اولیه ادغام تغییری ایجاد کنید ، کافیست دکمه پیکربندیرا در این صفحه انتخاب کنید.
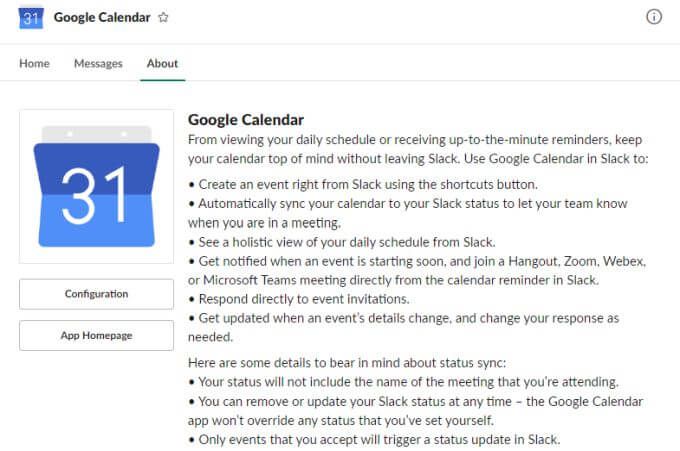
این امر یکپارچه سازی Google Calendar را که تأیید کرده اید ، با قابلیت لغو مجوز در هر زمان که بخواهید ، به شما نشان می دهد.
همچنین می توانید اعضای کمکی را که می خواهید برای ایجاد تغییرات در تقویم Google یا دیدن رویدادها با استفاده از Slack مجوز ارائه دهند ، مشاهده و مدیریت کنید.
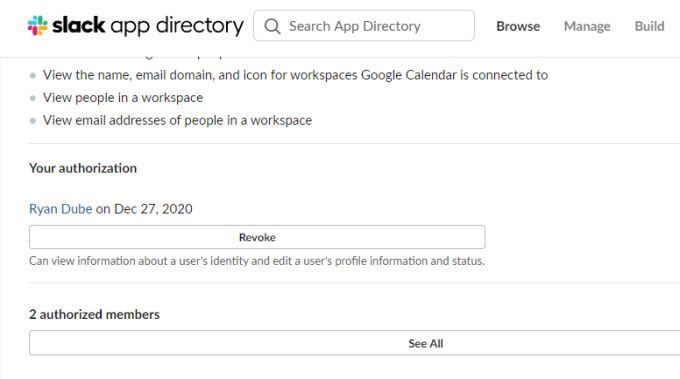
اگر همه چیز باشد به نظر می رسد که چگونه انتظار دارید ، برای شروع کار با برنامه به کانال Slack Google Calendar بروید.
استفاده از برنامه Slack Google Calendar
برگه Home جایی است که می توانید همه را مرور کنید با انتخاب دکمه امروزیا فردااز رویدادهای تقویم امروز یا فردا.
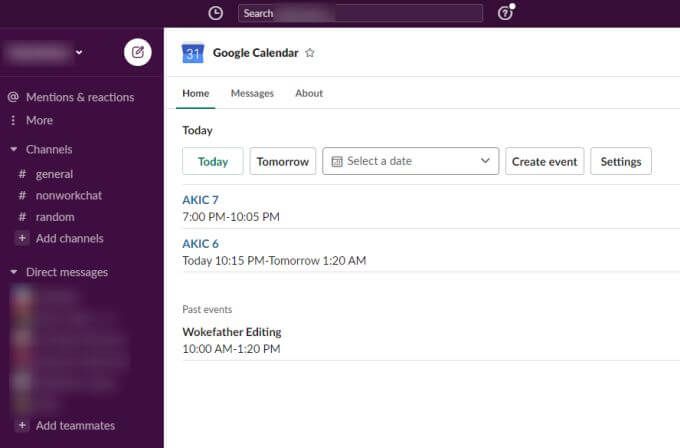
پیوند آبی را برای هر یک از رویدادهای آینده انتخاب کنید تا صفحه تقویم Google با جزئیات رویداد یا قرار ملاقات باز شود.
اگر می خواهید یک روز دیگر رویدادها را ببینید ، می توانید از کشوی انتخاب تاریخاستفاده کنید و از ابزارک تقویم برای انتخاب هر تاریخ تقویم دیگری استفاده کنید.
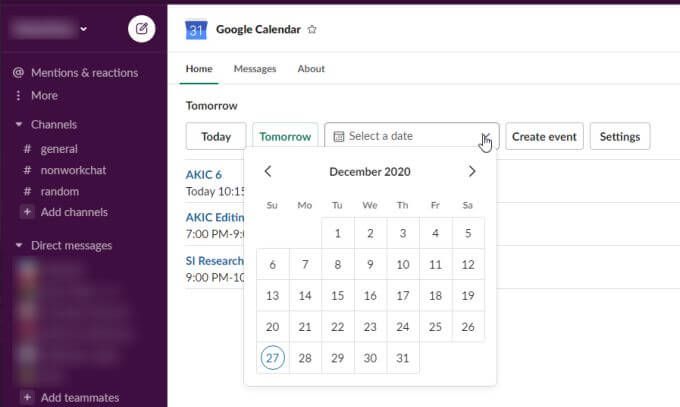
برای دیدن لیست رویدادها فقط هر روز را انتخاب کنید آن روز در کانال Slack نمایش داده می شود.
همچنین می توانید با انتخاب ایجاد رویدادرویداد جدیدی را در حساب تقویم Google خود ایجاد کنید. با این کار یک پنجره ایجاد رویداد باز می شود که در آن می توانید تمام اطلاعات مورد نیاز برای ایجاد یک رویداد جدید در حساب تقویم Google خود را پر کنید.
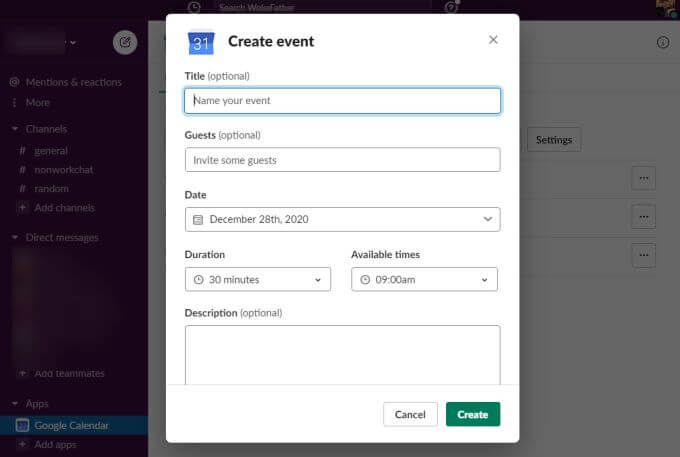
آنچه در این مورد راحت است این است که می توانید رویدادهای جدیدی را در تقویم Google بدون اینکه هرگز Slack را ترک کند. فقط تمام جزئیات را پر کنید و دکمه ایجادرا انتخاب کنید.
اکنون ، وقتی وارد حساب Google Calendar خود می شوید ، رویداد جدیدی را که در تقویم شما ذکر شده است ، در تاریخی که از Slack اختصاص داده اید مشاهده خواهید کرد.
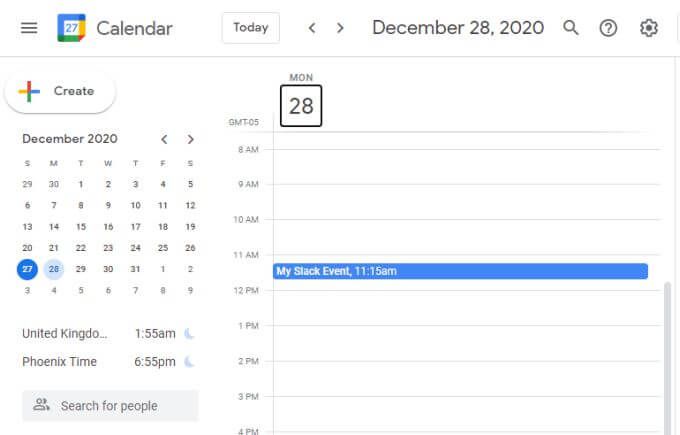
با استفاده از دستور GCal
همچنین یک دستور میانبر وجود دارد که می توانید در هر کانال در Slack تایپ کنید تا رویدادهای روز را ببینید. فقط دستور / gcalرا تایپ کنید و یک کرکره با چندین گزینه مشاهده خواهید کرد.
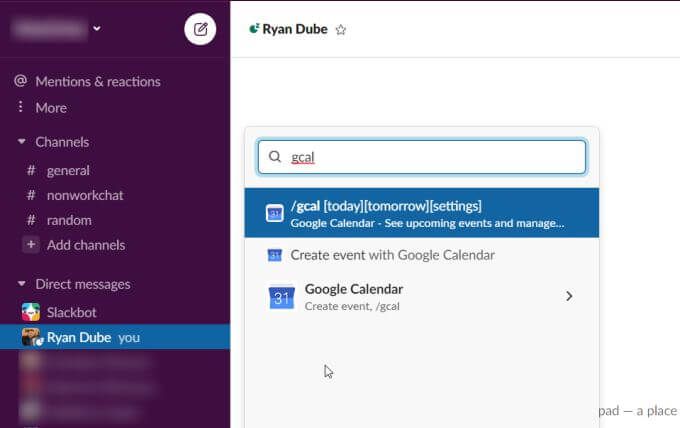
این گزینه ها عبارتند از:
اگر / تنظیمات gcalرا تایپ کنید ، لیستی از دکمه ها و گزینه های سریع تنظیمات برنامه Slack Google Calendar خود را تغییر دهید.
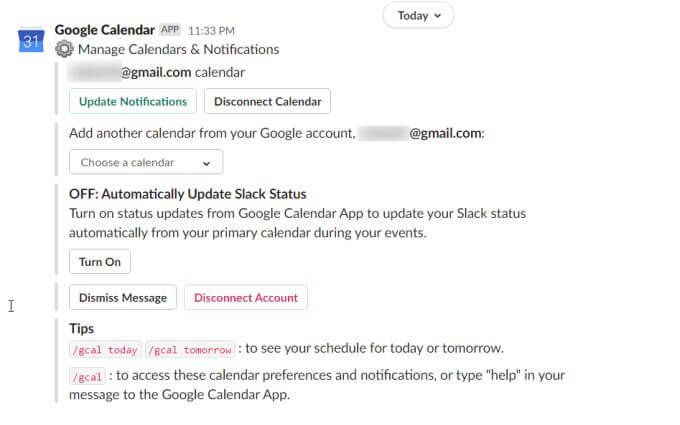
برای تغییر پیکربندی از سمت راست پیام می توانید از هر یک از دکمه ها یا تنظیمات کشویی استفاده کنید.
این تنظیمات شامل موارد زیر است:
همچنین می توانید دسترسی داشته باشید با رفتن به کانال Google Calendar و انتخاب برگه صفحه اصلیتنظیمات برنامه Google Calendar را انجام دهید. سپس ، دکمه تنظیماترا انتخاب کنید.
این پنجره تنظیمات را نمایش می دهد که در آن می توانید از همان تنظیمات برنامه Google Calendar عبور کرده و آنها را به روز کنید.
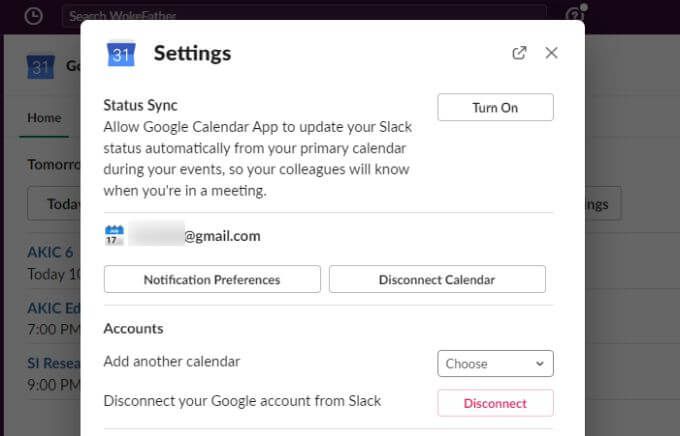
چرا یکپارچگی Slack Calendar مفید است
هنگامی که از Slack به عنوان ابزاری برای همکاری استفاده می کنید ، داشتن یک ویژگی برای ایجاد و مدیریت قرارها و رویدادهای تیمی بسیار مفید است. ادغام Slack Calendar این ویژگی را به شکلی کاملاً یکپارچه و آسان برای استفاده به Slack اضافه می کند.
هنگامی که شروع به استفاده از این ادغام Google Calendar در Slack کردید ، تعجب خواهید کرد که با استفاده از بدون آن سست است.