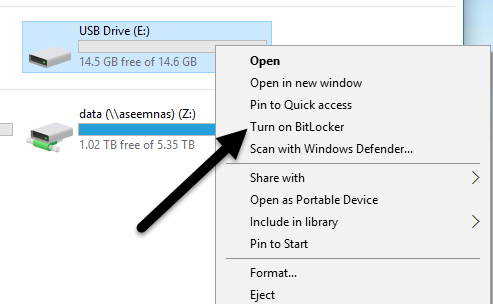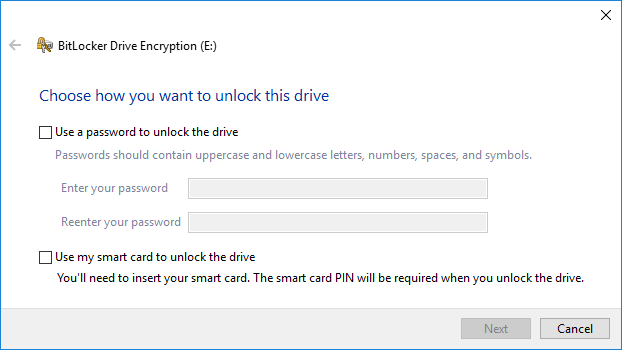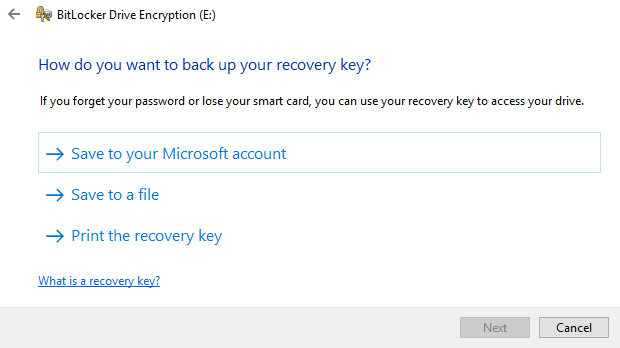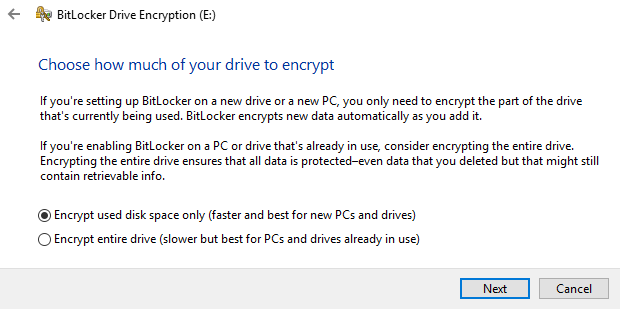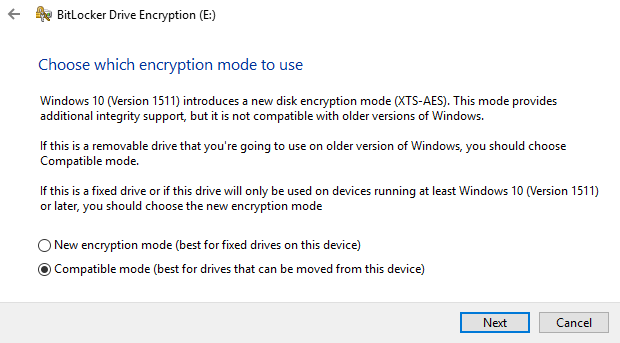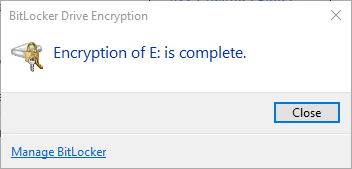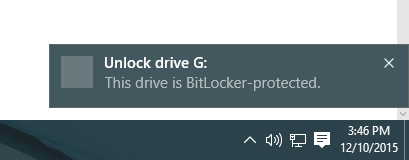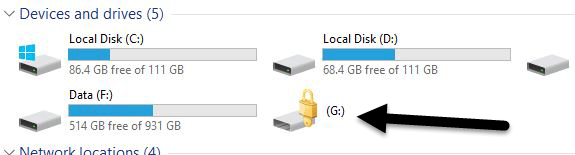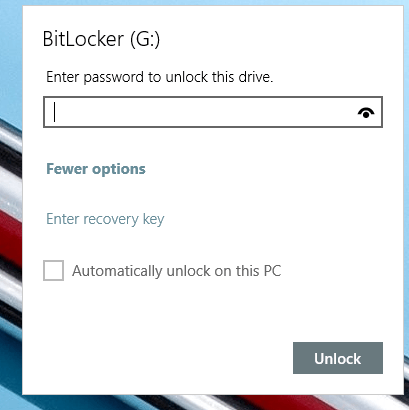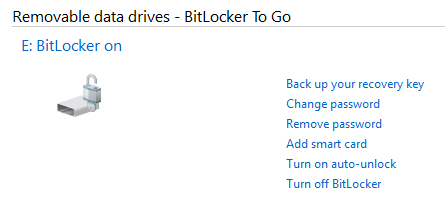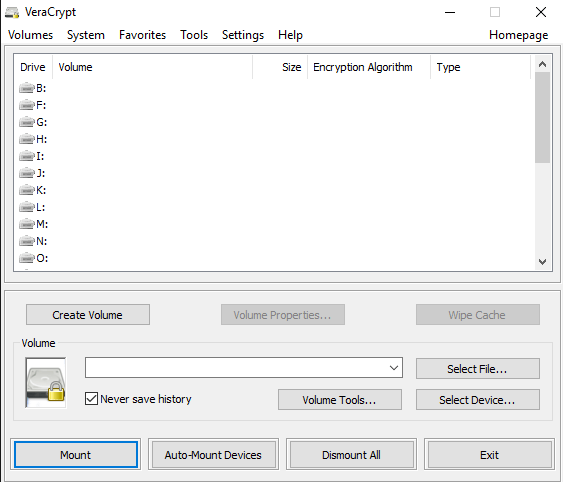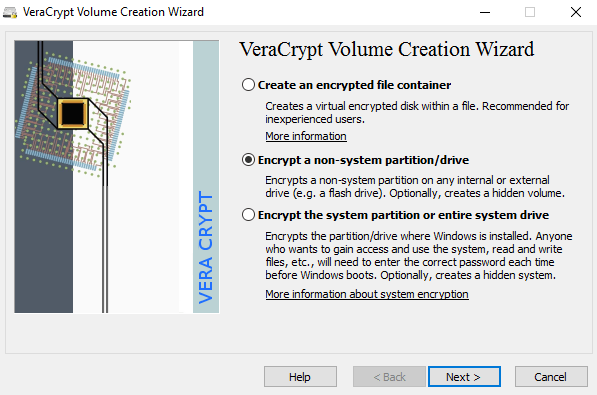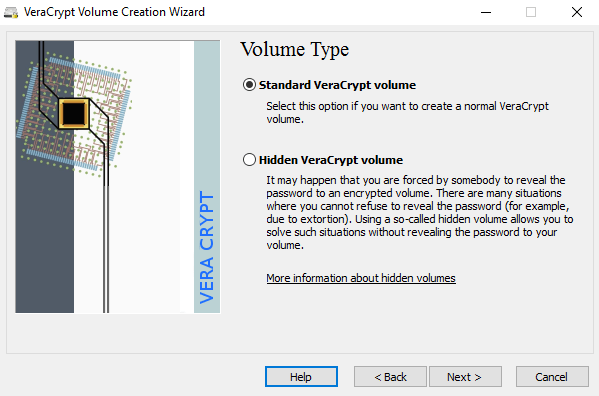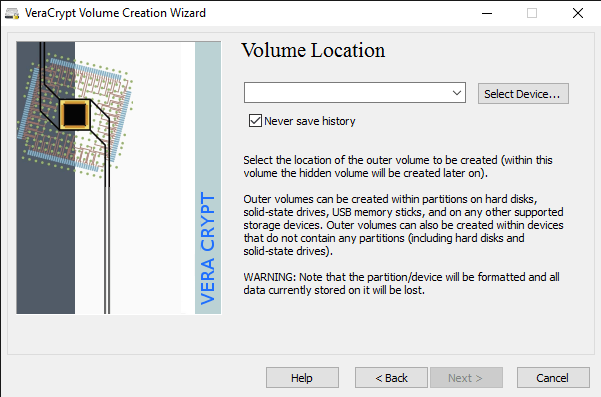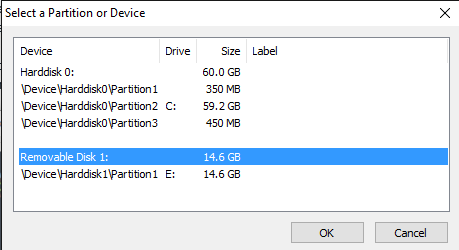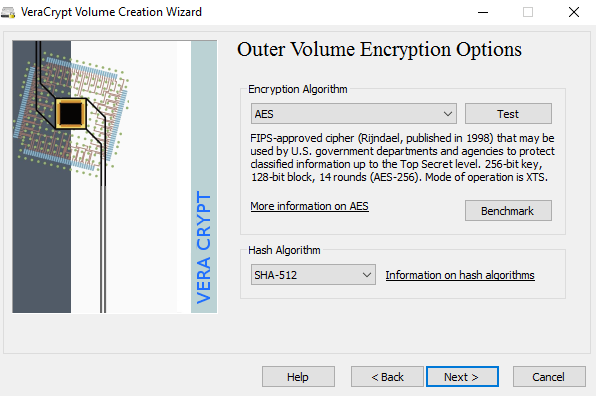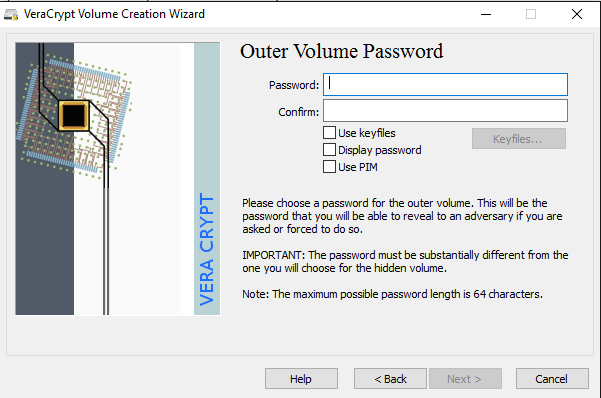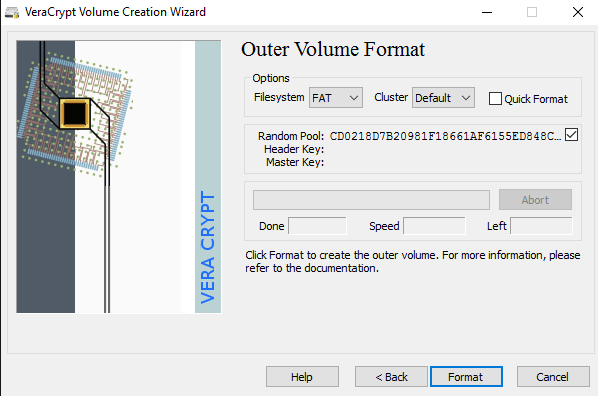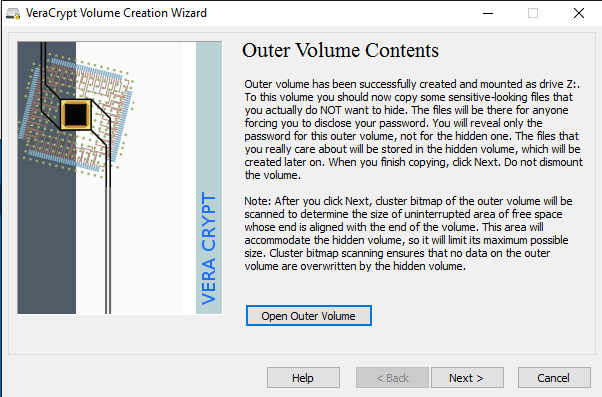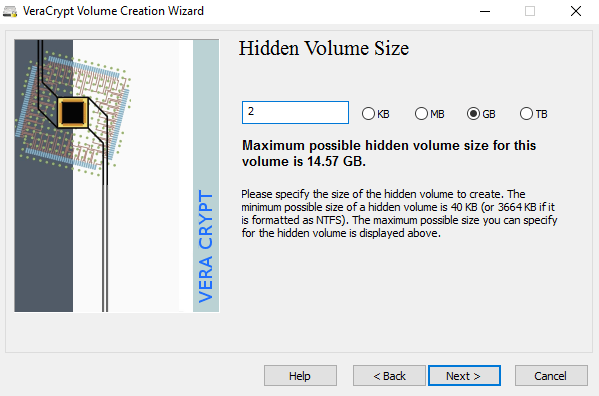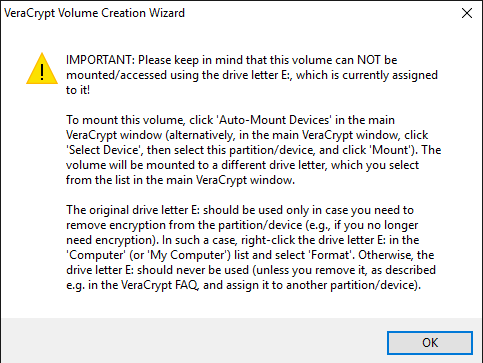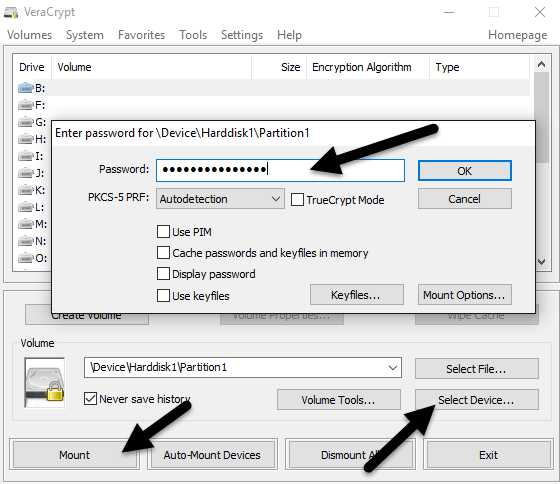اگر اطلاعات حساس در اطراف یک درایو USB حمل می کنید، باید از رمزگذاری استفاده کنید تا اطلاعات را در صورت از دست دادن یا سرقت محافظت کنید. من قبلا در مورد نحوه استفاده از BitLocker برای ویندوز یا FileVault برای مک، هر دو از ویژگی های سیستم عامل ساخته شده در مورد نحوه دیسک سخت خود را رمزگذاری کنید صحبت کردم.
برای درایوهای USB چند راه وجود دارد شما می توانید در مورد استفاده از رمزگذاری درایوها استفاده کنید: با استفاده از BitLocker در ویندوز، خرید یک درایو USB رمزگذاری شده سخت افزاری از شخص ثالث یا استفاده از نرم افزار رمزگذاری شخص ثالث
در این مقاله، من قصد دارم بحث در مورد هر سه روش و چگونگی پیاده سازی آنها. قبل از اینکه به جزئیات بپردازیم باید توجه داشت که هیچ راه حل رمزنگاری کامل نیست و تضمین شده است. متاسفانه تمام راه حل های ذکر شده در زیر در طول سال ها با مشکل مواجه شده اند.
حفره های امنیتی و آسیب پذیری ها در BitLocker، نرم افزار رمزگذاری شخص ثالث یافت شده است و بسیاری از درایوهای USB رمزگذاری شده سخت افزاری را می توان هک کرد. پس هیچ کدام از اینها برای استفاده از رمزنگاری وجود ندارد؟ بله قطعا. هک کردن و بهره برداری از آسیب پذیری بسیار سخت است و نیاز به مهارت زیادی دارد.
ثانیا امنیت همیشه بهبود می یابد و به روز رسانی نرم افزار، سیستم عامل و غیره برای حفظ امنیت داده ها انجام می شود.
روش 1 - BitLocker در ویندوز
BitLocker درایو USB شما را رمزگذاری می کند و پس از آن باید هر بار که وارد سیستم می شود وارد شوید متصل به کامپیوتر برای شروع با استفاده از BitLocker، به جلو بروید و درایو USB خود را به کامپیوتر خود وصل کنید.
بعد، شما باید گزینه ای را انتخاب کرده و روی گزینه Turn on BitLockerکلیک کنید. برای انتخاب اینکه چگونه میخواهید درایو را باز کنید انتخاب کنید. شما می توانید از رمز عبور استفاده کنید، از یک کارت هوشمند استفاده کنید یا از هر دو استفاده کنید.
بعدا، شما باید انتخاب کنید که چگونه می خواهید ذخیره کنید.
شما می توانید آن را به حساب مایکروسافت خود ذخیره کنید، به یک فایل ذخیره کنید یا کلید بازیابی را چاپ کنید. اگر شما آن را به حساب مایکروسافت خود ذخیره کنید، زمان بسیار آسان تر برای بازیابی اطلاعات شما بعد از آن در سرورهای مایکروسافت ذخیره خواهد شد. با این حال، ناکامی این موضوع این است که اگر اجرای قانون هرگز اطلاعات شما را در اختیار شما قرار دهد، مایکروسافت مجبور است تا کلید بازیابی خود را در صورت تحویل یک حکم تحویل دهد.
اگر آن را به یک فایل ذخیره کنید، مطمئن شوید که فایل در جایی ذخیره می شود امن است. اگر کسی به راحتی کلید بازیابی را پیدا کند، می تواند به تمامی داده های شما دسترسی پیدا کند.
بعد، شما باید به یک فایل ذخیره کنید یا کلید را چاپ کنید و سپس آن را در قفسه بانکی یا چیزی بسیار امن ذخیره کنید. انتخاب کنید که چقدر از درایو که می خواهید رمزگذاری کنید. اگر آن را با نام تجاری جدید، فقط فضای مورد استفاده را رمزگذاری و آن را هنگامی که شما آن را اضافه کنید داده های جدید رمزگذاری می شود.
بسته به نسخه ای که از ویندوز استفاده می کنید، ممکن است این صفحه را ببینید در ویندوز 10، از شما خواسته می شود بین حالت رمزگذاری جدید یا حالت سازگار انتخاب کنید. ویندوز 10 دارای رمزگذاری بهتر و قوی تر است که با نسخه های قبلی ویندوز سازگار نخواهد بود. اگر می خواهید امنیت بیشتری داشته باشید، با حالت جدید بروید، اما اگر شما نیاز به اتصال درایو به نسخه های قدیمی تر ویندوز دارید، با حالت سازگار باشید.
پس از آن، این درایو را رمزگذاری می کند.
در حال حاضر اگر به یکی دیگر از دستگاه های ویندوز 10 بروید، این زمان بستگی به میزان درایو شما دارد و چه مقدار اطلاعات باید رمزگذاری شود. و درایو را وصل کنید، یک پیام کوچک در ناحیه اطلاع رسانی مشاهده خواهید کرد. در نسخه های قبلی ویندوز، فقط به اکسپلورر بروید.
شما همچنین می توانید آیکون درایو را هنگام مشاهده مشاهده کنید درایورهای اکسپلورر.
در نهایت وقتی دوبار کلیک بر روی درایو برای دسترسی به آن، از شما خواسته می شود که رمز عبور را وارد کنید. اگر گزینه های بیشتررا کلیک کنید، گزینه ای برای استفاده از کلید بازیابی نیز خواهید دید.
اگر شما BitLocker را بعدا خاموش کنید، فقط روی درایو راست کلیک کنید و مدیریت BitLockerرا انتخاب کنید.
همچنین می توانید رمز عبور را تغییر دهید، پشتیبان گیری کنید. کلید بازیابی دوباره، تأیید کارت هوشمند را اضافه کنید و قفل خودکار را روشن یا خاموش کنید. به طور کلی، این یک روش ساده و ایمن برای رمزگذاری یک درایو فلش است که هیچ ابزار شخص ثالث نیازی ندارد.
روش 2 - VeraCrypt
بسیاری از شخص ثالث وجود دارد نرم افزار رمزگذاری داده ها وجود دارد که ادعا می کنند که آنها امن و مطمئن هستند، اما برای اطمینان از این کیفیت به اصطلاح، حسابرسی انجام نشده است. هنگامی که برای رمزگذاری می آید باید مطمئن شوید که کد توسط تیم های متخصص امنیت تأیید شده است.
تنها برنامه من در این زمان توصیه می شود VeraCrypt است که بر اساس TrueCrypt قبلا محبوب است. شما هنوز هم می توانید TrueCrypt 7.1a را دانلود کنید، که تنها نسخه توصیه شده برای دانلود است، اما دیگر کار نمی کند. کد بازرسی شده است و خوشبختانه هیچ آسیب پذیری امنیتی عمده ای یافت نشد.
با این وجود، برخی از مسائل وجود دارد و بنابراین دیگر نباید استفاده شود. VeraCrypt اساسا TrueCrypt را برداشته و بسیاری از مسائل را که در حسابرسی یافت شد، ثابت کرد. برای شروع، VeraCrypt را دانلود کنید و سپس آن را بر روی سیستم خود نصب کنید.
هنگام اجرای برنامه، یک پنجره با یک دسته از حروف درایو و چند دکمه دریافت خواهید کرد.
حجم جادوگر ایجاد خواهد ظاهر شد و شما باید چند گزینه. شما می توانید ایجاد یک کانال فایل رمزگذاری شدهرا انتخاب کنید یا می توانید رمزگذاری یک پارتیشن / درایو غیر سیستمرا انتخاب کنید. گزینه اول یک دیسک رمزگذاری مجازی ذخیره شده در یک فایل واحد ایجاد می کند. گزینه دوم تمام درایو USB خود را رمزگذاری می کند. با استفاده از اولین گزینه می توانید برخی داده ها را در حجم رمزگذاری ذخیره کنید و بقیه درایو می تواند داده های رمزگذاری نشده را داشته باشد.
از آنجا که من فقط اطلاعات حساس در یک درایو USB ذخیره می کنم، همیشه با رمزگذاری
در صفحه بعد، شما باید بین ایجاد یک حجم S tandard VeraCryptیا حجم پنهان VeraCrypt. اطمینان حاصل کنید که روی لینک کلیک کنید تا جزئیات تفاوت را درک کنید. اساسا، اگر شما می خواهید چیزی فوق العاده امن، با حجم پنهان بروید، زیرا حجم دوم رمزگذاری شده در داخل جلد اول رمزگذاری شده ایجاد می شود. شما باید داده های حساس واقعی را در حجم دوم رمزگذاری شده و برخی داده های جعلی در حجم رمزگذاری شده اول ذخیره کنید.
به این ترتیب، اگر کسی شما را مجبور به ترک رمز عبور خود کند، تنها مطالب اول جلد، و نه دوم را ببینید. در هنگام دسترسی به حجم پنهان هیچ پیچیدگی اضافی وجود ندارد، شما فقط باید یک کلمه عبور دیگر را در هنگام نصب درایو وارد کنید، بنابراین پیشنهاد می کنم با حجم پنهان برای امنیت اضافی بروید.
اگر پنهان را انتخاب کنید گزینه حجم، مطمئن شوید که حالت عادیرا در صفحه بعدی انتخاب کنید تا VeraCrypt حجم طبیعی و حجم پنهان را برای شما ایجاد کند. بعد، شما باید موقعیت مکانی را انتخاب کنید.
روی دکمه انتخاب دستگاهکلیک کنید و سپس نگاه کنید برای دستگاه قابل جابجایی شما توجه داشته باشید که می توانید پارتیشن یا کل دستگاه را انتخاب کنید. شما ممکن است برخی از مسائل را در اینجا اجرا کنید زیرا تلاش برای انتخاب دیسک قابل حذف 1به من یک پیام خطا داد که می تواند محتویات رمز شده را فقط در دستگاههایی که حاوی پارتیشن نیست ایجاد کنند.
از آنجا که فقط یک پارتیشن USB داشتم، من فقط با انتخاب / Device / Harddisk / Partition1 E:نتیجه دادم.
در اینجا شما باید رمزگذاری را انتخاب کنید الگوریتم و الگوریتم هش. اگر شما هیچ نظری ندارید که چه چیزی به چه معنی است، فقط آن را به طور پیش فرض بگذارید و روی Next کلیک کنید. صفحه بعدی اندازه حجم بیرونی را تنظیم می کند که همان اندازه پارتیشن است.
توجه داشته باشید که کلمه عبور برای حجم بیرونی و حجم پنهان باید خیلی زیاد باشد متفاوت است، بنابراین به برخی از کلمات عبور خوب، طولانی و قوی فکر کنید. در صفحه بعد، شما باید انتخاب کنید که آیا می خواهید از فایل های بزرگ پشتیبانی کنید یا نه. آنها توصیه نمی کنند، بنابراین فقط بله را انتخاب کنید اگر شما واقعا نیاز به ذخیره فایل های بزرگتر از 4GB بر روی درایو
بعد، شما باید فرمت حجم بیرونی و من توصیه می کنم هیچ یک از تنظیمات را در اینجا تغییر ندهید. سیستم فایل FAT برای VeraCrypt بهتر است.را فشار دهیدرا فشار دهید و همه چیز را بر روی درایو را حذف کنید و سپس فرآیند ایجاد صدا را به صورت بیرونی آغاز کنید.
این کار زمان زیادی را صرف خواهد کرد زیرا این فرمت، کل درایو مخالف فرمت سریع که معمولا در ویندوز رخ می دهد. پس از تکمیل، از شما خواسته می شود به جلو بروید و داده ها را به حجم بیرونی کپی کنید. این گفته ها باید اطلاعات حساس جعلی شما باشند.
پس از کپی کردن داده ها، اکنون فرآیند حجم پنهان را آغاز می کنید. . در اینجا شما باید نوع رمزگذاری را دوباره انتخاب کنید، که من تنها می توانم ترک کنم، مگر اینکه شما بدانید که همه این به این معنی است. روی Next کلیک کنید و اکنون می توانید اندازه حجم پنهان را انتخاب کنید. اگر مطمئن هستید که قصد ندارید هر چیز دیگری را به حجم بیرونی اضافه کنید، می توانید حجم پنهان را حداکثر کنید.
با این حال، اگر حجم پسندیدن. این به شما اتاق بیشتری را در حجم بیرونی می دهد.
بعدا باید حجم پنهان خود را یک رمز عبور بدهید و سپس روی صفحه Formatکلیک کنید تا حجم پنهان ایجاد شود. در نهایت شما پیامی دریافت خواهید کرد که به شما در مورد دسترسی به حجم پنهان می گوید.
توجه داشته باشید که تنها راه دسترسی به درایو با استفاده از VeraCrypt. اگر شما سعی در کلیک بر روی علامت درایو ویندوز دارید، فقط یک پیغام خطا دریافت خواهید کرد که درایو را نمی توان تشخیص داد و باید فرمت شود. به این ترتیب، مگر اینکه شما بخواهید تمام اطلاعات رمزگذاری شده خود را از دست بدهید!
در عوض، VeraCrypt را باز کنید و ابتدا یک عدد رایت را از لیست در بالای صفحه انتخاب کنید. سپس روی انتخاب دستگاهکلیک کنید و پارتیشن دیسک قابل جابجایی را از لیست انتخاب کنید. در آخر، روی دکمه کوهکلیک کنید. از شما خواسته خواهد شد که رمز عبور را وارد کنید. اگر رمز ورودی بیرونی را وارد کنید، آن جلد به نام درایو جدید نصب می شود. اگر رمز عبور حجم پنهان را وارد کرده اید، سپس آن حجم بارگذاری می شود.
خیلی خوب!
روش 3 - سخت افزار رمزگذاری شده USB فلش درایو
گزینه سوم شما خرید یک سخت افزار است. رمز درایو فلش USB. هرگز نرمافزار رمزگذاری شده فلش را خریداری نکنید، زیرا احتمالا با استفاده از یک الگوریتم رمزنگاری اختصاصی که توسط شرکت ایجاد شده است و شانس بیشتری برای هک شدن دارد.
با وجود اینکه روش 1 و 2 عالی هستند، هنوز راه حل های رمزگذاری نرم افزاری، که به عنوان یک راه حل مبتنی بر سخت افزار ایده آل نیستند. رمزگذاری سخت افزاری اجازه می دهد تا دسترسی سریع تر به داده های درایو، جلوگیری از حملات پیش بارگیری و ذخیره کلید های رمز در یک تراشه، حذف نیاز به کلید های بازیابی ذخیره شده خارج.
هنگامی که شما یک دستگاه رمزگذاری شده سخت افزاری ، مطمئن شوید که آن را با استفاده از AES-256 بیتی یا FIPS سازگار است.
شما گزینه های ارزان قیمت را در سایت هایی مثل آمازون مشاهده خواهید کرد، اما اگر بررسی ها را بخوانید، همیشه افرادی را که هنگام وقوع رویداد "شوکه" پیدا کرده بودند پیدا می کردند و قادر به دسترسی به داده ها بدون تایپ کردن در رمز عبور خود و یا چیزی شبیه به آن بودند.
امیدوارم این مقاله عمیق به شما در مورد چگونگی می تواند داده ها را در درایو فلش رمزگذاری و دسترسی به آن را ایمن کند. اگر سوالی دارید، لطفا نظر خود را بنویسید. لذت ببرید!