مسلماً دو برنامه موفق ایمیل و موفق جیمیل و چشم انداز اغلب کاملاً جدا از یکدیگر تلقی می شوند. Gmail به عنوان سرویس دهنده ایمیل بیشتر شخصی شروع به کار کرد در حالی که Outlook بیشتر به مشاغل سرویس می داد. اما Gmail and چشم انداز می تواند دور هم جمع شود. بیایید نحوه انجام این کار را با تنظیم تنظیمات Gmail IMAP در Outlook بررسی کنیم.
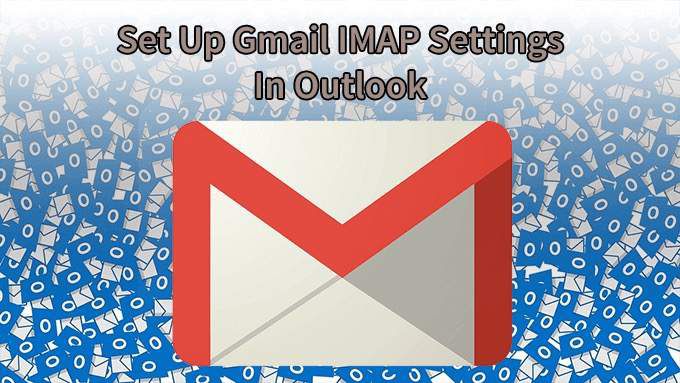
چرا به جای POP از IMAP در Gmail استفاده کنید؟
اگر پروتکل های تفاوت های دقیق بین ایمیل IMAP و POP را می فهمید ، احتمالاً قبلاً پاسخ خود را داشته اید. برای بقیه ما ، در اینجا یک نگاه مختصر به این دو است.
IMAP (پروتکل دسترسی به پیام اینترنت) با ایمیل به طور مستقیم در سرور میزبان آن سروکار دارد. در مورد تنظیمات Gmail IMAP ، این سرورهای Gmail Google است. POP (پروتکل دفتر پست) ایمیل را برای اقامت در دستگاه شما بارگیری می کند و شما به صورت محلی با آن کار می کنید. وقتی ایمیل روی دستگاه شما قرار گرفت ، دیگر در سرور نیست.

اگر چندین دستگاه برای دسترسی به ایمیل ، مانند iPhone یا Android دارید ، نمی خواهید همه ایمیل هایتان در آن باشد فقط یک دستگاه می خواهید هرجا بروید آن را با خود ببرید. به همین دلیل از IMAP بیش از POP استفاده می شود. به همین دلیل است که ما قصد داریم نحوه تنظیم تنظیمات Gmail IMAP را در Outlook به شما نشان دهیم و نگران تنظیمات POP نباشیم.
فعال کردن Gmail برای استفاده از IMAP
برای کار کردن ، IMAP باید در حساب Gmail شما فعال شود.
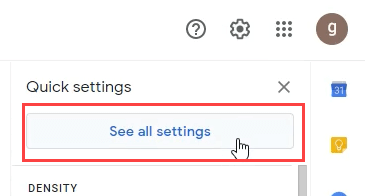



نحوه تنظیم تنظیمات Gmail IMAP در برنامه دسکتاپ Outlook
افزودن چیزی غیر از 5دشوار است >به چشم انداز شما باید تنظیمات مختلف سرور را جستجو کرده و آنها را به صورت دستی وارد کنید. در جدیدترین چشم انداز بسیار ساده تر است.
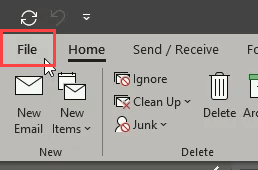
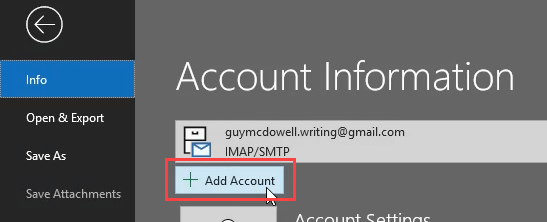
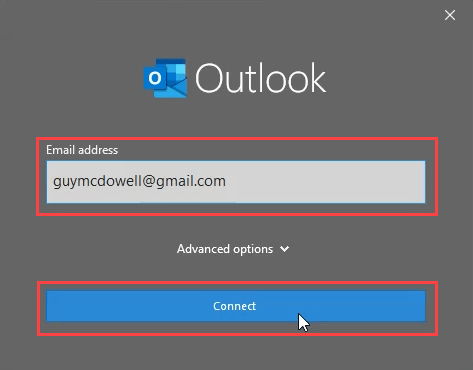
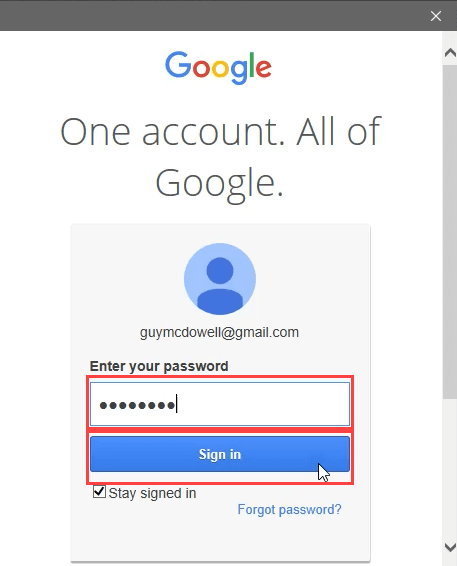
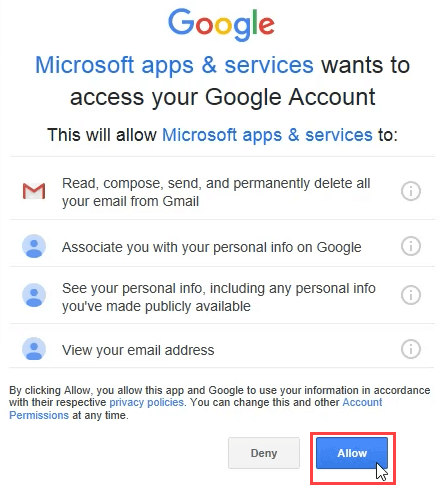
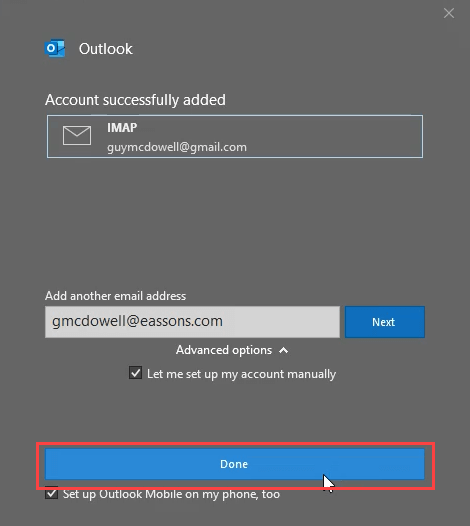
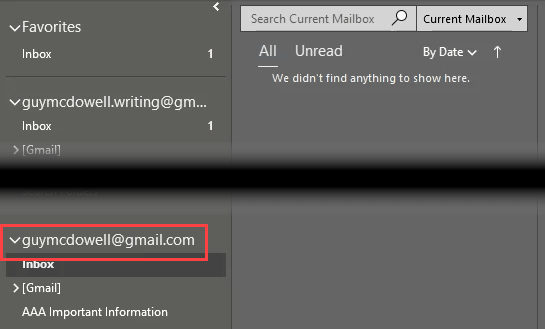
متأسفیم ، ما نمی توانیم شما را در Google وارد کنیم - IMAP
اگرچه دستورالعمل های بالا باید به طور خودکار و بدون نقص کار کنند ، اما بعضی اوقات این کار انجام نمی شود. ممکن است پیام خطا دریافت کنید ، "متأسفیم ، ما نمی توانیم شما را در Google وارد کنیم - IMAP". این زمانی است که باید به تنظیمات Gmail IMAP در Outlook بپردازیم.
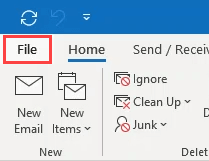
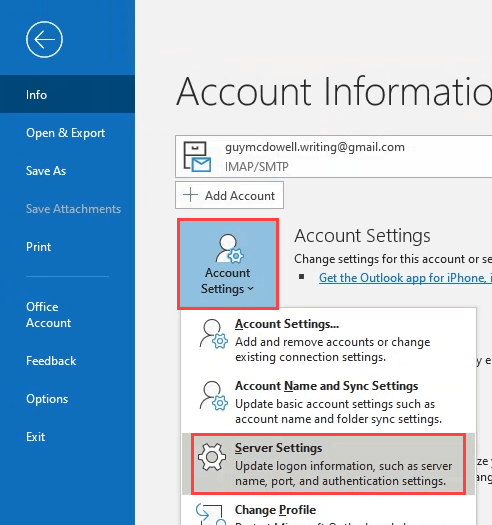
نام کاربر:آدرس Gmail شما
سرور:imap.gmail.com
Port:993
روش رمزگذاری:SSL / TLS
ورود به سیستم با استفاده از احراز هویت رمز عبور امن (SPA):علامت گذاری نشده این مورد در زیر برجسته شده است زیرا به احتمال زیاد دلیل کار نکردن اتصال است.
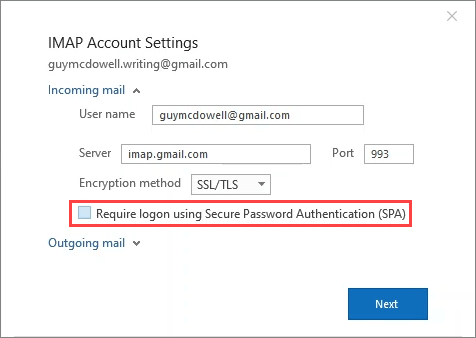
سرور:smtp.gmail.com
بندر:465
روش رمزگذاری:SSL / TLS
وقفه های زمانی سرور:پیش فرض معمولاً خوب است. اگر مهلت زمانی دارید ، آن را به سمت راست بکشید.
ورود به سیستم با استفاده از تأیید اعتبار گذرواژه امن (SPA):علامت گذاری نشده
این در زیر برجسته شده است زیرا بیشترین مقدار است علت احتمالی اتصال کار نمی کند.
سرور خروجی من (SMTP) احتیاج به احراز هویت دارد: علامت زده شده است و استفاده از تنظیمات مشابه سرور ورودی من را انتخاب کنید
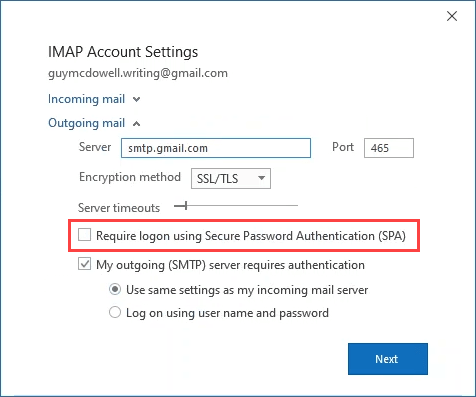
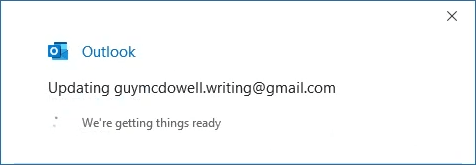
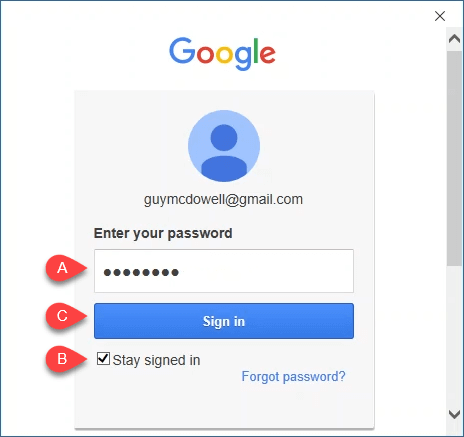
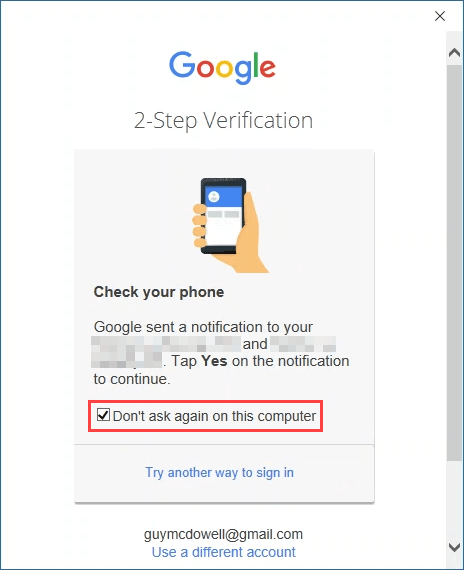
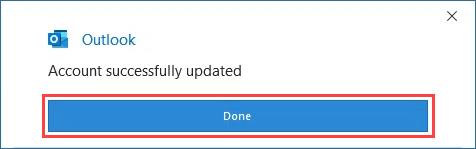
Gmail IMAP اکنون در Outlook تنظیم شده است
آنچه در آن وجود دارد همین است. کل روند تغییر تنظیمات Gmail IMAP شما کمتر از 5 دقیقه طول خواهد کشید ، خواه روش افزودن خودکار حساب باشد یا از طریق تنظیمات سرور. امیدواریم این مقاله به شما کمک کرده باشد.
اگر هنوز مشکلی دارید یا مشکلی برای شما روشن نیست ، از طریق نظرات به ما اطلاع دهید. ما تمام تلاش خود را برای کمک به کار خواهیم گرفت!