آن را وصل کنید ، آن را روشن کنید — به نظر می رسد به اندازه کافی آسان باشد تا رایانه شخصی خود را اجرا کنید ، اما همیشه اینطور نیست. فرقی نمی کند طرفداران رایانه شخصی شما در حال چرخش هستند اگر در مانیتور خود چیزی نمی بینید که به شما امکان دهد از آن استفاده کنید. عدم وجود خطای سیگنال در مانیتور نمی تواند باعث شود شما بدون جواب ، سرتان را خراشیده کنید.
خوشبختانه ، این نوع مشکل معمولاً برای رفع آن آسان است. اگر برخی از تعمیرات متداول کار نمی کنند ، به یک احتمال بروز خطای سخت افزاری اشاره دارد که باید برای تعمیر یا تعویض آن را بررسی کنید. برای کمک به شما در مقابله با مشکلات نمایش ، در اینجا نکاتی درباره عیب یابی وجود دارد که می توانید امتحان کنید وقتی مانیتور کامپیوتر شما سیگنال ندارد.
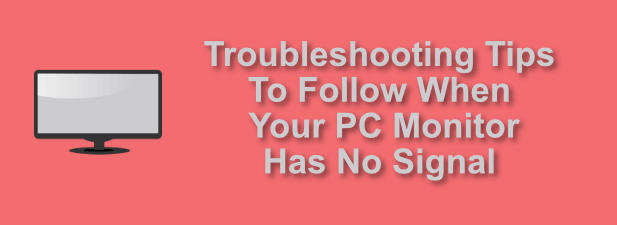
کابل کشی و توان خود را بررسی کنید
قبل از اینکه عجله کنید کارت گرافیک خود را انتخاب کنید یا به آمازون بروید تا یک مانیتور جدید خریداری کنید ، باید با دقت به کامپیوتر و مانیتور خود نگاه کنید تا اطمینان حاصل کنید که مشکلی در کابل کشی یا برق ندارید.
این یک چک ساده برای تکمیل است. با ردیابی کابل کشی بین مانیتور و رایانه شخصی خود شروع کنید تا مطمئن شوید که هیچ اتصالی شل ندارید. به عنوان مثال ، یک کابل HDMI شل می تواند مانع از نمایش خروجی رایانه شخصی شما (و برعکس) شود.

همچنین می توانید کابل نمایش را پیدا کنید خودش مقصر است اگر آسیب کابل را مشاهده کردید ، یا اینکه کابل کشی بسیار قدیمی است ، آن را برای گزینه جایگزین کنید. این ممکن است گاهی اوقات بلافاصله هر مشکلی را با نمایشگر مانیتور شما برطرف کند.
همچنین ممکن است یک مشکل برق وجود داشته باشد که مانع از کار درست مانیتور شما شود. اگر مانیتور شما هیچ خطای سیگنالی را نشان نمی دهد ، می توانید مانیتور خود را روشن کنید ، اما اگر رایانه شخصی شما روشن نیست ، هیچ خطایی را مشاهده نمی کنید.
In_content_1 همه : [300x250] / dfp: [640x360]->آیا منبع ورودی مانیتور صحیح است؟ کامپیوتر این ممکن است گاهی اوقات اتفاق بیفتد که منبع ورودی در مانیتور شما روی دستگاه اشتباهی تنظیم شده باشد.
بیشتر مانیتورهای صفحه دارای چندین منبع ورودی در دسترس هستند ، از جمله ورودی های VGA ، HDMI و DVI. این به شما امکان می دهد چندین دستگاه را به همان صفحه نمایش متصل کنید. این می تواند چندین رایانه شخصی یا رایانه شخصی و یک کنسول بازی باشد که می توانید با استفاده از منوی سیستم عامل مانیتور یا کنترل های بدنی مانیتور شوید.
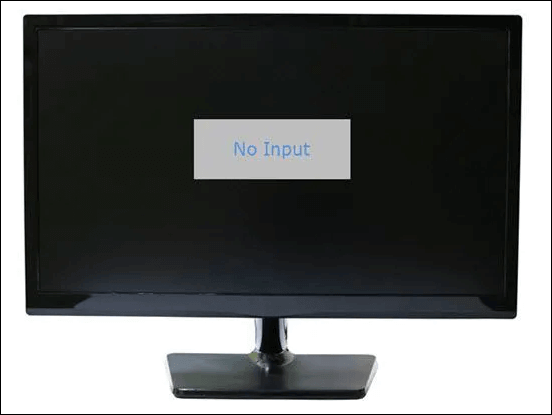
اگر اینگونه است ، را مطمئن شوید که منبع ورودی در مانیتور شما به درستی تنظیم شده است. اگر اینگونه نیست ، به منبع صحیح (برای مثال ، HDMI یا DVI برای رایانه های شخصی مدرن) بروید تا مانیتور شما دوباره کار کند.
بررسی وضوح مانیتور
یک مانیتور رایانه ای محدوده مجموعه ای از وضوح صفحه نمایش را دارد که می تواند از آن برای نمایش خروجی رایانه شخصی استفاده کند. اگر کارت گرافیک رایانه شخصی شما روی وضوح صفحه نمایش بالاتر از آنچه مانیتور شما قادر به نمایش است تنظیم شده است ، به احتمال زیاد یک صفحه خالی یا یک پیام سیگنال ظاهر نمی شود.
خوشبختانه ، صفحه نمایش خالی مانیتور پس از تغییر تنظیمات صفحه نمایش ، فرآیندی آسان است. اگر مانیتور پس از تغییر تنظیمات به طور ناگهانی وضوح خود را از دست داده است ، 15 ثانیه صبر کنید — ویندوز پس از این مرحله به وضوح قبلی شما برمی گردد.
اگر اخیراً تنظیمات صفحه نمایش خود را تغییر نکرده اید ، پس وضوح مانیتور شما می توانست به صورت خودکار تغییر یابد. راه هایی برای این کار وجود دارد ، از جمله راه اندازی مجدد ویندوز و راه اندازی به حالت ایمن برای دور زدن مسئله با وضوح بالاتر.
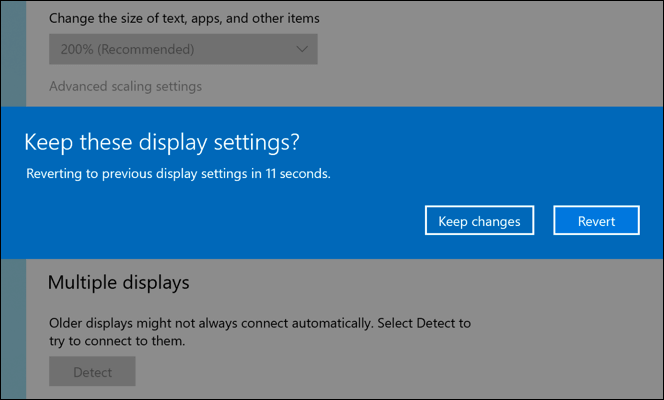
به طور پیش فرض ، ویندوز از نمایشگر بسیار کمتری استفاده می کند وضوح در حالت ایمن نسبت به زمان استفاده عادی. این به شما امکان می دهد تا وضوح نمایشگر استاندارد خود را به تنظیمات پایین تر که مانیتور شما می تواند از آن پشتیبانی کند تغییر دهید. برای فهمیدن از طرف دیگر ، از پنجره 15 ثانیه ای استفاده کنید تا وضوح تصویر خود را برای کمی آزمایش و خطا تغییر دهید. اگر قطعنامه مانیتور شما را متوقف کند ، ویندوز تنظیمات را به تنظیم قبلی که کار کرده است برمی گرداند.
درایورهای کارت گرافیک خود را به روز کنید
هنگام نمایش مشکل رخ می دهد ، مانیتور اغلب می تواند کانون تلاشهای تشخیصی شما باشد ، اما کارت گرافیک رایانه شخصی شما معمولاً مقصر بزرگتر است. اگر در یک مانیتور جدید شاهد صفحه خالی هستید ، احتمالاً یک درایور کارت گرافیک جدید مرتب شده است.
همانطور که در بالا توضیح دادیم ، رایانه شخصی شما گاهی اوقات می تواند از وضوح خارج از دامنه پشتیبانی شده توسط مانیتور شما. به طور یکسان ، مانیتور شما گاهی اوقات می تواند از قطعنامه هایی پشتیبانی کند که کارت گرافیک شما هنوز از آنها پشتیبانی نمی کند ، به خصوص اگر به یک مانیتور 4K یا از 60Hz به نمایشگر 240 هرتز منتقل شوید.

خوشبختانه ، این اغلب با به روزرسانی درایورهای کارت گرافیک حل می شود (تا زمانی که کارت گرافیک نسبتاً جدید باشد). توصیه می شود برای دسترسی به ویژگی های جدید و رفع اشکال ، به طور مرتب درایورهای خود را به روز کنید. این شامل پشتیبانی از مانیتورهای جدید و وضوح نمایشگر است.
به عنوان مثال ، اگر کارت گرافیک NVIDIA دارید ، می توانید به راحتی با استفاده از Windows Update یا برای آخرین درایورها درایورهای NVIDIA خود را به روز کنید را استفاده کنید. مستقیماً آنها را از وب سایت NVIDIA بارگیری کنید.
تست با مانیتور یا رایانه جایگزین
اگر مطمئن هستید که مشکل نرم افزاری وجود ندارد ( مانند درایورهای منسوخ) که هیچ سیگنالی به صفحه نمایش شما وارد نمی کند ، بنابراین ممکن است لازم باشد یک مانیتور یا رایانه شخصی جایگزین را به عنوان بخشی از تلاشهای عیب یابی خود امتحان کنید.
مانیتور متصل به رایانه شخصی خود را با یک لوازم یدکی (در صورت موجود بودن) جایگزین کنید. اگر مشکل تکرار شود ، احتمالاً این مسئله مشکلی را در رایانه شخصی شما نشان می دهد که باید تشخیص بیشتری دهید.

به همین ترتیب ، اگر مانیتور اصلی شما متوقف شود ، اما یک کار اضافی خوب است ، سپس این می تواند مشکلی در سخت افزار مانیتور شما باشد. با این حال ، این لزوما یک مسئله نرم افزاری دیگر را رد نمی کند. به عنوان مثال ، درایورهای قدیمی و وضوح نمایش نادرست هنوز هم می توانند این تقصیر را ایجاد کنند ، بنابراین باید بیشتر تحقیق کنید.
سخت افزار خود را جایگزین کنید
پس از کامل اگر آزمایش های بالقوه نرم افزاری را خسته کرده اید و مشکلات مربوط به سخت افزار خود را با سایر دستگاه های پیوست شده تکرار کنید ، باید جایگزینی سخت افزار خود را در نظر بگیرید.
به عنوان مثال ، کارت گرافیکی شکسته می تواند خروجی نمایشگر را به مانیتور خود متوقف کنید و در نتیجه سیگنال بدون ورودی وارد شود اگر درایورها مشکلی ندارند ، لازم است کارت گرافیک خود را جایگزین کنید.

به همین ترتیب ، یک مانیتور شکسته که با چندین دستگاه کار نمی کند تا خودش را برطرف کند شما باید گزینه های تعمیر خود را تحت ضمانت قرار دهید یا در صورت عدم موفقیت ، خرید مانیتور جدید را در نظر بگیرید.
این همچنین می تواند یک تصمیم ارزشمند اگر مانیتور شما سوسو زدن باشد یا نشانه ای از وجود این واحد باشد. شروع به شکست این ممکن است در شرایطی باشد که به عنوان مثال صفحه نمایش شما برای روشن کردن زمان طولانی طول بکشد.
رفع مشکلات سخت افزار رایانه شخصی
وقتی یک مانیتور پیام خطای سیگنال ورودی را نشان می دهد ، وحشت نکنید. مراحل فوق باید به شما در رفع عیب یابی مشکل کمک کند ، اما ممکن است لازم باشد تشخیص مانیتور شما یا رایانه شخصی دیگر را بررسی کنید تا در نظر بگیرید که آیا شما به دلیل تعویض دستگاه خود جایگزینی دارید یا تعمیر می کنید.
سرمایه گذاری در سخت افزار PC مناسب ضروری است - شما نمی خواهید یک یا دو سال در یک وضعیت مشابه قرار بگیرید. ارزان همیشه مقرون به صرفه نیست ، اما حتماً قبل از تلاش برای خرید اجزای رایانه های شخصی جدید ، یا رایانه های شخصی جدید یا کاملاً مانیتور ، بودجه خود را با دقت در نظر بگیرید.