آیا هنگام تلاش برای ورود به برنامه Spotify در ویندوز، همچنان با "کد خطا: auth:74" مواجه می شوید؟ همانطور که بقیه پیام خطا نشان می دهد، این اتفاق زمانی می افتد که یک فایروال یا تنظیم نادرست پروکسی مانع ورود شما به سیستم شود.
با این حال، خطای auth:74 Spotify میتواند به دلایل دیگری نیز ظاهر شود، مانند حافظه پنهان برنامه خراب یا تنظیمات شبکه خراب.
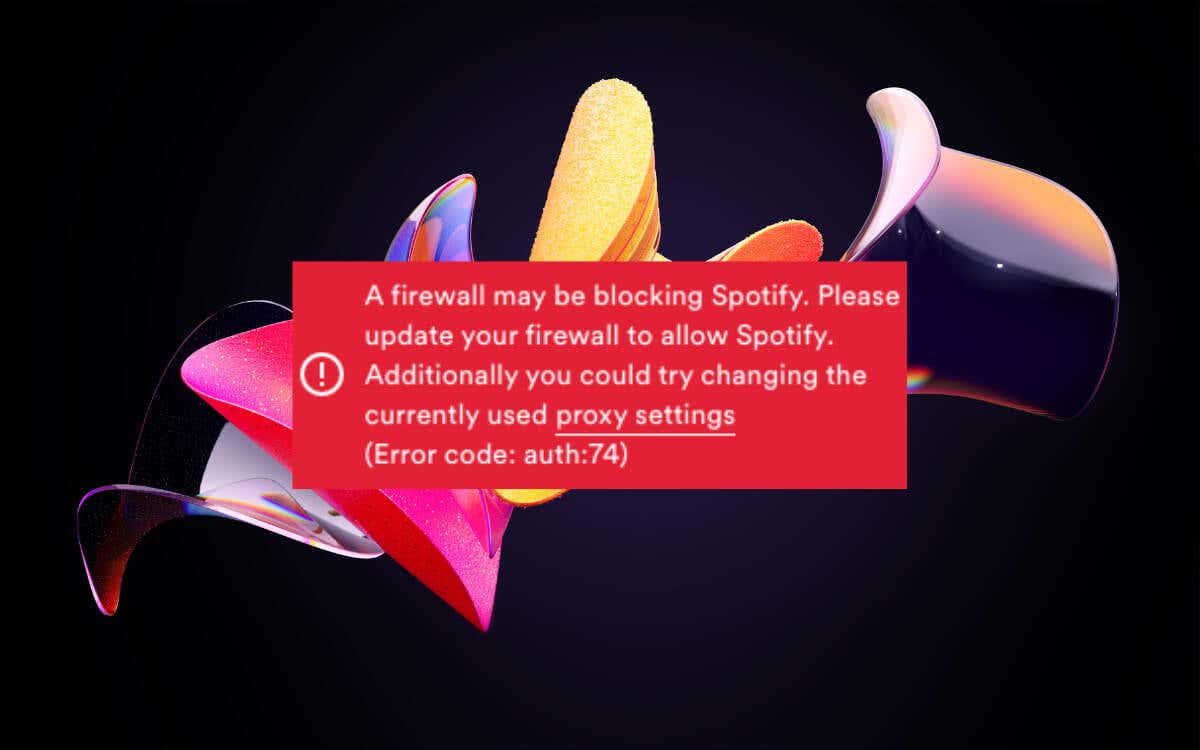
این راهنما راهحلهای متعددی را ارائه میکند تا به شما کمک کند خطای auth:74 را حذف کنید تا بتوانید بدون مشکل در رایانه شخصی ویندوز خود به Spotify وارد شوید.
Force- خروج و راه اندازی مجدد Spotify
این ایده خوبی است که با خروج اجباری از برنامه Spotify در رایانه ویندوز خود، کارها را شروع کنید. معمولاً این به رفع مشکلات موقتی که بر روند ورود تأثیر می گذارد کمک می کند. فقط:
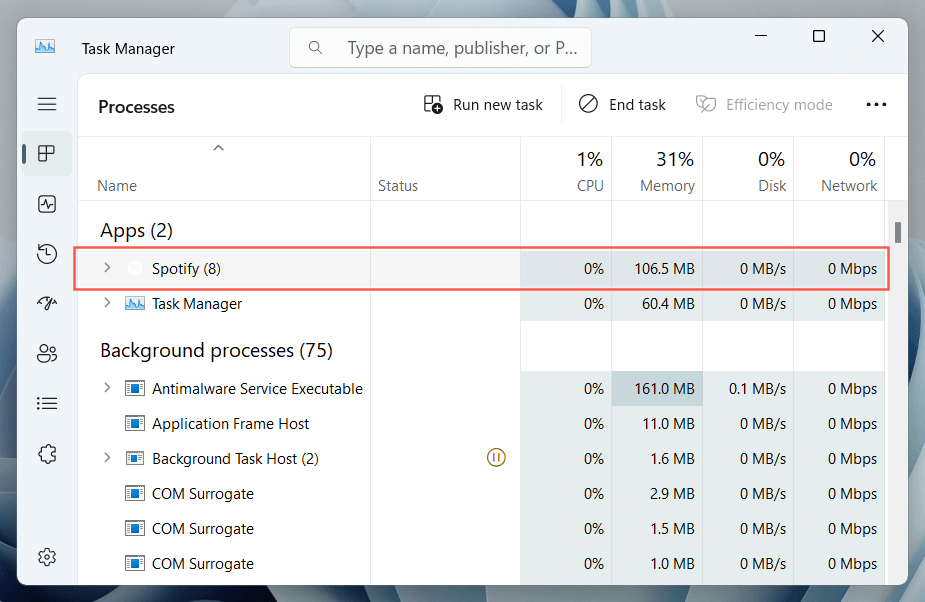
بعد از انجام این کار، Spotify را مجدداً راه اندازی کنید، سعی کنید دوباره وارد سیستم شوید و بررسی کنید که آیا خطا تکرار می شود. اگر چنین شد، با بقیه دستورالعمل ها ادامه دهید.
کامپیوتر خود را مجددا راه اندازی کنید
راهاندازی مجدد رایانه میتواند مشکلات گستردهتری مرتبط با سیستم را حل کند که مانع ورود Spotify به شما میشود. کافیست منوی استارترا باز کنید و روشن/خاموش>راهاندازی مجدد.
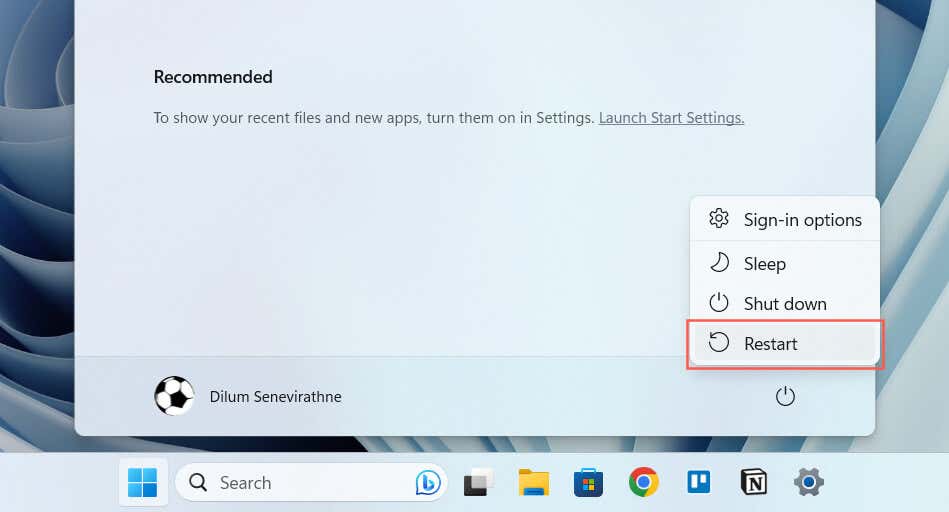
Spotify را به عنوان سرپرست اجرا کنید
اجرای Spotify بهعنوان سرپرست به برنامه کنترل بیشتری بر رایانه شما میدهد و به آن اجازه میدهد محدودیتهایی را که باعث خطای auth:74 میشوند دور بزند. برای انجام این کار:
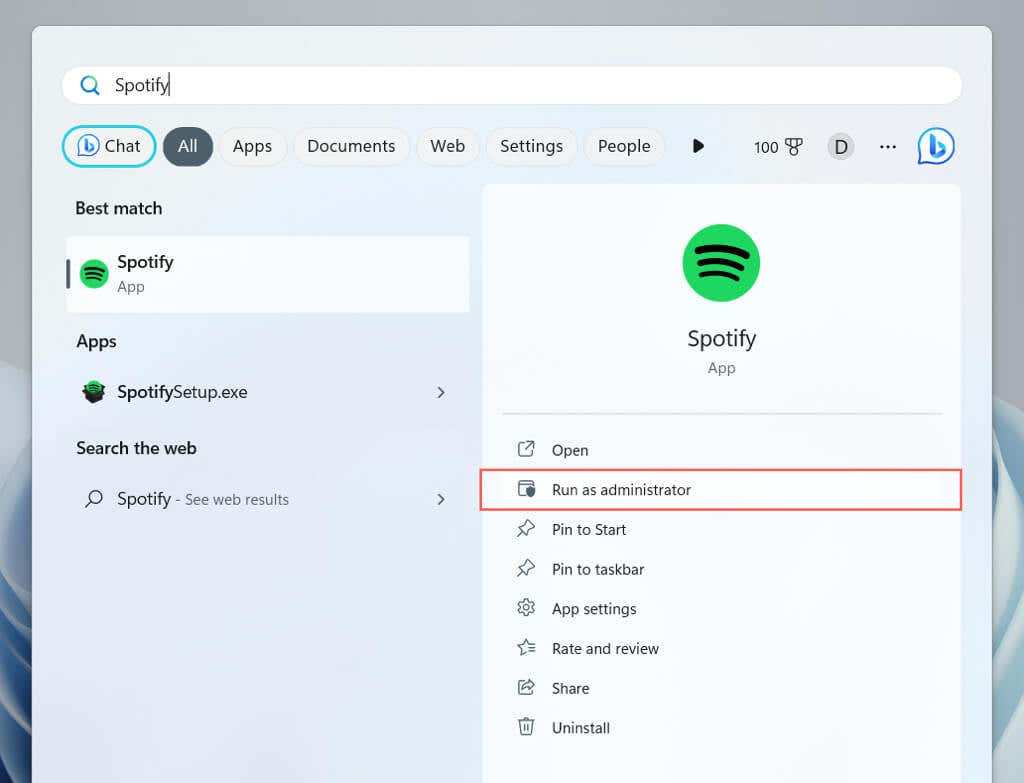
تنظیمات فایروال خود را بررسی کنید
اگر با راهاندازی مجدد Spotify یا راهاندازی آن بهعنوان یک سرپرست، خطای auth:74 ناپدید شد، وقت آن است که تمرکز خود را به تنظیمات دیوار آتش رایانهتان تغییر دهید. اگر از نرم افزارهای ضد بدافزار شخص ثالث استفاده کنید دارید، فایروال آن را بررسی کنید تا به برنامه Spotify اجازه دهید با اینترنت ارتباط برقرار کند.
اما، اگر برای امنیت شبکه به فایروال داخلی ویندوز متکی هستید، برای بررسی اینکه آیا Spotify دسترسی نامحدود به اینترنت دارد یا خیر، باید این کار را انجام دهید:.
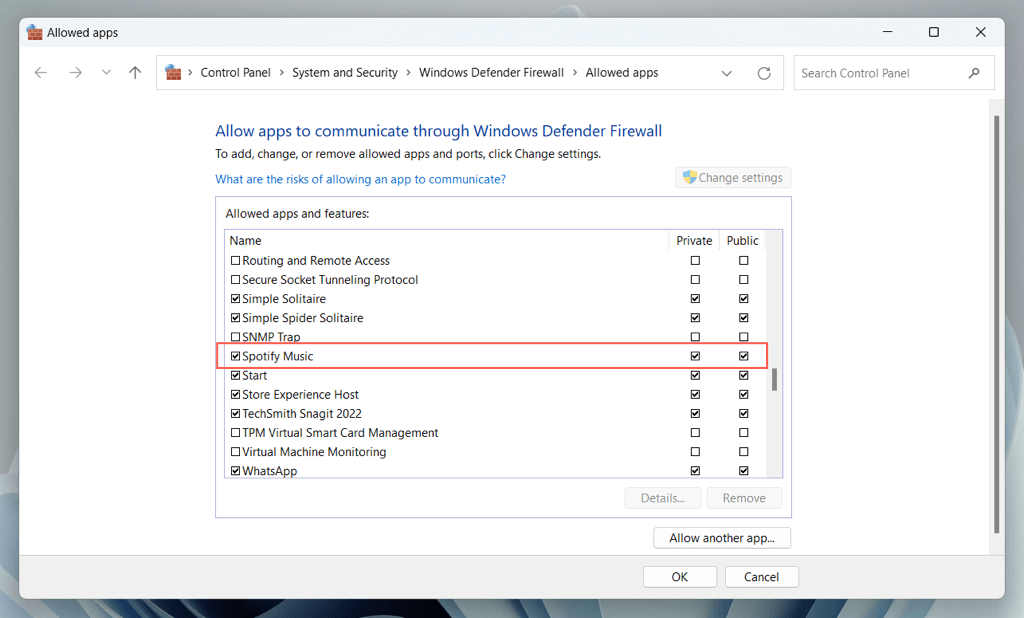
تنظیمات پراکسی خود را بررسی کنید.
اگر در شبکه با استفاده از سرور پروکسی هستید، برنامه Spotify باید به طور پیش فرض تنظیمات پراکسی شما را به طور خودکار شناسایی کند. با این حال، اگر خطا ادامه داشت، باید به صورت دستی برنامه را با اطلاعات پراکسی مربوطه راه اندازی کنید.
از طرف دیگر، اگر در یک شبکه قابل اعتماد بدون پراکسی هستید، ایده خوبی است که Spotify را طوری پیکربندی کنید که جستجوی تنظیمات پراکسی را متوقف کند.
برای مدیریت تنظیمات پراکسی خود در Spotify:

شبکه خصوصی مجازی را غیرفعال کنید
VPN (یا شبکه های خصوصی مجازی) میتواند باعث عدم تطابق منطقهای شود زمانی که Spotify سعی میکند با سرورهای خود در حین ورود به سیستم ارتباط برقرار کند. اگر از VPN استفاده می کنید، آن را غیرفعال کنید. به این صورت است:
پرونده Hosts را بررسی کنید
کد خطای auth:74 همچنین میتواند به این دلیل باشد که فایل Hosts سیستم شما اتصال Spotify به سرورهایش را مسدود میکند. اگر فایل Hosts را در ویندوز تغییر داد برای جلوگیری از تبلیغات Spotify داشته باشید، معمولاً اینگونه است.
برای بررسی و حذف هر ورودی مرتبط با Spotify از فایل Hosts:
لوکال دیسک C>Windows>System32>درایورها>و غیره
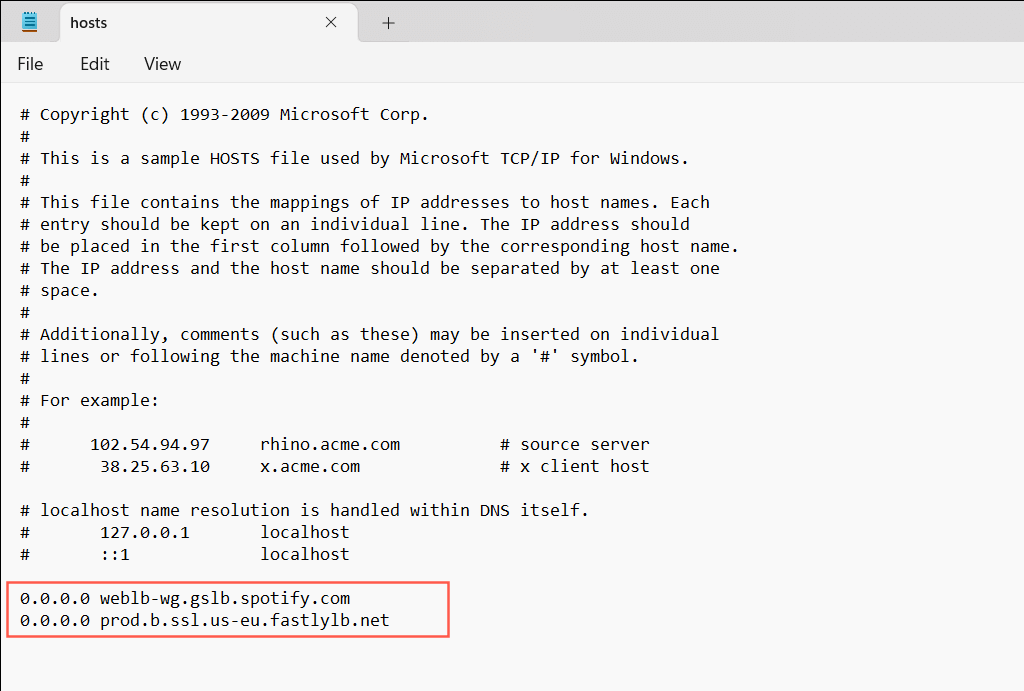
پاک کنید Spotify Cache
کش Spotify دادههای موقتی را ذخیره میکند تا به برنامه Spotify کمک کند سریعتر اجرا شود. با این حال، با گذشت زمان، می تواند با داده های اضافی پر شود و منجر به خطاهای مختلف شود. شما نمی توانید حافظه پنهان Spotify را از طریق رابط برنامه پاک کنید زیرا نمی توانید وارد شوید، بنابراین باید به جای آن به File Explorer اعتماد کنید.
اگر از نسخه استاندارد Spotify از وبسایت Spotify استفاده میکنید:
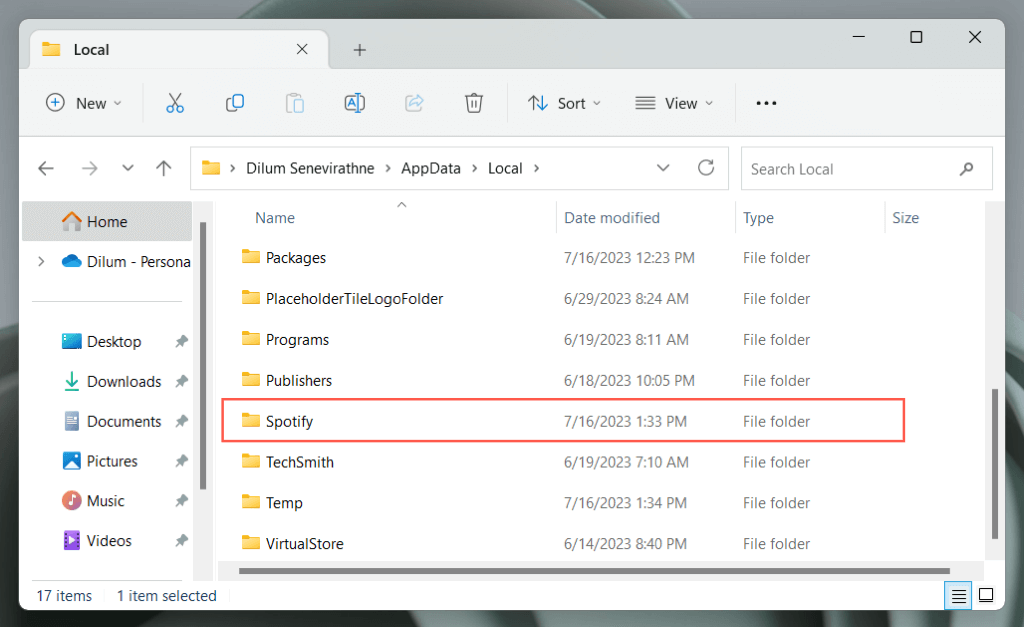
اگر از نسخه Microsoft Store Spotify استفاده میکنید:
تنظیمات شبکه را بازنشانی کنید
بازنشانی تنظیمات شبکه در ویندوز می تواند مشکلات مربوط به شبکه را از ایجاد خطاهای ورود به سیستم در Spotify حل کند. این فرآیند شبکههای وایفای و گذرواژههای ذخیرهشده، از جمله تنظیمات VPN را پاک میکند، بنابراین باید بعد از آن، آنها را از ابتدا تنظیم کنید.
برای بازگرداندن تنظیمات شبکه در ویندوز به تنظیمات کارخانه، باید:

حذف و نصب مجدد Spotify
نصب مجدد Spotify با حصول اطمینان از اینکه یک نسخه جدید از برنامه را در سیستم خود دارید، اما به قیمت دانلود موسیقی شما، خطاهای دائمی را پاک می کند.
برای حذف نصب فعلی Spotify:
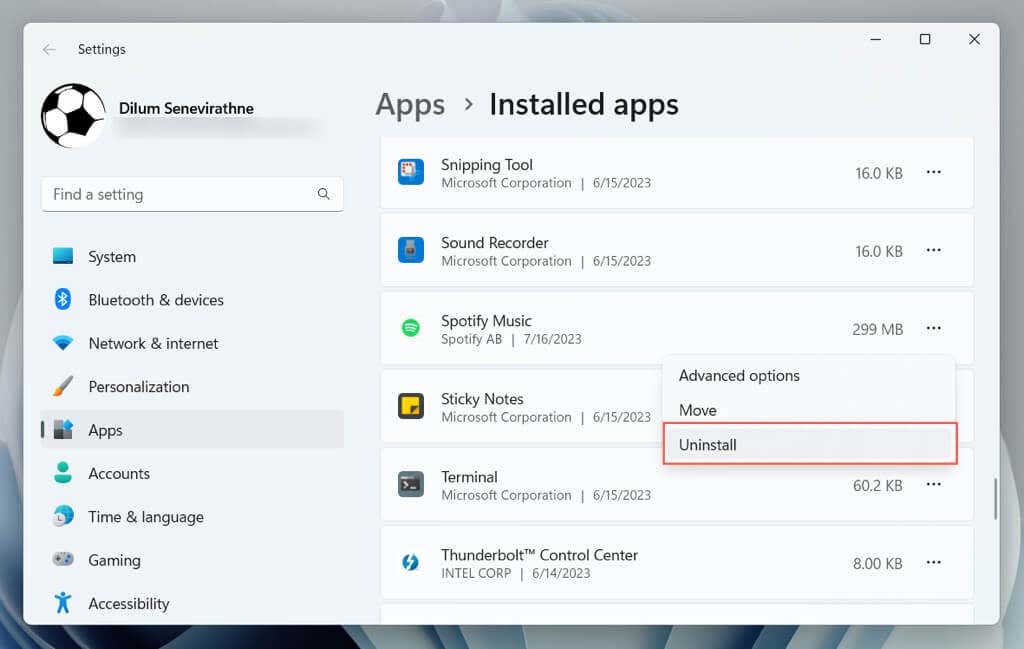
پس از حذف، Spotify را از طریق وب سایت Spotify دوباره نصب کنید یا فروشگاه مایکروسافت را بررسی کنید و بررسی کنید که آیا خطا تکرار میشود.
نسخههای Spotify را تغییر دهید.
جابهجایی بین نسخههای Spotify - از برنامه مایکروسافت استور به برنامه دسکتاپ استاندارد یا بالعکس - راهحل دیگری است که ممکن است خطای auth:74 را برطرف کند. هیچ تفاوتی در ویژگیها بین نسخهها وجود ندارد، بنابراین آن را امتحان کنید و بررسی کنید که آیا میتوانید بدون مشکل وارد سیستم شوید.
ورود شوید و سرد شدن را شروع کنید
«کد خطا: Auth 74» Spotify در ویندوز غیر قابل اصلاح نیست. از طریق روشهای مختلف مانند راهاندازی مجدد سیستم، بررسی تنظیمات فایروال یا حتی نصب مجدد برنامه، میتوانید به طور مستقیم با این مشکل مقابله کرده و دوباره وارد برنامه شوید. با پشتیبانی Spotify تماس بگیرید اگر هیچ یک از اصلاحات بالا کار نکرد.
.