چه اتفاقی می افتد که شما نیاز به استفاده از تصویری با پس زمینه نامرتب دارید که دوست ندارید؟ شما می توانید حذف این پس زمینه یا آن را شفاف کنید به همان روشی که می توانید از شر هرگونه جزئیات ناخواسته در پس زمینه تصویر خلاص شوید ، یا پس زمینه را کاملاً حذف کرده و چیز دیگری را جایگزین کنید.
اگر شما قبلاً از GIMP استفاده کرده اید ، می دانید که این نرم افزار ایجاد تصاویر و طرح های با کیفیت را بسیار آسان می کند. همچنین برای ایجاد پس زمینه شفاف در GIMP نیازی نیست که یک کاربر باتجربه باشید. در اینجا چند روش ساده وجود دارد که اگر کاربر مبتدی GIMP هستید می توانید پس زمینه یک تصویر را حذف کنید یا آن را شفاف کنید.
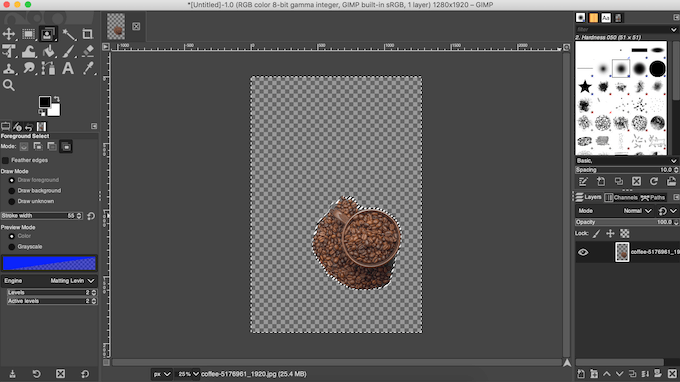
نحوه ایجاد پس زمینه شفاف در GIMP
بسته به نوع تصویر ، GIMP چند ابزار مختلف دارد که می توانید برای شفاف سازی پس زمینه استفاده کنید. استفاده از برخی از آنها آسان تر است ، در حالی که برخی دیگر به کمی تجربه GIMP نیاز دارند. روشی را انتخاب کنید که با آن راحت هستید و ببینید آیا با تصویر شما کار می کند یا نه.
نحوه تبدیل شفاف پس زمینه تصویر پیچیده
یکی از ساده ترین راه ها برای ایجاد پس زمینه شفاف در GIMP استفاده از ابزار Fuzzy Select است. این امکان را برای شما فراهم می کند تا مناطق را از یک تصویر براساس شباهت رنگ انتخاب کنید. اگر پس زمینه تصویری که با آن کار می کنید دارای رنگها و ساختارهای مختلفی است که باید آنها را پاک کنید ، عالی کار خواهد کرد.
برای شفاف سازی پس زمینه تصویر خود با استفاده از Fuzzy Select ، مراحل زیر را دنبال کنید.
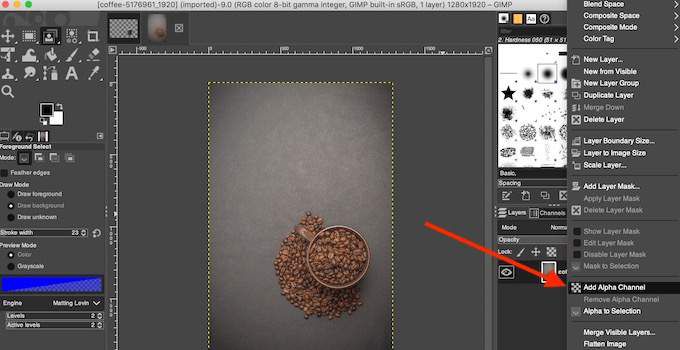
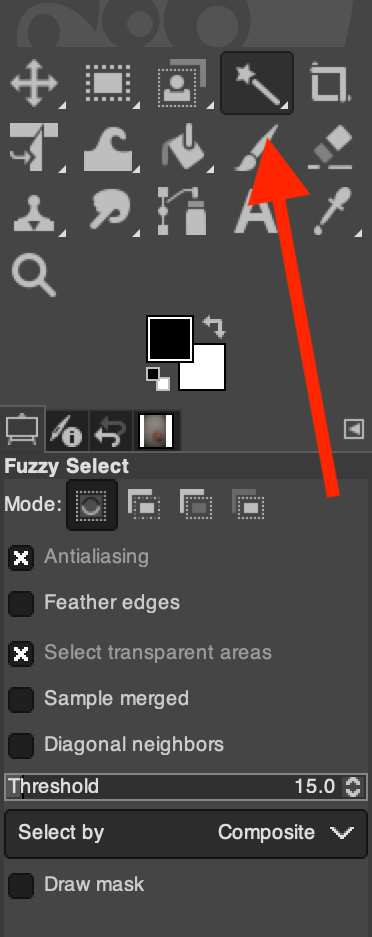
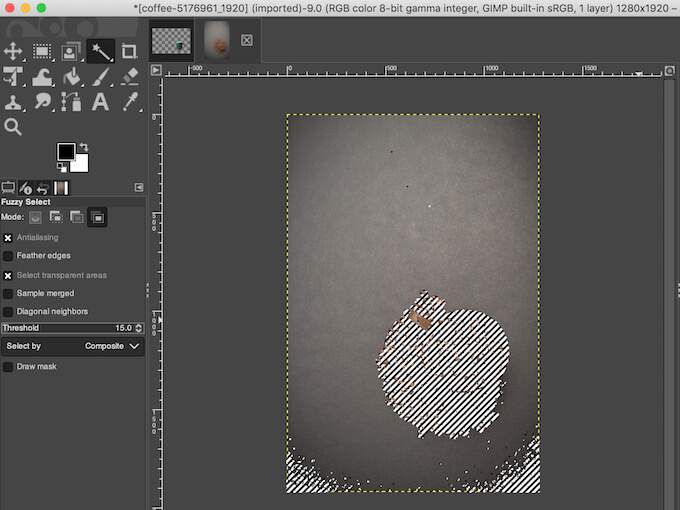
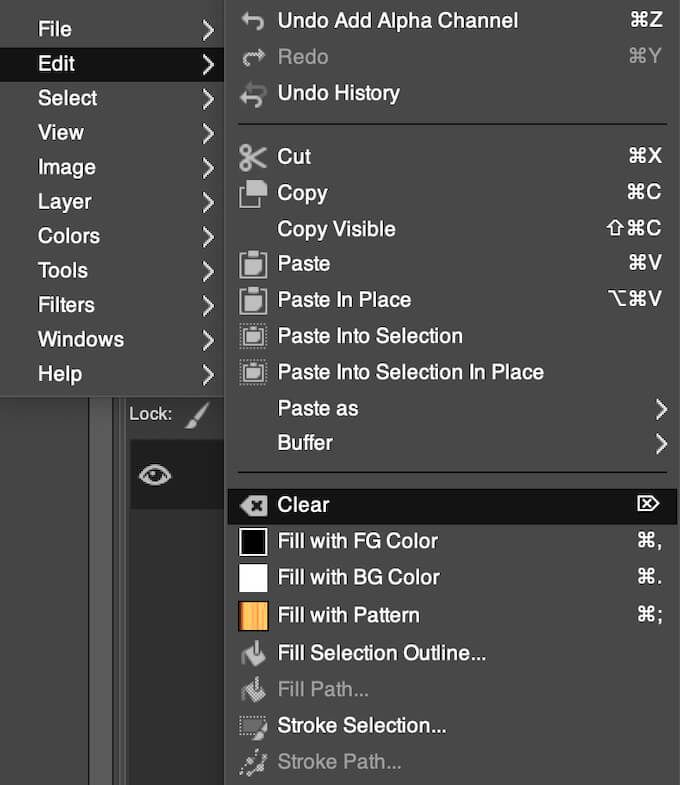
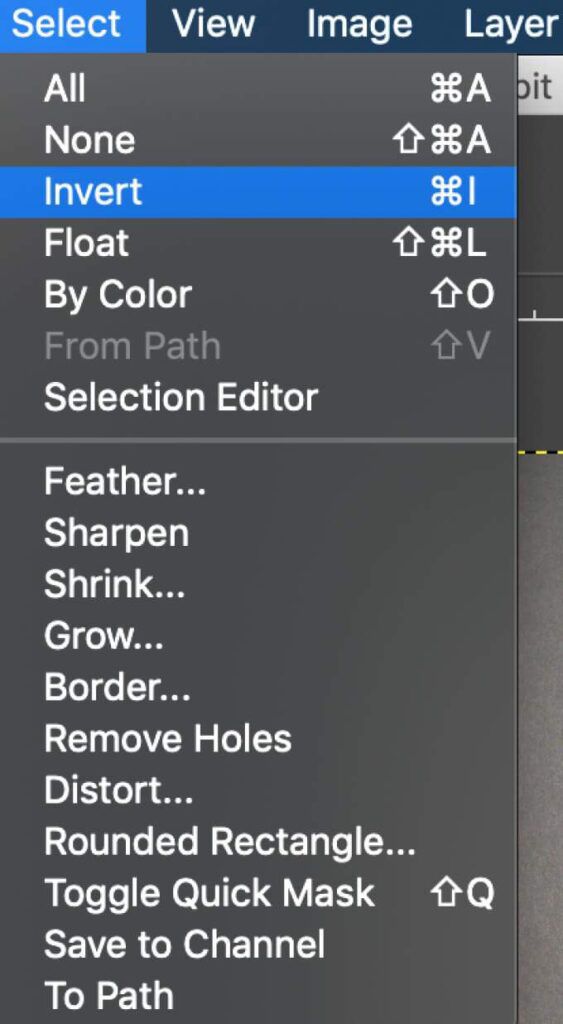
اگر تصویر شما دارای پس زمینه پیچیده با رنگ ها ، اشیا، و ساختارهای مختلف باشد ، مجبور خواهید بود این روند را تکرار کنید.
نحوه شفاف سازی پس زمینه یک رنگ
روش ساده دیگر ایجاد پس زمینه شفاف در GIMP استفاده از ابزار Select by Color است. این روش در صورتی مناسب است که تصویر شما دارای پس زمینه ای جامد باشد که از یک رنگ تشکیل شده باشد. Select by Color همچنین از انتخاب هوشمندانه ای استفاده می کند که به شما کمک می کند پس زمینه تصاویر خود را در چند ثانیه حذف کنید.
برای استفاده از Select by Color برای ایجاد پس زمینه شفاف ، مراحل زیر را دنبال کنید.
- تصویر خود را در GIMP باز کنید.
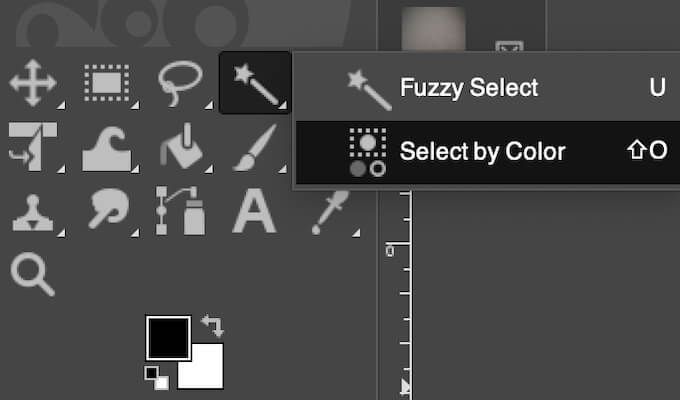
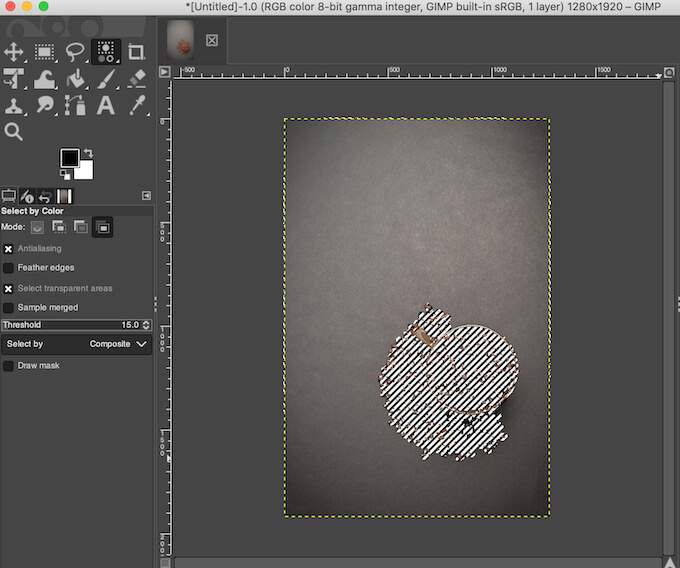
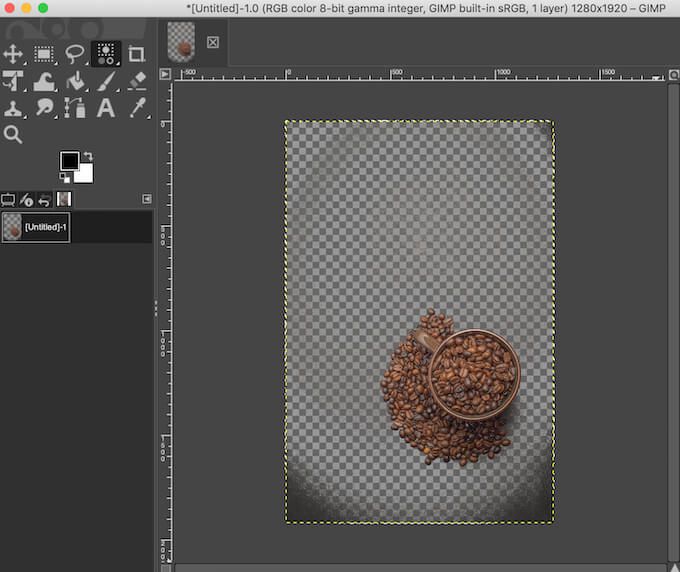
مشابه کار با Fuzzy Select ، می توانید به جای پس زمینه ، از موضوع تصویر خود انتخاب کنید. سپس به انتخاب>معکوسبروید و پس زمینه را با انتخاب حذف(برای Windows) یا ویرایش><حذف کنید strong>پاک کردن(برای Mac).
نحوه ایجاد پس زمینه تصویر با موضوع دقیق شفاف
هنگامی که با عکسی کار می کنید که دارای موضوعی با جزئیات بسیار کوچک است مانند تارهای مو یا وسایلی که نمی خواهید آنها را برش دهید ، از یک ابزار Foreground Select استفاده کنید تا پس زمینه را بردارید و آن را شفاف کنید.
برای ایجاد پس زمینه شفاف در GIMP با استفاده از Foreground Select ، مراحل زیر را دنبال کنید
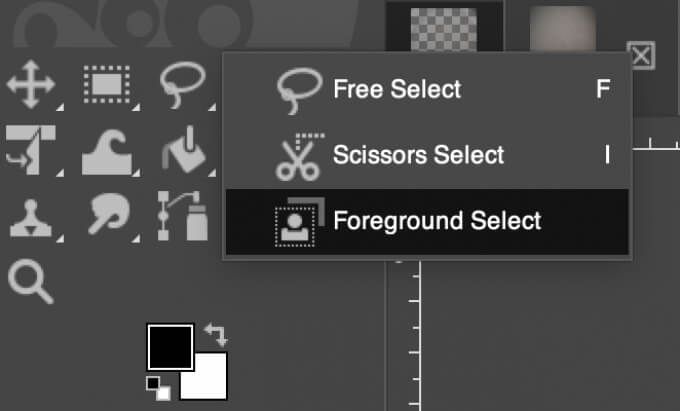
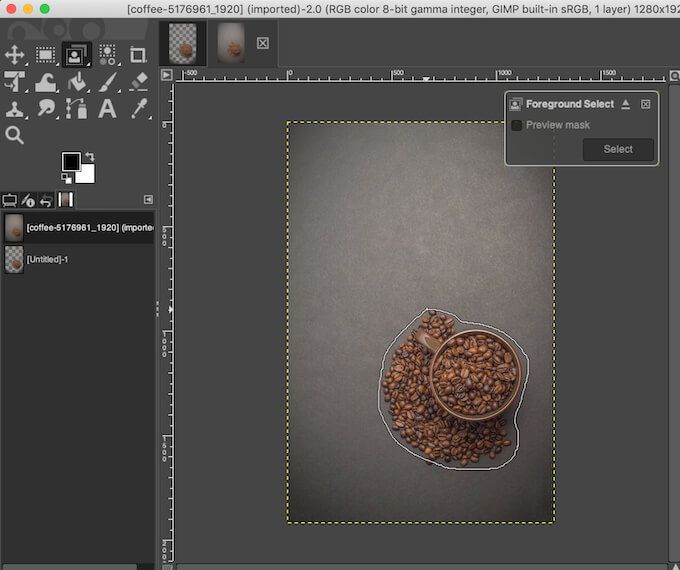
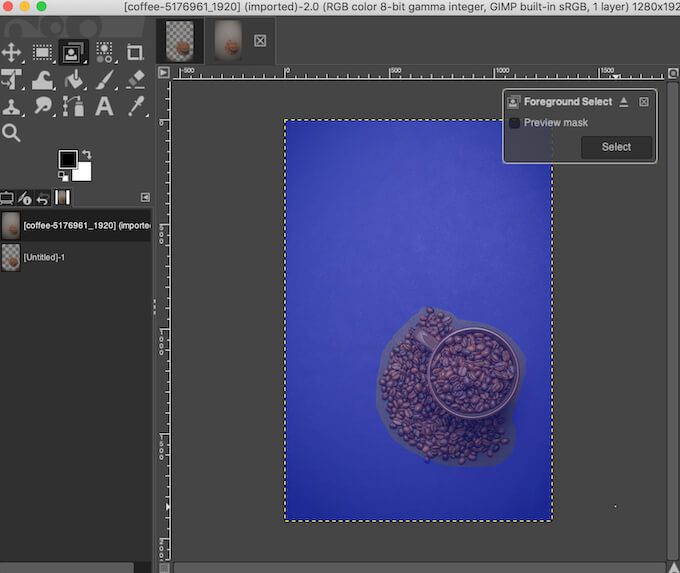
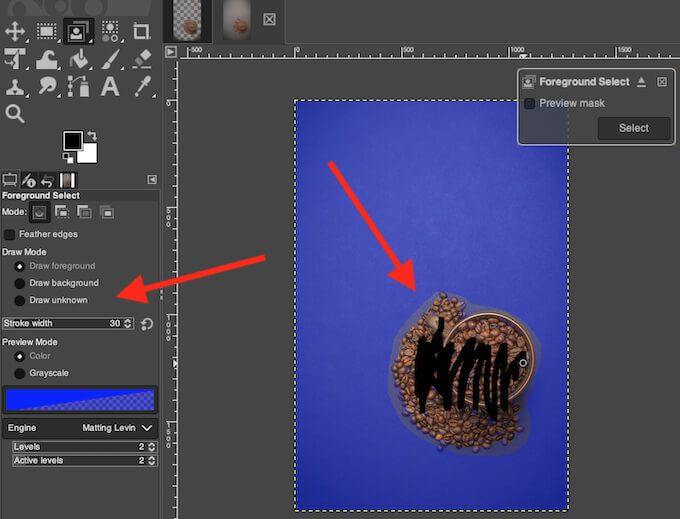
اگر منطقه ای در موضوع شما وجود دارد که نمی خواهید انتخاب شود (یا می خواهید همراه با پس زمینه شفاف شود) ، در بخش رسم حالتدر سمت چپ صفحه ، ترسیم پس زمینه را انتخاب کنیدو با استفاده از قلم مو منطقه را ترسیم کنید. در صورت انتخاب حالت رسم ناشناخته، اگر نمی خواهید همراه با بقیه پس زمینه شفاف شود ، می توانید هر قسمت دیگری از تصویر را به موضوع خود اضافه کنید.
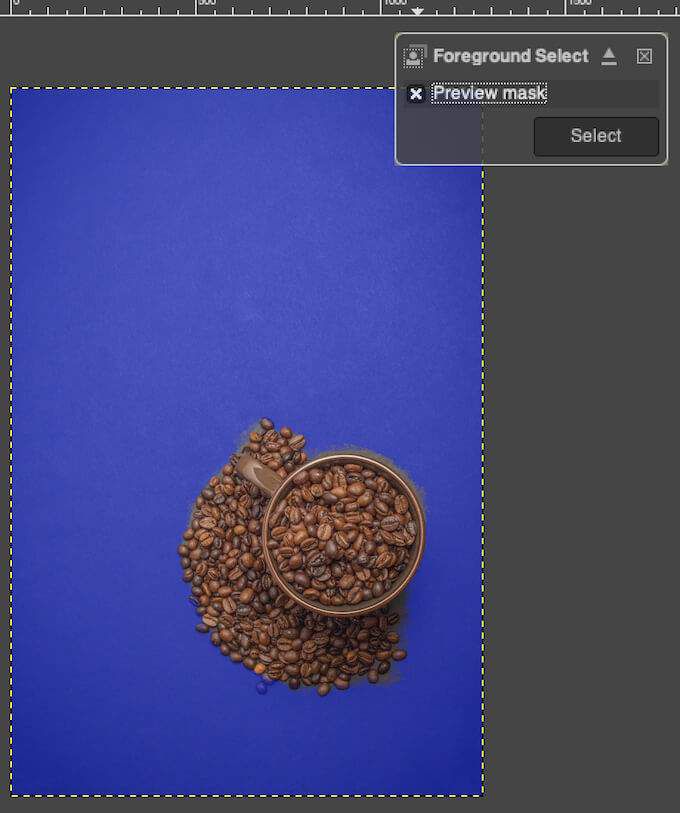
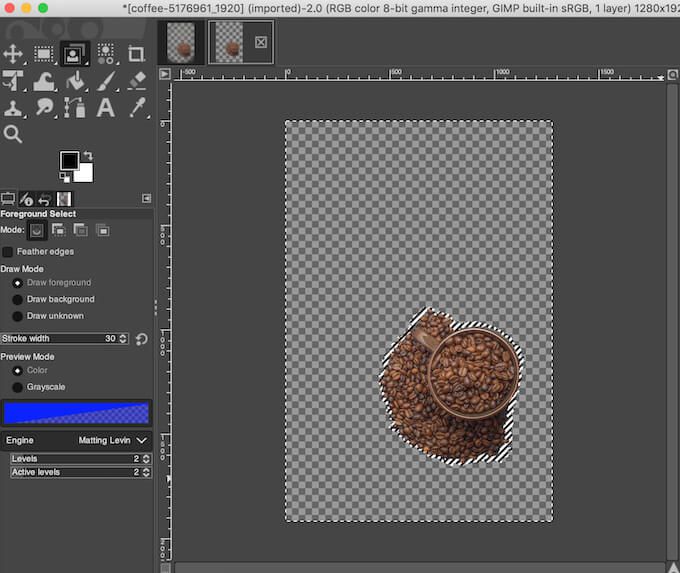
با روش های جدید شفاف سازی پس زمینه آشنا شوید
GIMP حذف پس زمینه تقریباً از هر نوع تصویری را آسان می کند. حتی اگر در اینجا فقط روشهای مبتدی را مورد بررسی قرار دهیم ، پس از آشنایی بیشتر با این نرم افزار ، متوجه خواهید شد که GIMP ابزار بیشتری دارد که می توانید برای ویرایش پس زمینه تصویر خود استفاده کنید.
اگر طرفدار GIMP نیستید ، همچنین می توانید از نرم افزارهای مختلف مانند فتوشاپ تا پس زمینه عکس های خود را شفاف کنید استفاده کنید.
آیا برای ایجاد یک شفاف از GIMP استفاده کرده اید؟ پیش زمینه قبل؟ از کدام روش استفاده کردید؟ تجربه کار در GIMP را در بخش نظرات زیر به اشتراک بگذارید.