میخواهید صفحه دیگری را به رایانه خود وصل کنید؟ اگر لپ تاپ یدکی دارید، لازم نیست برای یک مانیتور خارجی اختصاصی پول خرج کنید. فقط از Miracast یا AirPlay استفاده کنید تا آن را به عنوان نمایشگر دوم خود تنظیم کنید.
استفاده از مانیتور دوم یا خارجی بهترین راه برای افزایش فضای دید و بهره وری است. این میتواند در موقعیتهایی مفید باشد، مانند زمانی که از خانه کار میکنید و برای اسناد و برنامهها به صفحه نمایش اضافی نیاز دارید.
اگر از یک دستگاه Windows یا macOS استفاده میکنید و یک لپتاپ در اطراف وجود دارد، میتوانید از Miracast یا AirPlay برای استفاده از آن به عنوان نمایشگر دوم یا خارجی استفاده کنید. بهترین چیز در مورد کل راهاندازی این است که سریع، آسان است و شامل آداپتورها، پورتها یا کابلهای صفر است.
ویندوز: از لپتاپ بهعنوان مانیتور دوم یا خارجی با Miracast استفاده کنید
تقریباً همه رایانههای رومیزی و لپتاپهای مدرن Microsoft Windows دارای قابلیت Miracast داخلی هستند. این یک استاندارد صفحه نمایش بی سیم است که می تواند سیگنال های ویدئویی را از یک دستگاه به دستگاه دیگر ارسال کند و می توانید از آن برای گسترش یا تکثیر صفحه نمایش لپ تاپ به راحتی از طریق Wi-Fi استفاده کنید.
با این حال، برای استفاده از Miracast چند شرط وجود دارد:
اگر مشکلی نیست، دستورالعملهای زیر را برای استفاده از رایانه رومیزی یا لپتاپ در راهاندازی دو مانیتور با لپتاپ دیگری از طریق Miracast دنبال کنید.
لپ تاپ را طوری تنظیم کنید که به عنوان مانیتور دوم یا خارجی کار کند
شما باید با راه اندازی لپ تاپ ویندوزی که می خواهید به عنوان نمایشگر دوم کار کند، شروع کنید. برای انجام این کار:
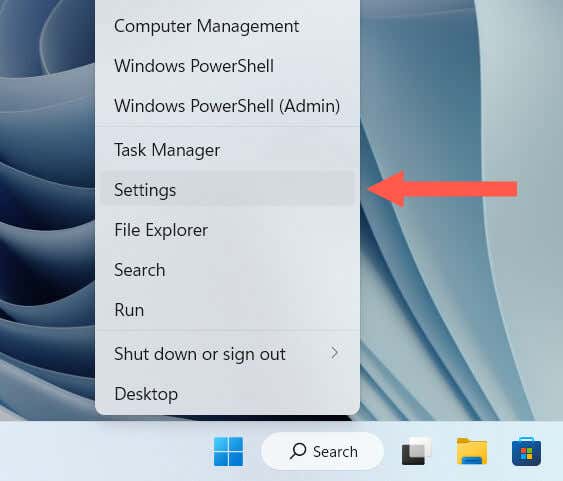
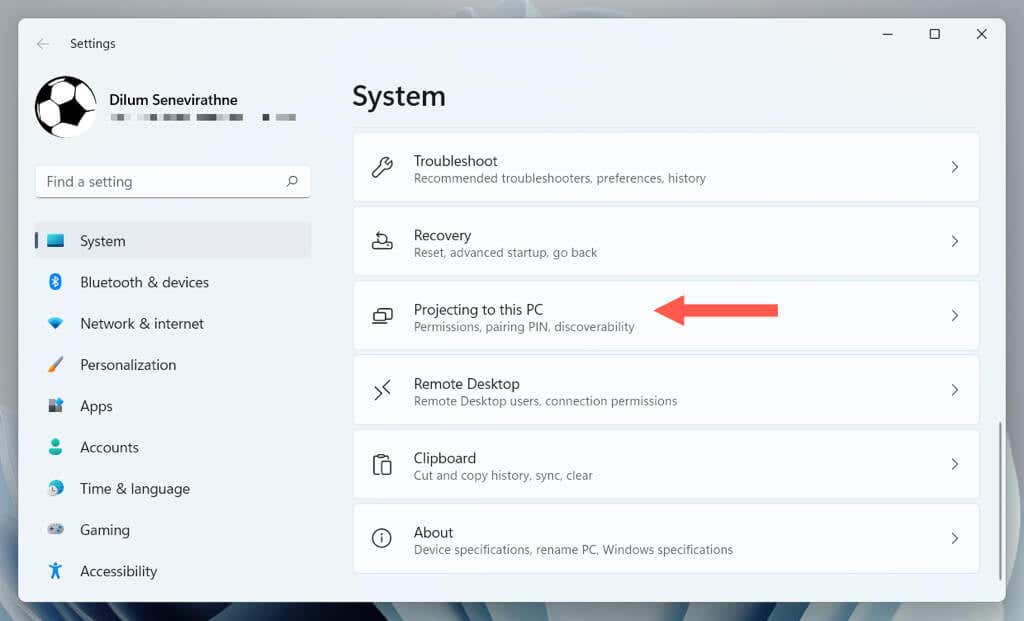
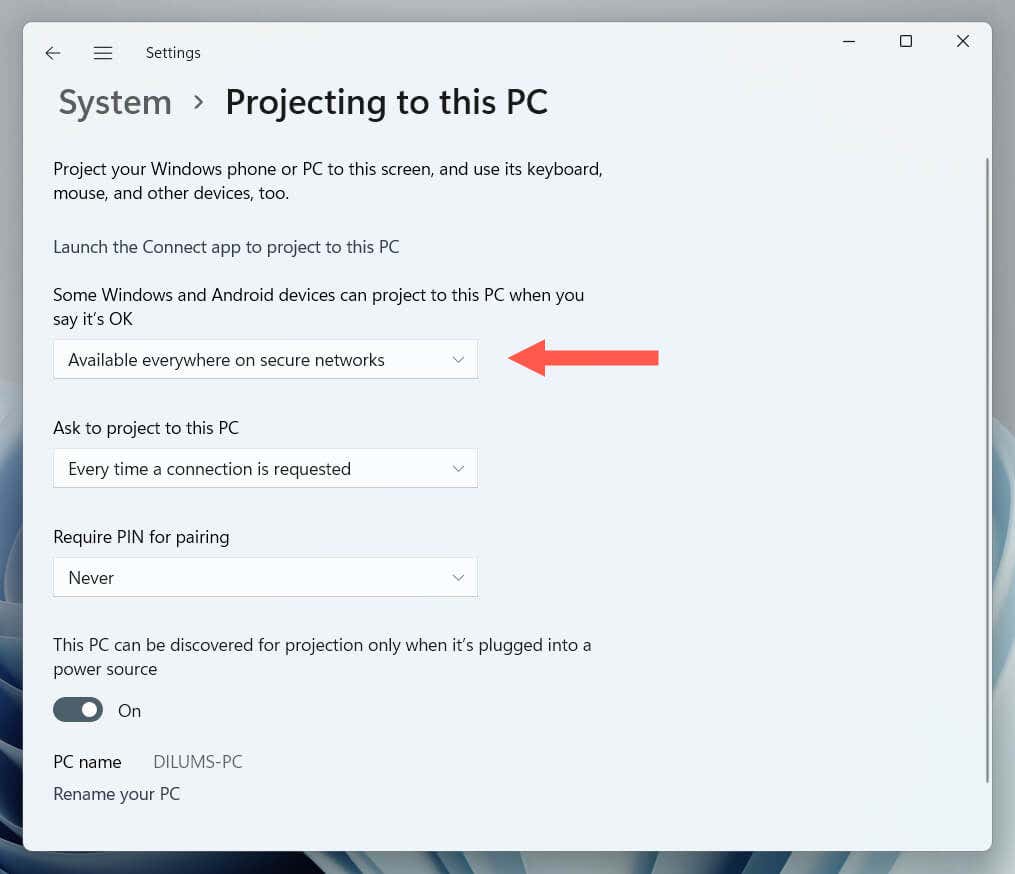
نمایش را به صفحه لپ تاپ خود بفرستید
اکنون می توانید نمایشگر را از رایانه اصلی خود به دستگاه لپ تاپ پخش کنید. برای انجام این کار:
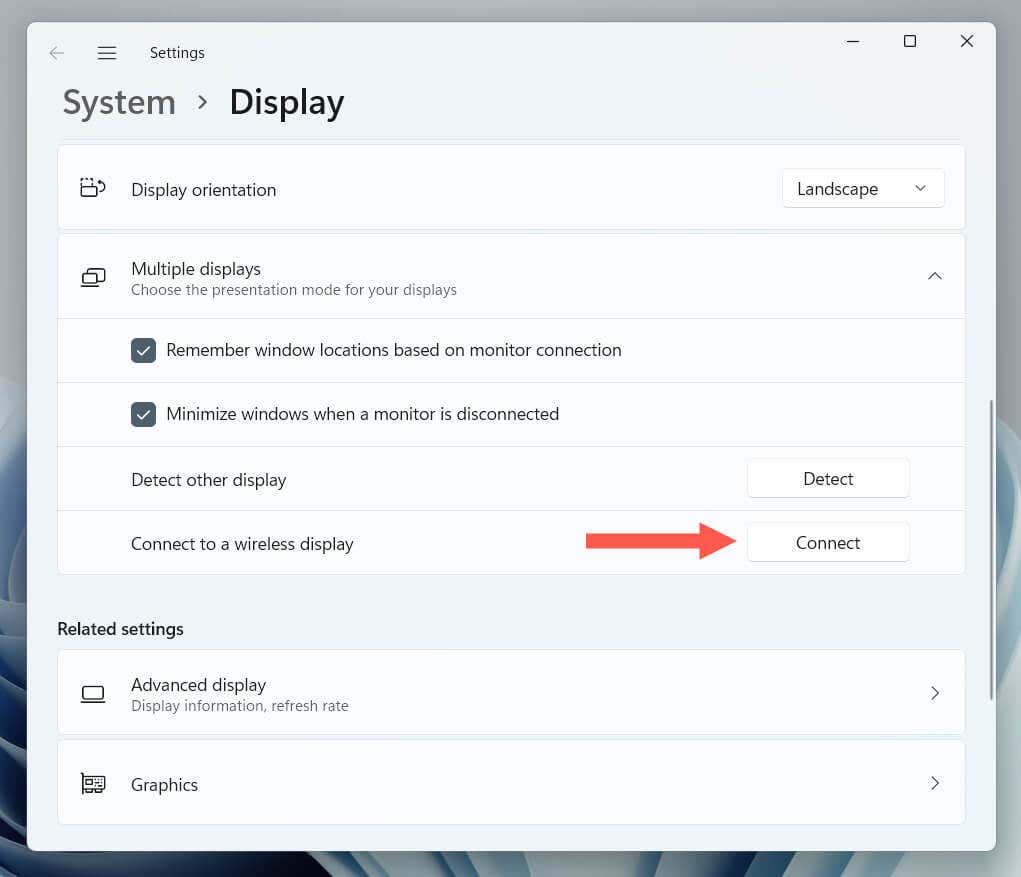
با بقیه تنظیمات روی صفحه تنظیمات Displayکار کنید تا وضوح صفحه نمایش، جهت نمایش و مقیاس تنظیم چند مانیتور خود را تغییر دهید. همچنین میتوانید با فشار دادن کلید Windows+ P، بین حالتهای پروجکشن -تکراری، Extendو غیره جابهجا شوید..
نمایش بیسیم Miracast را روی دستگاههای خود نصب کنید
با وجود پشتیبانی از Miracast، ممکن است یک یا هر دو رایانه شما نیاز به نصب آداپتور نمایش بیسیم Microsoft بر روی رایانه داشته باشند. اگر در تنظیمات>نمایش>در حال نمایش به این اعلان ویژگی اختیاری "نمایش بیسیم" را برای نمایش به این رایانه اضافه کنیدPC، باید:.
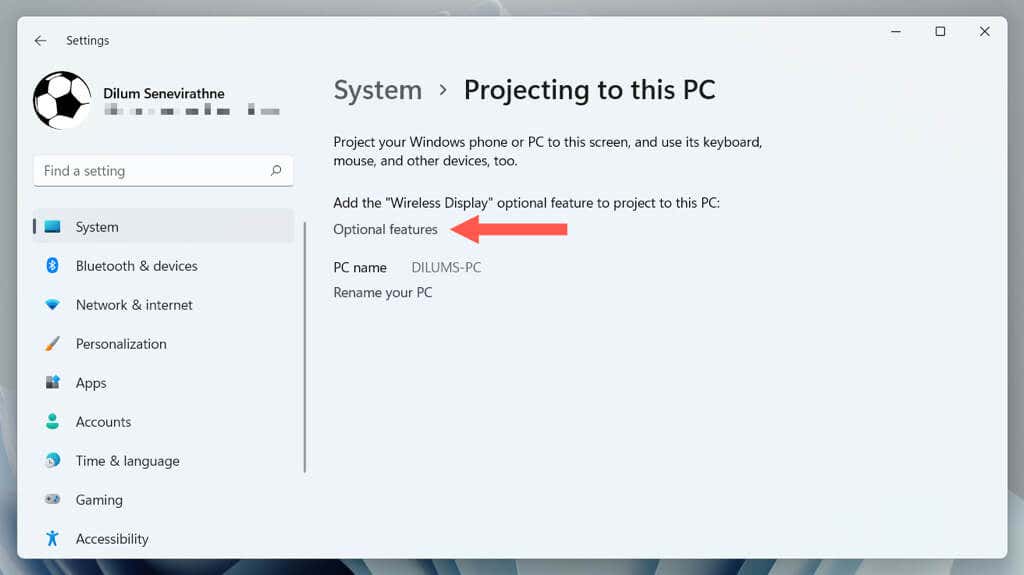
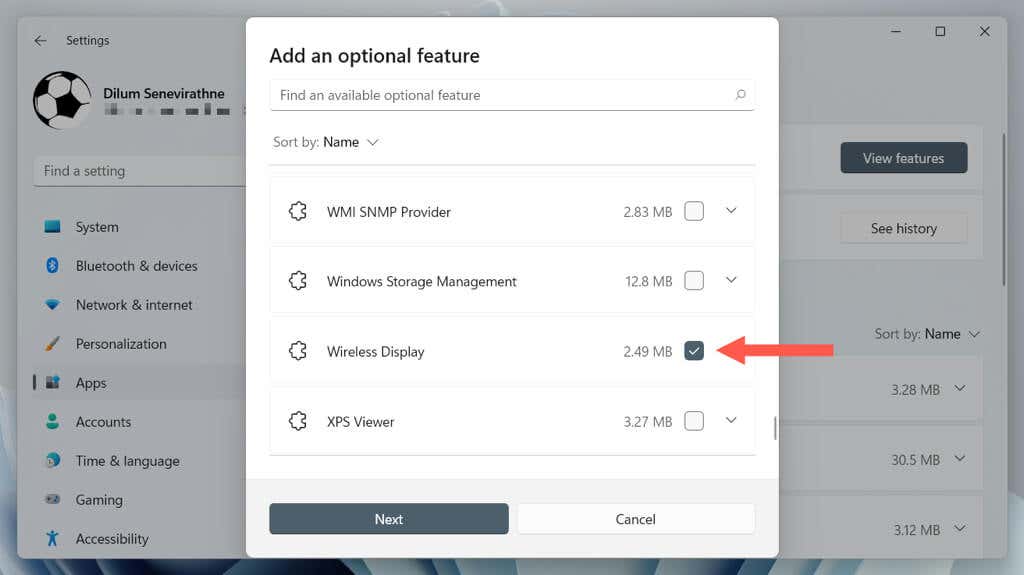
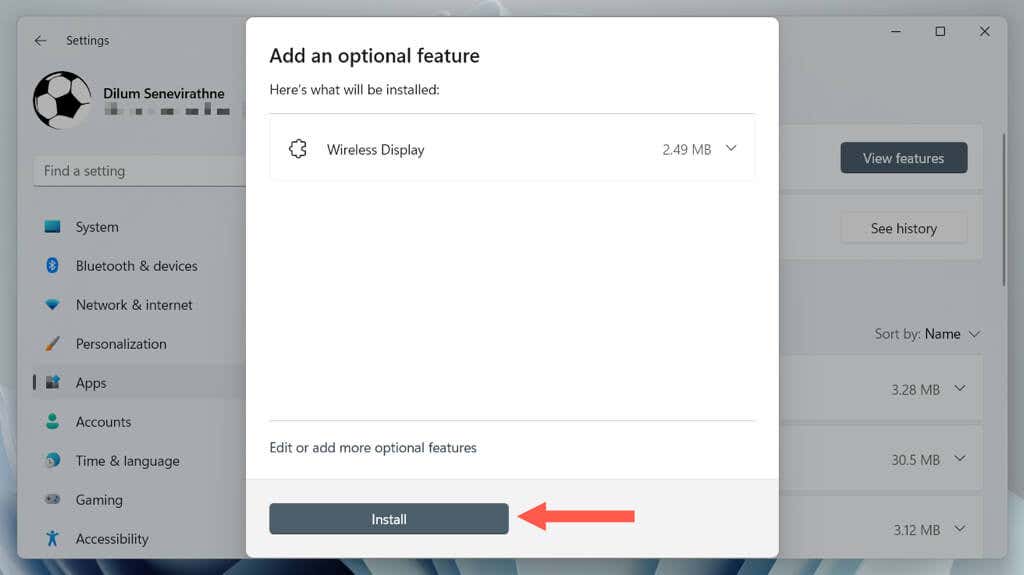
اگر می خواهید از لپ تاپ خود به عنوان یک دستگاه جداگانه اما با صفحه کلید و ماوس یکسان استفاده کنید، باید به یک راه حل سخت افزاری یا نرم افزاری KVM (صفحه کلید، ویدیو و ماوس) تکیه کنید. برای کسب اطلاعات بیشتر، راهنمای ما برای استفاده از چندین دستگاه کامپیوتری با یک صفحه کلید و ماوس را بررسی کنید.
Mac: از لپ تاپ به عنوان مانیتور دوم یا خارجی با AirPlay استفاده کنید
اگر از Mac استفاده میکنید، میتوانید از پروتکل AirPlay اختصاصی اپل برای استفاده از MacBook دیگر یا iPad سازگار با سایدکار به عنوان مانیتور ثانویه استفاده کنید. برای اینکه آن کار کند، هر دو دستگاه باید:
اگر مشکلی نیست:
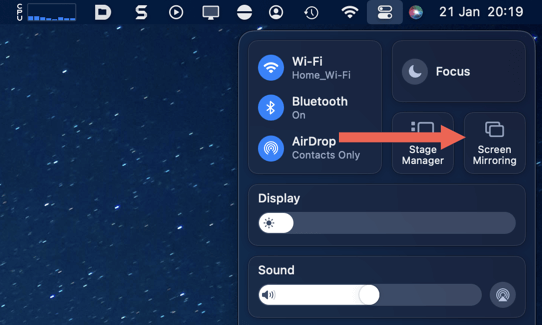
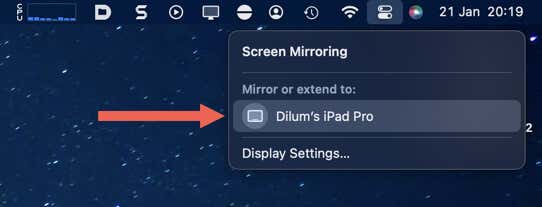
اگر میخواهید نحوه عملکرد هر دو نمایشگر را مدیریت کنید (مثلاً تراز را تغییر دهید)، برنامه تنظیمات سیستم/تنظیماترا باز کنید و نمایشهارا انتخاب کنید. span>.
از طرف دیگر، اگر میخواهید هر دو دستگاه را با یک صفحه کلید یا ماوس کنترل کنید، نحوه استفاده از Universal Control در مک و آیپد را یاد بگیرید.
املاک و مستغلات صفحه نمایش را به آسانی دریافت کنید
همانطور که تازه یاد گرفتید، Miracast و AirPlay راه حلی سریع و آسان برای هر کسی که لپ تاپ اضافی دارد و به دنبال صفحه نمایش بیشتر در کنار رایانه شخصی معمولی خود است، ارائه می دهد. اینکه بتوانید همه چیز را به صورت بی سیم راه اندازی کنید، فقط آن را کاربردی تر و راحت تر می کند.
.