وقتی صحبت از نرم افزار ویرایش عکس می شود، Adobe Lightroom یکی از شناخته شده ترین برنامه ها است. چه بخواهید عکسهای خانوادگی را برش دهید و تنظیم کنید یا تصاویری با درجه حرفهای برای انتشار تولید کنید، لایت روم میتواند همه این کارها را انجام دهد.
در این آموزش مبتدی، 10 نکته ویرایش لایت روم را پوشش خواهیم داد که میتوانید برای بهبود مهارتهای ویرایش عکس خود از آنها استفاده کنید. این نکات برای هر نسخه از Lightroom، از جمله Lightroom Classic، Lightroom CC و برنامه موبایل Lightroom اعمال میشود.
1. اصول لایت روم
را بدانیداگر در لایت روم تازه کار هستید، راهنمای مبتدیان لایت روم ما را در مورد نحوه شروع بررسی کنید. پس از آن، این نکات اساسی پس از پردازش به شما کمک می کند تا در سفر ویرایش عکس خود پیشرفت کنید:
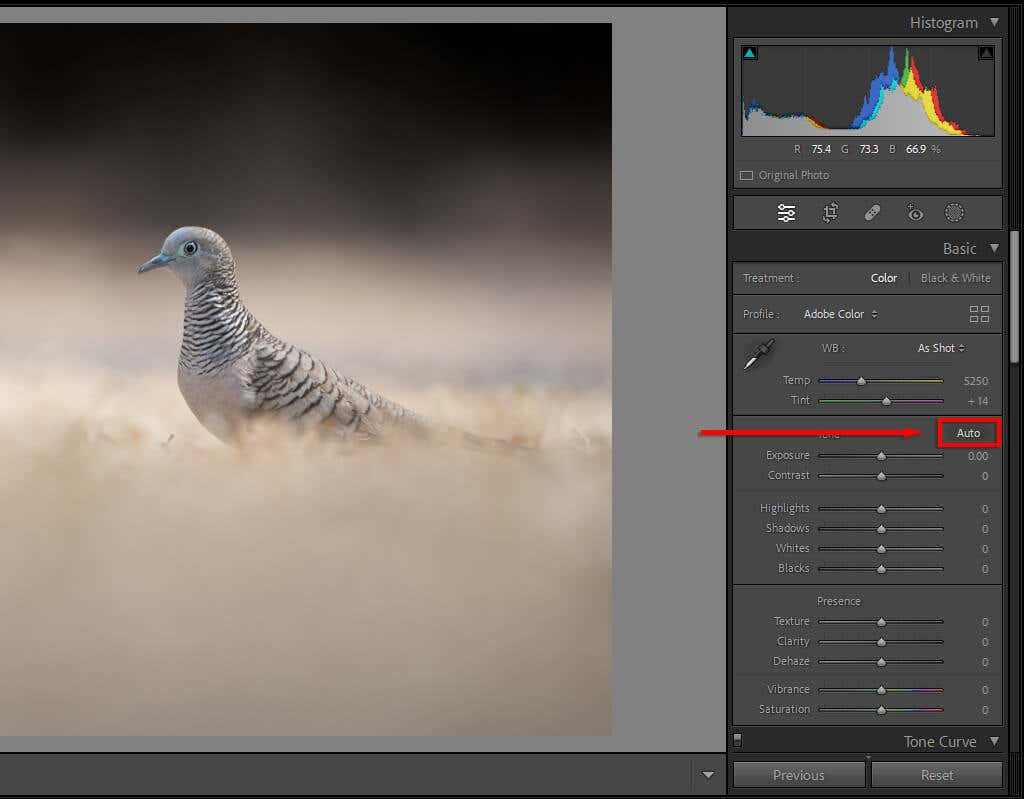
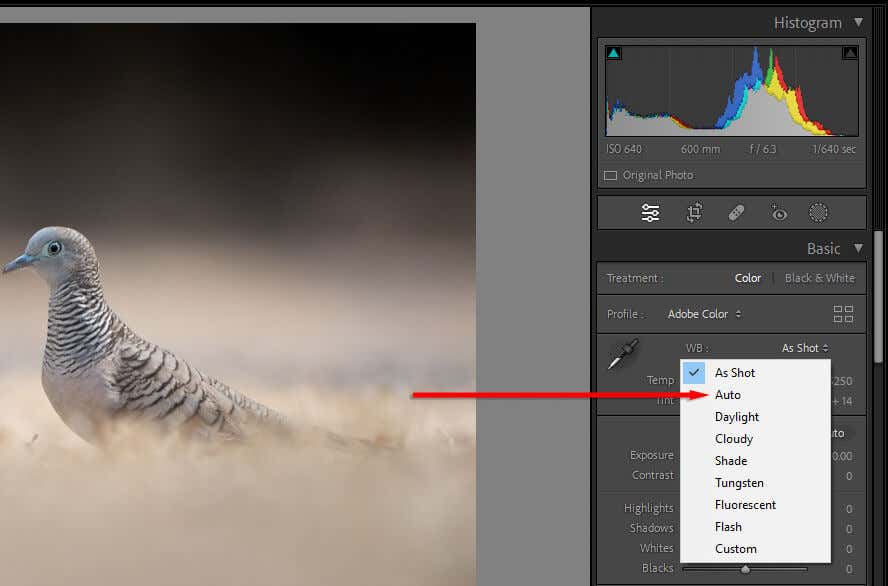
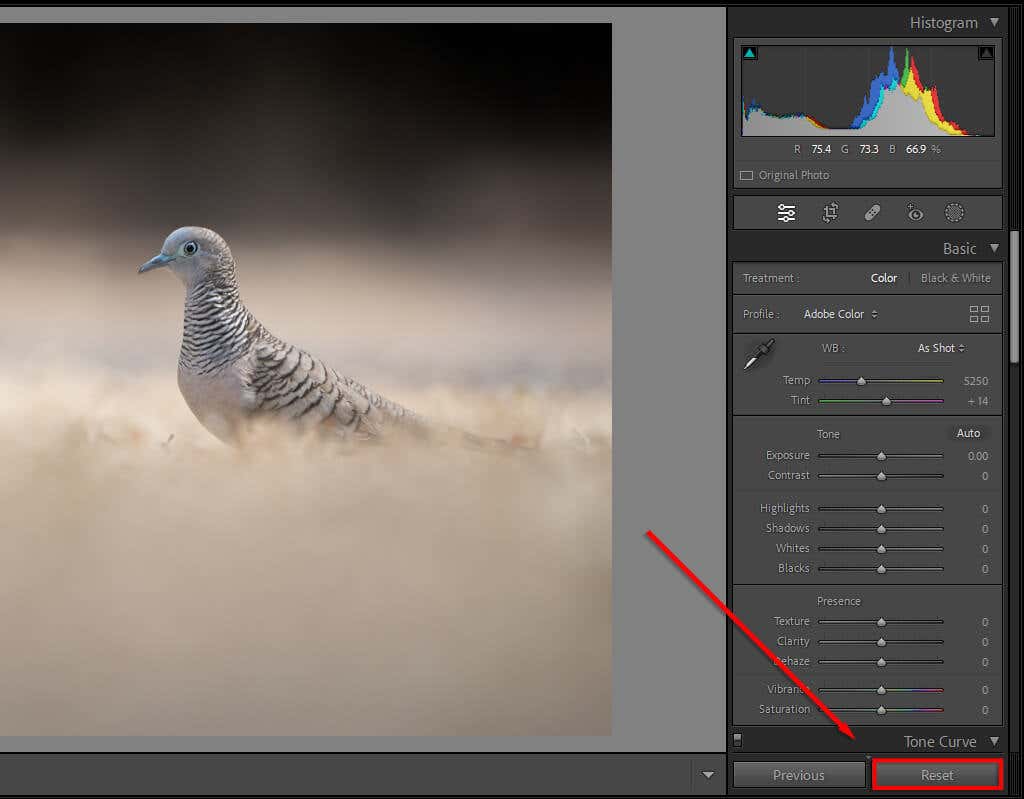
نکته حرفه ای:دوربین خود را طوری تنظیم کنید که فایل های RAW به جای JPEG تولید کند. فایلهای RAW حاوی دادههای بیشتری هستند و به شما امکان میدهند تا با استفاده از JPEG بیشتر از آنچه میتوانید تصویر را دستکاری کنید. این به ویژه در صورتی مفید است که تصاویر خود را به درستی در معرض دید قرار ندهید، زیرا به شما آزادی عمل بیشتری برای نجات مناطق روشن و تاریک می دهد..
2. از Brushes برای جاخالی دادن و سوزاندن استفاده کنید
جاخالی دادن و سوزاندن زمانی است که به جای اعمال تنظیمات کلی، ترفندهای نوردهی را در قسمت های کوچک تصویر خود اعمال می کنید. «جاخالی دادن» زمانی است که نوردهی را افزایش می دهید (یا تصویر را روشن می کنید) و «سوزاندن» زمانی است که آن را کاهش می دهید (یا تصویر را تاریک می کنید).
Lightroom شامل چندین ابزار انتخاب، از براشها گرفته تا فیلترهای شعاعی تا ابزارهای انتخاب خودکار سوژه است. رایج ترین راه برای اعمال جاخالی دادن و سوزاندن، انجام تنظیمات محلی با استفاده از ابزار Brush است.
برای انجام این کار:
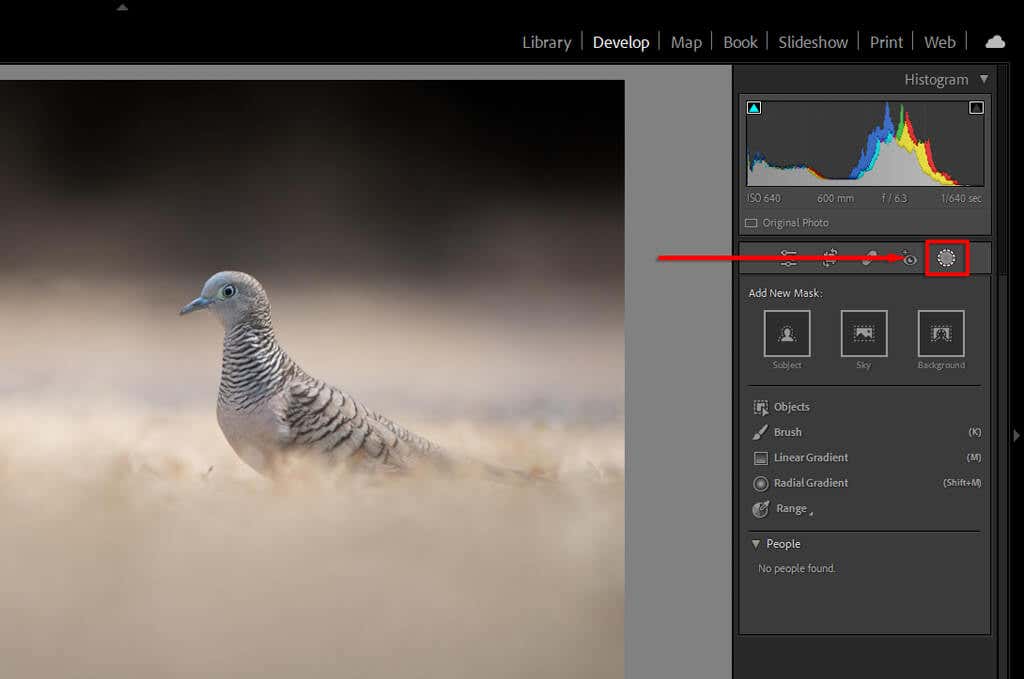
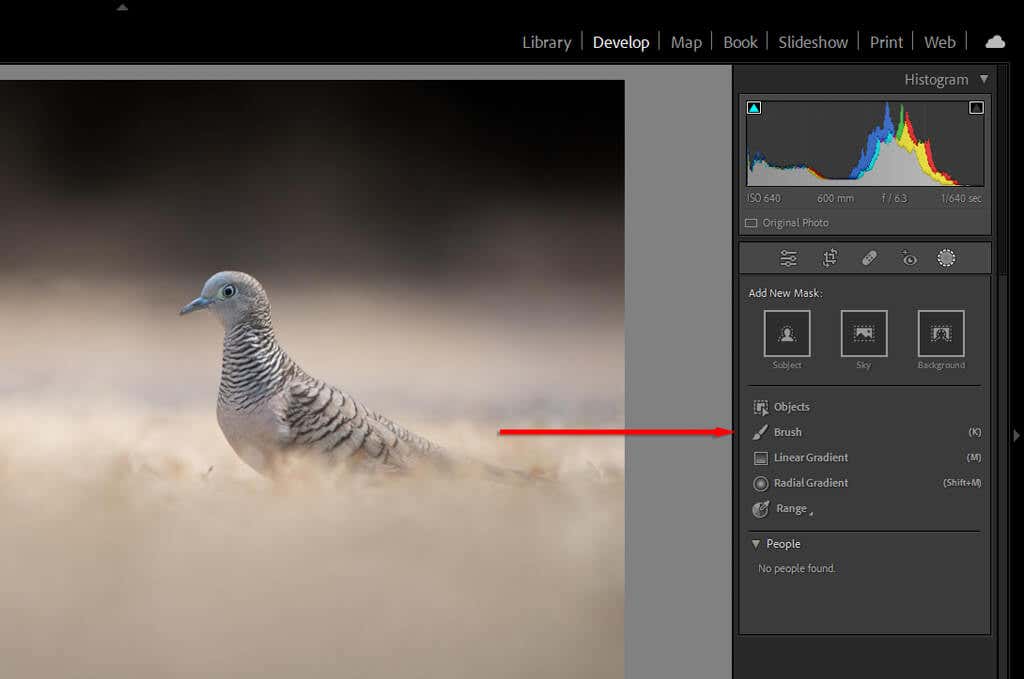

نکته حرفه ای:از ویژگی "ماسک خودکار" برای کمک به فرآیند مسواک زدن خود استفاده کنید. استفاده از برس بر روی نواحی مشخص و باریک (مانند مو یا پرندگان) زمان زیادی می برد. Auto Mask به Lightroom اجازه می دهد تا لبه های هر شی را به طور خودکار پیدا کند. به این ترتیب، وقتی از برس استفاده میکنید، روی ناحیهای که فکر میکند بخشی از شی نیست، ماسک اعمال نمیکند.
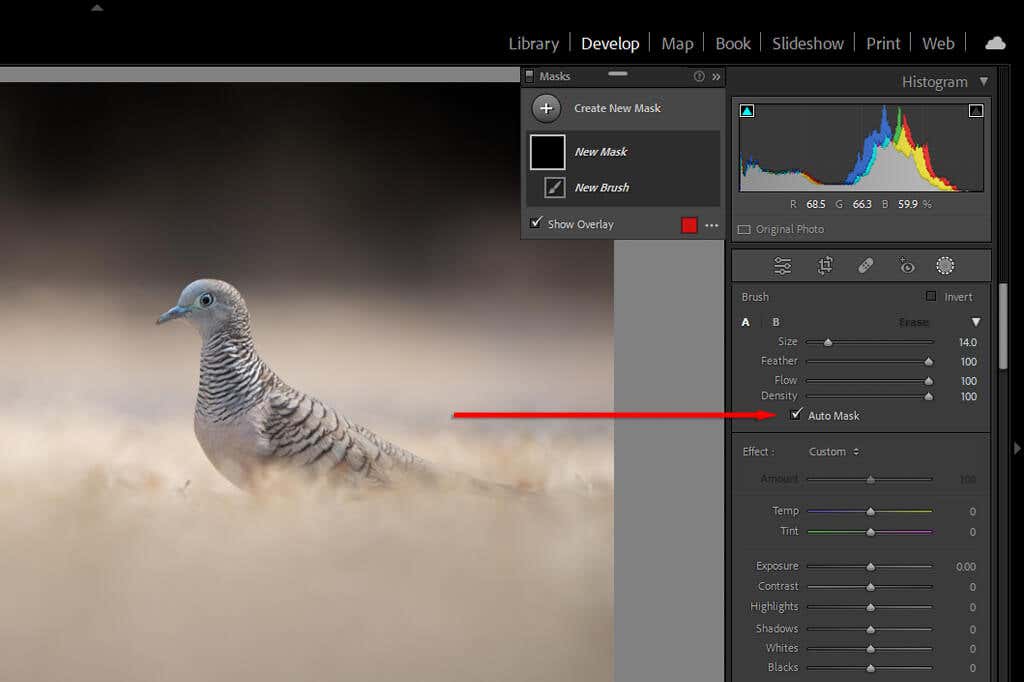
3. از پوشش محدوده
استفاده کنیدهنگامی که از ماسک استفاده میکنید، راههای انگشت شماری وجود دارد که به Lightroom بگویید آن ماسک را فقط روی قسمتهای خاصی از تصویر شما در داخل ماسک اعمال کند.
برای انجام این کار، Maskingرا فشار دهید، سپس Rangeرا انتخاب کنید و LuminanceRangeیا Color را انتخاب کنید. محدوده. از طرف دیگر، اگر از قبل ماسک دارید، میتوانید Subtractسپس LuminanceRangeرا فشار دهید تا آن مقدار درخشندگی را از ماسک خود حذف کنید.
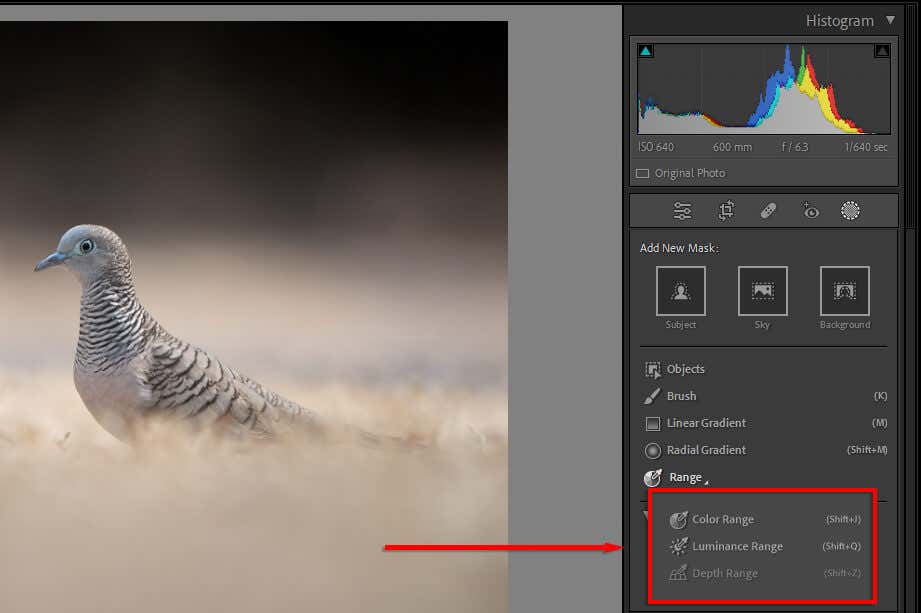
هر یک از اینها به شما قدرت میدهد که چه چیزی را بپوشانید یا از ماسک بردارید. با این حال، پوشش محدوده به شما امکان می دهد کنترل دقیق تری داشته باشید و به Lightroom بگویید که روی کدام رنگ ها یا مقادیر روشنایی می خواهید تمرکز کنید..
انتخاب LuminanceRangeیک نوار لغزنده جدید باز میکند که به شما امکان میدهد هر دو طرف را از 0 تا 100 کنترل کنید. با لغزنده ها بازی کنید تا ببینید ماسک شما چگونه تغییر می کند. برای هدف قرار دادن مقادیر تاریک، نوار لغزنده سمت راست را به سمت مقدار 0 حرکت دهید. برای هدف قرار دادن مقادیر نور، برعکس عمل کنید.
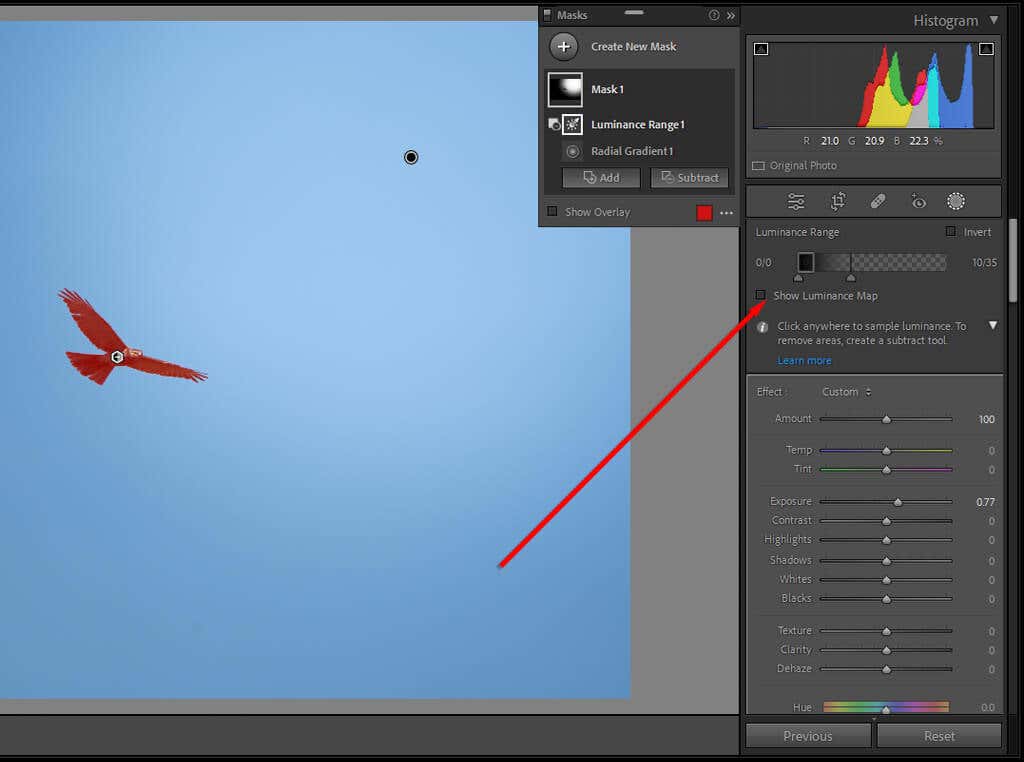
همچنین می توانید از قطره چکان خودکار برای کلیک روی ناحیه ای با مقدار درخشندگی که می خواهید از ماسک خود اضافه یا کم کنید، استفاده کنید. ShowLuminanceMapرا فشار دهید تا مطمئن شوید که قسمتهای صحیح تصویر شما گنجانده شده است.
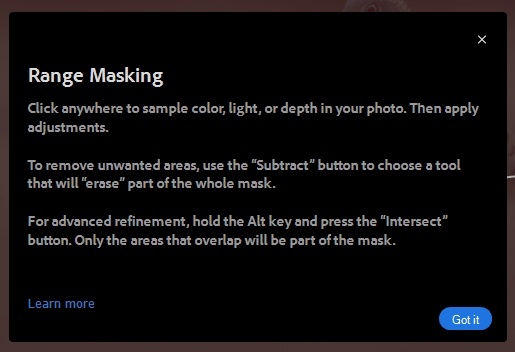
انتخاب محدوده رنگلغزنده مشابهی را باز می کند. از قطره چکان برای انتخاب رنگی که می خواهید حذف شود استفاده کنید، سپس از نوار لغزنده برای اصلاح انتخاب خود استفاده کنید.
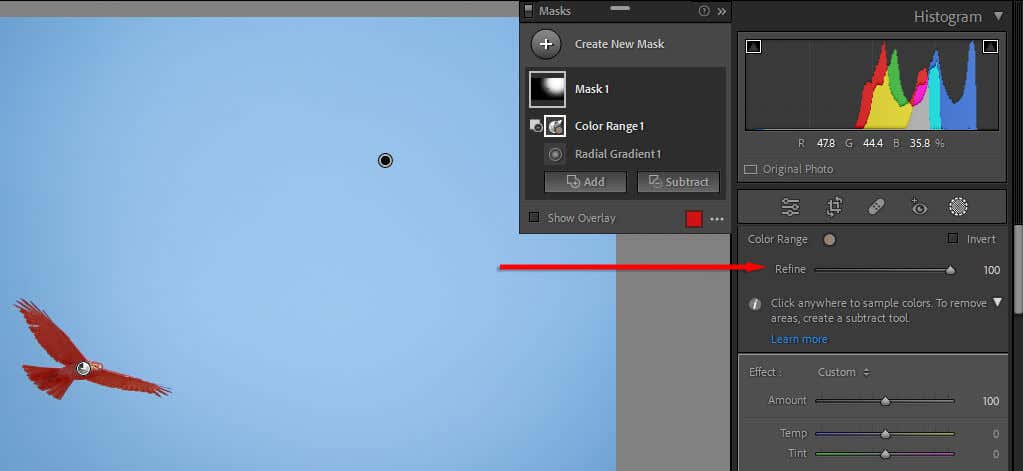
4. Fringing
را حذف کنیداحتمالاً متوجه شدهاید که تعدادی از عکسهای شما دارای حاشیه سبز یا بنفش ناامیدکنندهای برای اشیا در نور شدید هستند. این امر توسط چیزی به نام "انحراف رنگی" ایجاد می شود، یک پدیده نوری اجتناب ناپذیر که به دلیل نحوه رسیدن نور به سنسور دوربین شما از طریق لنز شما رخ می دهد.
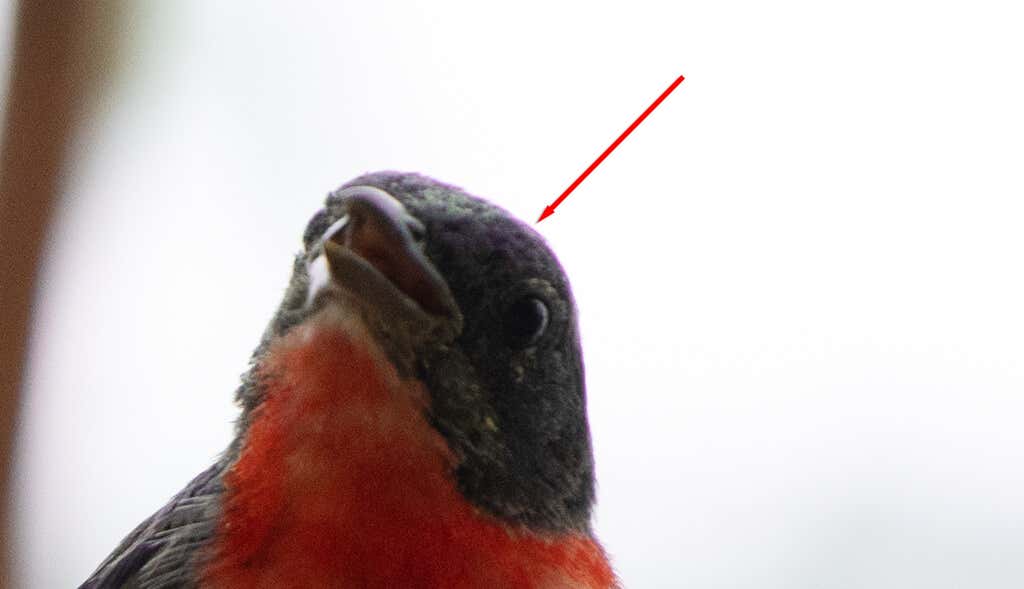
خوشبختانه، لایت روم یک ابزار داخلی برای حذف آن دارد. در ماژول توسعه، به اصلاحات لنزپایین بروید. در اینجا، میتوانید نمایه(خودکار) یا دستیرا انتخاب کنید.
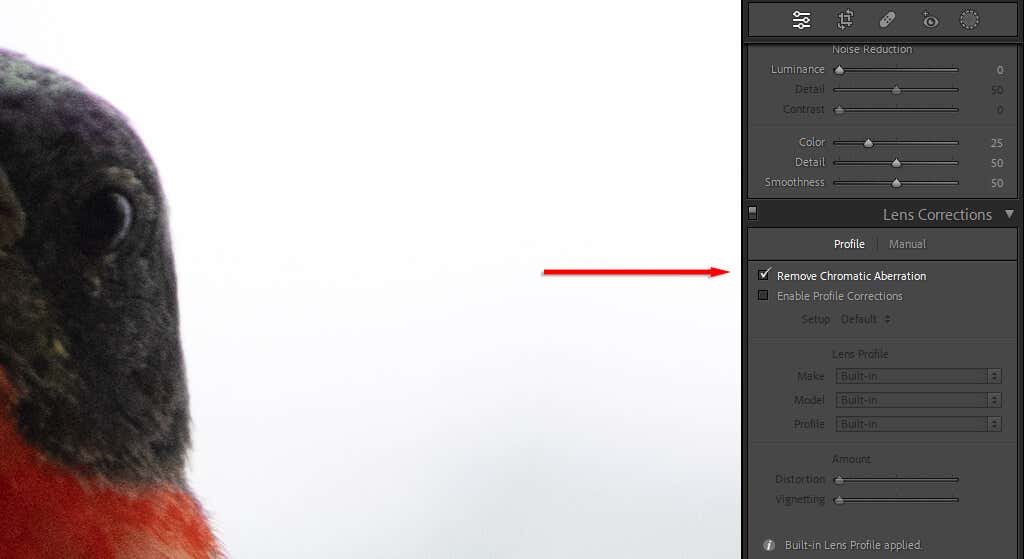
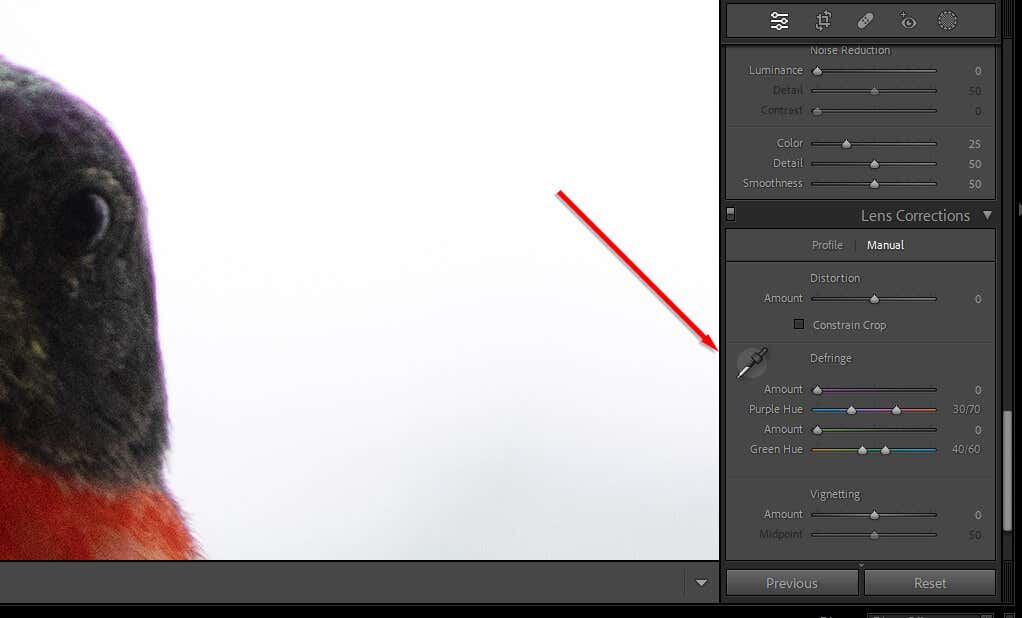
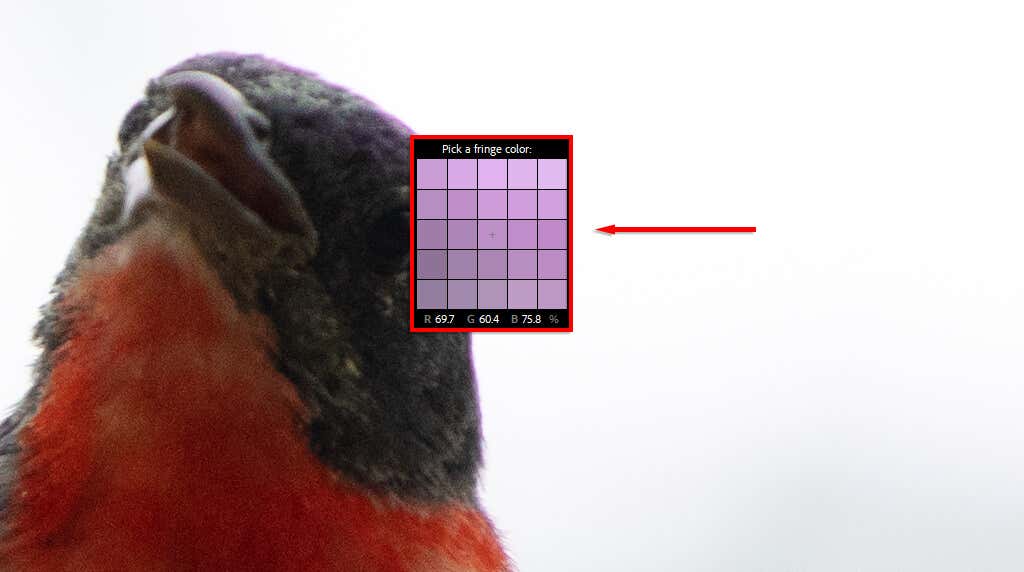
5. از کمک های ترکیبی
استفاده کنیدمیتوانید از پوششهای شبکه لایت روم برای برش و ترکیب عکسهایتان دقیقاً همانطور که میخواهید استفاده کنید. چندین پوشش وجود دارد، از قانون یک سوم تا مارپیچ نسبت طلایی. اینها می توانند به شما کمک کنند عکس خود را بر اساس چندین "قوانین" زیبایی شناختی معروف ترکیب بندی بسازید.
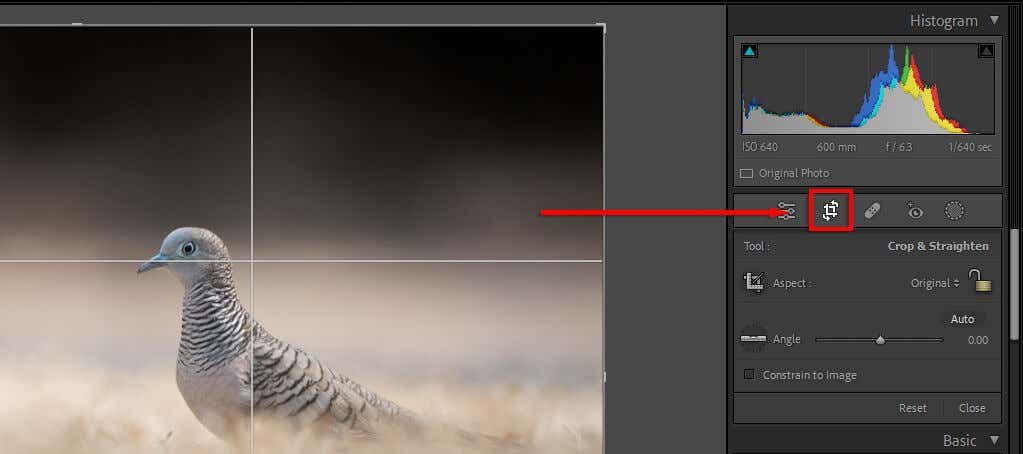
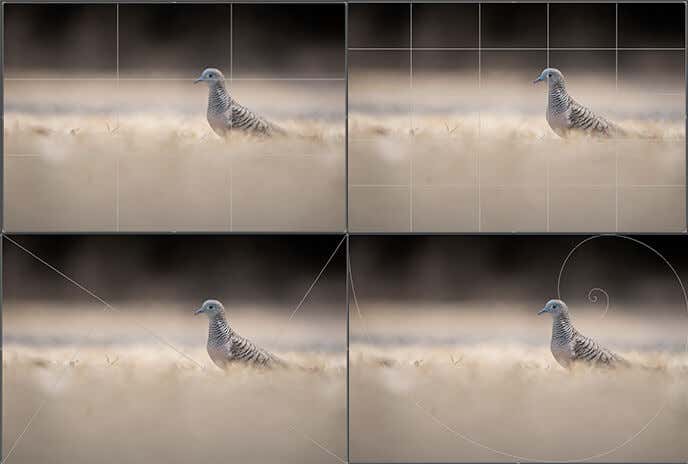
6. به هیستوگرام
توجه کنیدمی توانید هیستوگرام را در گوشه سمت راست بالای ماژول Develop پیدا کنید. این نمودار با ظاهری پیچیده، مقادیر تونال و توزیع رنگ تصویر شما را نشان میدهد.
بخشهای قرمز، آبی و زرد نشاندهنده غلظت آن رنگها در تصویر است. مناطق سبز جایی هستند که آبی و زرد روی هم قرار می گیرند و مناطق فیروزه ای جایی هستند که سبز و آبی روی هم قرار می گیرند. مناطق خاکستری جایی است که هر سه رنگ روی هم قرار می گیرند.
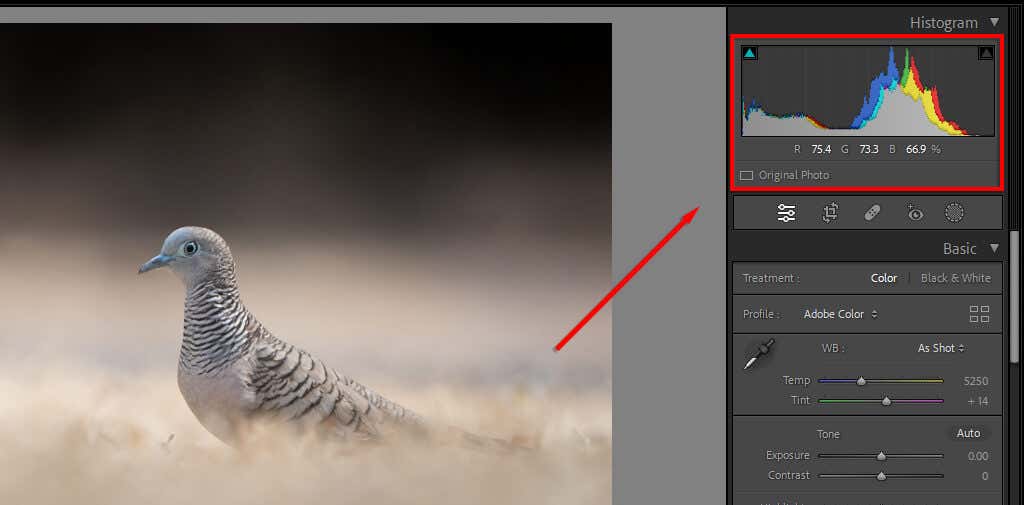
سمت چپ هیستوگرام نشان دهنده تاریک ترین قسمت های تصویر شما است و سمت راست روشن ترین قسمت است. بنابراین اگر بیشتر قله های شما در سمت چپ هستند، ممکن است تصویر شما کم نور باشد (و بالعکس). یک تصویر با نوردهی خوب معمولاً بیشتر هیستوگرام را به سمت مرکز نمودار در یک اوج واحد خواهد داشت.
فشردن کلید Jبه شما نشان می دهد که تصویر شما در کجا بریده می شود. Clipping جایی است که نقاط برجسته یا سایه شما به نقطه ای رسیده است که دیگر هیچ اطلاعاتی نشان داده نمی شود - فقط پیکسل های سفید یا سیاه هستند.
اگر Jرا فشار دهید و سپس با نوار لغزنده نوردهی بازی کنید، نواحی قرمز را در جایی که هایلایت ها قطع می شوند و آبی را در محل سایه ها خواهید دید. این می تواند به شما کمک کند نوردهی عالی داشته باشید.
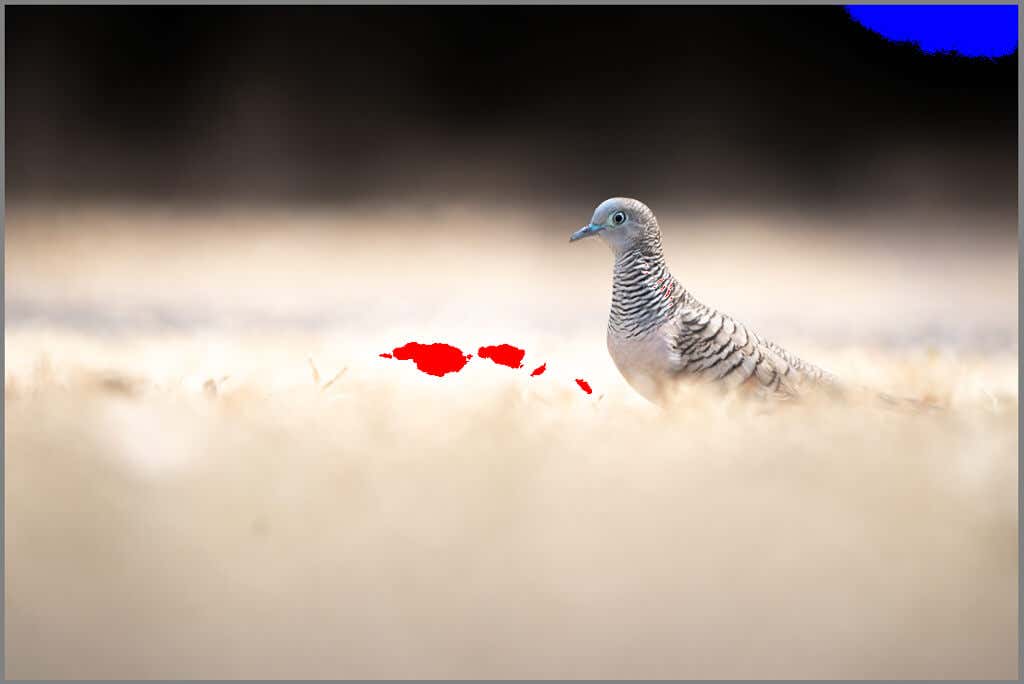
همچنین می توانید تصویر خود را مستقیماً از طریق هیستوگرام ویرایش کنید. ماوس را روی هر قسمت از نمودار نگه دارید تا ببینید چه چیزی را نشان می دهد، سپس کلیک کنید (یا ضربه بزنید) و برای تغییر آن بخش بکشید. با تغییر اسلایدرهای مربوطه خواهید دید.
7. ذرات گرد و غبار ناخواسته (و سایر اشیاء) را حذف کنید
وقتی صحبت از عکاسی به میان میآید، لکههای گرد و غبار بخش آزاردهندهای از فرآیند هستند. تغییر لنز اغلب گرد و غبار را به سنسور دوربین شما وارد میکند که میتواند بهعنوان لکههای سیاه و منحرف کننده در عکسهای شما ظاهر شود.
Lightroom اکنون دارای یک ابزار حذف نقطه است که می تواند به شما کمک کند این (و سایر) اشیاء حواس پرت کننده را از عکس های خود حذف کنید و گردش کار ویرایش شما را سرعت بخشد زیرا دیگر نیازی به به فتوشاپ تغییر دهید برای خلاص شدن از شر آنها ندارید. ..
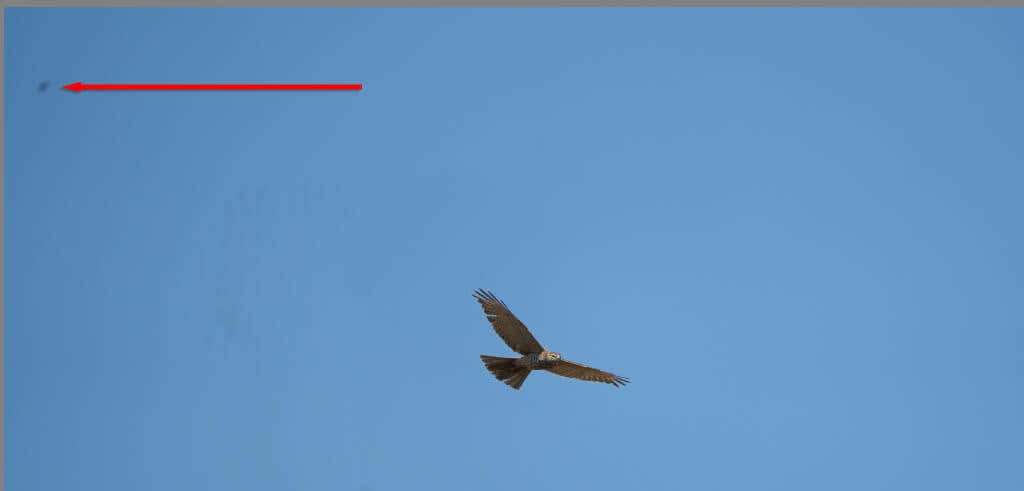
برای حذف ذرات گرد و غبار:
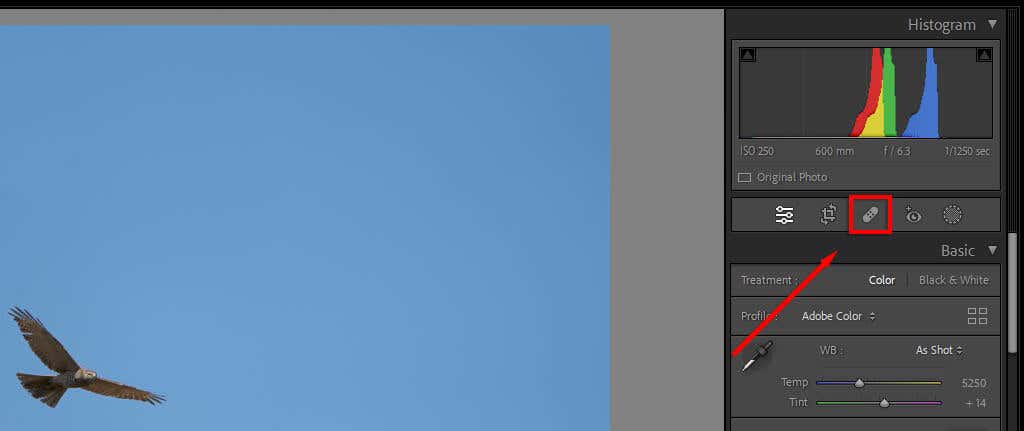
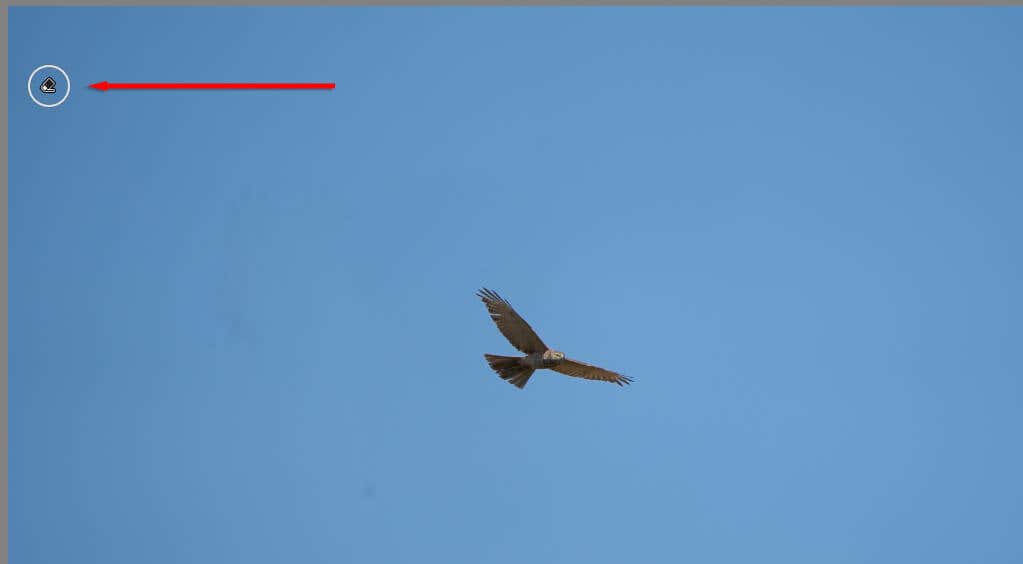
8. ویرایش دسته ای
اگر مجموعهای از تصاویر مشابه دارید که میخواهید به روشی مشابه ویرایش کنید، میتوانید ویرایش دستهای را برای سرعت بخشیدن به فرآیند ویرایش خود اعمال کنید.
برای انجام این کار:
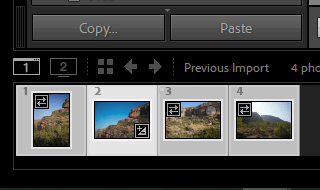
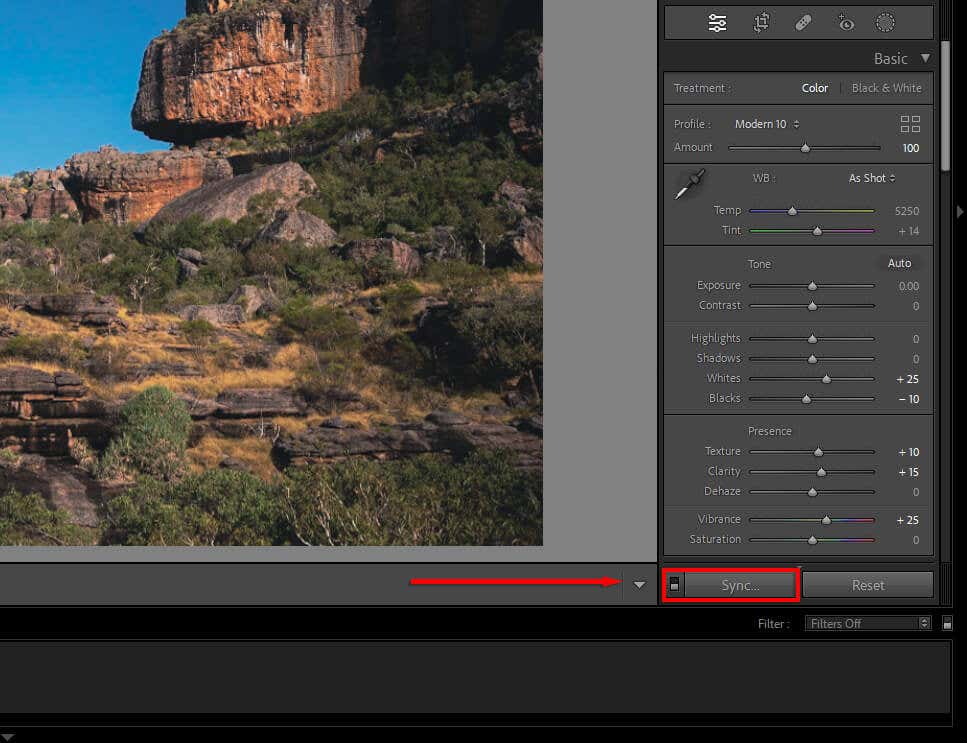
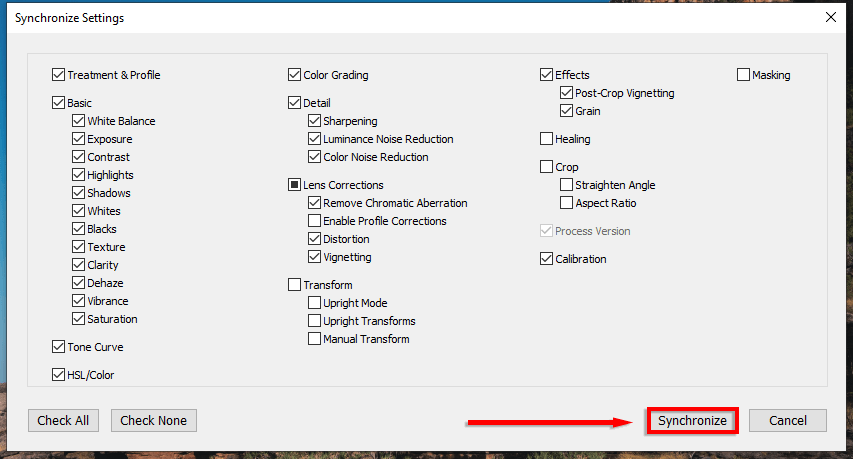
9. هنگام اعمال تیز کردن از پوشش استفاده کنید
هنگامی که شارپنینگ و کاهش نویز را اعمال میکنید، میتوانید به طور انتخابی قسمتهایی از تصویر را که میخواهید تحت تأثیر قرار دهید انتخاب کنید. برای انجام این کار
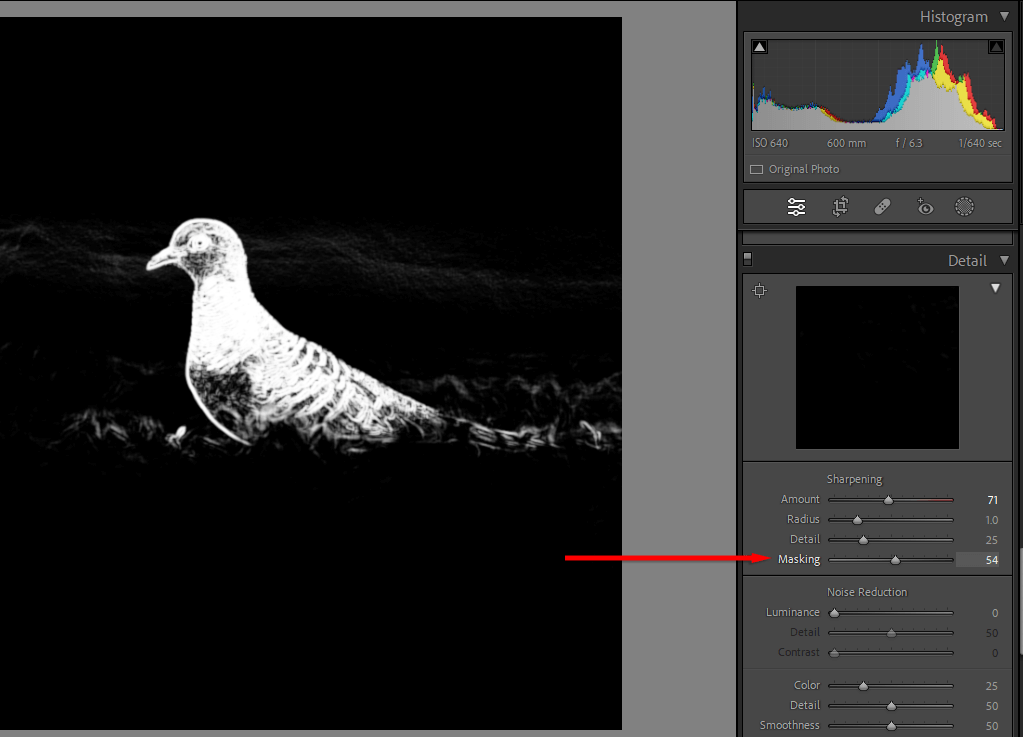
10. نحوه رنگ آمیزی درجه بندی
را بیاموزیددرجهبندی رنگ یکی از سختترین مهارتها برای یادگیری است، اما با آزمون و خطای زیاد، میتوانید چشم خود را برجسته کنید و یاد بگیرید که تصاویر زیبا بسازید.
در لایت روم، رنگ ها را می توان به روش های مختلفی دستکاری کرد:
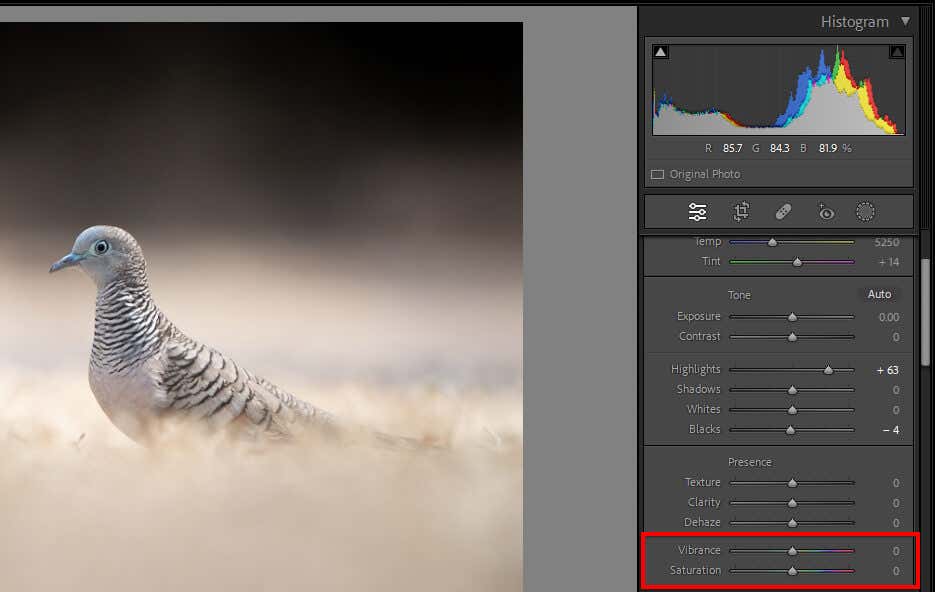
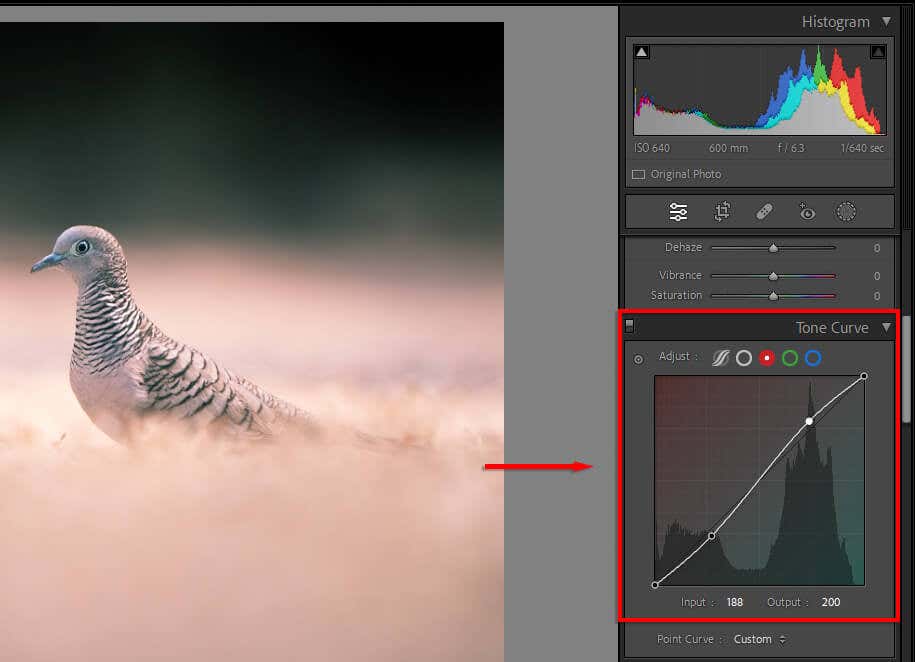
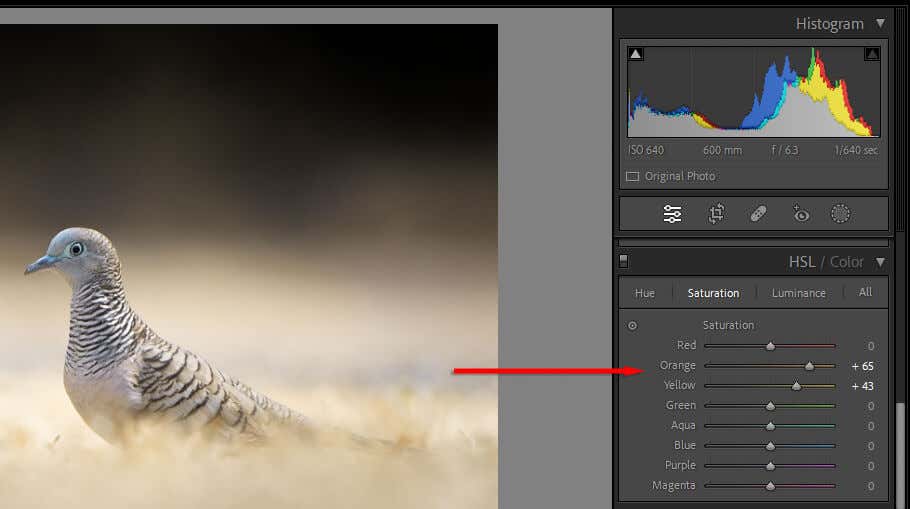
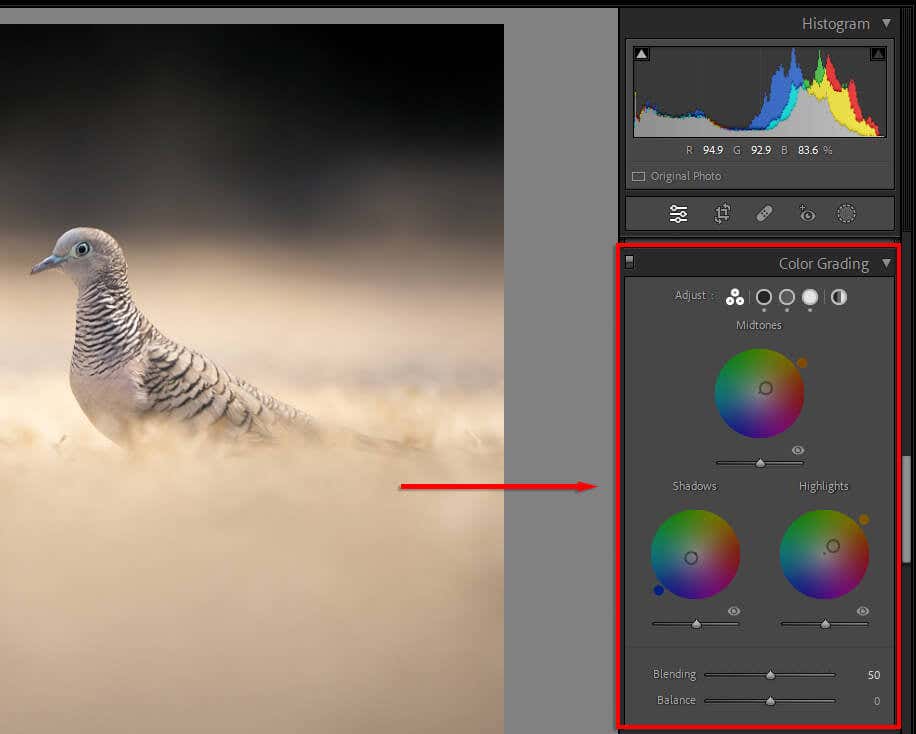
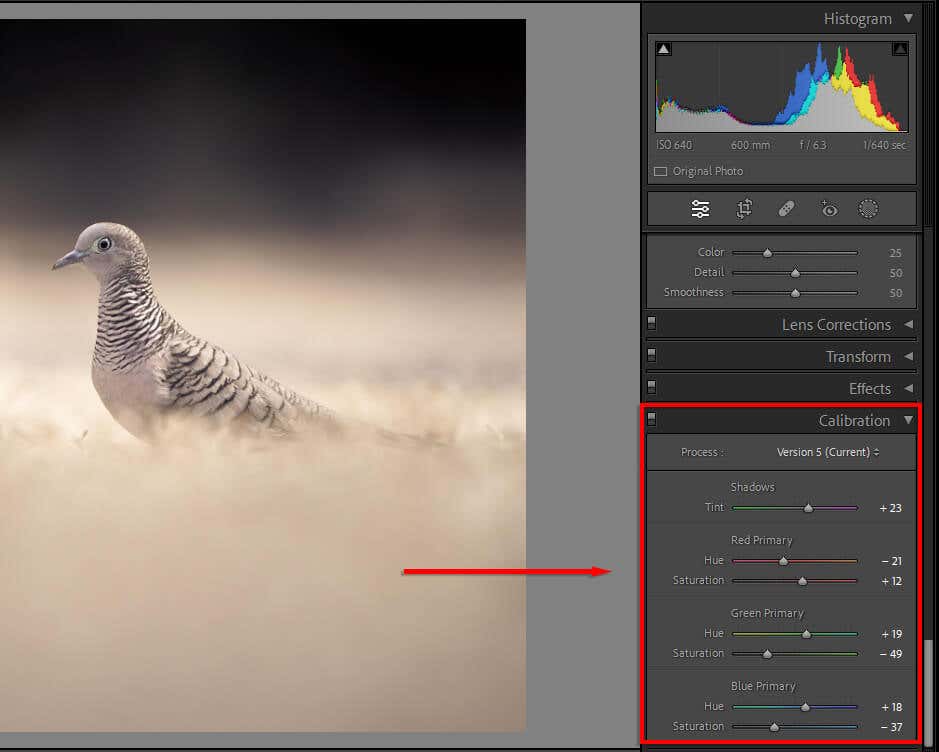
از مبتدی تا حرفه ای
مهارت شدن در ویرایش عکس ممکن است زمان بر باشد. دهها ابزار ویرایش وجود دارد، و دانستن اینکه از کجا شروع کنید دشوار است. اما با این نکات عکاسی، باید به خوبی از ویرایشگر عکس لایت روم مانند یک حرفه ای استفاده کنید.
.