اگر دوست دارید از یک ابزار آنلاین برای ایجاد اسناد مانند Google Docs یا نسخه وب مایکروسافت ورد استفاده کنید، برنامه دیگری وجود دارد که باید آن را بررسی کنید. Canva Docs ویژگیهایی را که برای طرحهای گرافیکی و ارائهها از آن لذت میبرید، به سازنده سند بصری خود میآورد.
میتوانید از Canva Docs بهعنوان یک برنامه کاربردی مستقل برای ایجاد مواردی مانند گزارش، پیشنهاد، زمانبندی یا انتشار مطبوعاتی استفاده کنید. بهتر است از آن در ارتباط با دیگر آثار خود برای داشتن سبکی ثابت در اسناد، ارائه ها، بنرها، اینفوگرافیک و هر چیز دیگری که طراحی می کنید استفاده کنید.
در اینجا همه چیزهایی است که برای ایجاد اولین Canva Doc خود باید بدانید.

شروع به کار با Canva Docs
استفاده از Canva Docs مانند سایر ابزارهای طراحی Canva رایگان است. وجود دارد؛ با این حال، ویژگیهای خاصی که فقط با Canva Pro در دسترس هستند، مانند قالبهای ممتاز، عکسها، ویدیوها و عناصر مشابه.
میتوانید مستقیماً به وب سایت Canva Docs بروید و ایجاد سندرا برای شروع انتخاب کنید.
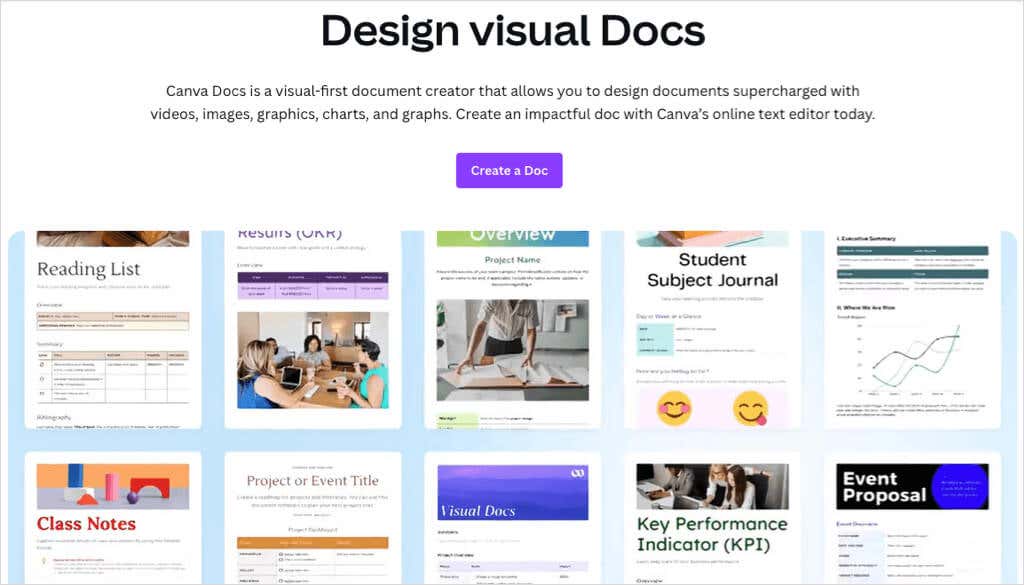
از طرف دیگر، از صفحه اصلی Canva دیدن کنید و اسنادرا در بالای کادر جستجو و سپس Docرا در زیر شروع نوشتن انتخاب کنید. توجه داشته باشید که میتوانید Docs to Decksرا نیز انتخاب کنید که به شما امکان میدهد محتوای سند ایجاد کرده و آن را به یک ارائه تبدیل کنید.
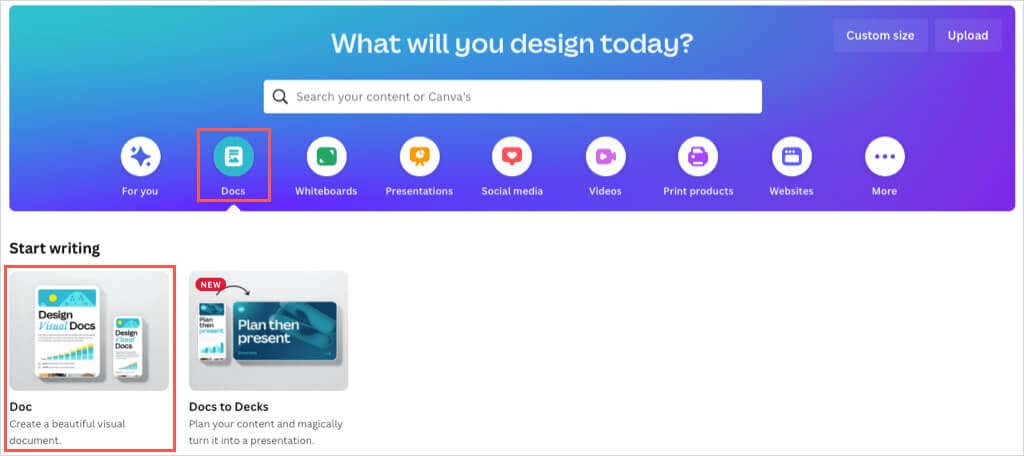
در صورت درخواست وارد حساب Canva خود شوید و سپس روی سند خود کار کنید.
از یک الگوی Canva Docs استفاده کنید
درست مانند Google Docs و Microsoft Word، میتوانید پروژه خود را با یک الگو شروع کنید. Canva Docs گزینه های زیادی را برای بسیاری از اسناد شخصی و تجاری ارائه می دهد.
Templatesرا در سمت چپ انتخاب کنید. سپس می توانید مشاهده همهرا در کنار الگوهای سند انتخاب کنید تا کل گالری را مشاهده کنید یا عناوین مضمون تک صفحه ای زیر را مرور کنید. همچنین میتوانید از دستههای موجود در بالا یا کادر جستجوبرای یک الگوی خاص استفاده کنید.
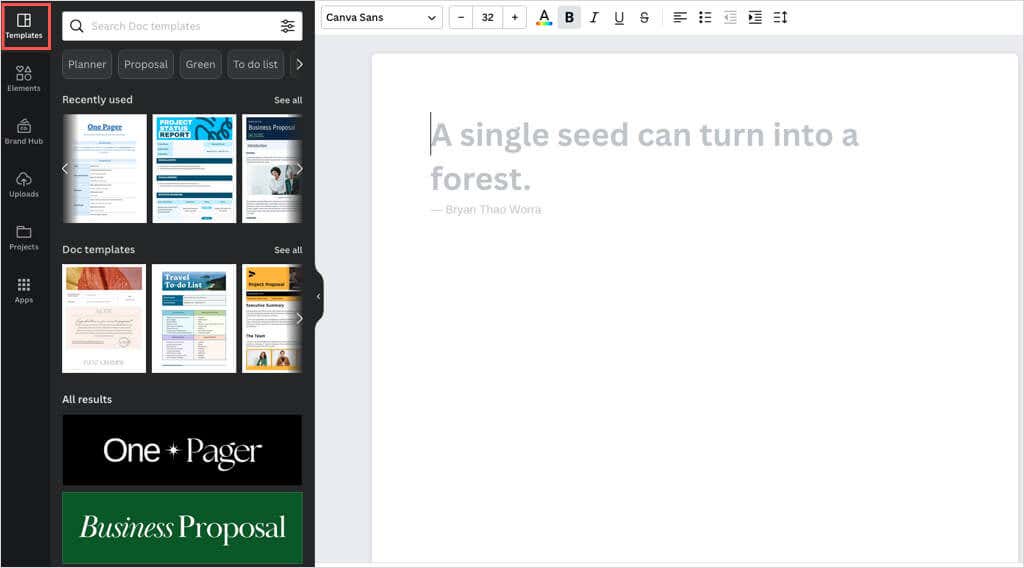
اگر الگو یا سرصفحهای را میبینید که میخواهید از آن استفاده کنید، به سادگی آن را انتخاب کنید تا آن را در سند خود در سمت راست اعمال کنید.
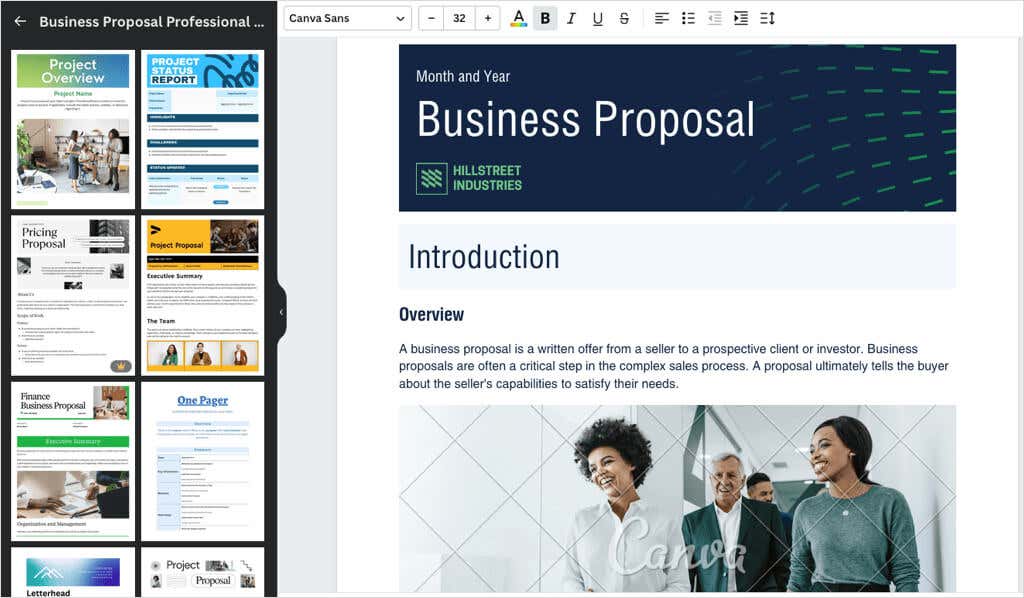
چه با یک الگو شروع کنید یا از ابتدا، میتوانید از همان گزینههای سفارشیسازی برای Canva Doc خود استفاده کنید. عناصری مانند جداول، نمودارها یا گرافیکها را وارد کنید، تصاویر یا ویدیوهای خود را آپلود کنید و متن را با سبکها، رنگها، قالبها یا فهرستها سفارشی کنید.
درج عناصر سند.
شما دو راه برای درج موارد در سند خود دارید.
یک راه استفاده از نوار کناری سمت چپ است. Elementsرا برای افزودن جدول، نمودار، گرافیک، عکس یا ویدیو یا آپلودهابه از یک تصویر استفاده کنید یا ویدیو از دستگاه یا حساب رسانه اجتماعی خود انتخاب کنید. یا مورد را انتخاب کنید یا از کشیدن و رها کردن برای قرار دادن آن در سند خود استفاده کنید.
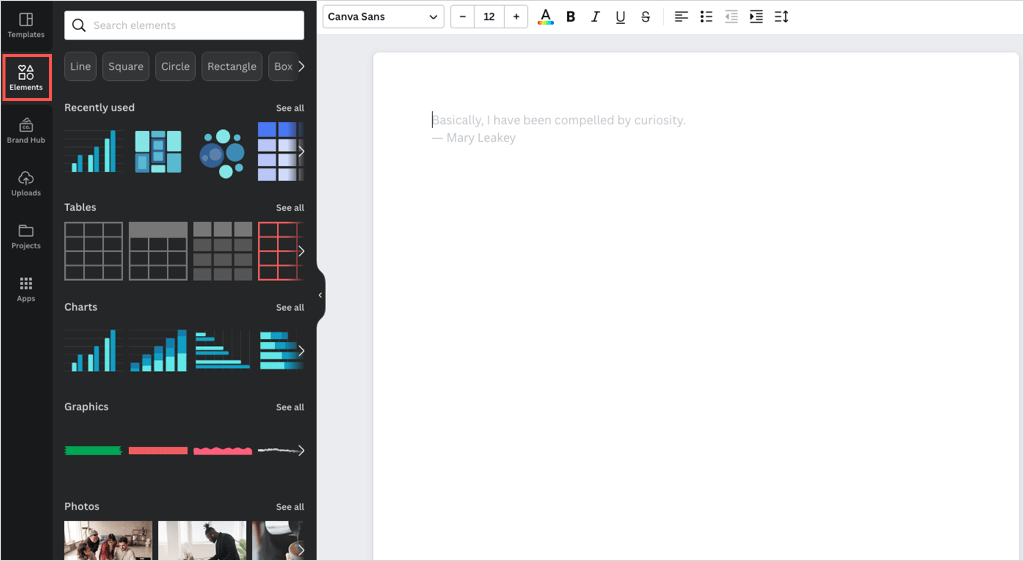
روش دوم برای افزودن عناصر استفاده از نماد Add Magic(علامت به اضافه) مستقیماً روی سند است.
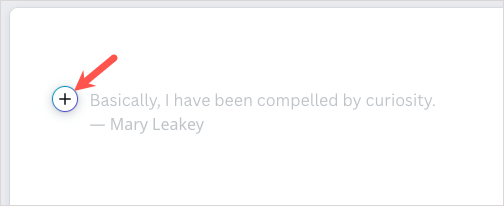
وقتی آن نماد را انتخاب میکنید، فهرستی از عناصر و ابزارهای قالببندی متن را میبینید که میتوانید استفاده کنید. اگر Canva Pro دارید، میتوانید از Magic Write، ابزار نوشتن هوش مصنوعی Canva استفاده کنید.
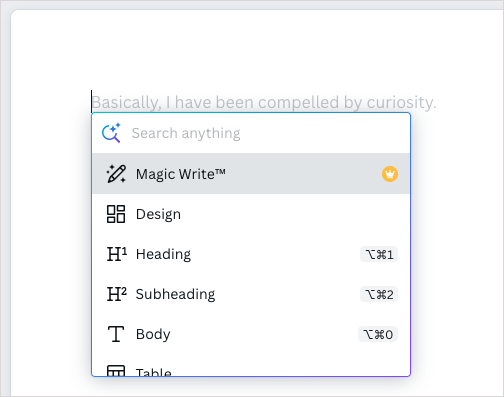
وقتی موردی را که میخواهید وارد کردید، میتوانید آن را سفارشی کنید. بسته به عنصری که استفاده می کنید، گزینه های مختلفی دارید.
افزودن و سفارشی کردن متن
برای درج متن، نماد افزودن جادورا انتخاب کنید و عنوان، عنوان فرعی یا متن اصلی را انتخاب کنید. همچنین میتوانید چکلیست، فهرست گلولهدار یا فهرست شمارهدار وارد کنید.
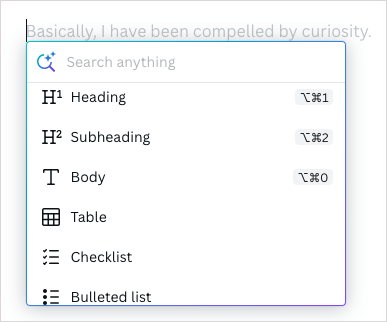
برای سفارشی کردن متن، آن را انتخاب کنید و از گزینههای موجود در نوار ابزار در بالا برای سبک قلم، اندازه، رنگ، قالب، فاصله و تراز استفاده کنید.
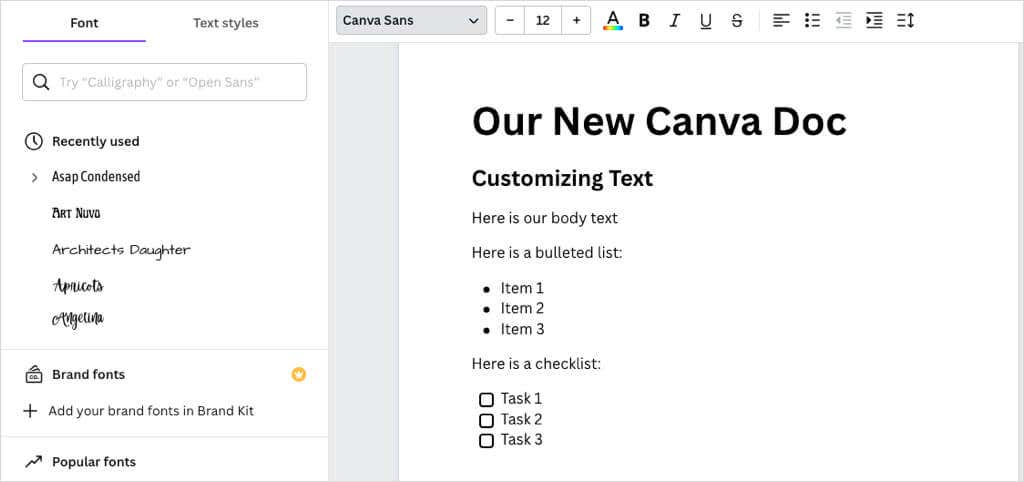
برای درج یک جدول پایه با تعداد مشخصی از ستونها و ردیفها، نماد افزودن جادورا انتخاب کنید، جدولرا انتخاب کنید و از شبکه برای ایجاد جدول استفاده کنید.
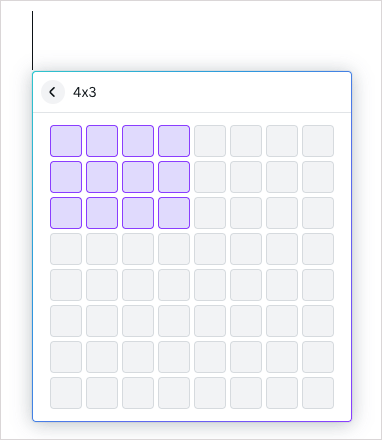
برای درج یک جدول از پیش قالببندی شده، Elements>Tables>مشاهده همهرا در نوار کناری انتخاب کنید. سپس، یکی از گزینه ها را انتخاب کنید.
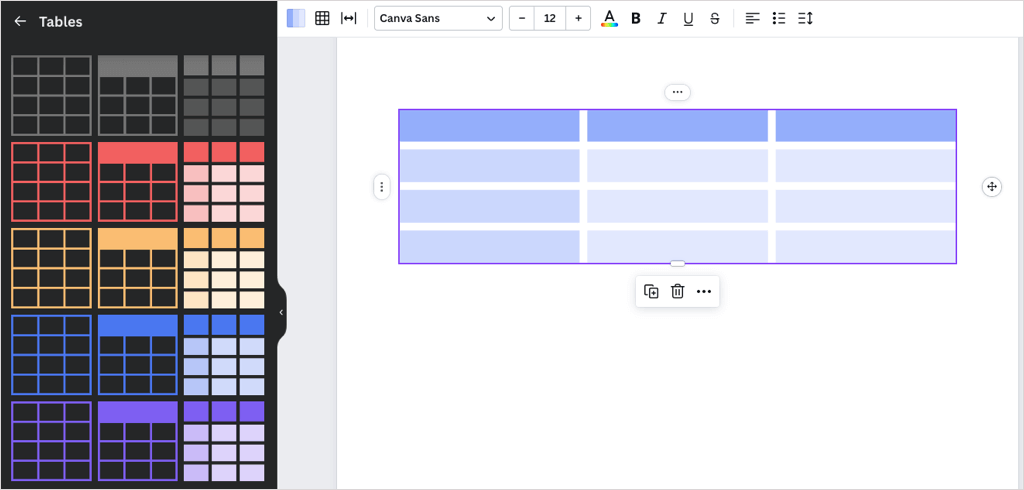
هنگامی که جدول خود را وارد کردید، می توانید موارد خود را همانطور که با یک جدول در Google Docs یا Microsoft Word انجام می دهید به سلول ها اضافه کنید. همچنین میتوانید ردیفها و ستونها را اضافه یا حذف کنید، سلولها را ادغام کنید، و سطرها و ستونها را جابهجا کنید.
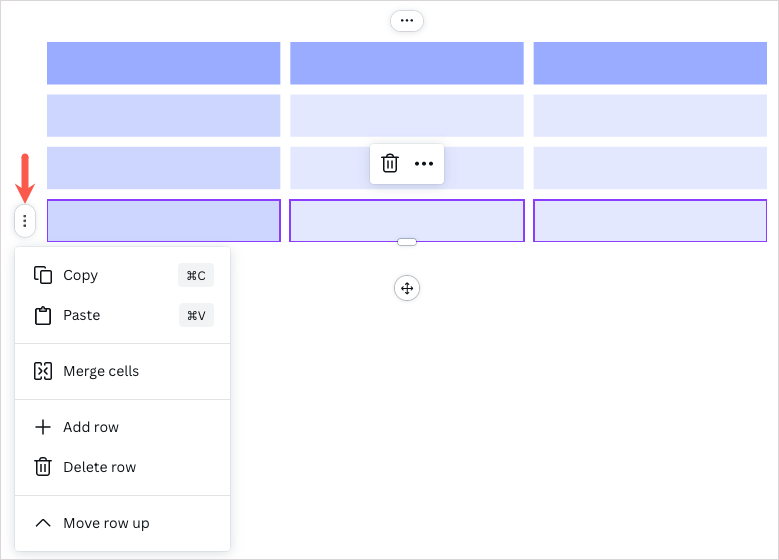
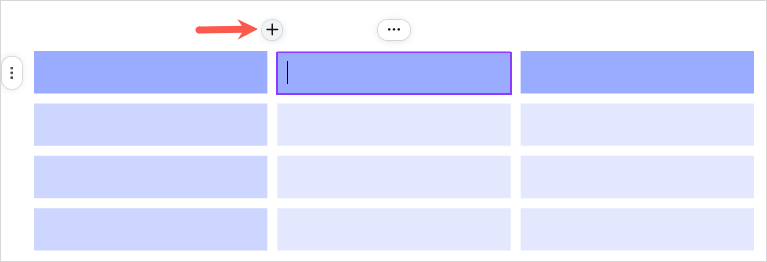 <. ol start="3">
<. ol start="3">
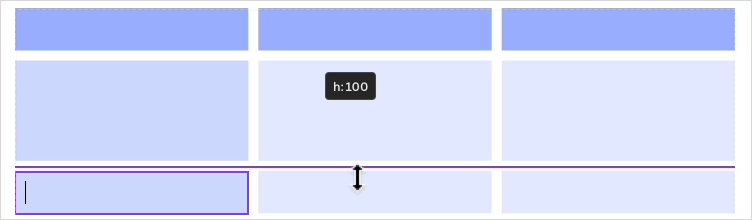
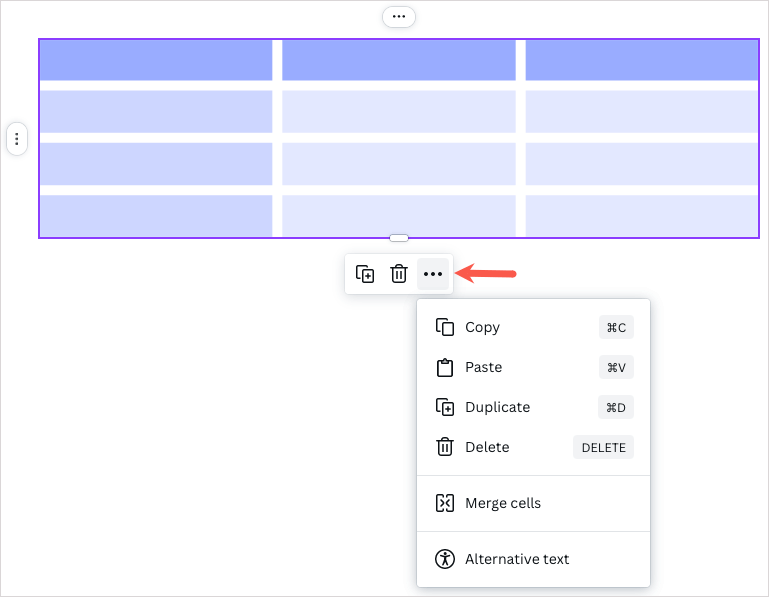
افزودن و سفارشی کردن نمودارها
اگر در حال ایجاد یک گزارش شرکت یا پیشنهاد تجاری هستید، ممکن است بخواهید نموداری را به سند خود اضافه کنید. میتوانید نمودار، ستون، خط، خط و نقطه، تعاملی یا دایرهای را وارد کنید.
برای درج یک نمودار دایره ای، میله ای یا خطی اصلی، نماد افزودن جادورا انتخاب کنید و نمودار مورد نظر خود را انتخاب کنید.
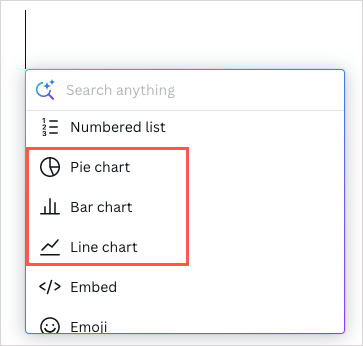
برای درج نمودار یا سبک متفاوت، عناصر>نمودارها>مشاهده همهرا در نوار کناری انتخاب کنید. سپس یکی از گزینه ها را انتخاب کنید.
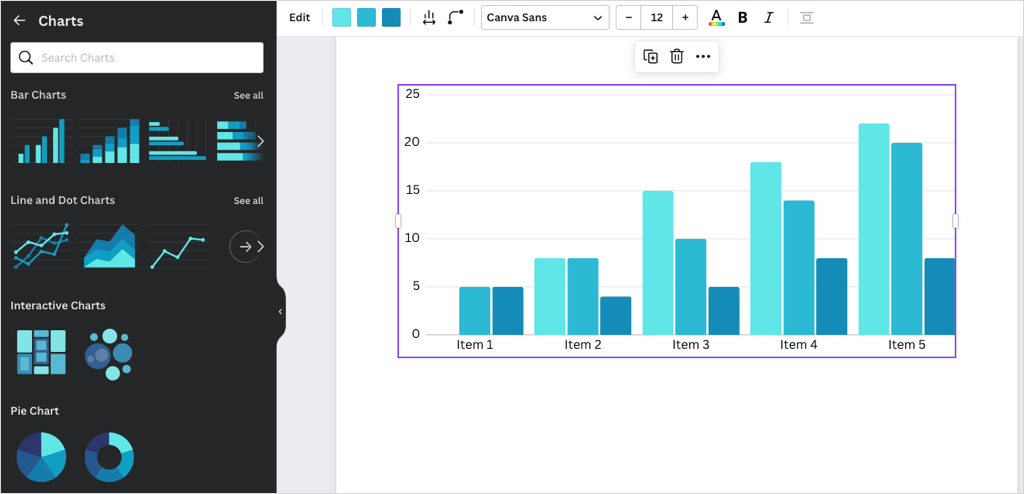
هنگامی که نمودار را وارد کردید، میتوانید دادهها را اضافه کنید، تنظیمات را تنظیم کنید و آن را سفارشی کنید.
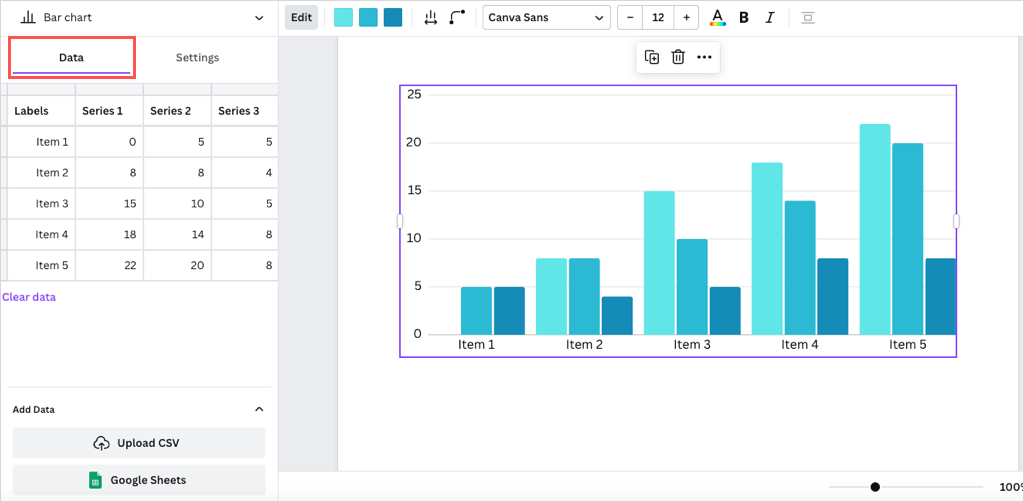
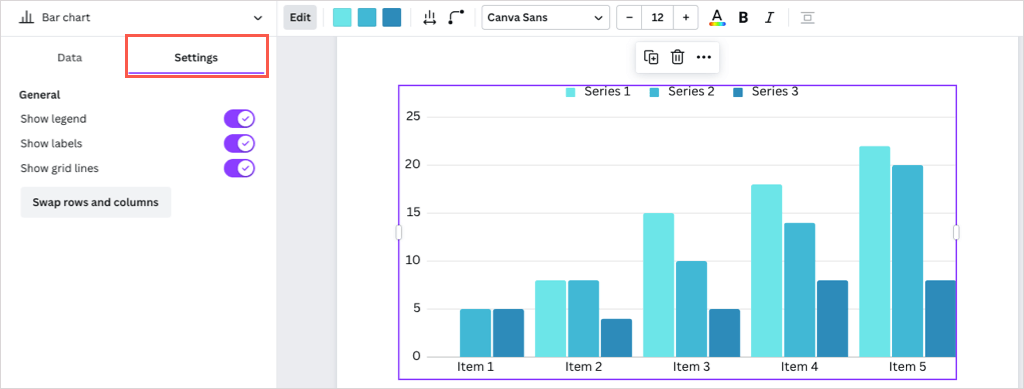
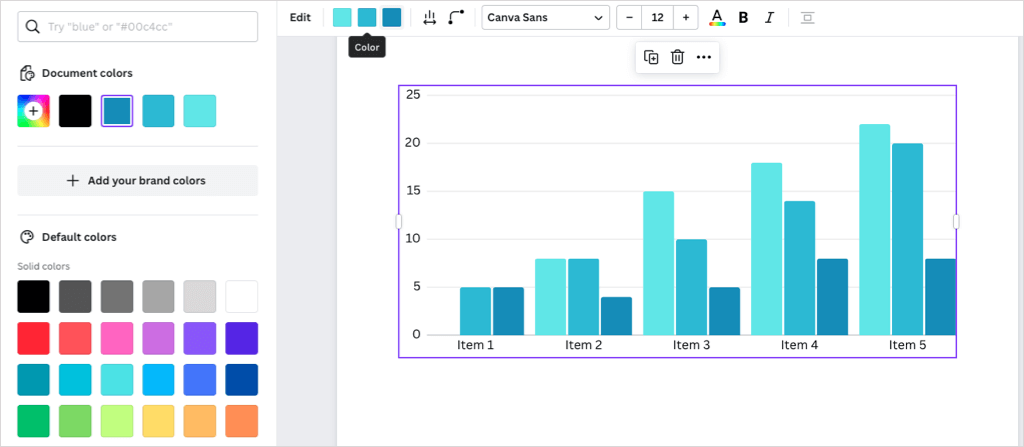
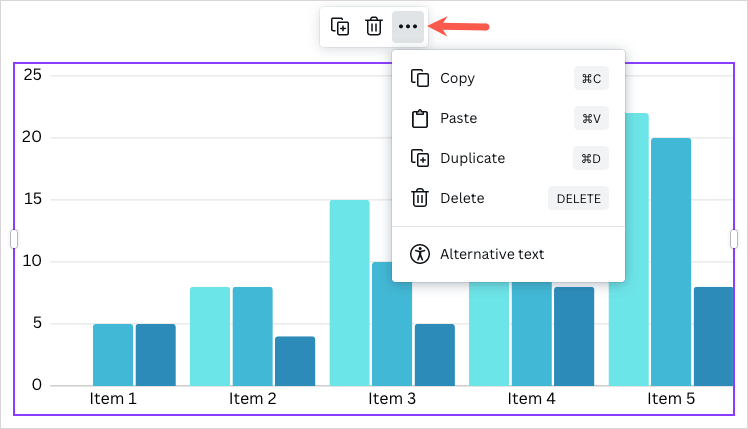
مشاهده آمار سند
اگر در حال کار بر روی سندی برای مدرسه یا ایجاد مقاله هستید، ممکن است لازم باشد تعداد کلمات یا زمان خواندن را ببینید.
دکمه Insights(گراف) را در بالا سمت راست انتخاب کنید. سپس آمار سند خود را در برگه نمای کلیخواهید دید.
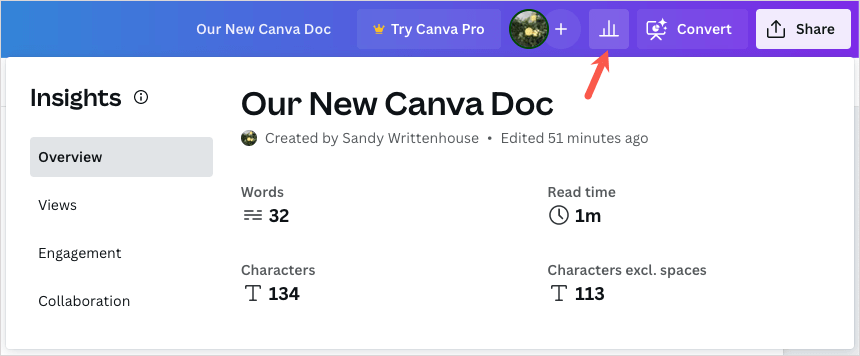
اگر Canva Pro دارید، میتوانید از برگهها و ویژگیهای Views، Engagements و Collaboration نیز استفاده کنید.
نکته: نمیدانید آیا باید در Canva Pro مشترک شوید؟ مقاله ما را در ببینید Canva Pro ارزش این قیمت را دارد یا خیر بررسی کنید.
سند خود را به اشتراک بگذارید یا دانلود کنید
مانند سایر آثار Canva، میتوانید Canva Doc را با اعضای تیم یا همکاران به اشتراک بگذارید.
اشتراک گذاریرا در بالا سمت راست انتخاب کنید. سپس می توانید افراد را اضافه کنید، یک پیوند را کپی کنید، یا کد جاسازی را دریافت کنید. همچنین میتوانید دانلودرا برای ذخیره سند خود بهعنوان PDF انتخاب کنید.
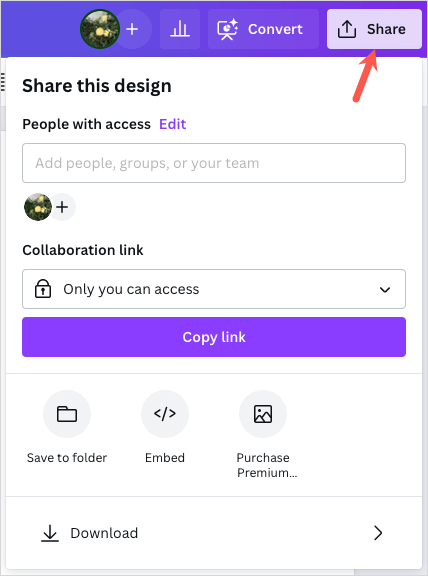
علاوه بر این، میتوانید از منوی Fileدر بالا سمت چپ برای تغییر نام سند، ذخیره آن در پوشه یا دانلود آن استفاده کنید.
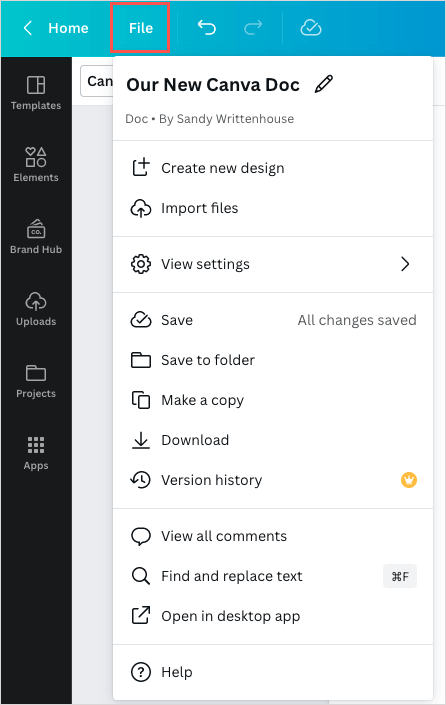 <. h2 class="wp-block-heading">آیا Canva Docs را امتحان خواهید کرد؟.
<. h2 class="wp-block-heading">آیا Canva Docs را امتحان خواهید کرد؟.
Canva Docs با ویرایشگر بصری خود ایجاد سند را آسان می کند. برای کاربران فعلی Canva، میتوانید سبک خود را در طرحها و اسناد اعمال کنید. برای کسانی که تازه وارد Canva شدهاند، میتوانید ویژگیهای سندی را که این ابزار را در حال اجراست با Google Docs و Microsoft Word کاوش کنید.
آیا میخواهید Canva Docs را امتحان کنید؟ اگر چنین است، نظر خود را در مورد آن به ما بگویید..