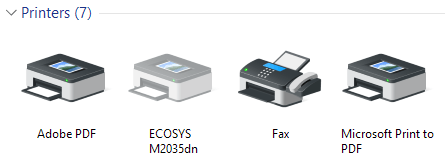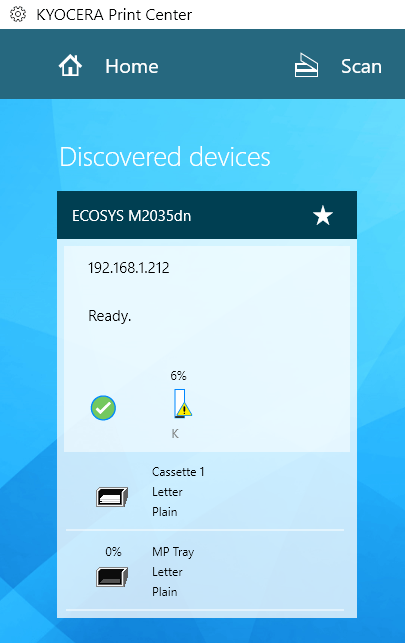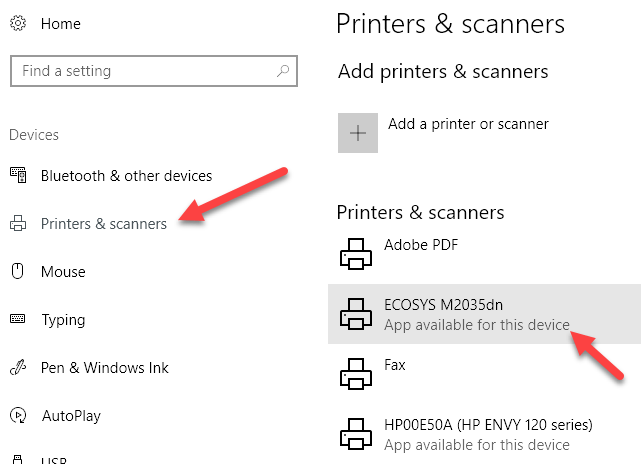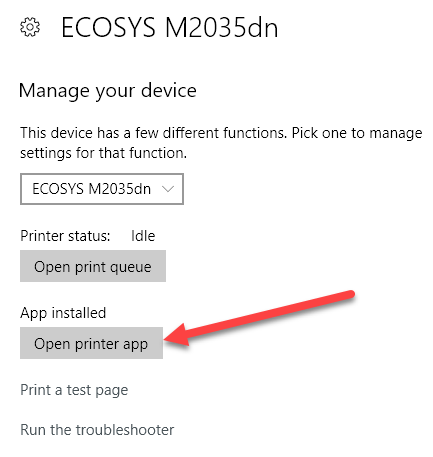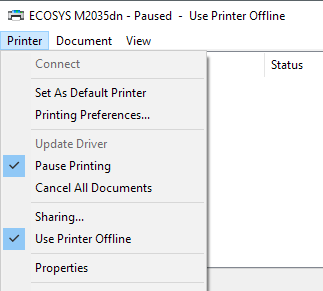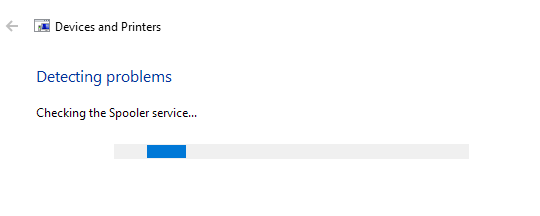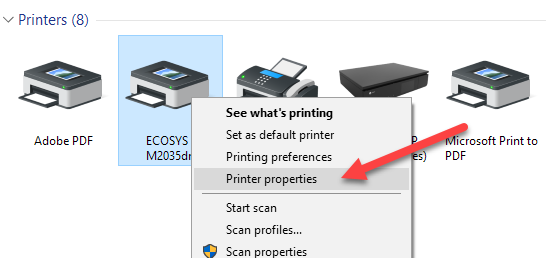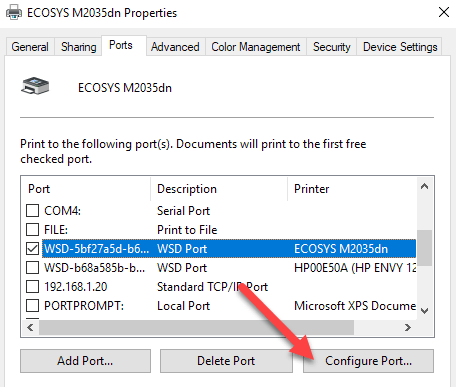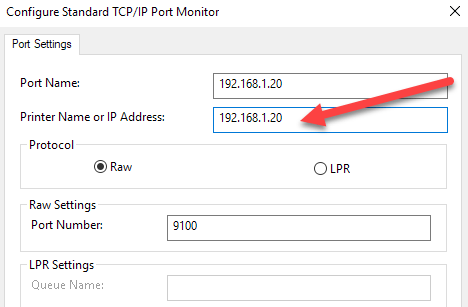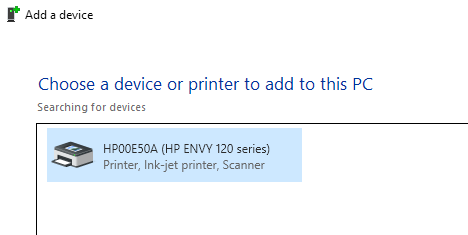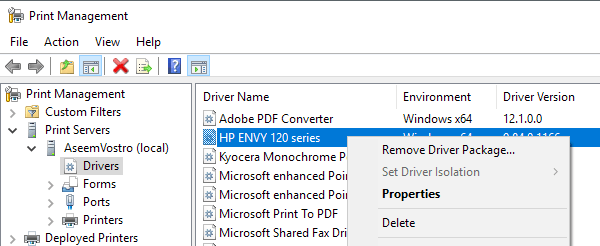اگر تلاش کرده اید سند را در ویندوز 10 چاپ کنید، می دانید که چاپ نمی شود، مگر اینکه چاپگر آنلاین باشد. معمولا این فقط شامل روشن کردن چاپگر شما و انتظار چند ثانیه برای تغییر وضعیت از حالت آفلاین به اینترنت می شود.
متأسفانه این اتفاق نمی افتد تمام وقت. در عوض، چاپگر در وضعیت آفلاین باقی می ماند حتی اگر چاپگر شما روشن و متصل به رایانه یا شبکه شما باشد. دلایل متعددی وجود دارد که چرا ویندوز ممکن است تشخیص ندهد که چاپگر آنلاین است و من بهترین کار را برای پوشش دادن راه حل های بسیاری انجام خواهم داد.
مرحله 1: دستگاه های چرخه قدرت
اولین کاری که قبل از عمیق کردن تنظیمات و ابزار انجام می دهید این است که به سادگی از چاپگر و رایانه خود استفاده کنید. تعداد دفعاتی که مشکل را حل می کند. چاپگر خود را خاموش کنید و رایانه خود را خاموش کنید. سپس روی پرینتر خود کار کنید و منتظر بمانید تا به شبکه متصل شود.
حالا کامپیوتر خود را روشن کنید و ببینید آیا اگر شما از یک کابل USB استفاده می کنید، فقط صبر کنید تا پرینتر به پایان برسد. چاپگر هنوز هم به صورت آفلاین نمایش داده می شود یا خیر اطمینان حاصل کنید که چاپگر به طور کامل خاموش است و نه تنها در حالت صرفه جویی در مصرف انرژی. اگر مطمئن نیستید، بهترین کار این است که چاپگر را به طور کامل حدودا 30 ثانیه خاموش کنید.
مرحله 2: از نرم افزار چاپگر استفاده کنید
اگر چاپگر شما هنوز هم آفلاین است ، سپس شما می توانید سعی کنید از نرم افزار چاپگر که با چاپگر شما همراه بود استفاده کنید. این چاپگرها معمولا می توانند چاپگر را در شبکه تشخیص دهند و مشکلات را حل کنند که باعث می شود چاپگر به صورت آفلاین بیفتد.
به عنوان مثال، می توانید پست قبلی خود را با استفاده از 2سایت پشتیبانی بروید، شماره مدل خود را وارد کنید و سپس روی تب نرم افزارکلیک کنید. شما می توانید نرم افزار چاپگر منخود را برای مدیریت و نگهداری چاپگر خود دانلود کنید.
این تقریبا برای همه تولید کنندگان چاپگر کاربرد دارد. اگر شما یک چاپگر دل دارید، به صفحه دل رانندگان و دریافت ها بروید، چاپگر خود را جستجو کنید و سپس برنامه چاپگر را دانلود کنید.
در بالا یک نمونه از نرم افزار مرکز چاپی Kyocera در حال اجرا بر روی دستگاه ویندوز 10 من است. این وضعیت چاپگر شما را به شما نشان می دهد و جزئیات بیشتری مانند سطوح جوهر و غیره را نشان می دهد. اگر مطمئن نیستید که آیا دستگاه چاپگر بر روی دستگاه شما نصب شده است یا خیر، می توانید با رفتن به تنظیماتسپس روی دستگاههاکلیک کنید و در نهایت با کلیک روی چاپگرها & amp؛ اسکنر ها.
ویندوز 10 چاپگرهای سمت راست را لیست می کند و اگر بسته نرم افزاری نصب شده باشد مدیریت چاپگر، آن را <قوی>برنامه در دسترس برای این دستگاهبگویید. اگر بر روی چاپگر کلیک کنید، سپس روی مدیریتکلیک کنید، دکمه باز کردن برنامه چاپگررا خواهید دید.
در مورد من، حتی نمی دانستم که نرم افزار در سیستم من نصب شده است، بنابراین این کار مفید بود.
مرحله 3: تنظیم چاپگر آنلاین
گاهی اوقات، حتی اگر چاپگر به صورت آنلاین و متصل باشد، تنظیمات به درستی پیکربندی نشده است.
دستگاه ها و چاپگردر اینجا می خواهید بر روی چاپگر در نوار منو کلیک کنید و سپس مطمئن شوید که توقف چاپو استفاده از چاپگر آفلاینرا بردارید.
مرحله 4: اجرای عیب یابی
اگر مشکلی با زیرسیستم چاپ ویندوز باشد، ممکن است به کار انداختن مشکل رفع مشکل کمک کند. با پیروی از مراحل مرحله 2 میتوانید ابزار مشکوک را اجرا کنید تا به صفحه مدیریت دستگاه خود برای چاپگر برسید. پس از آن، پیوند پیروی از رفع مشکلرا ببینید.
مشکل رفع مشکل معمولا در صورتی که مشکل مربوط به ویندوز باشد
مرحله 5: پورت پرینتر را بررسی کنید
اگر هیچ وقت تا به حال کار نکرده اید احتمالا مربوط به پیکربندی بندر است. این احتمالا فقط برای یک چاپگر شبکه ای که دارای یک آدرس IP است، اعمال خواهد شد. به احتمال زیاد علت آن این است که آدرس آی پی چاپگر تغییر کرده است، اما پیکربندی پورت هنوز به آدرس IP قبلی نشان می دهد.
ابتدا آدرس IP برای چاپگر خود را با چاپ کردن یک پیکربندی شبکه پیدا کنید صفحه اگر نمی توانید فهمید که چگونه این کار را انجام دهید، پس از بررسی پست قبلی خود در مورد نحوه استفاده از برخی از ساده و ابزار رایگان برای اسکن شبکه شما و مشاهده آدرس IP همه دستگاه ها در شبکه خود را بررسی کنید.
وقتی آدرس IP دارید، به Control Panel، Devices and Printers بروید و روی چاپگر راست کلیک کنید. مطمئن شوید که خواص چاپگررا انتخاب کنید، نه ویژگی ها در پایین.
روی پورت ها را بزنید و سپس پایین لیست بروید تا پورت مورد نظر را مشاهده کنید.
این گفتگو به شما آدرس آی پی فعلی که فکر می کند را به شما می گوید. چاپگر است اگر آدرس IP چاپگر متفاوت از موارد ذکر شده در اینجا باشد، این مشکل شماست.
اگر هر گونه خطایی مانند یک نشان داده شده در زیر دریافت کنید،
An error occurred during port configuration. This operating is not supported.
یک پورت WSD که برای سرویسهای وب برای دستگاههاstrong>یک پورت به طور خودکار پیکربندی شده است که نمیتوانید آن را ویرایش کنید. اگر این مورد است و شما نمی توانید به چاپگر خود متصل شوید، باید یک پورت TCP / IP جدید اضافه کنید (از طریق افزودن پورترا فشار دهید). شما می توانید پست قبلی خود را در اضافه کردن یک چاپگر شبکه با ایجاد یک پورت TCP / IP بخوانید. شما همچنین می توانید مقاله من را در نحوه رفع پرینترهای بی سیم بخوانید، که به برخی نکات اضافی کمک می کند.
یکی دیگر از گزینه های فنی کمتر این است که مراحل زیر را دنبال کنید: پاک کردن چاپگر،
مرحله 6: حذف و دوباره افزودن چاپگر
اگر نمی توانید کار چاپگر را انجام دهید، بهترین گزینه ممکن است آن را حذف کنید و سپس آن را مجددا نصب کنید. هنگامی که ویندوز یک چاپگر را نصب می کند، آن را شناسایی می کند، همه تنظیمات را بررسی می کند و مطمئن شوید که درایور برای چاپگر به درستی نصب شده است.
شما می توانید چاپگر را با رفتن به کنترل پنل، دستگاه ها و چاپگر، حذف دستگاه
همچنین یک بار هم یک بار دیگر کامپیوتر را مجددا راه اندازی مجدد کنید قبل از اینکه چاپگر را دوباره نصب کنید توجه داشته باشید که این درایور را برای چاپگر از سیستم شما حذف نخواهد کرد. اگر مشکلی در راننده وجود دارد، مرحله 7 را دنبال کنید.
پس از راه اندازی مجدد، روی افزودن چاپگر کلیک کنید و ویندوز باید به طور خودکار پریتمنت متصل به شبکه محلی را متصل کند.
مرحله 7 - نصب مجدد درایور چاپگر
گاهی اوقات این مشکل را می توان با راننده فعلی چاپ مرتبط کرد. اگر این مورد است، شما باید آخرین نسخه درایور برای چاپگر خود را از وب سایت سازنده دانلود کنید. با این حال، قبل از اینکه این کار را انجام دهید، توصیه می شود راننده چاپ کنونی را حذف کنید.
راهنمای من در مورد نحوه راننده چاپگر را از ویندوز حذف کنید را بخوانید. توجه داشته باشید که این مقاله همچنان در ویندوز 10 اعمال می شود.
امیدوارم اکنون شما بتوانید چاپ کنید. اگر نه، من توصیه می کنم کلیه دیگر من راهنمایی برای عیب یابی پرینترها را بخوانم. علاوه بر موارد فوق، همیشه توصیه ای برای نصب آخرین به روز رسانی های ویندوز به عنوان آنها معمولا حاوی راننده های جدیدتر چاپ است، که می تواند چاپگر شما کار با ویندوز 10 بهتر است. اگر شما هر گونه سوال، ارسال نظر. لذت ببرید!