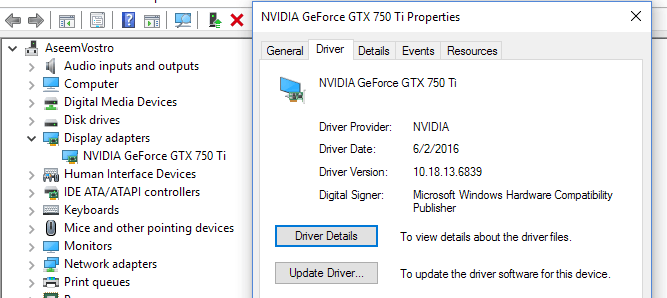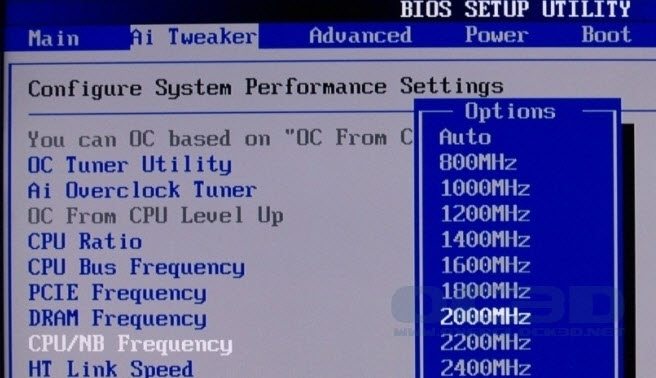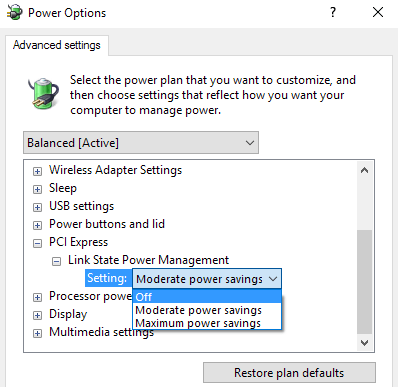در طی سال گذشته، ویندوز 10 را در حدود 4 پیکسل اجرا کرده ام و تا همین اواخر به سختی مشکلی نداشتم. چند روز پیش، من شروع به داشتن یک مسئله عجیب و غریب که در آن کامپیوتر من ویندوز 10 به طور تصادفی یخ زده، و در نهایت من را مجبور به انجام تنظیم مجدد سخت در سیستم.
عجیب است که من این سیستم دوگانه - بوت شدن با ویندوز 7 و من هیچ مشکلی بر روی این سیستم عامل ندارد. من قبلا این نوع مسئله را داشتم، بنابراین شروع کردم به انجام تمام اصلاحات مختلف مانند به روز رسانی درایورهای دستگاه، نصب آخرین به روز رسانی ویندوز، اسکن با SFC و غیره، و در نهایت مشکل حل شد.
من واقعا 100٪ مطمئن نیستم که روش مشکل را ثابت کرد، بنابراین من فقط می خواهم همه آنها را لیست کنم و امیدوارم مسئله را برای شما حل کند.
روش 1 - من مطمئن هستم این مشکل من بود، زیرا من واقعا هیچ مشکلی در ویندوز 10 برای چند ماه تا زمانی که من نصب چند برنامه جدید نیست.
با این حال، هر برنامه می تواند موجب شود که برخی از برنامه ها برای اسکن و یا تغییر سخت افزار من (Speccy، Acronis True Image، f.lux و غیره) مورد استفاده قرار گیرد. این مسئله، بنابراین از طریق هر برنامه جدیدی که ممکن است نصب شده را اجرا کنید و سعی کنید آن را حذف کنید تا ببینید آیا مشکل حل شده است.
اگر شما در حال کار بر روی نصب تمیز ویندوز 10 هستید و مشکلی دارید، سپس خواندن را ادامه دهید.
روش 2 - به روزرسانی رانندگان و آمپر؛ BIOS
شما احتمالا قبلا این را امتحان کرده اید، اما هنوز هم ارزش ذکر است، زیرا قطعا می تواند دلیل اینکه ویندوز 10 قفل شده است، باشد.
اگر شما اتفاق می افتد برای داشتن یک سیستم عامل، شما می خواهید بر روی به روز رسانی تمرکز کنید. کارت گرافیک، کارت شبکه، صوتی و درایو های چیپست. کارت گرافیک NVidia، شما واقعا باید مطمئن شوید که برنامه NVidia Control Panel را دانلود کرده اید و آن را به روز نگه دارید. شما مجبور نیستید تمام زباله های دیگر را که همراه آن می آیند نصب کنید، فقط راننده.
همچنین اگر شما ویندوز را روی یک SSD نصب کرده اید، مطمئن شوید که سیستم عامل را برای SSD به روز کنید. برای مثال، اگر شما یک SSD حیاتی دارید، می توانید نرم افزار اجرایی ذخیره سازی خود را برای این کار برای شما دانلود کنید.
برخی از کاربران این مشکل را با سخت افزارهایی که به سادگی راننده ویندوز 10 اگر این مورد برای شما باشد، بهترین گزینه این است که دستگاه را غیرفعال کنید یا جایگزین آن با نسخه جدیدتر شوید. برای مثال، اگر یک کارت WiFi واقعی دارید و به سادگی راننده ویندوز 10 نیست، سعی کنید آن را از طریق مدیریت دستگاه یا BIOS غیرفعال کنید و ببینید آیا انجماد از بین می رود.
در نهایت شما باید بایوس خود را در وضعیتی مثل این به روز رسانی کنید. به طور معمول، به روز رسانی بایوس توصیه نمی شود اگر همه چیز خوب کار کند، اما وقتی که چیزی اشتباه است، ایده خوبی است.
روش 3 - تنظیم فایل پیجینگ
اگر اتفاق می افتد متوجه شوید که این مشکل تنها زمانی اتفاق می افتد که شما در حال کپی کردن یا در حال حرکت فایل های بزرگ و یا انجام هر کاری که نیاز به استفاده گسترده از دیسک سخت، پس از آن موضوع می تواند به فایل پیجینگ مرتبط است.
این به خصوص اگر شما از یک SSD در سیستم خود استفاده می کنید. شما می توانید فایل پیجینگ را با رفتن به کنترل پنل، سپس سیستم، با کلیک بر روی تنظیمات پیشرفته سیستم، با کلیک بر روی تب پیشرفته، و سپس کلیک کردن تنظیمات، با کلیک بر روی برگه پیشرفتهدوباره، سپس تغییررا در حافظه مجازیp>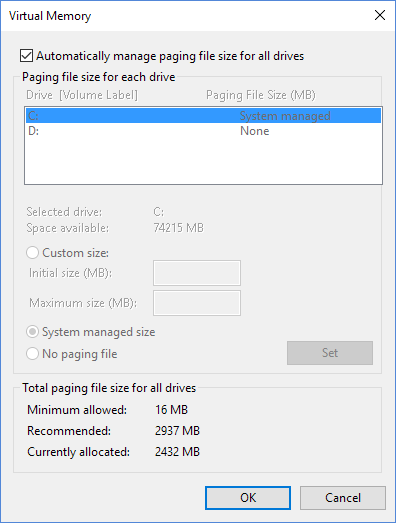
در یک مقاله قبلی، من راهنمایی هایی در مورد بهینه سازی فایل پیجینگ ارائه می دهم که در اکثر موارد من توصیه می کنم، اما برای این موضوع، من پیشنهاد می کنیم که فایل پیجینگ را در قسمت پارتیشن همانند سیستم عامل ویندوز نگه دارید و به شما اجازه می دهد تا ویندوز به طور خودکار اندازه فایل پیجینگ را مدیریت کند.
روش 4 - قطع همه دستگاه ها
موردی که ویندوز 10 باعث مشکل نمیشود، اما برخی از دستگاههای خارجی این است. یک روش خوب برای آزمایش این است که هر دستگاه و هر وسیله را از کامپیوتر جدا کنید و سپس بوت کنید.
شما باید تمام دستگاه های USB، از جمله ماوس و صفحه کلید را قطع کنید.
روش 5 - بررسی سخت افزار خراب
این یکی کمی سخت تر است برای تشخیص و معمولا سخت تر نیز حل می شود. اگر مشکلی با سخت افزار وجود داشته باشد، باید مشکل را با هر نسخه دیگری از ویندوز که نصب کرده اید مشاهده کنید.
شما می خواهید پست های من را بررسی کنید تشخیص مشکلات با حافظه و بررسی هارد دیسک خود را برای خطا. همچنین، شما می خواهید دسترسی به بایوس خود را و بررسی کنید که آیا وجود دارد هر نوع آزمون سخت افزار شما می توانید از آنجا وجود دارد. معمولا گزینه ای مانند تشخیصیا چیزی مشابه وجود دارد.
همچنین مطمئن شوید که دیسک CD / DVD / Blu-ray را نیز بررسی کنید، مشکلات در ویندوز.
روش 6 - غیرفعال کردن اورکلاک
اگر یک دستگاه با پایان بالا با یک CPU بالا پایان داشته باشید، تنظیمات BIOS شما ممکن است باعث توقف ویندوز شود. بهتر است که هر گونه تنظیمات اورکلاک یا تنظیمات CPU را خاموش کنید.
در برخی از CPU ها، باید بررسی کنید که آیا حالت C6 فعال است یا خیر. این ویژگی تلاش می کند CPU را در یک کد کم قدرت قرار دهد، اما می تواند باعث مشکلات بیشتری شود.
همانطور که برای هرگونه تغییر DRAM
روش 7 - تنظیمات برق
این گزینه احتمالا تنها به افرادی که یک کارت گرافیک PCIe بر روی سیستم خود نصب کرده اند کمک خواهد کرد.برای اولین بار به کنترل پنل بروید و سپس گزینه های قدرترا بزنید.
اگر چنین است، روی تنظیمات برنامه را تغییر دهیدو سپس تغییر تنظیمات قدرتمند پیشرفته
تا زمانی که PCI Expressو سپس پیوند حالت مدیریت برقرا گسترش دهید. اطمینان حاصل کنید که آن را به خاموشتنظیم شده است
روش 8 - پاک کردن نصب ویندوز 10
اگر هنوز مشکلی با ویندوز 10 دارید، احتمالا ایده خوبی برای تهیه نسخه پشتیبان از داده ها و نصب پاک ویندوز 10 است.
مراحل گام به گام خود را در انجام نصب ویندوز 10 درست است.
به طور کلی، ویندوز 10 یک سیستم عامل بسیار عالی است و بیشترین زمان برای بیشتر کاربران کار می کند. با این حال، با تغییرات بسیار زیادی از سخت افزار که باید توسط ویندوز پشتیبانی شوند، بعضی از کاربران به ناچار به مسائلی می رسند. امیدوارم یکی از روش های فوق، مشکلات مسدود شدن ویندوز 10 را برطرف کند. لذت ببرید!