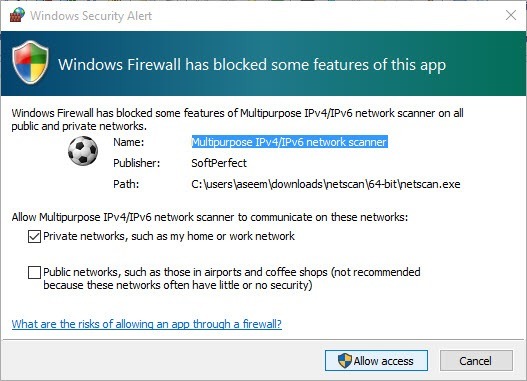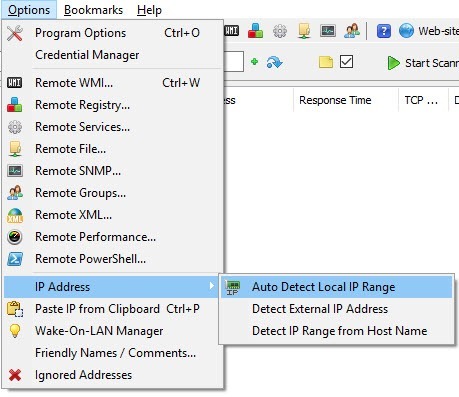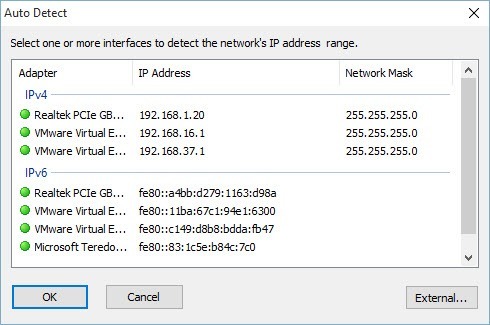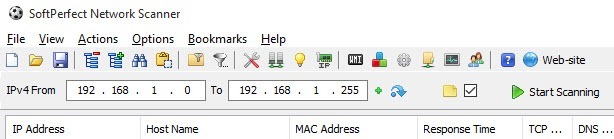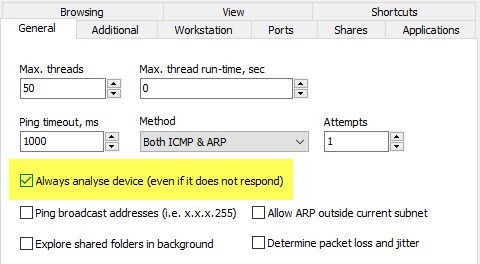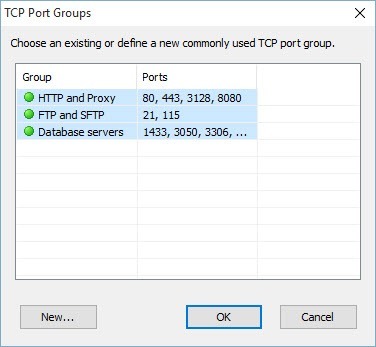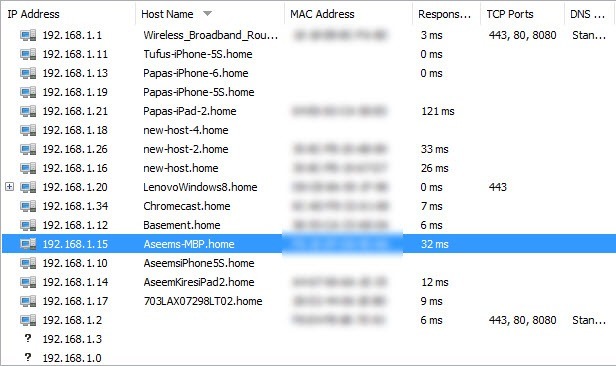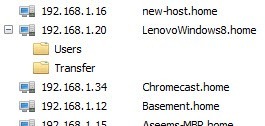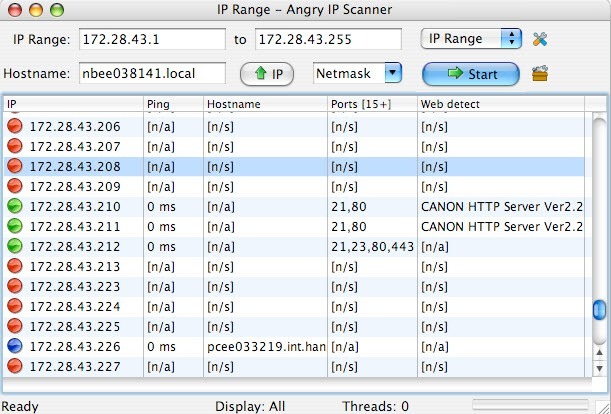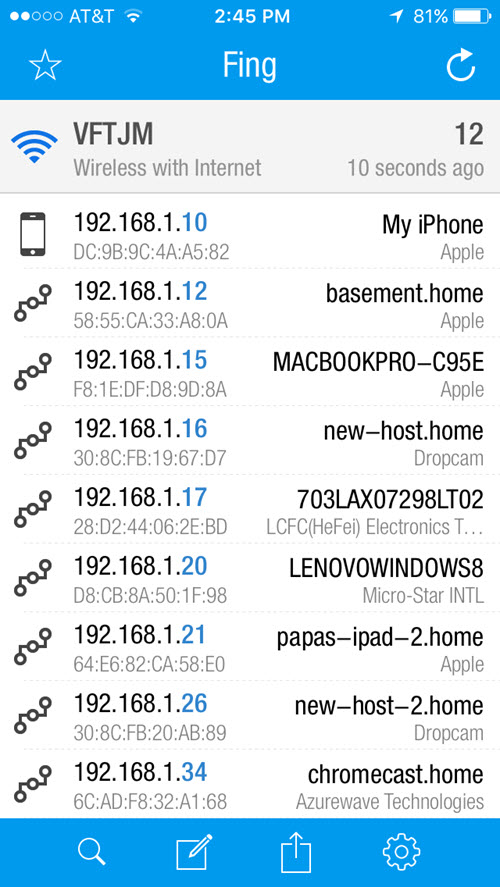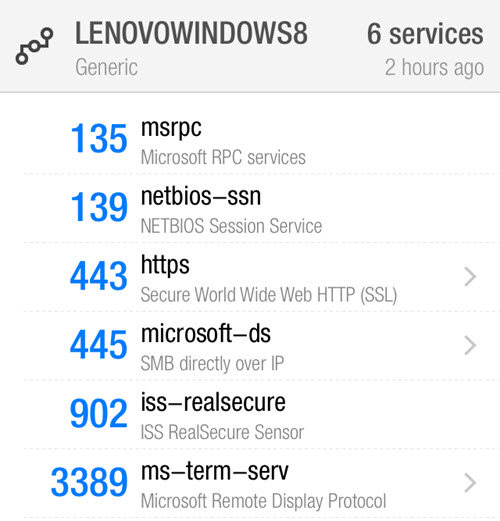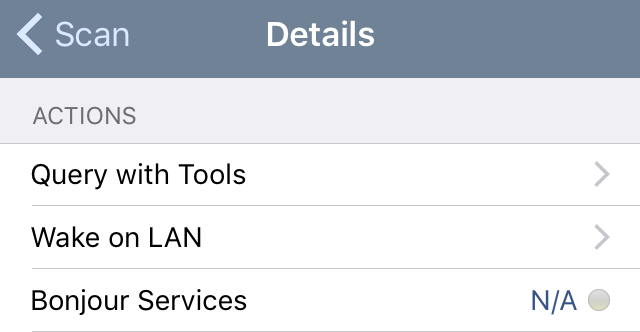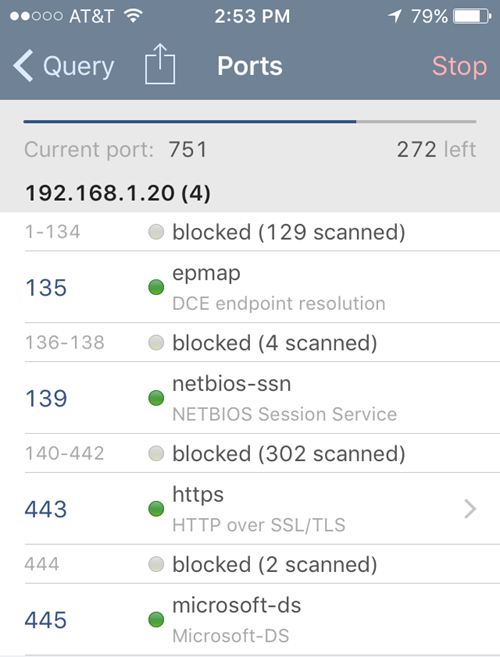قبلا یک پست در چگونه برای تشخیص فای leechers در شبکه شما نوشته بودم و دو برنامه اسکایپ را که می توانید برای اسکن شبکه خانگی خود استفاده کنید ذکر کردید. برنامه ها کار خوبی را انجام می دهند که به طور خودکار اسکن شبکه شما را به طور خودکار و به شما در مورد جزئیات هر دستگاه نشان می دهد.
من جزئیات دقیقی در مورد برنامه های این پست نداشتم، زیرا در مورد جلب کاربران غیر مجاز در شبکه شما در این مقاله، من بیشتر درباره این دو برنامه صحبت خواهم کرد که می تواند در دستگاه های اپل یا اندروید مورد استفاده قرار گیرد و همچنین به برنامه های دسک تاپ می توان اشاره کرد که می توانید در ویندوز و مک OS X اجرا کنید.
این ابزار اسکن شبکه اجازه می دهد تا نه تنها تمام دستگاه های موجود در شبکه و آدرس های IP آنها را مشاهده کنید، بلکه همچنین می توانید پوشه ها را مشاهده کنید، پورت های TCP / UDP باز، آدرس های MAC سخت افزاری و موارد دیگر را مشاهده کنید. پس چرا به این اطلاعات توجه می کنید؟
اگرچه این کمی فنی است، اطلاعات می تواند به شما در ایجاد امنیت شبکه کمک کند. به عنوان مثال، ممکن است پوشه هایی را که به طور تصادفی در شبکه شما به اشتراک گذاشته شده پیدا کنید. هر کس که از طریق کابل یا بی سیم به شبکه شما متصل می شود، می تواند به آسانی برای پوشه های مشترک به جستجو بپردازد و این داده ها را به رایانه خود کپی کند.
هنگام مشاهده پورت های باز برای یک رایانه یا دستگاه، فعال است، آیا یک سرور FTP یا HTTP در حال اجرا است و آیا اشتراک گذاری فایل فعال است یا خیر
اسکن شبکه شبکه
شروع به کار با یک ابزار رایگان برای شروع کنید. رایانه های شخصی Windows با نام SoftPerfect Network Scanner نامگذاری شده اند. من این ابزار را دوست دارم زیرا آن را اغلب به روز می شود، بر روی ویندوز 10 اجرا می شود و نسخه 32 بیتی و 64 بیتی دارد.
هنگام اجرای فایل اجرایی برای نسخه ویندوز خود (تعیین اینکه آیا شما 32 بیتی یا 64 بیتی ویندوز دارید )، ممکن است پیامی بگوید که فایروال ویندوز این برنامه را مسدود کرده است. اطمینان حاصل کنید شبکه های خصوصیبررسی می شود و سپس روی اجازه دسترسیکلیک کنید.
هنگامی که برنامه بارگذاری می شود، باید شبکه خود را با شروع و پایان محدوده IP آدرس اگر این را نمی دانید نگران نباشید گزینه، آدرس IPرا کلیک کنید و سپس بر روی شناسایی خودکار محدوده IPکلیک کنید.
یک پنجره پنجره با آدرس های شناسایی IP برای IPv4 و IPv6 در هر کارت شبکه ای که نصب کرده اید، از جمله موارد مجازی دریافت می کنید. برای اکثر کاربران خانگی، فقط می خواهید یک مورد را که در زیر هر دو IPv4 و IPv6 دیده می شود ببینید.
در حال حاضر شما را به رابط اصلی به ارمغان می آورید، تا زمانی که شما راه اندازی IPv6، شما باید بر روی کارت شبکه در زیر IPv4 کلیک کنید. ، اما اکنون محدوده آدرس IP پر شده است. دکمه شروع اسکندر سمت راست را می بینید که می توانید روی آن کلیک کنید تا یک اسکن انجام شود.
با این حال، ابتدا باید قبل از انجام اسکن گزینه های اسکن را تنظیم کنید. روی گزینه و سپس گزینه های برنامهرا کلیک کنید. در برگه عمومیتنها گزینه ای که ممکن است بخواهید برای بررسی آن همیشه دستگاه را تجزیه و تحلیل کنیدرا بررسی کنید. به طور پیشفرض، برنامه اسکن تنها دستگاههایی را نشان میدهد که به درخواستهای خاص پاسخ میدهند، بنابراین لیست نهایی ممکن است تمام دستگاههایی را که در واقع در شبکه شما هستند نشان ندهد، زیرا برخی دستگاهها به سادگی پاسخ نمیدهند.
اسکن بسیار کمی طول می کشد (چند دقیقه نسبت به چند ثانیه)، اما ارزش آن را دارد، اگر واقعا می خواهید هر دستگاه را در شبکه خود ببینید . زبانه های اضافیو ایستگاه کاریواقعا برای محیط های شرکتی مفید هستند، جایی که ماشین های زیادی در همان شبکه وجود دارد و شما می خواهید اطلاعات مربوط به هر کامپیوتر را دریافت کنید.
بررسی کنید برای باز کردن پورت های TCP باز کنیدرا انتخاب کنید و سپس روی آیکون کاغذ کمی در سمت راست کادر جعبه کلیک کنید. این یک پنجره دیگر است که لیست برخی از گروه های پورت TCP را باز می کند. شما می خواهید بر روی HTTP و پروکسیکلیک کنید و سپس کلید SHIFTرا فشار دهید و بر روی سرورهای پایگاه دادهکلیک کنید تا همه سه مورد را انتخاب کنید.
در صفحه اصلی، باید تمام شماره های پورت ذکر شده در کادر متن را مشاهده کنید. برو جلو و همچنین تمام جعبه ها را برای پورت UDP بازبررسی کنید. در این مرحله، روی Ok کلیک کنید تا به صفحه برنامه اصلی بروید. اکنون روی Start Scanning کلیک کنید و باید نتایج را به آرامی به لیست اضافه کنید.
در آزمایش های من، این برنامه توانست 16 دستگاه را پیدا کند در هنگام بررسی گزینه همیشه تجزیه و تحلیل دستگاهدر مقایسه با فقط 11 مورد در هنگام چک کردن شبکه، شبکه را بررسی کنید. هر آیتم با علامت + به سمت چپ آدرس IP به این معنی است که پوشه های مشترک دارد.
ستون نام میزبانباید یک علامت + آسان برای درک نام برای دستگاه. در سمت راست، یک ستون به نام ports of TCPخواهید دید که تمام پورت های باز برای آن دستگاه را لیست می کند. بدیهی است، اعداد حساس نیستند، مگر اینکه شما بدانید که آنها چه معنی دارند، پس از بررسی این صفحه ویکیپدیا که هر شماره پورت را به طور کامل شرح می دهد
اگر هر چیزی پورت 80(HTTP) لیست شده است، که معمولا به این معنی است که دارای یک نوع رابط وب است و شما می توانید به سادگی با تایپ کردن در آدرس IP، از طریق مرورگر خود به آن متصل شوید. پورت 443برای HTTP ایمن است (HTTPS)، بدان معنی است که شما میتوانید به طور ایمن نیز به آن متصل شوید.
Mac Scanner Network
در Mac شما چند گزینه ای LanScan یک برنامه رایگان در Mac Store است که اسکن بسیار ساده ای دارد و آدرس IP، آدرس MAC، نام میزبان و فروشنده را نمایش می دهد. نسخه رایگان تنها چهار نام میزبان را به طور کامل فهرست می کند و بقیه تنها سه کاراکتر اول را نشان می دهد.
15
شما همچنین متوجه خواهید شد که تنها 12 مورد را پیدا کرده است که زیرا هیچ گزینه ای برای اسکن هر آدرس IP ندارد، صرف نظر از این که آیا پاسخ می دهد یا نه. اسکنر شبکه بهتر برای Mac Angry IP Scanner در زیر نشان داده شده است. این منبع باز است و در ویندوز، مک و لینوکس کار می کند.
به طور پیش فرض این برنامه همچنین اسکن پورت های باز است که LanScan انجام نمی دهد. تنها مسئله این برنامه این است که شما باید برنامه جاوا را نصب کنید تا برنامه اجرا شود. جاوا یک خطر امنیتی بزرگ است و به طور پیش فرض در اکثر مکینتاش غیرفعال است، بنابراین باید آن را به صورت دستی فعال کنید.
برنامه های کاربردی گوشی های هوشمند
من دو برنامه استفاده می کنم که هر دو از آنها رایگان هستند و می توان آنها را در دستگاه های اپل یا دستگاه های Android دانلود کنید. هر دو برنامه فوق العاده هستند و تقریبا اطلاعات مشابهی را به شما می دهند، اما هر یک دارای مزایا و معایب است.
Fing یک برنامه رایگان است که در فروشگاه Google Play موجود است و فروشگاه آیتونز و یک رابط کاربری عالی دارد. شما لازم نیست نگران وارد کردن محدوده آدرس IP با این برنامه ها باشید زیرا آنها خودشان آن را می بینند.
هنگامی که یک اسکن را با Fing شروع میکنید، لیست لیست خوبی از دستگاههایی با برخی اطلاعات اساسی مانند نام میزبان، آدرس مک، آدرس IP و غیره دریافت خواهید کرد. >اگر روی یک دستگاه ضربه بزنید، یک صفحه دیگر دریافت خواهید کرد که در آن می توانید یک نام سفارشی (یک ویژگی که واقعا دوست دارید) به دستگاه بدهید، یک مکان را وارد کنید و حتی یادداشت های اضافی را اضافه کنید.
اگر شما به پایین صفحه بروید، گزینه ای به نام Servicesخواهید یافت که به شما امکان می دهد دستگاه را برای پورت های باز اسکن کنید. >تنها نابرابری که من با این برنامه دیده ام این است که تمام دستگاه های موجود در شبکه را فهرست نمی کند.
برنامه دیگری که من دوست دارم استفاده از آن است تجزیه و تحلیل شبکه است که از فروشگاه App به صورت رایگان در دسترس است. .
>با استفاده از این برنامه، من 15 دستگاه دریافت کردم که تقریبا نزدیک به تعداد دستگاههای موجود در شبکه بود. با تجزیه و تحلیل شبکه، شما همچنین می توانید برخی از نامه های رنگی را در دستگاه هایی که سرویس های خاصی فعال شده اند را مشاهده کنید. Pسبز به معنای آن است که قابل تنظیم است، قهوه Bبه معنای خدمات Bonjour در دسترس است (دستگاه های اپل)، Gقرمز به معنای آن یک دستگاه دروازه (روتر و غیره) و یک Uآبی به این معنی است که خدمات UPNP و DLNA در دسترس هستند.
شما می توانید بر روی یک دستگاه ضربه بزنید تا اطلاعات بیشتری کسب کنید و درخواست ها را در دستگاه انجام دهید.
در صفحه بعدی، گزینه های متعددی از جمله پینگمسیر، پورتها، Whoisو DNS.
با پیشرفت اسکن، پورت های باز و فعال را مشاهده خواهید کرد و همچنین پورت هایی که مسدود شده اند. این برنامه همچنین دارای ابزارهای دیگر است که می توانید از آن برای اسکن کردن دستگاه های خاص در شبکه برای دریافت اطلاعات بیشتر استفاده کنید.
امیدوارم این ابزار به شما امکان دهد به طور کامل ببینید چه دستگاه هایی در شبکه شما هستند و چه خدمات و پورت ها باز هستند. اگر سوالی دارید، لطفا نظر خود را بنویسید لذت ببرید!