سریعترین راه برای انتقال عکسها از iPhone، iPod، یا iPad به رایانه شخصی ویندوزی، نیاز به دسترسی مستقیم به پوشه DCIM (تصاویر دوربین دیجیتال) از طریق USB دارد. اما اگر نتوانید پوشه DCIM یا خود دستگاه iOS را در File Explorer پیدا کنید، چه؟
نگران نباشید - ما شما را تحت پوشش قرار داده ایم. برای رفع مشکل کمبود پوشه DCIM آیفون در ویندوز 10 و 11، راه خود را از طریق اصلاحات زیر انجام دهید.
اجازه دسترسی به پوشه DCIM
در اولین باری که هر دو دستگاه را از طریق USB وصل میکنید، باید مجوزهای Windows را به حافظه داخلی و دوربین آیفون خود ارائه دهید. در غیر این صورت پوشه DCIM را نخواهید دید.
بنابراین، قفل آیفون خود را باز کنید، منتظر بمانید تا «به این دستگاه اجازه داده شود به عکسها و ویدیوها دسترسی داشته باشد؟» پنجره بازشو، و روی اجازه ضربه بزنید. اگر iTunes را نصب کردهاید، روی Trust در "Trust This Computer؟" ضربه بزنید. به جای آن پنجره بازشو.
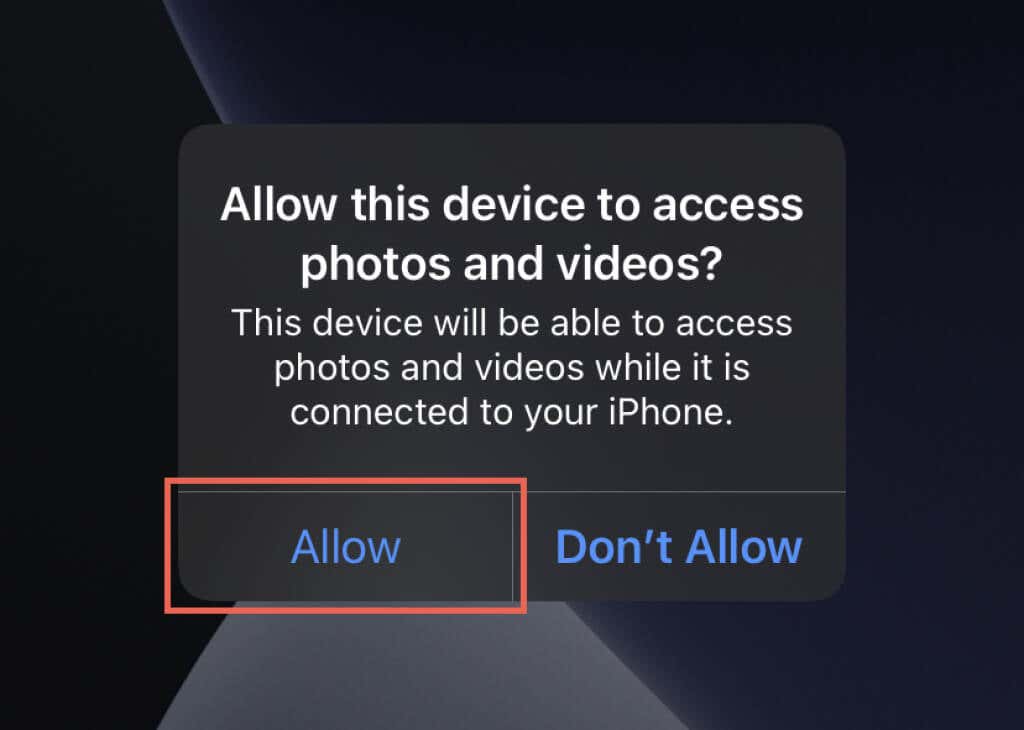
یادتان باشد قفل آیفون خود را باز کنید
پوشه DCIM آیفون شما ظاهر نمی شود مگر اینکه در تلاش های بعدی قفل آیفون خود را باز کنید. شما مجبور نیستید به طور مکرر مجوزها را ارائه دهید - فقط کافی است به صفحه اصلی بروید. همچنین ممکن است بخواهید قبل از اتصال دستگاه به رایانه شخصی، قفل آن را باز کنید.
آیفون و رایانه شخصی را راه اندازی مجدد کنید
یک راه حل سریع دیگر شامل راه اندازی مجدد آیفون و رایانه شخصی است. این معمولاً اشکالات جزئی مربوط به نرم افزار را برطرف می کند و از برقراری ارتباط هر دو دستگاه جلوگیری می کند.
اگر قبلا هرگز دستگاه iOS را راه اندازی مجدد نکرده اید، کافی است به تنظیمات >عمومی >خاموش کردن بروید و را بکشید. نماد پاور در سمت راست. وقتی صفحه تاریک شد، حداقل 10 ثانیه صبر کنید و دکمه Side را نگه دارید تا لوگوی Apple را ببینید.
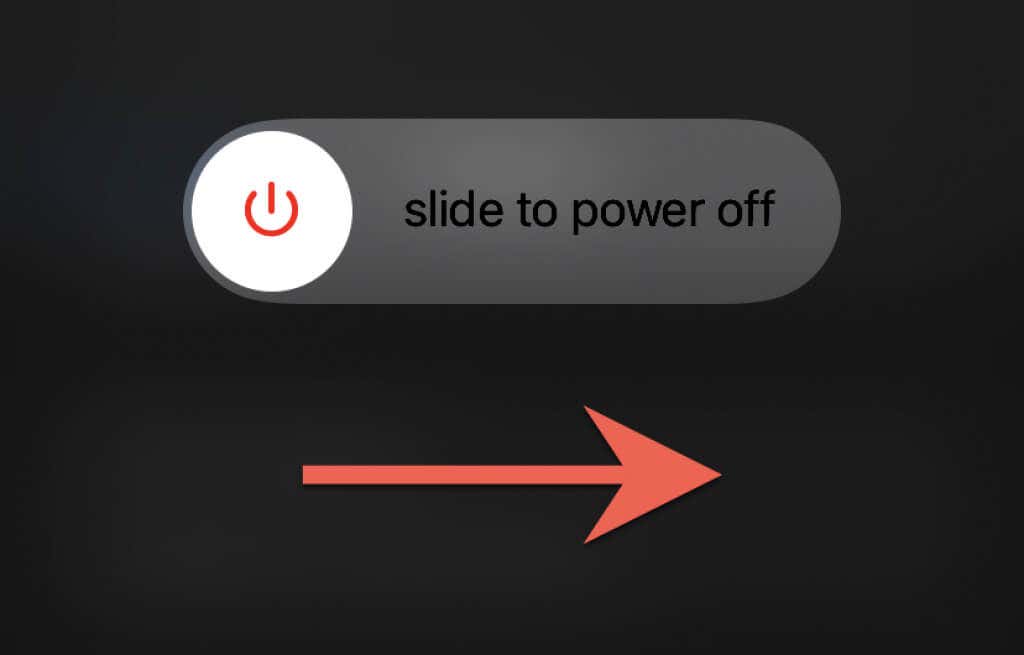
از کابل های مختلف استفاده کنید یا پورت ها را تغییر دهید
اگر آیفون شما روی رایانه شخصی شما نمایش داده نشد، از کابل لایتنینگ به USB دیگری استفاده کنید. این به رد کردن کابل معیوب کمک می کند. اگر از کابل USB شخص ثالث استفاده می کنید، مطمئن شوید که دارای گواهی MFi است. همچنین، سعی کنید درگاههای USB را تغییر دهید و از اتصال آیفون به هابهای USB خارجی خودداری کنید.
بازنشانی مکان و حریم خصوصی
تنظیمات مکان و حریم خصوصی خراب در iPhone شما نیز می تواند مشکلات ارتباطی با رایانه شخصی شما ایجاد کند. برای رفع آن باید آنها را بازنشانی کنید..
1. برنامه تنظیمات را باز کنید و به عمومی >انتقال یا بازنشانی آیفون >بازنشانی >بازنشانی مکان و حریم خصوصی .
2. رمز عبور دستگاه iPhone را وارد کنید و روی Reset Settings ضربه بزنید تا بازنشانی کامل شود.
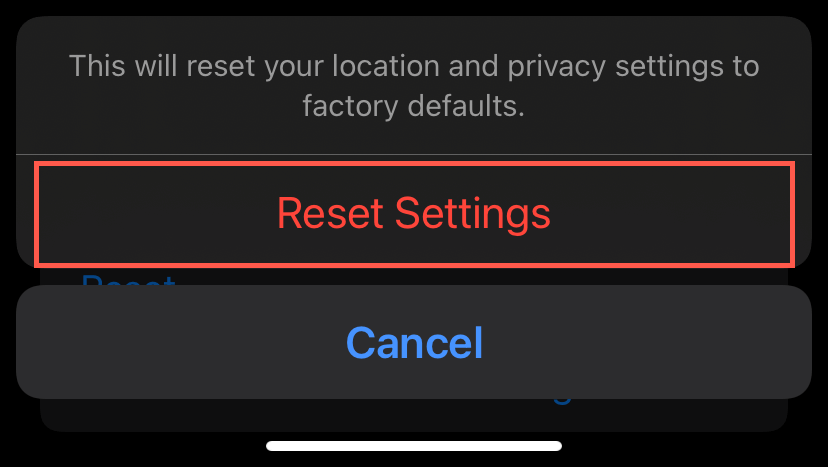
3. آیفون خود را مجدداً به رایانه شخصی خود وصل کنید. از آنجایی که تنظیمات مکان و حریم خصوصی خود را بازنشانی کرده اید، باید قفل آیفون خود را باز کنید و روی Allow /Trust ضربه بزنید تا به ویندوز اجازه دسترسی مجدد به پوشه DCIM در دستگاه iOS خود را بدهید. .
نرم افزار آنتی ویروس را غیرفعال کنید
داشتن ابزار آنتی ویروس شخص ثالث بر روی رایانه شخصی دلیل دیگری است که از نمایش آیفون یا پوشه DCIM آن در File Explorer جلوگیری می کند. بنابراین، به طور خلاصه این نرم افزارها را متوقف یا غیرفعال کنید و ببینید که آیا این کمک می کند. معمولاً می توانید این کار را پس از انتخاب نماد برنامه آنتی ویروس در سینی سیستم یا از طریق پنجره پیکربندی اصلی آن انجام دهید.
پوشه DCIM آیفون خالی
اگر تنظیم بهینه سازی حافظه آیفون برای iCloud Photos فعال باشد، ممکن است رایانه شما نیز عکسهای داخل پوشه DCIM را در iPhone نشان ندهد. برای غیرفعال کردن آن، برنامه تنظیمات را باز کنید، به Apple ID >iCloud >iCloud Photos بروید و انتخاب کنید بارگیری و نگهداری نسخه اصلی . این امر باعث میشود که iPhone شما بهجای نگهداشتن مکانها، نسخههای اصلی عکسهای شما را دوباره دانلود کند (که باعث میشود پوشه DCIM خالی به نظر برسد).
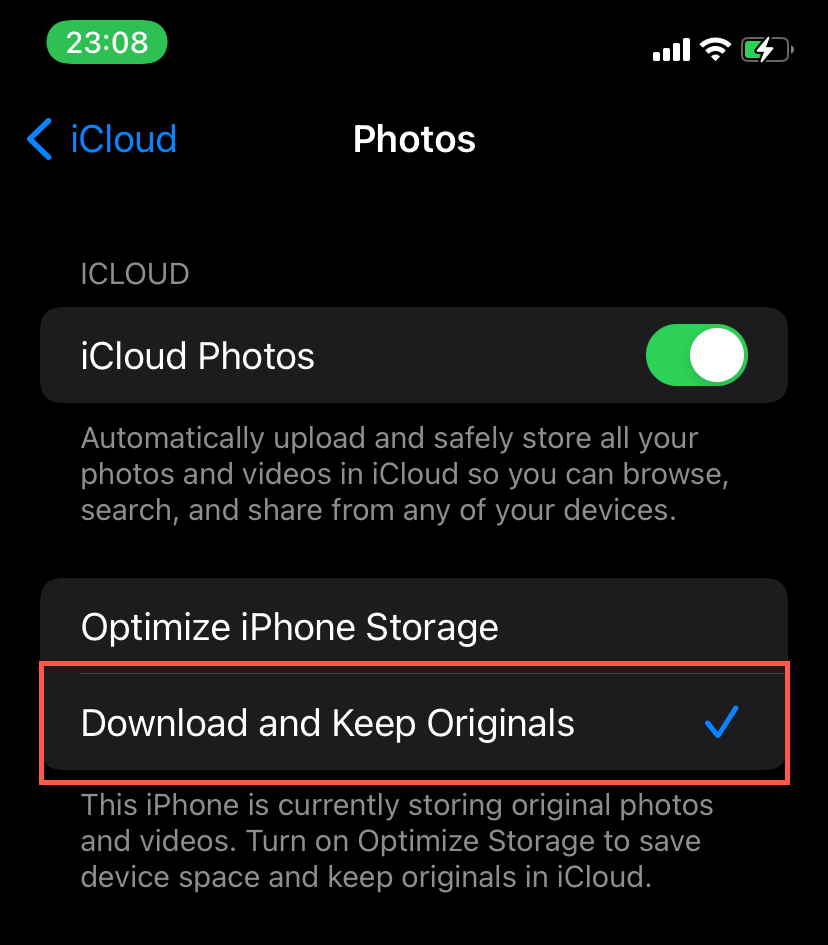
اگر آیفون شما فاقد فضای کافی برای نگهداری کل مجموعه عکس شماست، بهترین گزینه دانلود عکس با استفاده از iCloud برای ویندوز یا برنامه وب iCloud Photos است.
iTunes را نصب کنید
آیا iTunes را روی رایانه شخصی ویندوز 11/10 خود نصب کرده اید؟ اگرچه برای دسترسی به عکسهای آیفون شما از طریق USB نیازی نیست، iTunes شامل درایورهای ضروری است که میتواند مشکلات ارتباطی بین دو دستگاه را حل کند.
شما دو راه برای دریافت iTunes در رایانه شخصی خود دارید. ساده ترین آنها آن را از طریق فروشگاه مایکروسافت دانلود و نصب کنید است. روش کمی راحتتر شامل با استفاده از نصب کننده استاندارد iTunes از وب سایت اپل است.
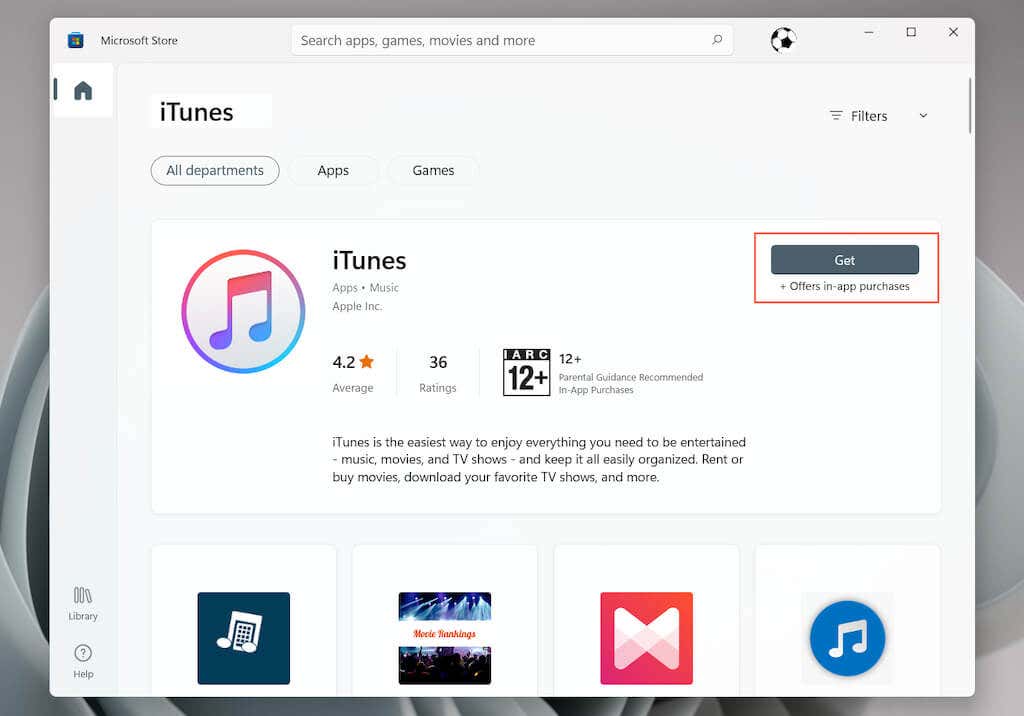
پس از نصب iTunes، آیفون خود را مجدداً به رایانه شخصی خود متصل کنید و بررسی کنید که آیا پوشه DCIM در File Explorer نمایش داده می شود یا خیر. لازم نیست با Apple ID وارد iTunes شوید یا حتی آن را باز کنید..
وضعیت درایور USB دستگاه تلفن همراه Apple را بررسی کنید
اگر قبلا iTunes را روی رایانه شخصی خود راه اندازی کرده اید، از برنامه Services در Windows 11/10 استفاده کنید تا بررسی کنید که سرویس دستگاه تلفن همراه Apple فعال است و به طور خودکار اجرا می شود.
1. برای باز کردن کادر Run ، Windows + R را فشار دهید.
2. services.msc را تایپ کنید و Enter را فشار دهید.
3. روی Apple Mobile Device Service دوبار کلیک کنید.
4. مطمئن شوید که «نوع راهاندازی» روی خودکار و «وضعیت سرویس» در حال اجرا تنظیم شده باشد.
5. اعمال >تأیید را انتخاب کنید و کامپیوتر خود را مجددا راه اندازی کنید.
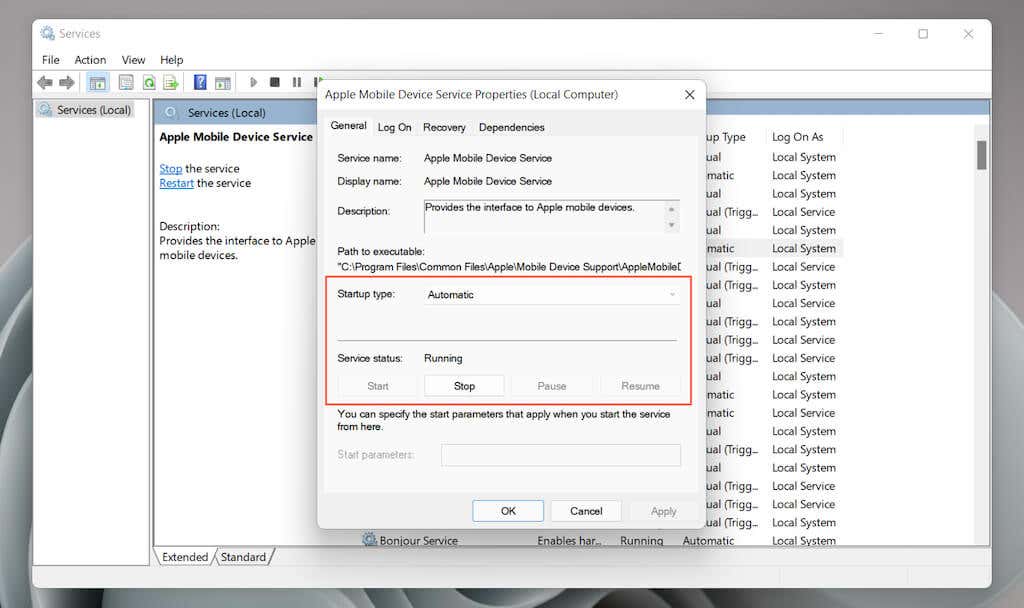
آیتونز را به روز کنید
اگر مشکل ادامه داشت، iTunes را بهروزرسانی کنید. این فرآیند بسته به روشی که برای نصب آن روی رایانه شخصی خود استفاده کرده اید متفاوت است.
فروشگاه مایکروسافت
فروشگاه مایکروسافت را باز کنید و کتابخانه را در گوشه سمت چپ پایین پنجره انتخاب کنید. سپس، دکمه Update را در کنار iTunes انتخاب کنید.
وب سایت اپل
iTunes را باز کنید و راهنما >بررسی بهروزرسانیها را انتخاب کنید. یا، برنامه Apple Software Update را از طریق منوی Start باز کنید و همه بهروزرسانیهای در انتظار iTunes را نصب کنید.
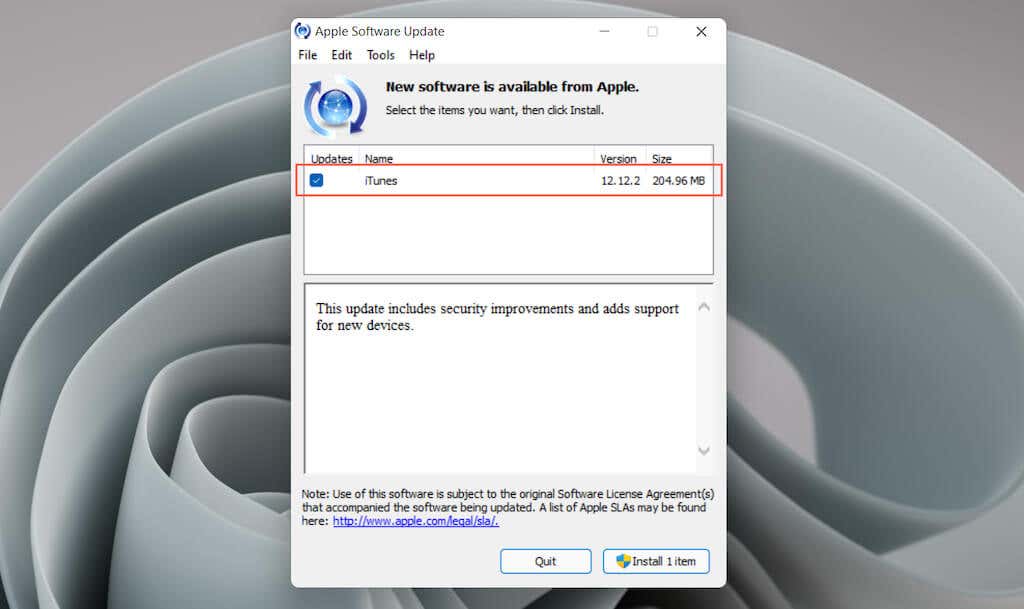
درایور آیفون را دوباره نصب کنید
راهحل زیر شامل عیبیابی درایور احتمالی خراب آیفون از طریق Device Manager در رایانه شخصی شما است. باز هم، بسته به روش شما برای نصب iTunes، فرآیند متفاوت است.
نسخه فروشگاه مایکروسافت
1. قفل آیفون خود را باز کنید و آن را به رایانه متصل کنید.
2. روی دکمه شروع کلیک راست کرده و مدیر دستگاه را انتخاب کنید.
3. بخش دستگاههای قابل حمل را گسترش دهید.
4. روی Apple iPhone کلیک راست کرده و Update driver را انتخاب کنید.
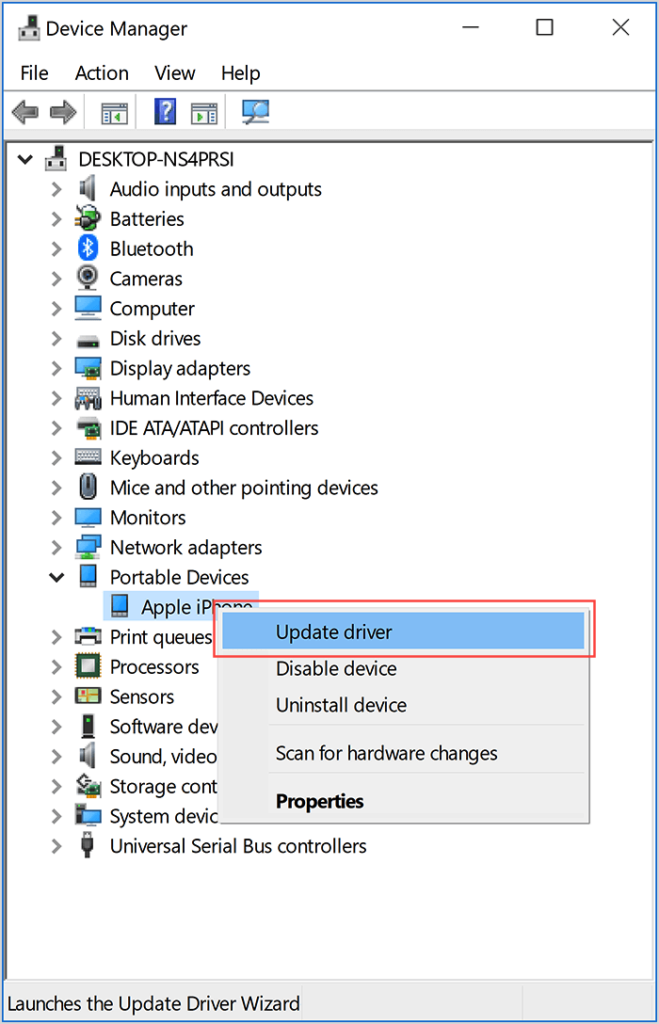
5. جستجوی خودکار نرم افزار درایور به روز شده را انتخاب کنید و منتظر بمانید تا Windows آخرین نسخه درایور را تهیه کند.
6. آیفون خود را جدا کنید و رایانه خود را مجددا راه اندازی کنید.
نسخه وب سایت اپل
.1. قفل آیفون خود را باز کنید و آن را به رایانه خود وصل کنید.
2. برای باز کردن کادر Run ، Windows + R را فشار دهید.
3. مسیر زیر را کپی و جایگذاری کنید و Enter را فشار دهید.
%ProgramFiles%\Common Files\Apple\Mobile Device Support\Drivers
4. روی فایل usbaapl64.inf یا usbaapl.inf کلیک راست کرده و Install را انتخاب کنید.
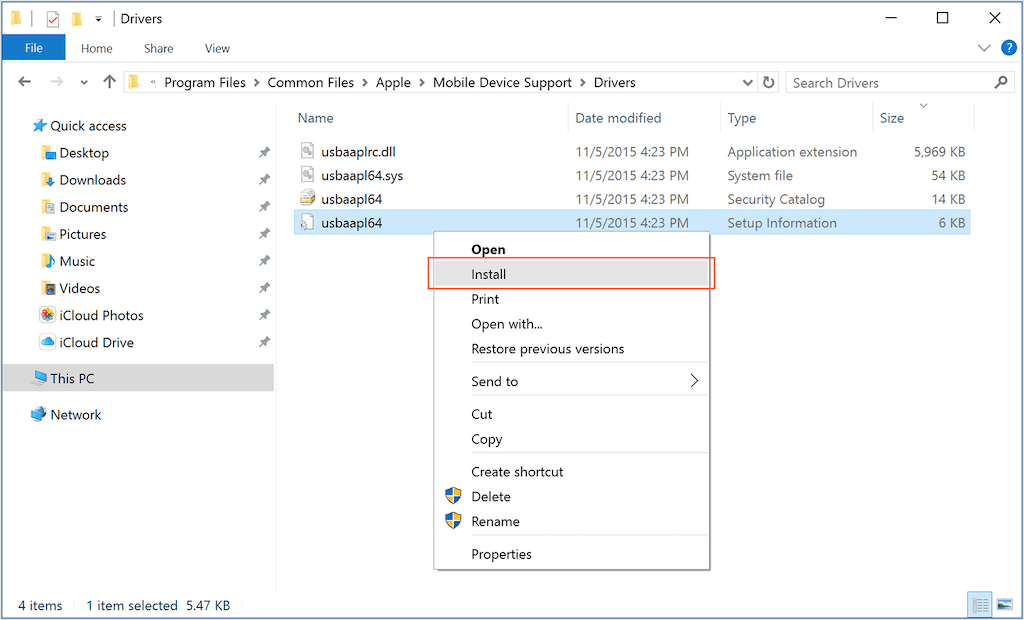
5. آیفون خود را جدا کنید و رایانه خود را مجددا راه اندازی کنید.
آیتونز را حذف و دوباره نصب کنید
اگر هیچ یک از راه حل های بالا کمکی نکرد، iTunes را حذف و دوباره نصب کنید.
1. برنامه تنظیمات را باز کنید و برنامهها را انتخاب کنید.
2. iTunes را انتخاب کنید.
3. Uninstall را انتخاب کنید.
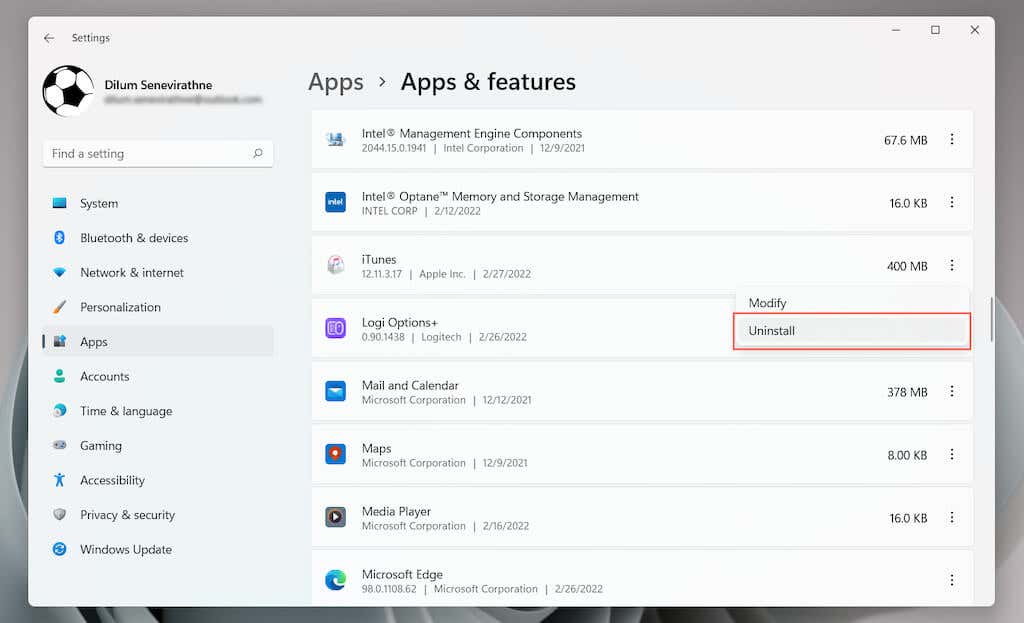
4. iTunes را دوباره نصب کنید. ممکن است بخواهید روش های تعویض را در نظر بگیرید. به عنوان مثال، اگر نسخه استاندارد iTunes را حذف کرده اید، به جای آن نسخه Microsoft Store را نصب کنید.
ویندوز و iOS را به روز کنید
راهحل نهایی شامل بهروزرسانی ویندوز 11/10 و iOS است. این باید به حل مشکلات اتصال شناخته شده بین نرم افزار سیستم در هر دو دستگاه کمک کند.
ویندوز را به روز کنید
1. منوی استارت را باز کنید و تنظیمات >بهروزرسانی ویندوز را انتخاب کنید.
2. بررسی بهروزرسانی را انتخاب کنید.
3. دانلود و نصب را انتخاب کنید.
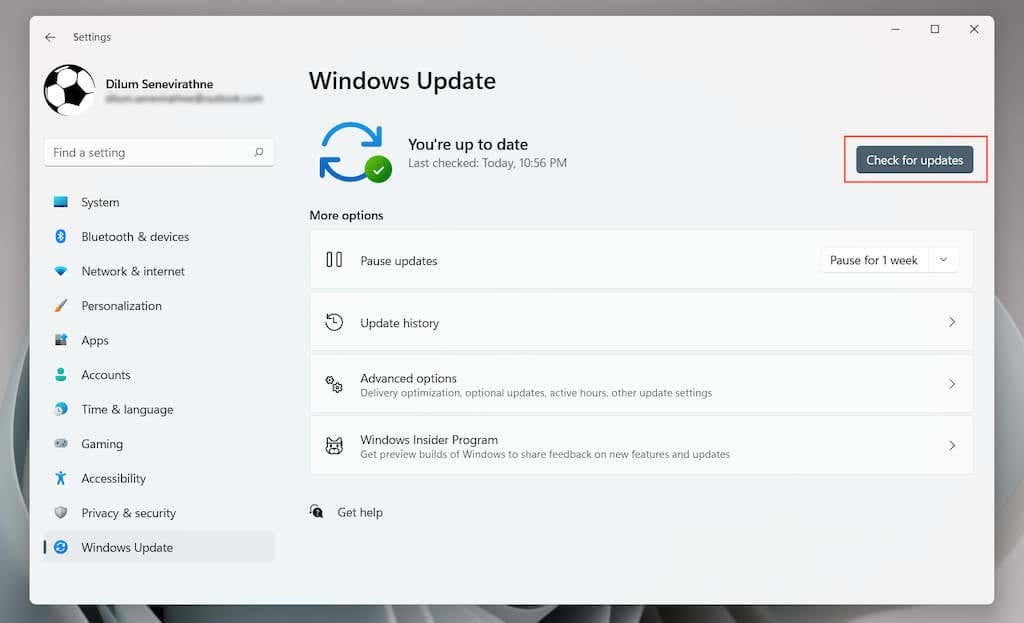
آیفون را به روز کنید
1. برنامه تنظیمات را باز کنید.
2. عمومی >بهروزرسانی نرمافزار را انتخاب کنید.
3. دانلود و نصب را انتخاب کنید.
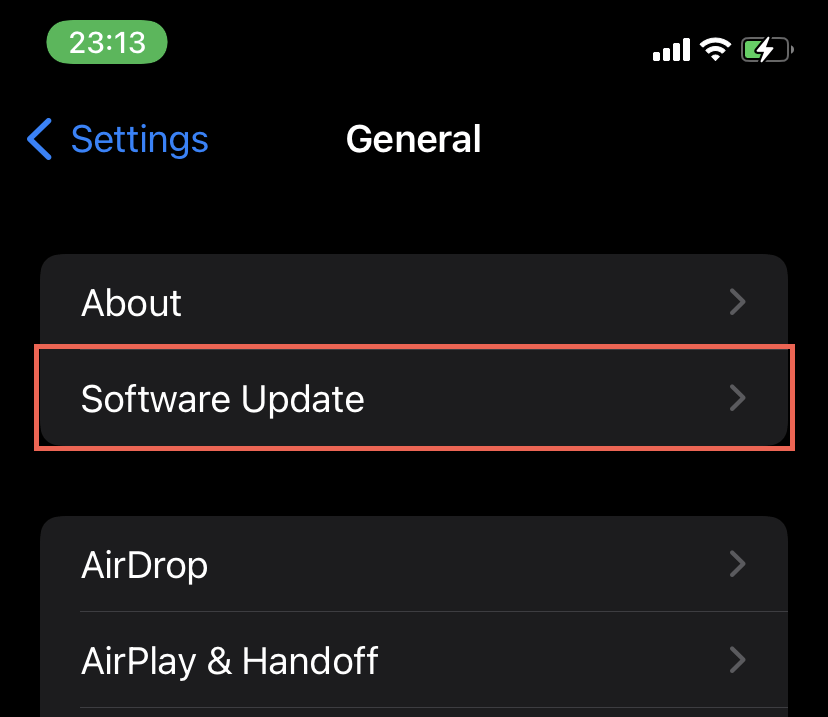
مشکل از دست رفته پوشه DCIM آیفون را برطرف کنید
مجوزها یا مجوزهای خراب معمولاً دلیل اصلی مشکل کمبود پوشه DCIM iPhone هستند و حل آنها بسیار آسان است. با این حال، ویندوز و iOS به خوبی با هم ژل نمیشوند، بنابراین اگر با وجود انجام تمام رفعهای بالا، مشکل دوباره تکرار شد، از روشهای جایگزین برای رسیدن به عکسهای خود استفاده کنید. به عنوان مثال، می توانید تصاویر را از طریق برنامه Windows Photos، آنها را از طریق iCloud برای ویندوز همگام کنید وارد کنید، یا از خدمات پشتیبانگیری عکس شخص ثالث مانند Google Photos استفاده کنید.
.