کامپیوترها همه وقت خراب می شوند و می میرند. این یک زندگی واقعی است در واقع ، رایانه ویندوز که من در حال حاضر این را می نویسم با استفاده از برنامه های مختلف و نرم افزاری انجام می شود و به زودی جنگ خود را برای زندگی تسلیم می کند. پس از 7 سال ، زمان آن رسیده است.
به همین دلیل شما باید همیشهاز همه چیز در هارد دیسک خود به یک هارد قابل حمل ثانویه تهیه کنید. شما می توانید درایورهای 1TB + را در آمازون بخاطر پایان نامه های تغییر chump بخرید و این یک بیمه نامه عالی است اگر یک روز صبح از خواب بیدار شوید کامپیوتر شما در طول شب کج کرده است.
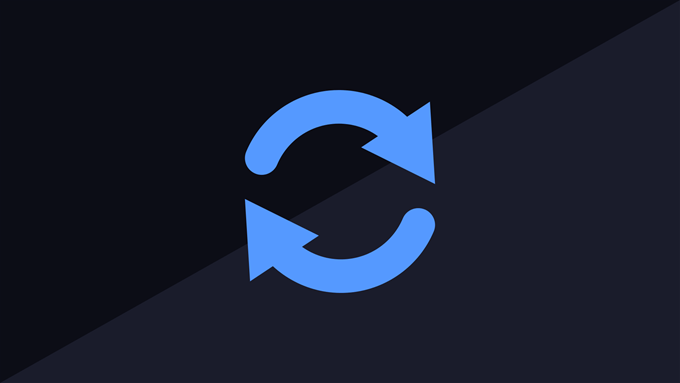
اما برای انجام نسخه پشتیبان واقعی از چه برنامه ای باید استفاده کنید؟ یک جستجوی Google امکانات بی شماری را آشکار می کند ، اما من همیشه اعتقاد داشته ام که مستقیم به منبع مراجعه کنم. به عبارت دیگر ، برای رایانه ویندوز ، از یک برنامه Microsoft استفاده کنید. آنها بهتر از هر کس می دانند چه چیزی برای سیستم عامل خود بهترین است.
با این حساب ، بگذارید SyncToy رایگان 2.1 را به شما نشان دهم. مدتی است که در نسخه های مختلف ویندوز وجود دارد. اما هنوز هم (به نظر من) ساده ترین راه برای تهیه نسخه پشتیبان از کامپیوتر شخصی ویندوز خود باقی مانده است. همچنین می توانید از درایوهای قابل حمل دیگر ، میله USB و کارتهای SD نسخه پشتیبان تهیه کنید.
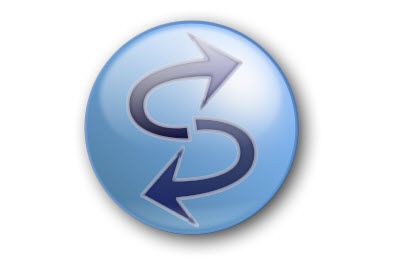
تنظیم SyncToy برای اولین بار
نکته مهم در SyncToy این است که شما نمی توانید از پشتیبان گیری ها برای اجرای برنامه استفاده کنید. در عوض باید دکمه دستی را بزنید و آن را شروع کنید. اما صادقانه بگویم ، من آن را دوست دارم. اگر می خواهید با من تماس بگیرید ، اگر اتوماتیک است ، اما اتوماسیون همه آن شکسته نیست.
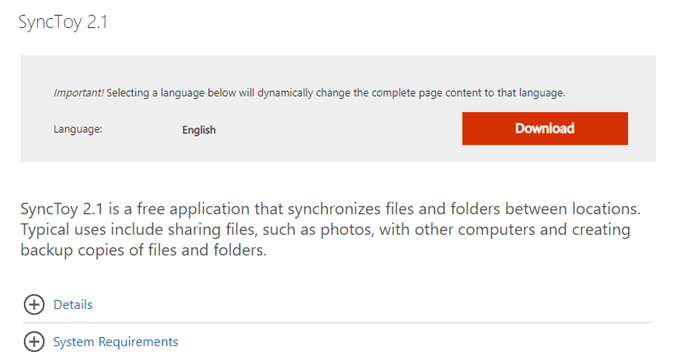
نصب آن آسان است. دو نسخه وجود دارد - یکی برای نسخه های 32 بیتی ویندوز و دیگری برای نسخه 64 بیتی ویندوز. صحیح را از صفحه بارگیری انتخاب کنید را نصب کنید و آن را مانند هر برنامه Windows دیگر نصب کنید.
In_content_1 همه: [300x250] / dfp: [640x360]->ایجاد یک جفت پوشه
وقتی SyncToy را برای اولین بار باز می کنید ، باید آنچه را "جفت پوشه" می نامید ایجاد کنید. این جایی است که شما می توانید پوشه ای را که می خواهید از آن نسخه پشتیبان تهیه کنید ، مشخص کنید. از آنجا که من قبلاً از SyncToy استفاده می کنم ، یک جفت پوشه از قبل تنظیم کرده ام.
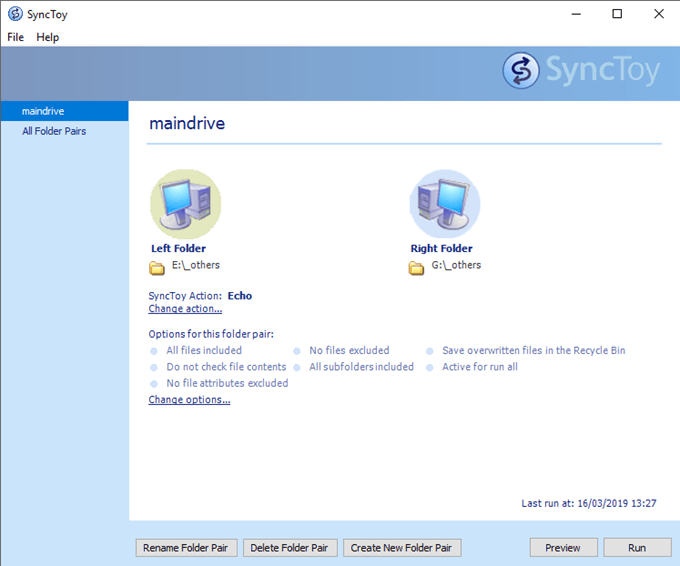
اما بگذارید بگوییم که مجموعه ای ندارید و می خواهید کتابخانه موسیقی iTunes خود را از رایانه خود در درایو پشتیبان همگام سازی کنید. بیایید به چگونگی انجام این کار بپردازیم.
ابتدا ، روی "ایجاد پوشه جدید" در پایین پنجره کلیک کنید. سپس این را مشاهده خواهید کرد.
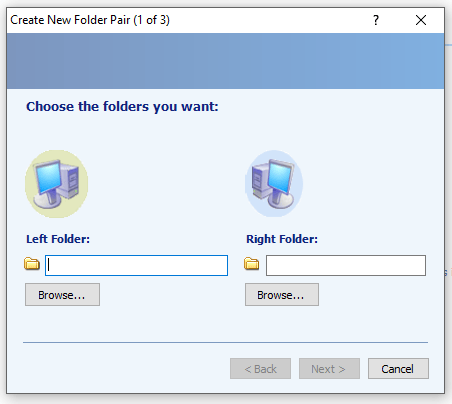
پوشه سمت چپ همان پوشه ای است که می خواهید همگام سازی کنید و پوشه تمیز پوشه پشتیبان گیری در درایو دیگر است.
بنابراین بیایید با پوشه سمت چپ شروع کنیم. بر روی دکمه "مرور ..." کلیک کرده و به پوشه مورد نظر جهت همگام سازی بروید. با یک کلیک آن را برجسته کرده و روی "OK" کلیک کنید.
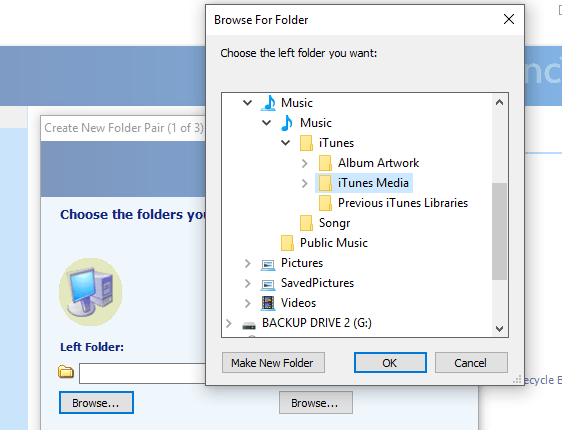
حالا همین کار را با پوشه مناسب جایی که می خواهید داده های خود را انجام دهید ، انجام دهید. توجه داشته باشید در صورت تمایل می توانید یک پوشه جدید ایجاد کنید. من یک پوشه "موسیقی" ساختم تا همه چیز را به آن نشان دهم.
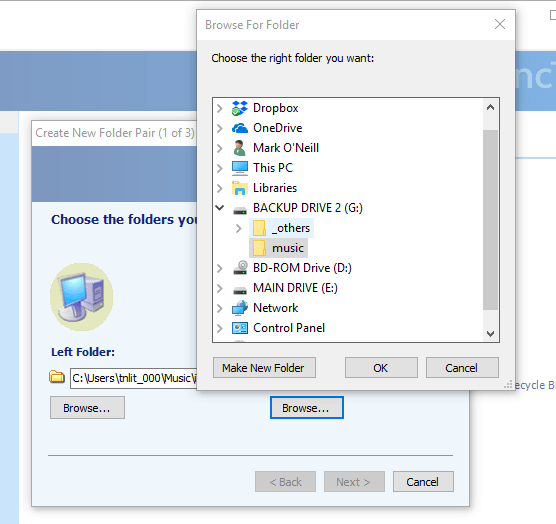
برای ذخیره مکان پوشه در SyncToy روی OK کلیک کنید. سپس پوشه ها را در جفت پوشه SyncToy مشاهده خواهید کرد.
اگر درست به نظر نمی رسد ، دوباره روی "مرور" کلیک کرده و مجدداً آن را انجام دهید تا درست بشود.
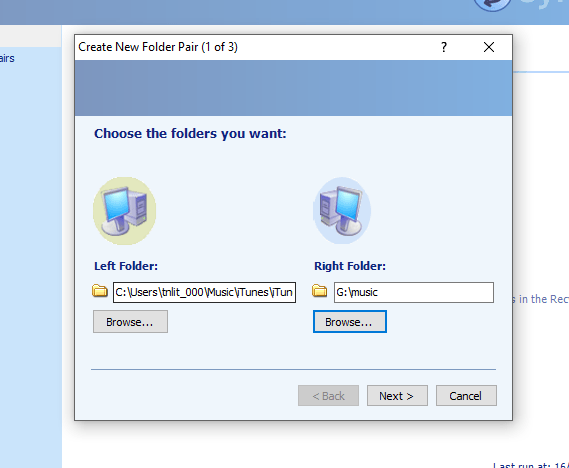
اکنون روی" Next"کلیک کنید تا بیشترین نتیجه را پیدا کنید بخش مهمی از کل مراحل.
بسته به نحوه کار شما ، سه گزینه همگام سازی وجود دارد. من شخصاً از "اکو" استفاده می کنم اما بیایید به طور خلاصه نگاهی بیندازیم که هر سه سویو می تواند ذهن شما را بالا ببرد.
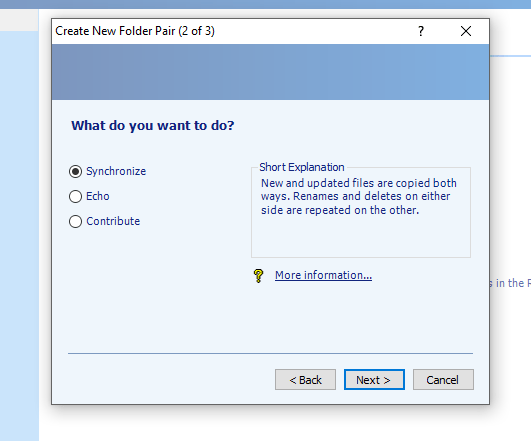
از آنجا که تنها چیزی که می خواهم برای پشتیبان گیری از هارد دیسک باشد ، من به هماهنگ سازی عقب و جلو نیازی ندارم. . من دیگر نیازی به حذف درایو پشتیبان ندارم زیرا این امر به زودی باعث ایجاد هرج و مرج بی نظمی می شود! "اکو" از طرف دیگر فقط درایو تهیه پشتیبان را با هر تغییری که در درایو آنها ایجاد می کنم به روز می کند.
اما همانطور که گفتم ، بسته به نیازهای خود انتخاب خود را انجام دهید. اما عاقلانه انتخاب کنید زیرا اگر نیاز به تغییر آن دارید ، اگر به صورت اتفاقی رونویسی شود ، می توانید داده های ارزشمند خود را از دست دهید.
وقتی تصمیم گرفتید ، روی "Next" کلیک کنید. این شما را به صفحه ای می اندازد که نام پوشه خود را نامگذاری می کنید. بدیهی است که آن را چیزی توصیف کنید که نسخه پشتیبان تهیه کند. در این حالت ، "موسیقی"
برای تکمیل مراحل ، روی "Finish" کلیک کنید.
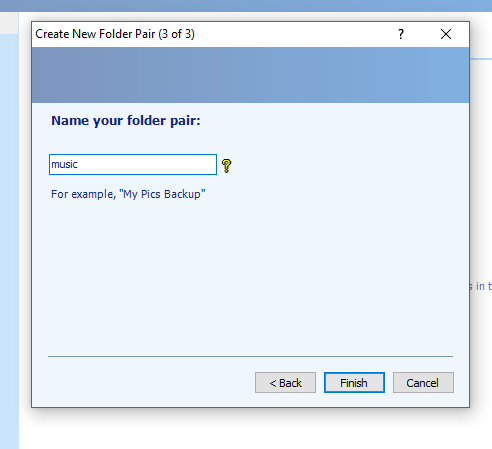
و این همان چیزی است که جفت پوشه تکمیل شده به نظر می رسد.
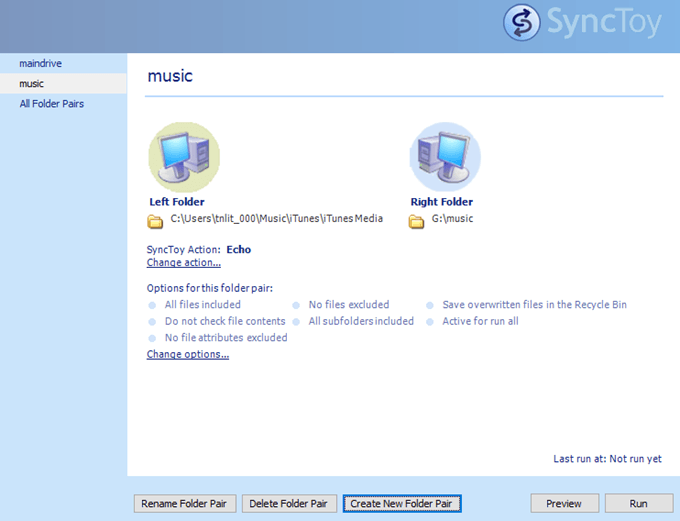
متوجه خواهید شد که "گزینه ها" پایین پایین می رود ، اما من قبلاً این گزینه ها را لمس نکرده ام. می توانید پرونده ها و زیر پوشه های خاصی را جدا کنید ، پرونده های پرتاب شده را در سطل بازیافت قرار دهید ، همچنین محتویات پرونده را بررسی می کنید.
در حال اجرای همگام سازی
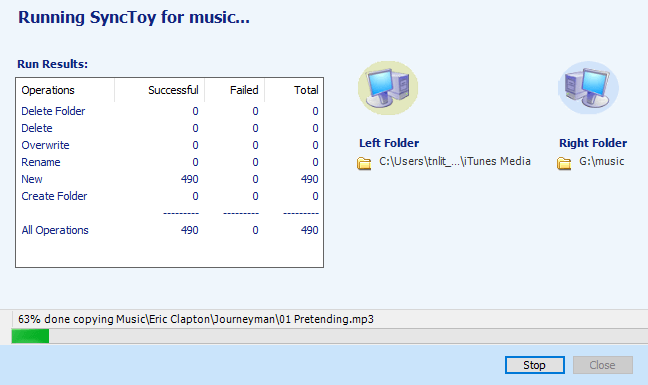
در حال اجرا SyncToy یک مورد ساده برای برجسته کردن پوشه دلخواه در ستون سمت چپ است ، سپس روی "Run" در پایین سمت راست کلیک کنید.
اگر می خواهید پیش نمایش کار SyncToy را انجام دهید ، می توانید بر روی دکمه "Preview" کلیک کنید و SyncToy یک اجرای خشک را انجام می دهد ، به شما نشان می دهد چه چیزی آن را حذف کرده یا تغییر می دهد.
من می خواهم برنامه هایی که ساده و آسان برای استفاده هستند. SyncToy هرگز در تمام سالهایی که من از آن استفاده کرده ام ، هرگز مرا کم نگذاشته است و امیدوارم شما را هم کم نکند.