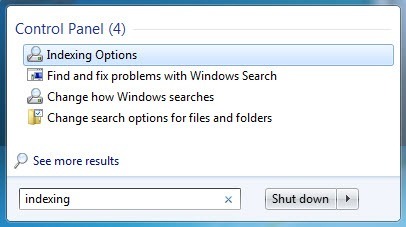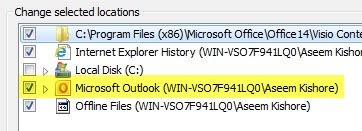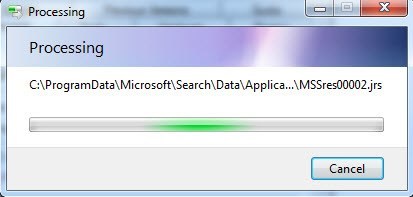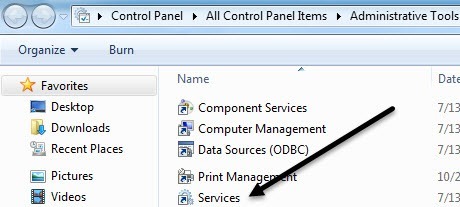غیرفعال نمایه سازی در هارد دیسک شما یک راه بسیار ساده برای افزایش کارایی در کامپیوتر شما است. قبل از اینکه به جزئیات مربوط به غیرفعال کردن نمایه سازی بپردازم، سعی خواهیم کرد دلایلی را که میخواهیم در ابتدا غیرفعال کردن نمایه سازی و در زمانی که باید آن را فعال کنید، مرور کنید.
اساسا سه مورد وجود دارد من می بینم که وقتی به نمایه سازی می آید آن را بسیار آسان می کند تا تعیین کند آیا شما باید نمایه سازی را فعال یا غیرفعال کنید:
1. CPU واقعا سریع (i5، i7) + هارد دیسک معمولی = شاخص را در
2 نگه دارید. CPU آهسته + هر نوع هارد دیسک = شاخص را نشان نمی دهد
3. هر نوع هارد دیسک CPU + SSD = شاخص را
بنویسید بنابراین اساسا به نوع CPU و نوع هارد دیسک میرسد. شما هرگز نمی خواهید آن را برای یک درایو SSD بچرخانید و همینطور اگر CPU آهسته دارید. نگران نباشید، خاموش کردن خدمات نمایه سازی به کامپیوتر شما آسیب نمی رساند. پس از آن می توانید از او بپرسید، چطور باید به دنبال چیزی باشم؟ خوب، نگران نباش، شما هنوز هم می توانید جستجو کنید، آن را فقط نمایه نکنید.
پس از آخرین باری که شما واقعا با استفاده از ویندوز اکسپلورر جستجو کردید، از خود بپرسید؟ من در سالهای اخیر جستجو را انجام نداده ام، زیرا اکنون بیشتر به خدمات ابری تکیه می کنم یا فقط به سازماندهی می رسم و می دانم که همه فایل های من چیست. همچنین اگر نظرات شما درباره پست قبلی من در مورد قابلیت جستجوی ویندوز 7 را بخوانید، خواهید دید که بسیاری از افراد به هر حال آن را کاملا وحشتناک می دانند.
اگر شما گاهی اوقات از آن استفاده می کنید، سپس ایده خوبی است که تنظیمات پیش فرض را تغییر دهید و تنها پوشه های ضروری مطلوب را که می خواهید جستجو کنید فهرست کنید.
توجه: برای اینکه اشتباه نکنید، باید بدانید که می توانید هنوز همکامپیوتر خود را در ویندوز 7 جستجو کنید با فهرست بندی خاموش، آن را فقط بدون یک فهرست جستجو کنید. من متوجه شدم که حداقل در ویندوز 7، جستجو بکشد یا نه که فهرست بندی را فعال یا نه.
غیرفعال فعال بودن نمایه سازی
چند راه وجود دارد که بتوانید نمایه سازی را خاموش کنید. اولا اگر شما همچنان می خواهید که بتوانید مکان های رایج مانند اسناد یا عکس های من را جستجو کنید، و غیره، می توانید نمایه سازی را برای سایر مکان های غیر ضروری غیرفعال کنید. برای انجام این کار، روی شروع و تایپ کردن در نمایه سازی کلیک کنید. گزینه های فهرست گذاری
در اینجا لیستی از مکان های مورد نظر را مشاهده خواهید کرد. شما می توانید بر روی دکمه تغییر دهیدکلیک کنید تا مکان هایی را که میخواهید نمایه شوند تغییر دهید.
اگر به تمام پوشه هایی که فهرست شده اند نیاز نداشته باشید، پس از کلیک روی اصلاح، آنها را بردارید و آنها را بردارید. از آنجا که پوشه My Pictures دارای بیش از 50 گیگابایت عکس است که همه آنها به نام DSCXXX یا IMGXXX نامگذاری شده است، هیچ اشاره ای در نمایه سازی این پوشه وجود ندارد، زیرا هرگز آن را جستجو نخواهم کرد. تمام عکس ها در آن پوشه به صورت زیر پوشه ها بوسیله رویداد و غیره سازماندهی شدند. بنابراین وقتی نمایه My Pictures را غیرفعال کردم، افزایش سرعت مناسب را متوجه شدم زیرا ویندوز دیگر سعی نکرد تا این فایل ها را فهرست کند. علاوه بر این، صدها تصویر در هفته به آن پوشه اضافه می کنم، بنابراین نمایه سازی هرگز متوقف نخواهد شد.
حذف چشم انداز از فهرست بندی
اگر می خواهید مایکروسافت چشم انداز را از فهرست جستجو حذف کنید، ممکن است متوجه شوید که آن را نشان نمی دهد در فهرست بالا، اما این کار را در لیست پایین انجام می دهد. پس چگونه از شاخص جستجو خلاص شوید؟ برای انجام این کار ابتدا باید مایکروسافت Outlook را باز کنید و سپس بر روی فایل- گزینهکلیک کنید.
در سمت چپ بر روی جستجوکلیک کنید و روی دکمه گزینه های نمایه سازیدر سمت راست کلیک کنید. به نظر می رسد گفت و گو گزینه های نمایه سازی را به ارمغان بیاورد، اما اکنون هنگامی که شما بر روی تغییرکلیک کنید، می توانید مایکروسافت چشم انداز را کنار بگذارید.
غیرفعال کردن نمایه سازی برای یک درایو
راه دیگری برای غیرفعال کردن نمایه سازی این است که ویندوز را به فهرست کردن یک درایو خاص اختصاص ندهیم. من به تازگی هارد دیسک خود را به دستگاه ویندوز 7 من برای استفاده به عنوان یک پشتیبان. به طور پیش فرض، ویندوز فایلهای خود را بر روی درایو پشتیبان گذاشت که بی فایده بود زیرا من هرگز در این درایو جستجو نکردم.
برای غیرفعال کردن نمایه سازی بر روی یک درایو، به جلو بروید و کامپیوتر من <یا کامپیوترو بر روی درایو محلی خود راست کلیک کنید (C، D، و غیره) و Propertiesرا انتخاب کنید.
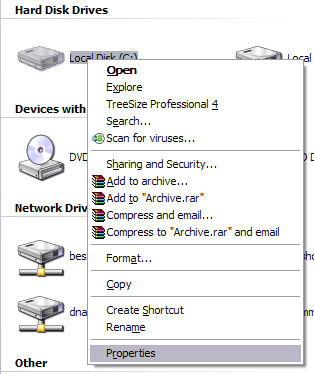
در برگه عمومی، کادر زیر را به نام "مجاز بودن خدمات فهرست گذاری برای فهرست کردن این دیسک برای جستجوی فایل سریع" می بینید.در ویندوز XP یا اجازه دهید فایل های موجود در این درایو به علاوه خواص فایل در ویندوز 7 و 8فهرست شده اند.
برو جلو و علامت آن را بردارید و یک کادر محاوره ای ظاهر می کنید که می خواهید این تنظیمات را به تمام فایل ها و پوشه ها یا فقط به ریشه درایو اعمال کنید:
تمام فایل ها و زیر پوشه ها را انتخاب کنید، در غیر اینصورت هر بار بر روی درایو فهرست می شود! روی OKکلیک کنید و باید چند دقیقه صبر کنید تا تنظیمات مربوط به تمام فایلهای رایانه شما اعمال شود. متاسفانه، هر فایل در سیستم فایل یک مشخصه دارد که به وی نشان می دهد که آیا آن باید نمایه شود یا خیر، بنابراین این باید برای تمام فایل ها به روز شود.
اگر خطاهای دسترسی به ردرا در طول مسیر قرار دهید، فقط به جلو بروید و روی نادیده گرفتن همهکلیک کنید، زیرا احتمالا فقط فایلهای سیستمی است که در حال استفاده هستند. در مثال بالا، من درایو C را انتخاب کردم، اما لازم نیست به طور معمول به عنوان نمایه سازی برای هارد دیسک C به عنوان سیستم و فایل های برنامه به طور پیش فرض نمایه نشود. اگر درایو ثانویه یا پارتیشن های دیگر دارید، بهتر است که از روش فوق استفاده کنید.
فهرست کامل را غیرفعال کنید
یک روش دیگر برای غیر فعال کردن نمایه سازی وجود دارد و کاملا خاموشش کن. روش های بالا چیزی است که توسط ویندوز نشان داده شده را کاهش می دهد، اما سرویس نمایه سازی همچنان در حال اجرا است. در اینجا من به شما نشان خواهم داد که سرویس منایش را به طور کامل خاموش کنید، که من انجام داده ام و هرگز به یک مسئله ای که نیاز به آن را فعال می کنم، اجرا نمی شود.
ابتدا کنترل پنلرا باز کنید و روی ابزارهای اداریکلیک کنید. سپس بر روی خدماتدر لیست کلیک کنید.
همچنین شما می توانید به طور مستقیم خدمات را با تایپ services.mscدر حال حاضر پایین لیست بروید تا فهرست خدماتیا جستجوی ویندوزرا در فهرست خدمات پیدا کنید.
p>در ویندوز جستجو دوبار کلیک کنید و دکمه توقفرا فشار دهید تا سرویس را متوقف کند. سپس نوع راه اندازیرا به غیرفعالتغییر دهید
بعد از این، رفتن به خواندن مجدد کامپیوتر شما.
>
همانطور که قبلا ذکر شد، یک تست را با استفاده از شاخص انجام دادم و یک جستجو در کل رام C برای یک فایل در یکی از مکانهای نمایه من انجام دادم و نتایج تقریبا یکسان بود! به معنای واقعی کلمه فقط چند ثانیه تفاوت بود، اما هر دو جستجو بیش از یک دقیقه طول کشید. احتمالا دلیلش این است که من هرگز از جستجوی ویندوز در وهله اول استفاده نمی کنم. در صورتی که سؤالی در مورد نمایه سازی در ویندوز دارید، به ما در نظرات بپردازید. لذت ببرید!