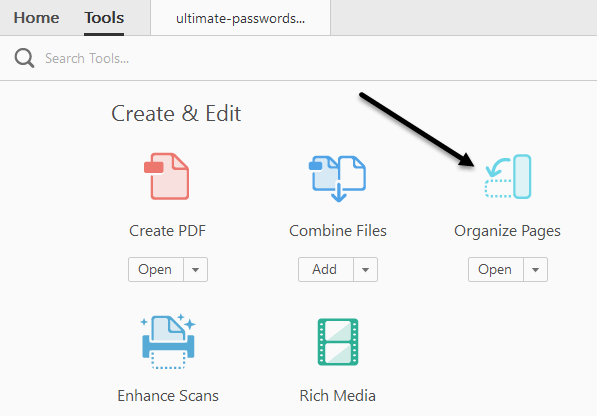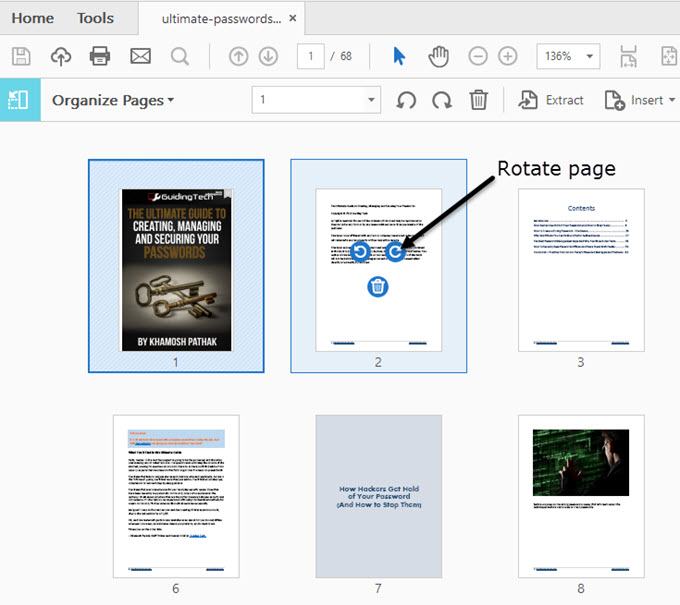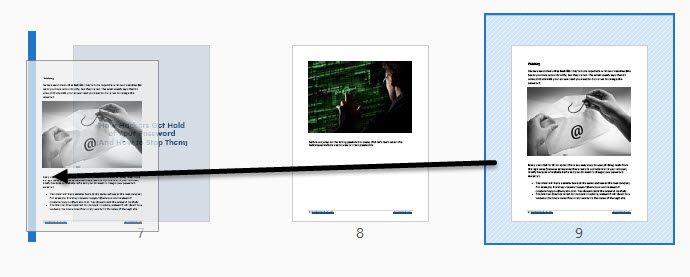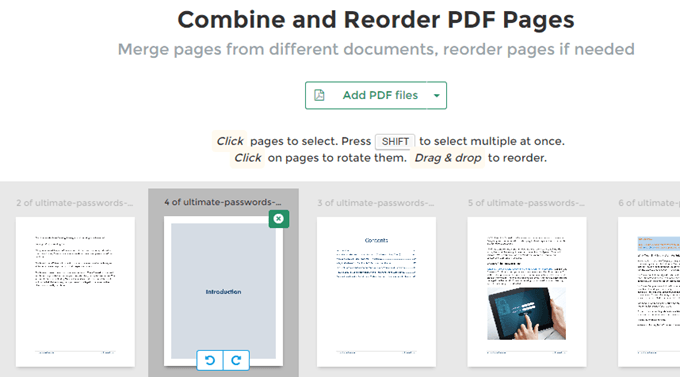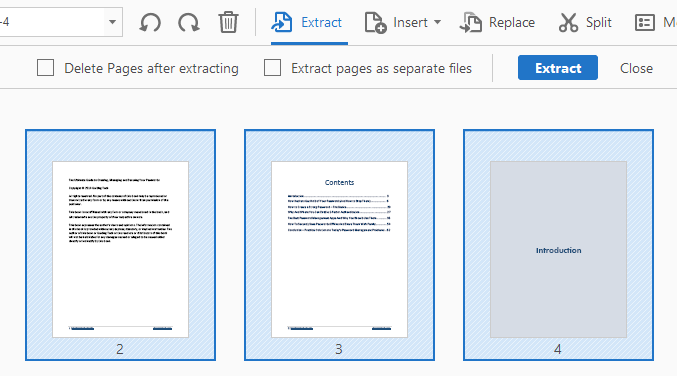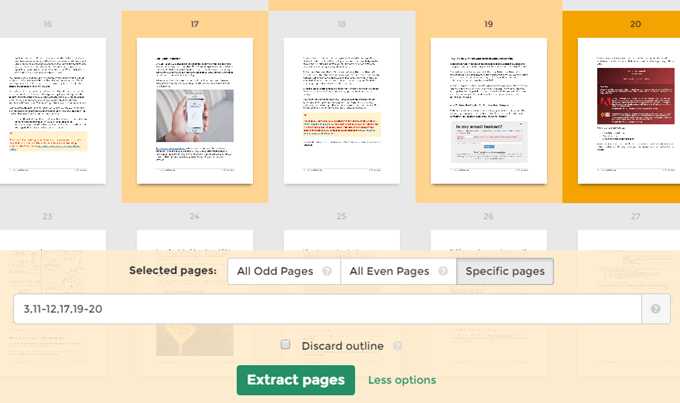در برخی مواقع دیگر، شما احتمالا بایستی یک فایل PDF را با حرکت دادن صفحات اطراف، پاک کردن یک صفحه یا استخراج یک صفحه یا مجموعه ای از صفحات به یک فایل پی دی اف جداگانه ویرایش کنید. به تازگی، من بایستی تعدادی از صفحات PDF را تغییر دادم و مجموعه ای متفاوت از صفحات را به یک فایل پی دی اف جداگانه استخراج کردم.
در این مقاله، من در مورد این که چگونه می توانید این کار را انجام دهید صحبت کنید با استفاده از Adobe Acrobat Standard یا Pro DC. همچنین من بعضی از ابزارهای رایگان را می توانم برای سازماندهی مجدد و استخراج صفحات PDF در صورتی که شما Adobe Acrobat ندارید ذکر کنید.
همچنین مطمئن شوید که مقالات دیگر من در مورد استخراج تصاویر از فایل های PDF ، جستجو برای متن در فایل های مختلف PDF ، استخراج متن از فایلهای PDF و چگونه برای کاهش اندازه یک فایل PDF.
انتقال صفحات PDF در اطراف
جدیدترین نسخه نرم افزار Adobe Acrobat Standard یا Pro باعث می شود تا مرتب سازی صفحات در یک فایل PDF بسیار آسان باشد. ابتدا فایل PDF خود را باز کرده و سپس روی ابزارکلیک کنید.
در زیر ایجاد & amp؛ ویرایش، شما صفحه سازماندهی صفحاترا مشاهده خواهید کرد. سپس یک تصویر کوچک از تمام صفحات فایل PDF مشاهده خواهید کرد.
برای چرخاندن یک صفحه، دکمه چرخش چپ یا راست. حذف یک صفحه آسان است به عنوان کلیک کردن بر روی آیکون سطل زباله برای آن صفحه. اکنون، برای حرکت یک صفحه در اطراف یا برای مرتب کردن صفحات PDF، به سادگی یک صفحه را به محل جدید بکشید و آن را بکشید.
این به این معنی است که صفحات اطراف در صفحات PDF حرکت می کنند. در این صفحه شما همچنین می توانید صفحات PDF را با یک صفحه دیگر از یک فایل PDF دیگر جایگزین کنید، فایل PDF را تقسیم کنید یا یک فایل پی دی اف را در هر سندی وارد کنید.
اگر اشتراکی نداشته باشید Adobe Acrobat Standard یا Pro، شما می توانید ابزار آنلاین از شرکت Sejda استفاده کنید. فقط بر روی آپلود فایل های PDF کلیک کنید و به خوبی می توانید بروید. رابط کاربری بسیار شبیه به آن در Adobe Acrobat است. تنها محدودیت این است که فایل نمیتواند بیش از 50 صفحه یا 50 مگابایت باشد، اما این یک حد بسیار مهیج است.
Extract Pages از فایل پی دی اف
در همان صفحه همانطور که قبلا اشاره شد، می توانیم صفحات را از فایل PDF استخراج کنیم. اگر بر روی دکمه استخراجدر نوار منو کلیک کنید، یک زیر منو را با چند گزینه نمایش می دهید.
اولا میخواهید صفحاتی را که میخواهید استخراج کنید را در PDF انتخاب کنید. برای انتخاب بیش از یک صفحه، کلید SHIFT یا CTRL را نگه دارید. SHIFT صفحات چندگانه را به ترتیب متوالی انتخاب کنید در حالی که CTRL به شما امکان می دهد صفحات را از هر جایی از سند انتخاب و انتخاب کنید.
پس از انتخاب فایل ها، می توانید حذف صفحات پس از استخراجیا استخراج صفحات به عنوان فایل های جداگانه. اگر هر گزینه را بررسی نکنید، صفحات انتخاب شده به یک فایل پی دی اف استخراج می شوند و صفحات در فایل اصلی باقی می مانند.
اگر شما هر دو را چک کنید، صفحات از اصل حذف خواهند شد فایل و هر صفحه به عنوان یک فایل پی دی اف جداگانه ذخیره می شود.
اگر مجددا این کار را انجام دهید، مجددا میتوانید از وب سایت Sejda استفاده کنید، اما این بار از استخراج ابزار PDF استفاده کنید. صفحات را فقط با کلیک کردن بر روی آنها یا با استفاده از SHIFT انتخاب کنید و سپس روی دکمه استخراج صفحاتکلیک کنید.
محدود کردن این ابزار حداکثر 200 صفحه در هر فایل PDF یا 50 مگابایت است. این تقریبا همانند Adobe Acrobat است، اما به شما اجازه نمی دهد که هر صفحه را به عنوان یک فایل PDF جداگانه ذخیره کنید. شما همچنین می توانید تمام صفحات عجیب و غریب یا هر صفحه را انتخاب کنید.
استخراج صفحات و مرتب سازی صفحات در PDF، دو وظیفه رایج است که امیدواریم اکنون بتوانید با استفاده از ابزارهای ذکر شده در بالا، سریعا انجام دهید. اگر سوالی دارید، لطفا نظر خود را بنویسید. لذت ببرید!