Windows Spotlight هر 24 ساعت تصاویری از مناظر و حیوانات مختلف را بر روی صفحه قفل رایانه شما نمایش می دهد. همچنین اطلاعات آموزشی در مورد تصاویر صفحه قفل و گزینه هایی برای پسندیدن یا نپسندیدن تصاویر پیدا خواهید کرد. Windows Spotlight به راحتی فعال می شود اما گاهی اوقات کار نمی کند.
برخی از کاربران گزارش می دهند که تصویر پس زمینه صفحه قفل آنها ثابت می ماند و پس از فعال کردن Windows Spotlight تغییر نمی کند. همچنین مواردی وجود دارد که Windows Spotlight اطلاعات مربوط به تصاویر را نمایش نمی دهد در صفحه قفل وجود دارد.
بهروزرسانی ویندوز باگ ممکن است باعث شود رایانه شما نمایش تصاویر Spotlight را متوقف کند. فایلهای سیستم خراب نیز میتوانند باعث ایجاد مشکل شوند. توضیح خواهیم داد که چرا این خطاها رخ می دهند و چگونه مشکل را برطرف کنیم.
1. اتصال اینترنت خود را بررسی کنید
هنگامی که Windows Spotlight را فعال میکنید، تصاویر پسزمینه از پیش دانلود شده موجود در نصب ویندوز را برای چند روز اول نمایش میدهد. پس از آن، Windows تصاویر اضافی را از مایکروسافت (بینگ) واکشی میکند — این به اتصال اینترنت نیاز دارد.
اگر پس از فعال کردن Windows Spotlight هرگز رایانه خود را به اینترنت وصل نکرده باشید، پس از چرخش تصاویر از پیش بارگیری شده، Windows تصاویر جدیدی را نمایش نمیدهد. رایانه خود را به یک شبکه Wi-Fi یا اترنت وصل کنید و چند روز روی صفحه قفل خود نظارت کنید.
اندازهگیری اتصال اینترنت شما همچنین میتواند از دانلود تصاویر Spotlight ویندوز در پسزمینه جلوگیری کند. بنابراین، بررسی کنید که اتصال اینترنت رایانه شما اندازهگیری نشده باشد.
در Windows 11، به تنظیمات>شبکه و اینترنتبروید >Wi-Fiیا Ethernet>را انتخاب کنید [نام شبکه] ویژگی ها>و اتصال اندازه گیری شدهرا خاموش کنید.
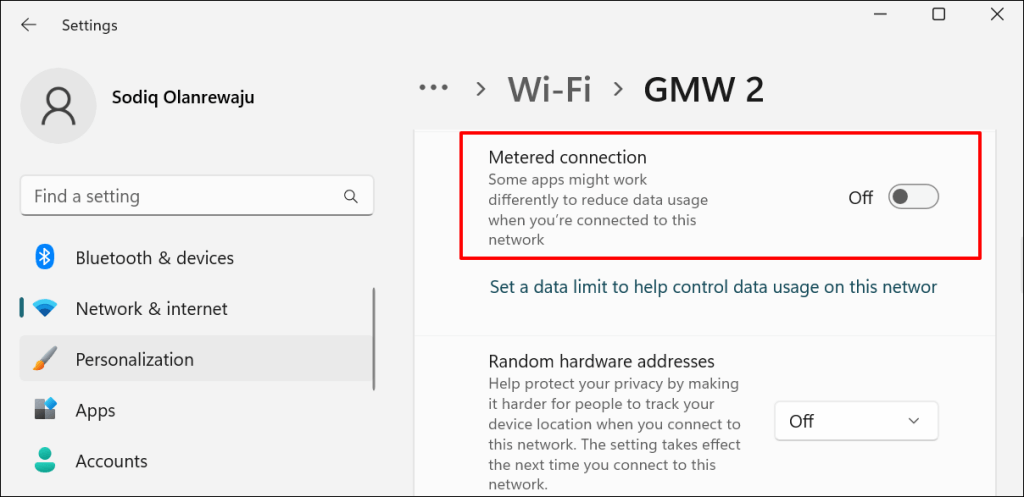
در ویندوز 10، به تنظیمات>شبکه و اینترنت>وضعیت>تغییر ویژگیهای اتصالبروید و تنظیم به عنوان اتصال اندازه گیری شدهرا خاموش کنید.
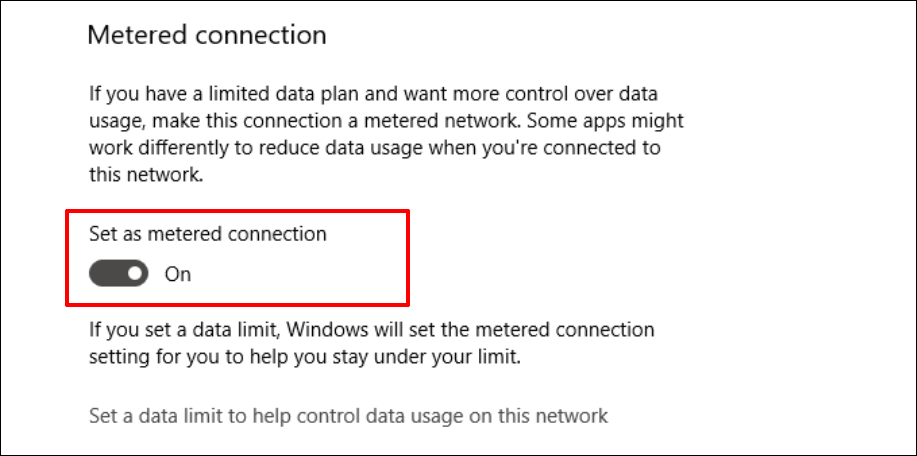
2. Windows Spotlight
را مجددا راه اندازی کنیدتوقف و فعال کردن مجدد ویژگی Windows Spotlight همچنین میتواند رایانه شما را به تغییر تصاویر صفحه قفل بازگرداند.
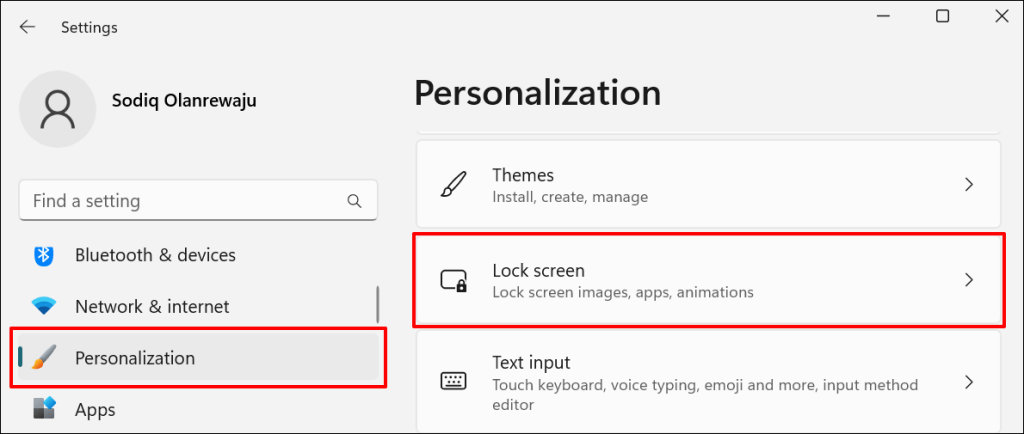
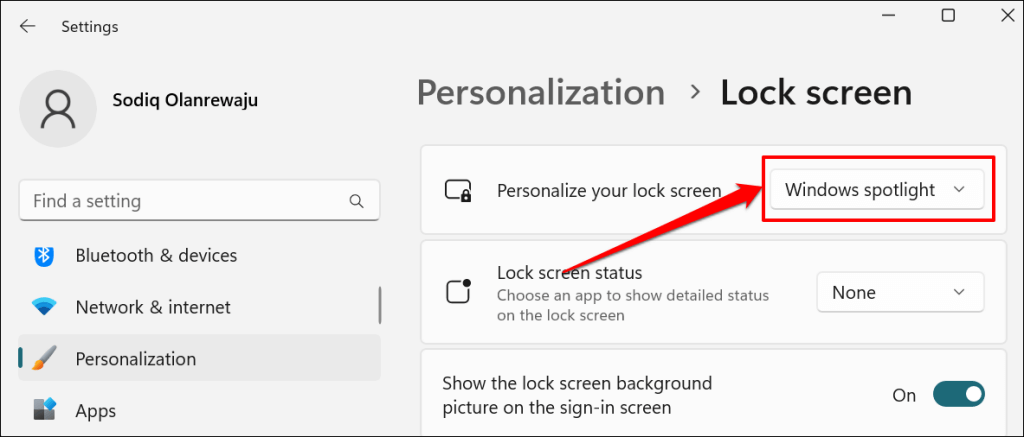
در ویندوز 10، به تنظیمات>شخصیسازی>صفحه قفلبروید و "پسزمینه" را روی نشانگر Windows<تنظیم کنید. گزینه /span>.
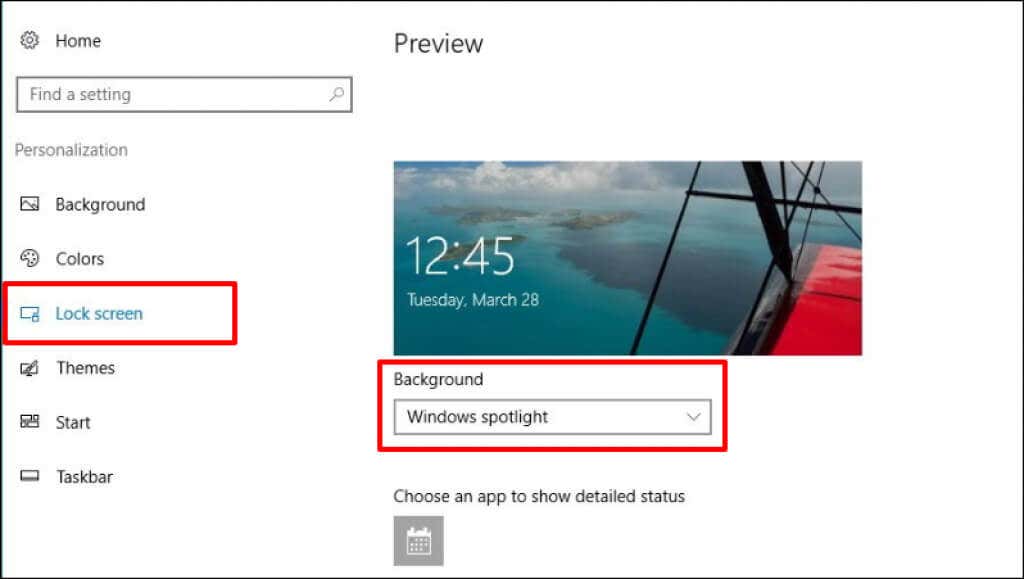
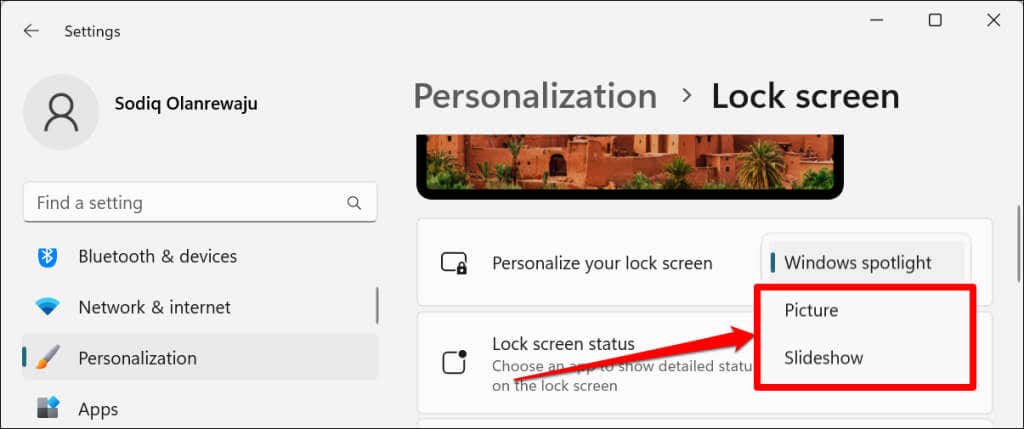
کامپیوتر خود را راه اندازی مجدد کنید و Windows Spotlight را مجدداً در منوی تنظیمات شخصی سازی فعال کنید. قبل از راهاندازی مجدد رایانه، همه برنامههای فعال را ببندید تا دادههای ذخیرهنشده را از دست ندهید.
3. تنظیمات Spotlight Windows
را بازنشانی کنیدفایلهای سیستمی را که عملکرد Windows Spotlight را تامین میکنند، دوباره ثبت کنید. این فایلها را در پوشه Windows Content Delivery Manager پیدا خواهید کرد. برای ثبت مجدد فایل های Windows Spotlight در ویندوز 10 و 11 مراحل زیر را دنبال کنید.
C:\Users\%username%\AppData\Local\Packages\Microsoft.Windows.ContentDeliveryManager_cw5n1h2txyewy\Settings
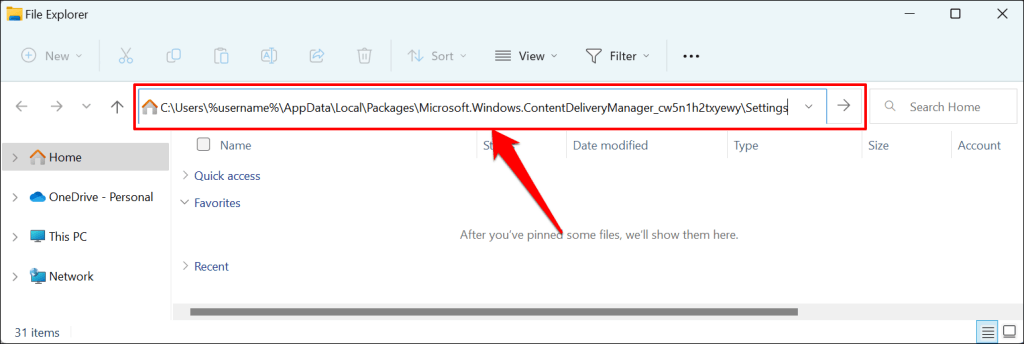
همچنین می توانید از طریق کادر Windows Run به پوشه دسترسی داشته باشید. کلید Windows+ Rرا فشار دهید، %USERPROFILE%/AppData\Local\Packages\Microsoft.Windows.ContentDeliveryManager_cw5n1h2txyewy\Settingsرا در کادر گفتگو جایگذاری کنید. و OKرا انتخاب کنید.
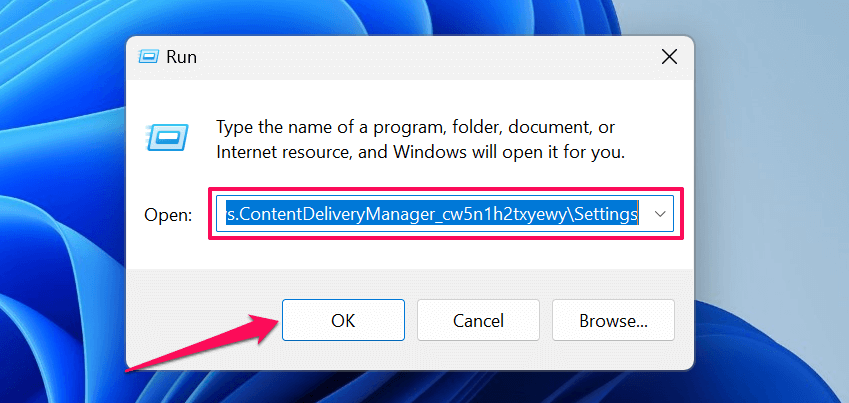
دو فایل (roaming.lockو settings.dat) را در پوشه تنظیمات Windows Content Delivery Manager پیدا خواهید کرد.
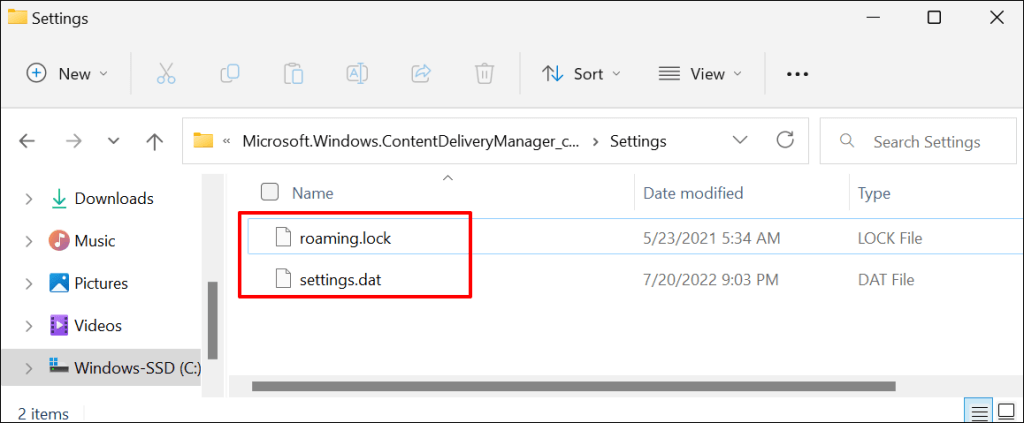
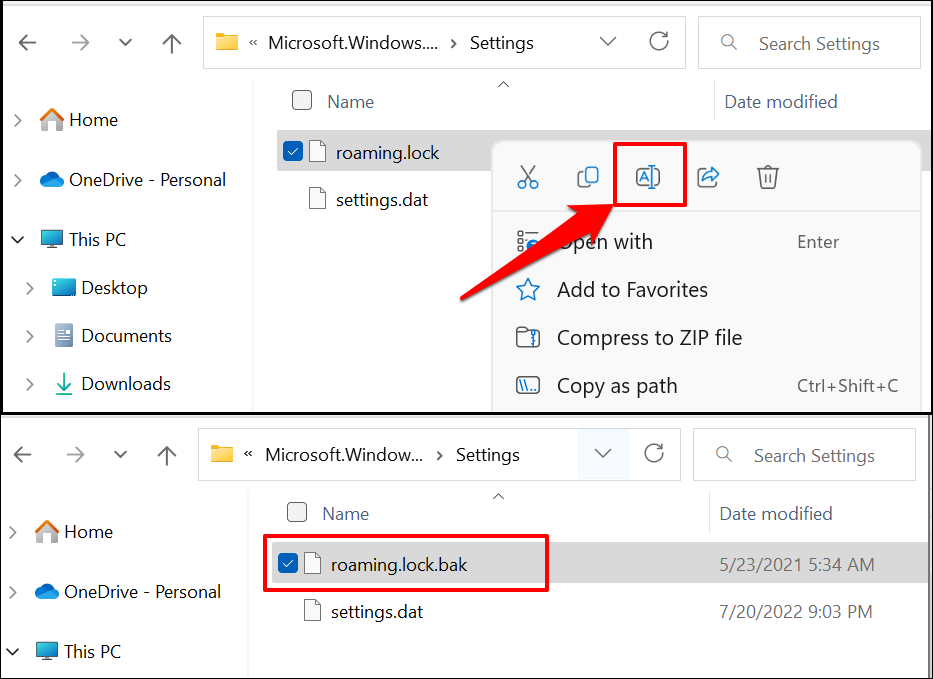
ویندوز هشدار می دهد که تغییر پسوند فایل باعث غیرقابل استفاده شدن فایل می شود. برای ادامه بلهرا انتخاب کنید.
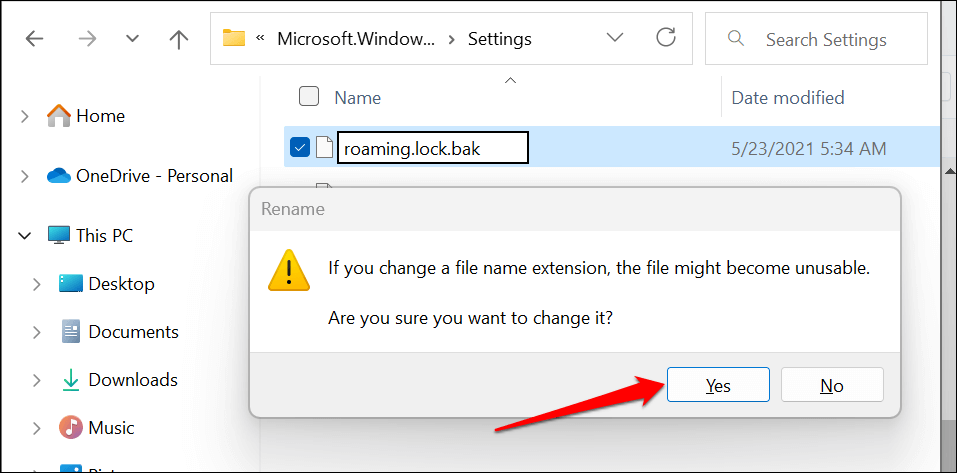
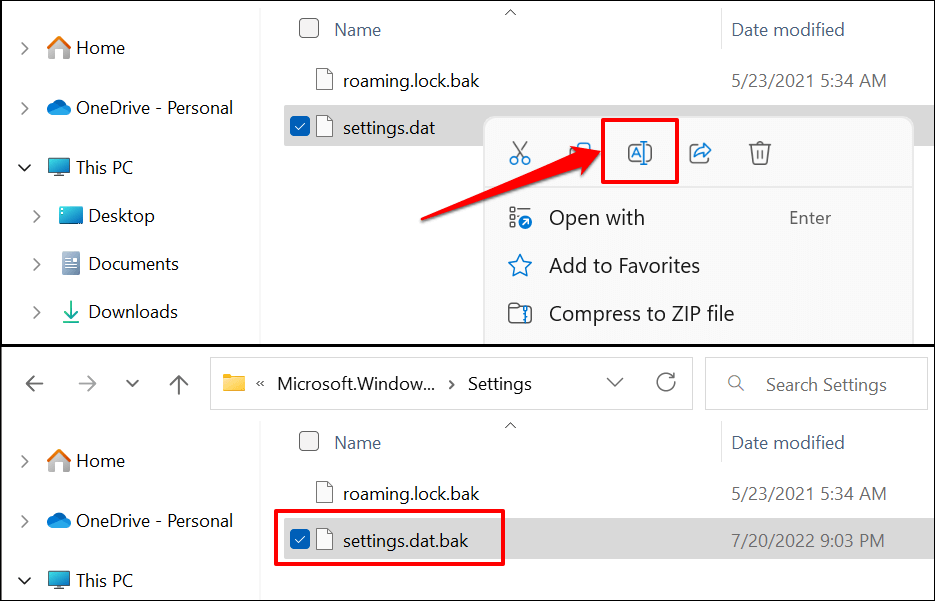
هنگامی که رایانه خود را مجدداً راه اندازی می کنید، Windows کپی های جدیدی از هر دو فایل در پوشه ایجاد می کند. این باعث می شود که Windows Spotlight دوباره به درستی کار کند..
4. Windows Spotlight
را دوباره ثبت کنیداگر مشکل ادامه داشت یا اگر ویندوز پس از بازنشانی ویژگی، فایلهای Windows Spotlight را جایگزین نکرد، دوباره ثبت نام کنید. قبل از ادامه، مطمئن شوید که شخصیسازی پسزمینه رایانه شخصی شما روی Windows Spotlight تنظیم شده است. در غیر این صورت، ممکن است با خطای ثبت مجدد Windows Spotlight مواجه شوید.
در ویندوز 11، به تنظیمات>شخصیسازی>پسزمینهبروید و گزینه "Personalize your background" را روی افکن ویندوز تنظیم کنید..
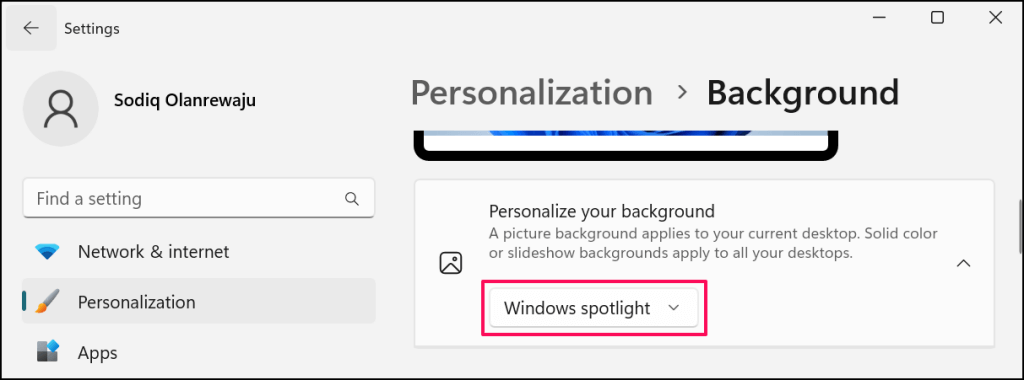
در دستگاههای Windows 10، به تنظیمات>شخصیسازی>صفحه قفلبروید و "پسزمینه" را روی افزایش ویندوزتنظیم کنید. span>.
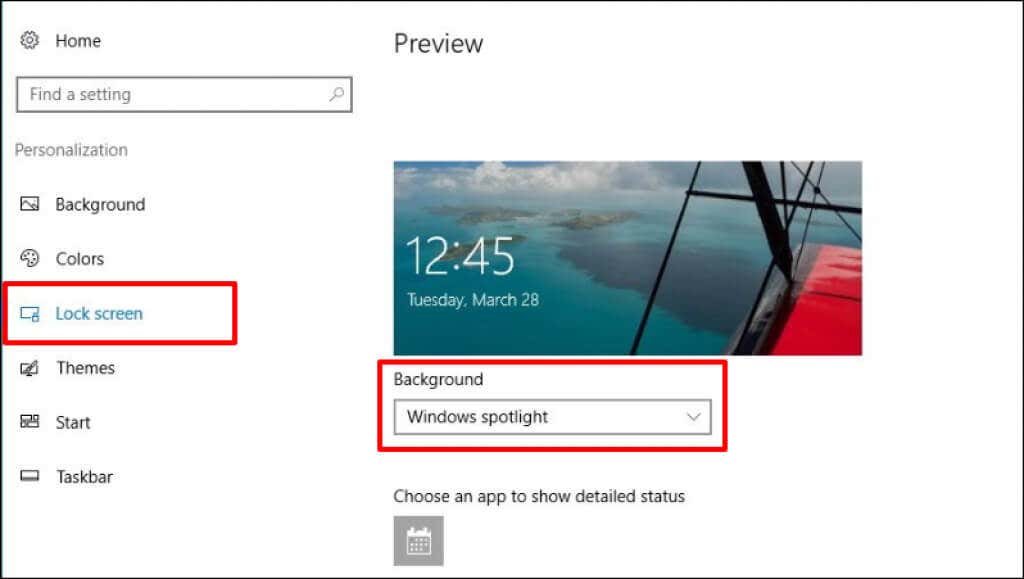
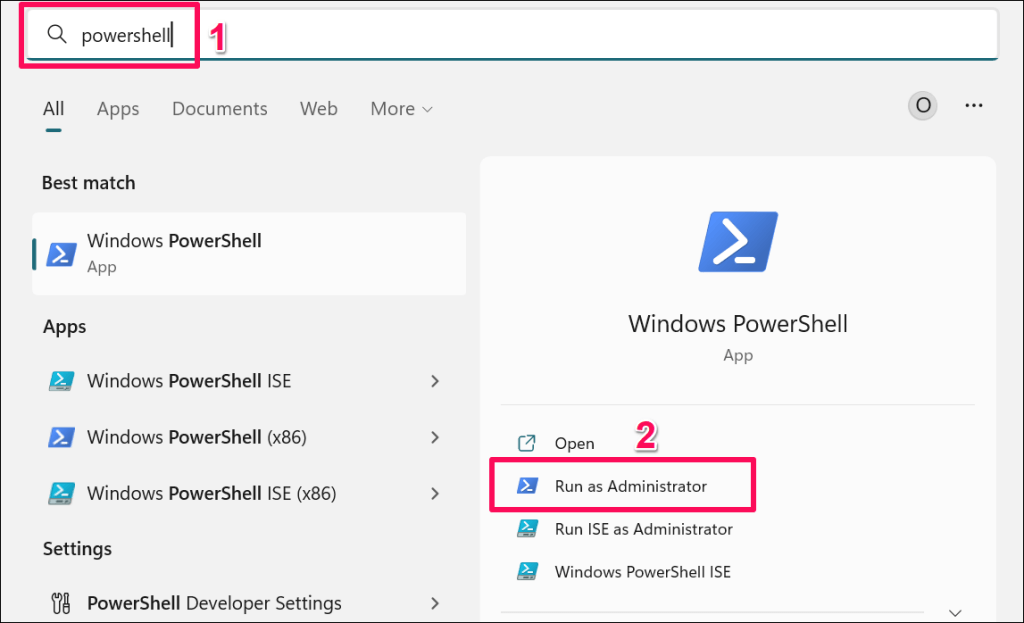
Get-AppxPackage -allusers *ContentDeliveryManager* | foreach {Add-AppxPackage "$($_.InstallLocation)\appxmanifest.xml" -DisableDevelopmentMode -register }
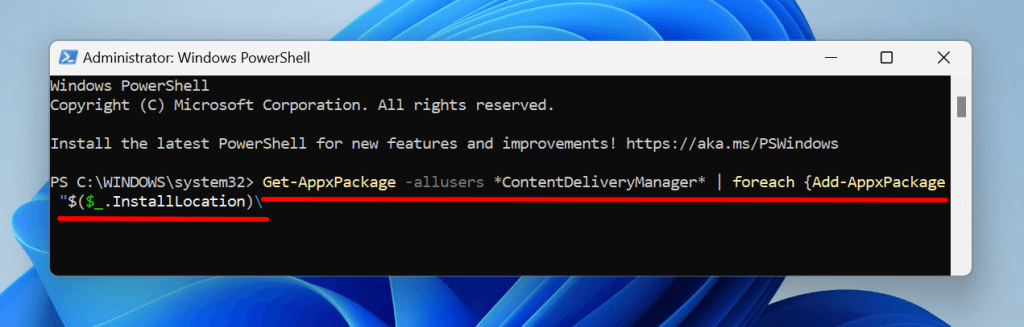

کامپیوتر خود را مجددا راه اندازی کنید و بررسی کنید که آیا ویندوز شما هر 1 تا 2 روز یکبار تصویر پس زمینه را در صفحه قفل شما تغییر می دهد یا خیر.
5. System File Checker
را اجرا کنیدفایلهای سیستمی خراب میتوانند باعث اختلال در Windows Spotlight و سایر فرآیندهای سیستم شوند. از Windows جستجوگر فایل سیستم برای پیدا کردن و تعمیر فایلهای سیستم خراب در رایانه خود استفاده کنید.
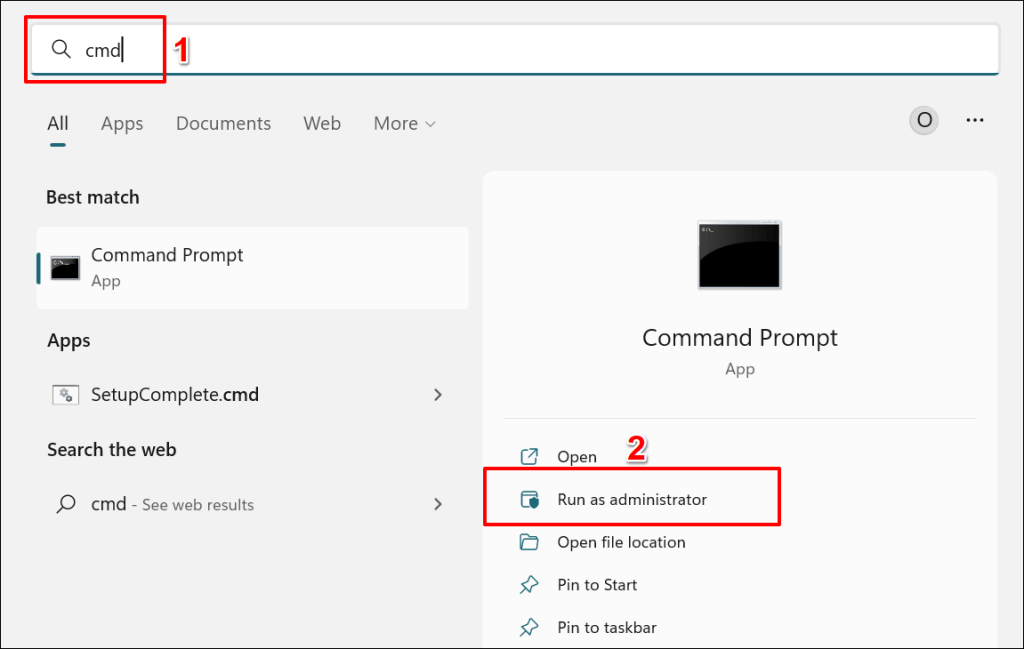
DISM.exe /آنلاین /Cleanup-image /Restorehealth
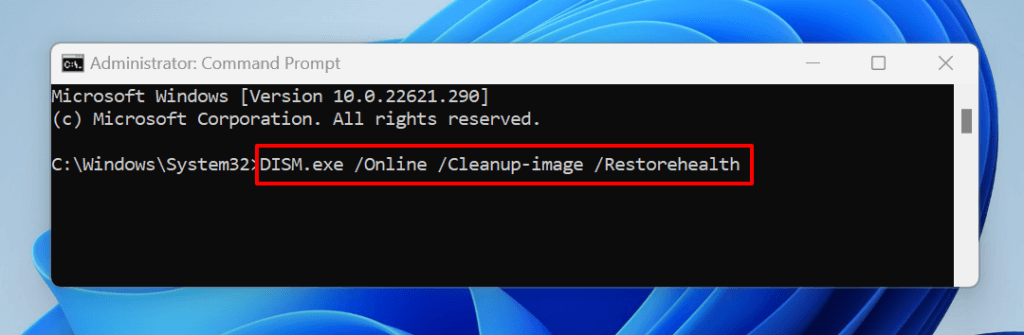
این فرمان از ابزار استقرار خدمات و مدیریت تصویر (DISM). درخواست میکند تا فایلهای مورد نیاز برای جایگزینی فایلهای سیستمی خراب را دانلود کند. پس از اتمام عملیات بازیابی به مرحله بعدی بروید..
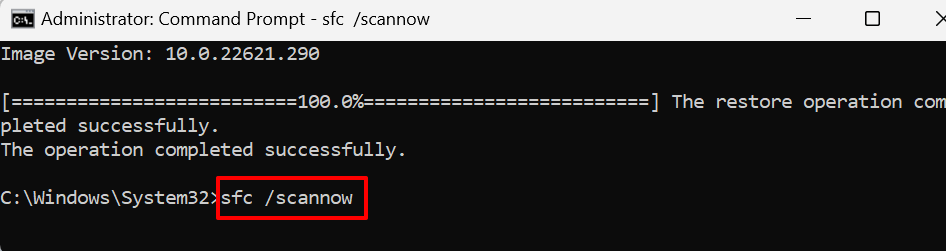
SFC یک "حفاظت از منابع ویندوز فایل های خراب را پیدا کرد و آنها را با موفقیت تعمیر کرد" را نمایش می دهد. اگر فایل خرابی را پیدا کرد و جایگزین کرد، پیام دهید.
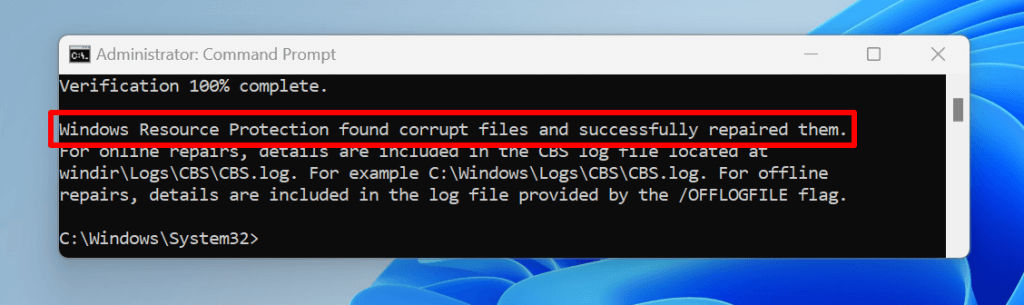
اگر همچنان "محافظت از منابع ویندوز نتوانست عملیات درخواستی را انجام دهد." خطا دریافت میکنید، SFC را در حالت ایمن اجرا کنید. اگر SFC فایل خرابی پیدا نکرد یا اگر Windows Spotlight هنوز کار نمیکند، راه حل عیبیابی بعدی را امتحان کنید.
6. Windows Spotlight Assets
را حذف کنیداگر فایلهای خراب در پوشهای که تصاویر Spotlight Windows در آن قرار دارند، ممکن است ویندوز نتواند صفحه قفل شما را تغییر دهد. پاک کردن فایلهای Windows Spotlight میتواند مشکل را برطرف کند.
%USERPROFILE%/AppData\Local\Packages\Microsoft.Windows.ContentDeliveryManager_cw5n1h2txyewy\LocalState\Assets
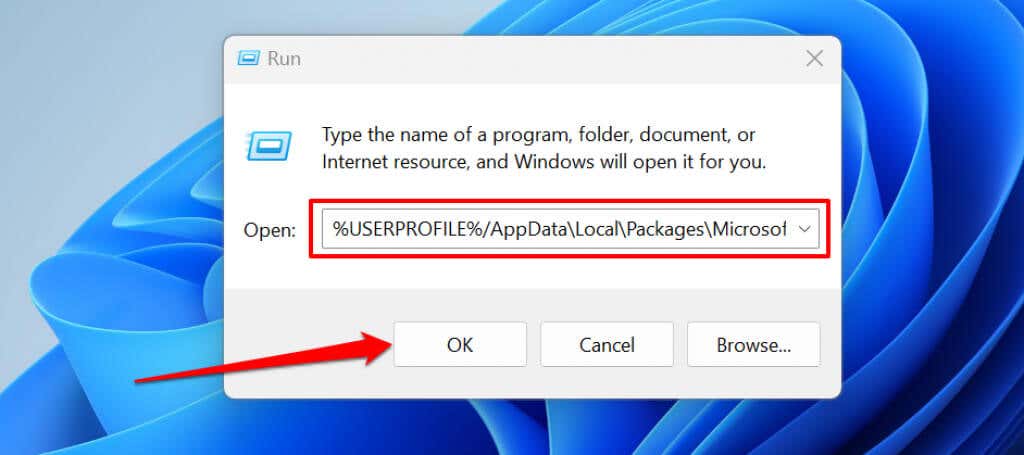
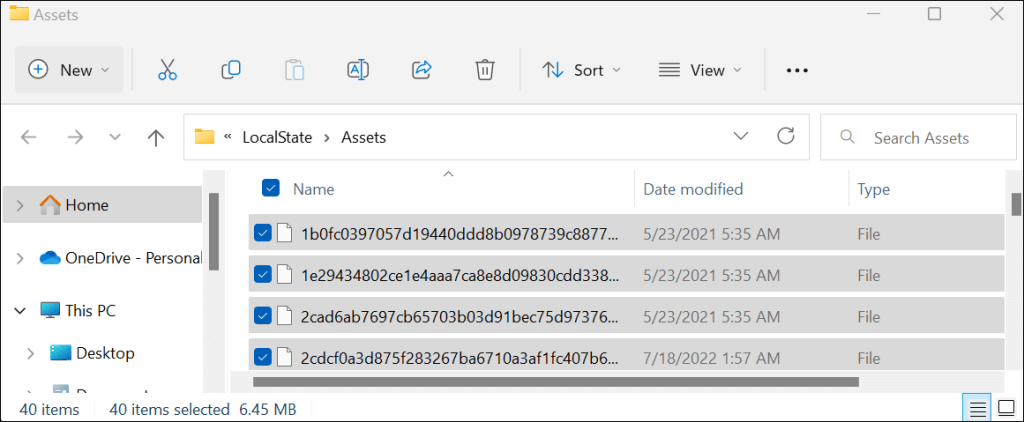
کامپیوتر خود را مجددا راه اندازی کنید و بررسی کنید که آیا با حذف آن مشکل حل می شود یا خیر. Windows Spotlight را فعال کنید و مطمئن شوید که رایانه شما به اینترنت متصل است.
7. رایانه خود را به روز کنید
اگر برای مدت طولانی رایانه خود را بهروزرسانی نکردهاید، نصب بهروزرسانی ممکن است Windows Spotlight را به حالت عادی بازگرداند.
در Windows 11، برنامه تنظیماترا باز کنید، Windows Updateرا در نوار کناری انتخاب کنید و بررسی بهروزرسانیهایا دانلود را انتخاب کنید. & نصب همه.
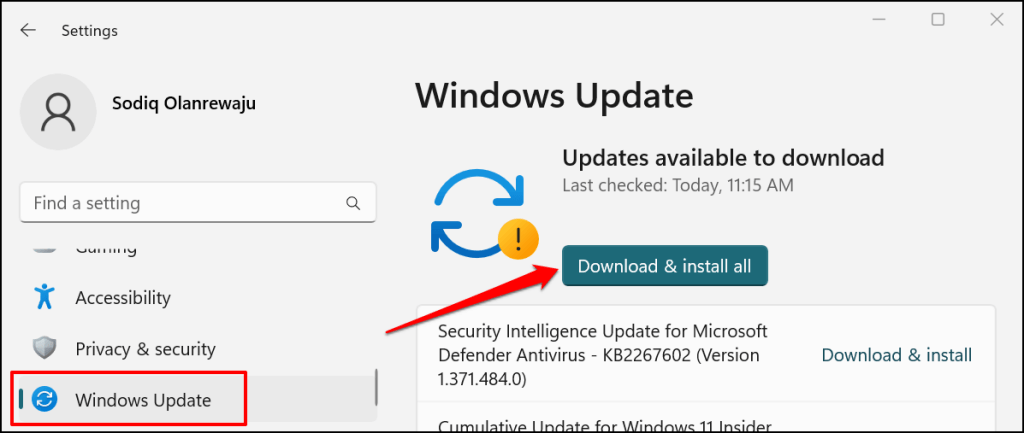
در ویندوز 10، به تنظیمات>بهروزرسانی و امنیت>بهروزرسانی ویندوزبروید و بررسی بهروزرسانیهارا انتخاب کنید. .
8. به روز رسانی ویندوز
را حذف نصب کنیدبهروزرسانی ویندوز دارای اشکال یا ناپایدار میتواند Spotlight و سایر ویژگیهای سیستم را از بین ببرد. اگر Windows Spotlight پس از نصب Windows Update به درستی کار نکرد، به روز رسانی مشکل ساز را حذف نصب کنید. همچنین می توانید با استفاده از بازگرداندن سیستم ، رایانه خود را به حالت قبلی/پایدار برگردانید..
اگر رایانه شما دارای ویندوز 10 است، به تنظیمات>بهروزرسانی و امنیت>بهروزرسانی ویندوزبروید و مشاهده سابقه بهروزرسانی را انتخاب کنید..
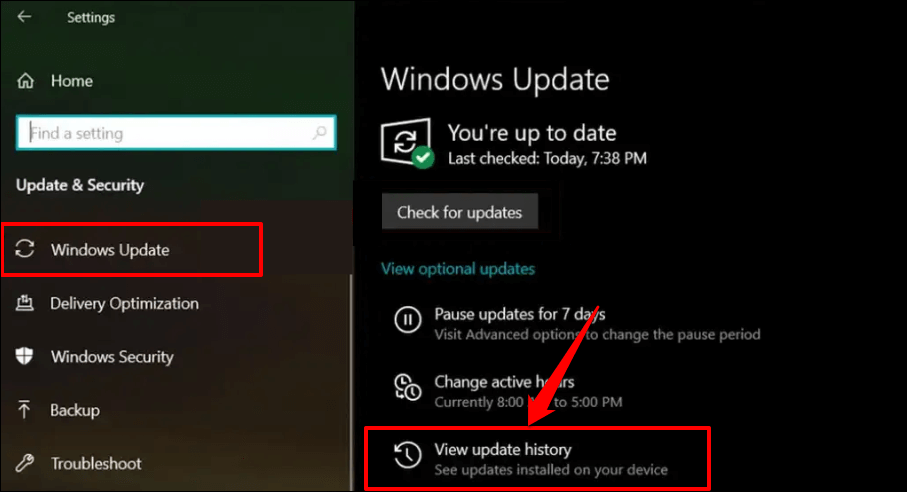
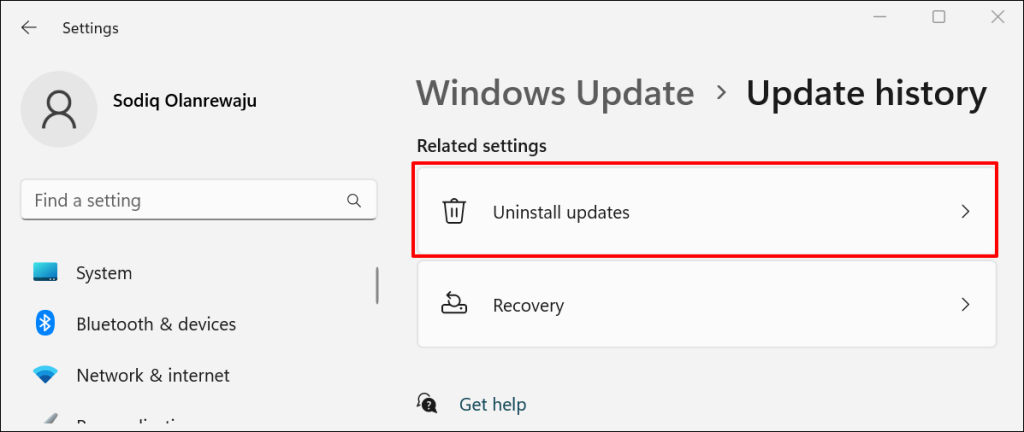
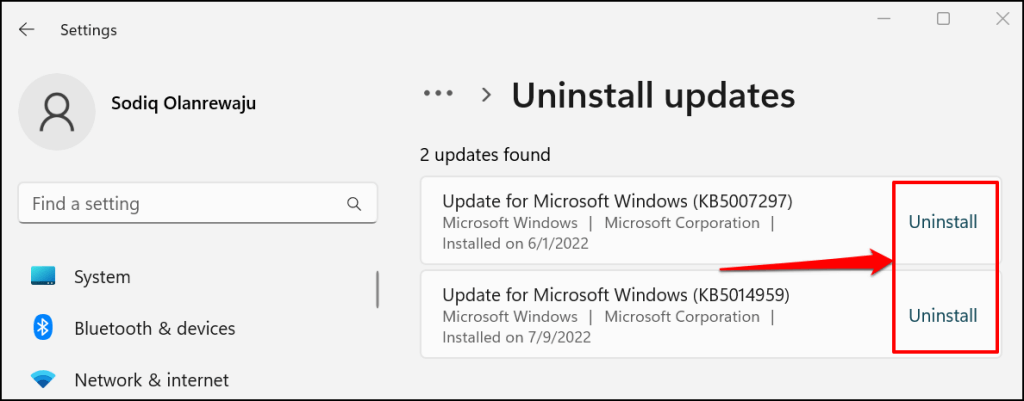
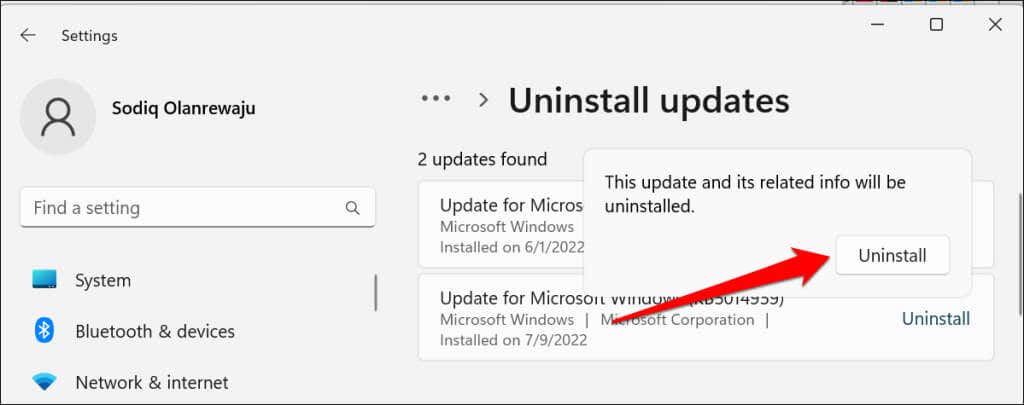
بعد از حذف موفقیتآمیز بهروزرسانیها و راهاندازی مجدد رایانه توسط Windows Spotlight، بررسی کنید که آیا Windows Spotlight درست کار میکند یا خیر.
نور در انتهای تونل
با پشتیبانی مایکروسافت تماس بگیرید اگر این راه حل ها مشکل را برطرف نکردند. انجام نصب مجدد تمیز ویندوز نیز ممکن است مشکل را برطرف کند. با این حال، مطمئن شوید که فایلهای خود را در یک درایو خارجی یا سرویس ذخیرهسازی ابری پشتیبانگیری میکنید.
.