شما احتمالاً صفحه آبی مرگ را چندین بار در رایانه خود تجربه کرده اید، و شاید حتی صفحه سبز مرگ را دیده باشید. اکثر مردم با BSOD آشنا هستند زیرا مشکلات زیادی می تواند باعث ایجاد آن شود، اما اگر با صفحه صورتی مرگ مواجه شدید چه؟
PSOD یک خطای کمتر آشنا ویندوز است که هم خرابی نرم افزار و هم سخت افزار می تواند باعث شود. حتی مشکل درایور گرافیک یا دمای واحد رایانه شخصی شما می تواند باعث ایجاد صفحه نمایش صورتی از مرگ شود. از آنجایی که دلایل بالقوه زیادی وجود دارد، برای شناسایی مشکل باید چندین مرحله عیبیابی را طی کنید.
خطای صفحه صورتی مرگ را درک کنید
صفحه نمایش مرگ خطاهای سیستمی مرگبار هستند. هنگامی که آنها اتفاق می افتند، سیستم عامل رایانه شما یک پیام خطایی را روی صفحه نمایش می دهد که روی یک صفحه نمایش رنگی یکنواخت نوشته شده است. گاهی اوقات، راه اندازی مجدد دستگاه برای رفع خطای حیاتی کافی است، اما همیشه اینطور نیست. صفحه نمایش مرگ که در رنگ های مختلف عرضه می شود، معمولاً منجر به از دست رفتن هر اثر ذخیره نشده ای می شود. به همین دلیل است که برخورد با آنها آزاردهنده است.
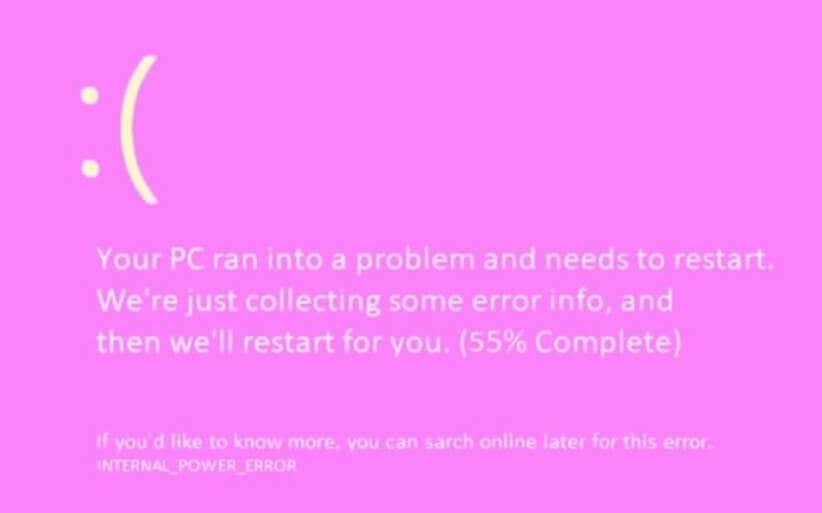
کاربران چندین رنگ مختلف را با پیام نمایشی یکسان گزارش می دهند. خطای صفحه مرگ می تواند آبی، سیاه، زرد، سبز، قرمز، بنفش، سفید یا صورتی باشد. تمام صفحه های رنگ مرگ به این معنی است که رایانه شما با مشکلات سخت افزاری یا نرم افزاری شدید مواجه شده است. توجه داشته باشید که مشکلات مختلف دستگاه شما باعث ایجاد آنها می شود و منحصر به سیستم عامل ویندوز نیستند. آنها می توانند در iPhone، Android، Mac، یا حتی در Nintendo یا TiVo شما رخ دهند، اما کمی متفاوت به نظر می رسند.
گرم شدن بیش از حد رایانه و مشکلات درایور کارت گرافیک، رایجترین دلایل پشت صفحه نمایش صورتی مرگ در ویندوز 11 و 10 هستند. این مراحل را برای عیبیابی و رفع مشکل صفحه صورتی مرگ دنبال کنید.
1. همه لوازم جانبی را قطع کنید
هنگامی که با صفحه صورتی مرگ روبرو میشوید، کامپیوتر خود را خاموش کرده و تمام تجهیزات جانبی را جدا کنید. خطا ممکن است ناشی از اتصال نامناسب بین رایانه شما و یکی از تجهیزات جانبی باشد. همه کابل ها و پورت های اتصال را از نظر آسیب فیزیکی یا گرد و غبار بررسی کنید.
وقتی مطمئن شدید که لوازم جانبی درست هستند، سعی کنید فقط ماوس، صفحه کلید و مانیتور خود را وصل کنید و سپس رایانه شخصی را روشن کنید. ببینید آیا خطا تکرار می شود. اگر اینطور نیست، مشکل در یکی از لوازم جانبی بود. تمیز کردن آنها و اتصال مجدد احتمالاً مشکل را برطرف کرد..
اگر صفحه صورتی مرگ دوباره تکرار شود، ممکن است مشکل جدی تری داشته باشید.
2. درایورهای کارت گرافیک
را به روز کنیددرایورهای قدیمی کارت گرافیک می توانند باعث صفحه نمایش صورتی مرگ شوند. اگر آن را تجربه می کنید، قبل از انجام هر کار دیگری به روز رسانی درایورها را امتحان کنید. این مراحل را دنبال کنید:
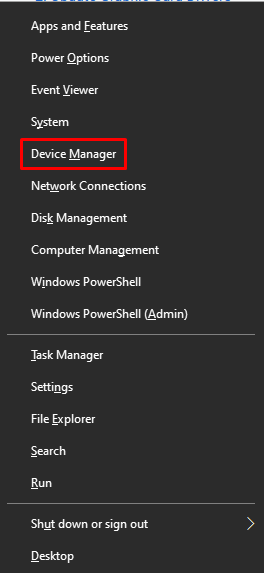
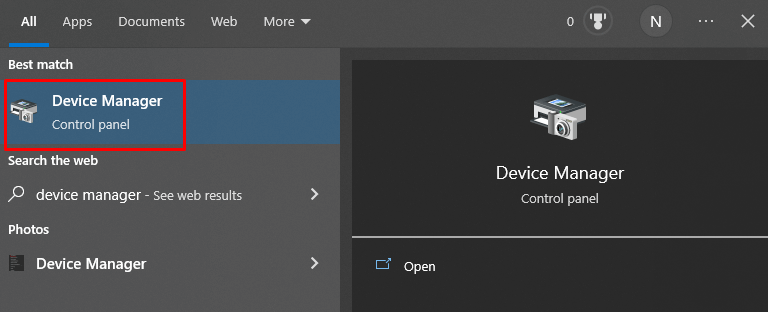
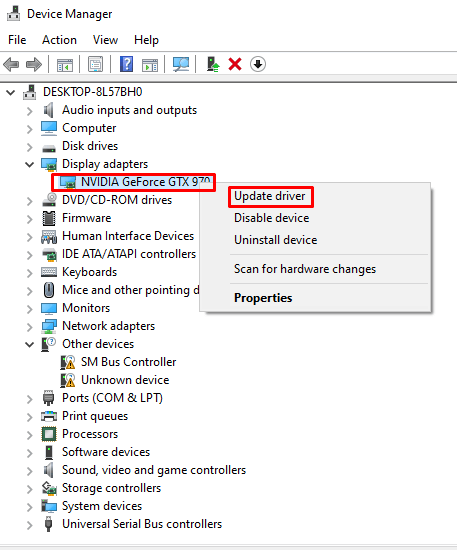
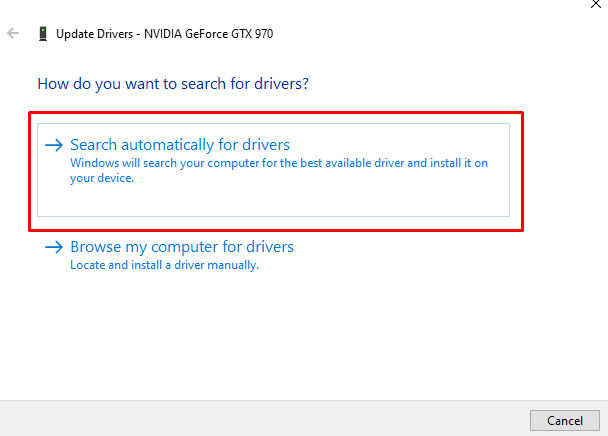
کامپیوتر یا لپ تاپ خود را مجددا راه اندازی کنید و ببینید آیا با این کار خطای Pink Screen of Death برطرف شده است یا خیر.
3. به نسخه قبلی درایورهای کارت گرافیک
برگردیداگر بعد از نصب جدیدترین درایورهای کارت گرافیک شروع به تجربه صفحه صورتی مرگ کرده اید، می توانید آنها را حذف نصب کرده و نسخه قبلی درایورها را به صورت دستی از وب سایت سازنده دانلود کنید.
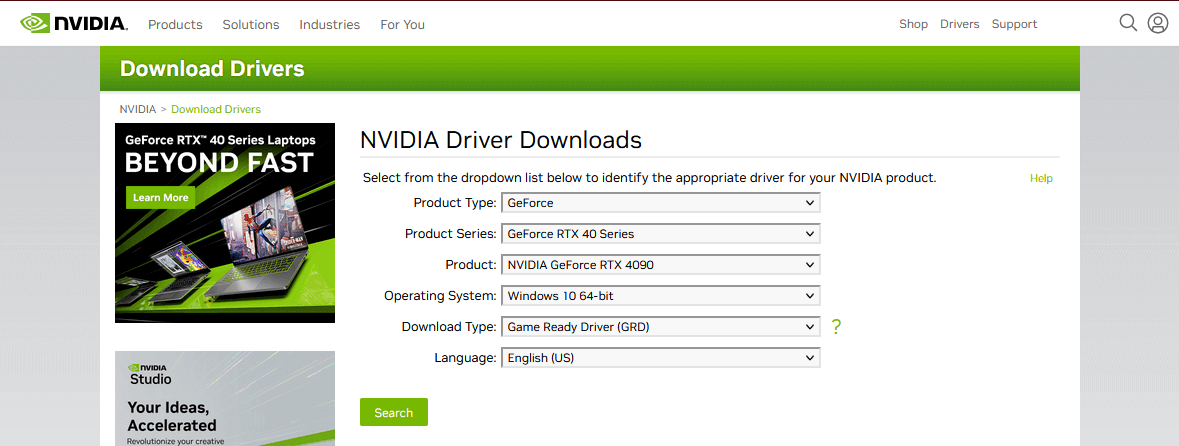
اگر مشکل پس از نصب نسخه قدیمی برطرف شد، میدانید که درایورهای بهروزرسانی شده باعث صفحه نمایش صورتی مرگ میشوند.
4. هر برنامه جدید را حذف نصب کنید
گاهی اوقات، برنامههایی که به تازگی نصب شدهاند به دلیل تداخل نرمافزار با سیستم عامل یا فایلهای خراب میتوانند باعث صفحهنمایش صورتی مرگ شوند. سعی کنید برنامه های جدیدی را که اخیراً نصب کرده اید حذف کنید و ببینید آیا مشکل برطرف می شود یا خیر. در اینجا نحوه انجام این کار آمده است:
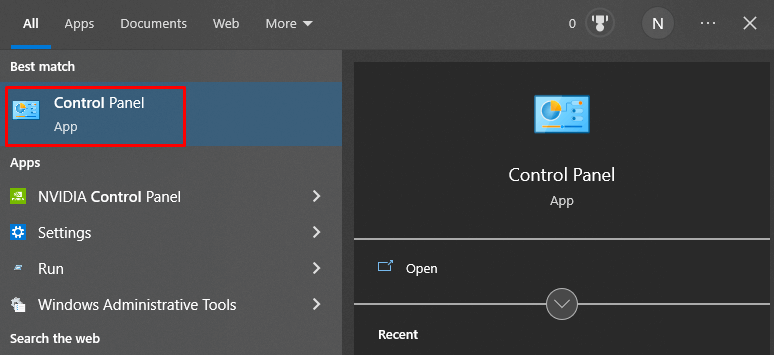
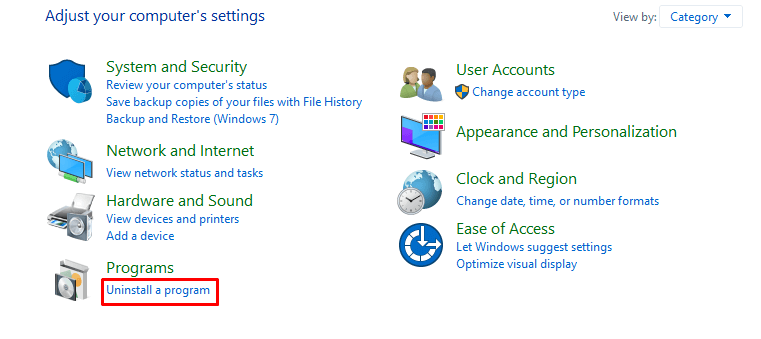
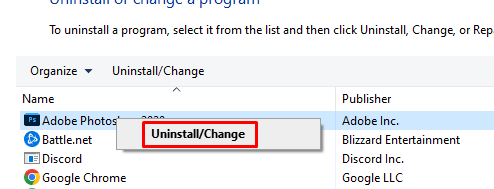
منتظر بمانید تا ویندوز برنامه را حذف نصب کند. این مراحل را برای هر نرمافزار تازه نصبشدهای که فکر میکنید ممکن است باعث صفحهنمایش صورتی مرگ شود، تکرار کنید.
5. ویندوز
را به روز کنیدبهروزرسانیهای ویندوز معمولاً هر مشکلی را در سیستم عامل برطرف میکنند و عملکرد کلی رایانه شما باید بهبود یابد. باید مطمئن شوید که رایانه شما در آخرین نسخه ویندوز اجرا می شود است. این مراحل را دنبال کنید:
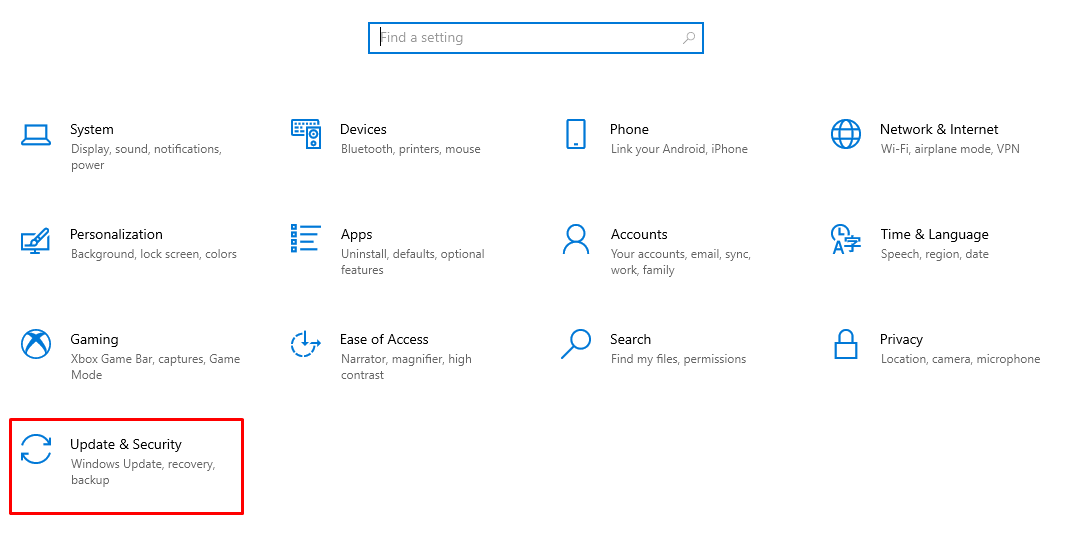
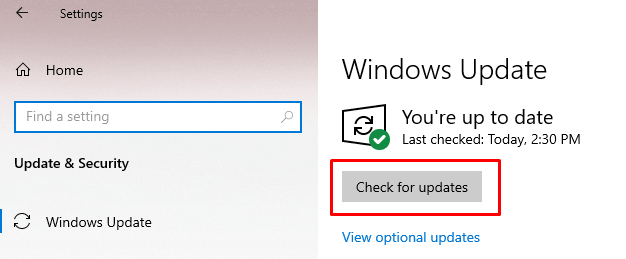
اگر بهروزرسانی جدیدی در دسترس باشد، از شما خواسته میشود آن را دانلود و نصب کنید.
6. هر گونه تنظیمات اورکلاک را غیرفعال کنید
اگر میخواهید عملکرد دستگاه خود را بهبود ببخشید، باید پردازنده گرافیکی را اورکلاک کنید ، CPU و RAM داشته باشید. متأسفانه، اورکلاک می تواند مشکلات متعددی مانند گرمای بیش از حد ایجاد کند که می تواند منجر به صفحه نمایش صورتی مرگ شود. اگر پس از اورکلاک با این خطا مواجه شدید، به سادگی تنظیمات اورکلاک را غیرفعال کنید.
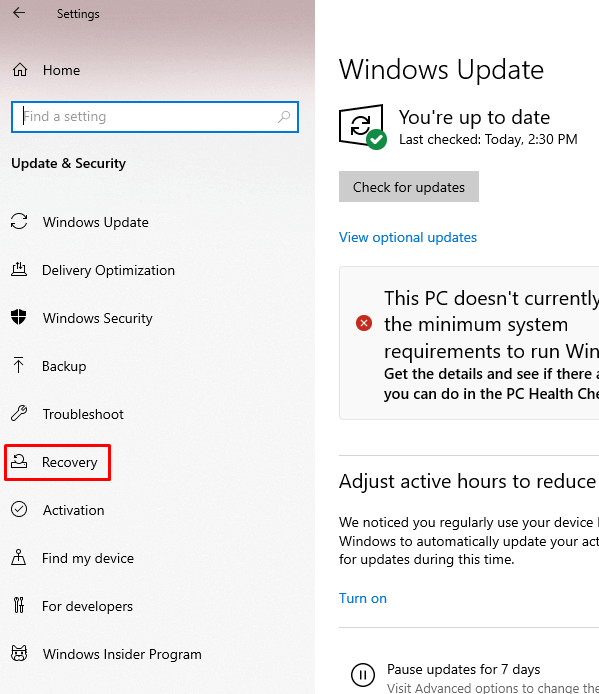
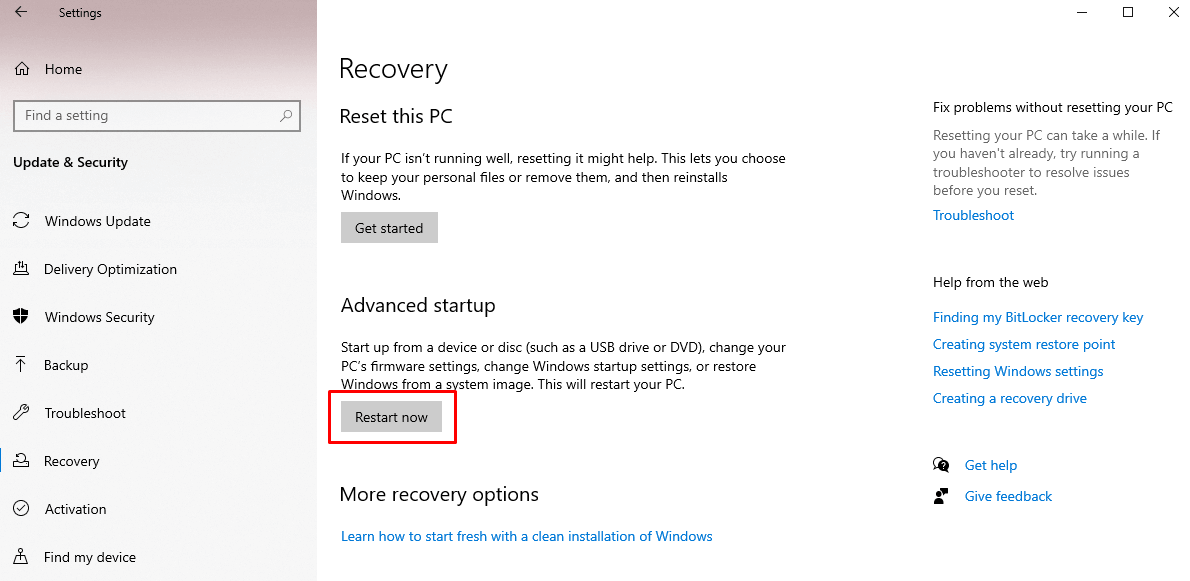
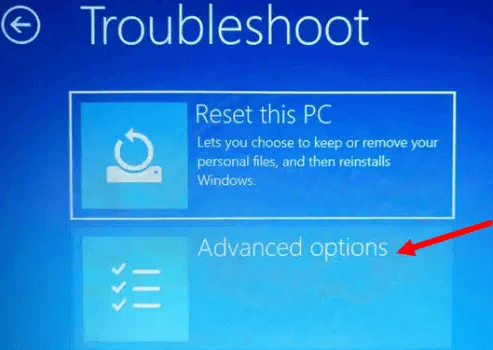
- را انتخاب کنید
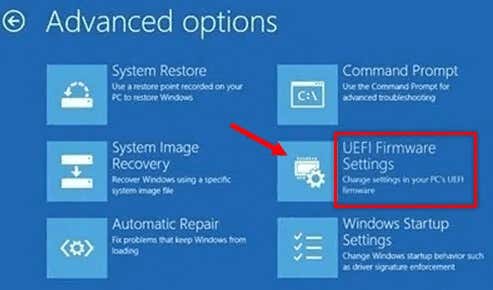
- را انتخاب کنید
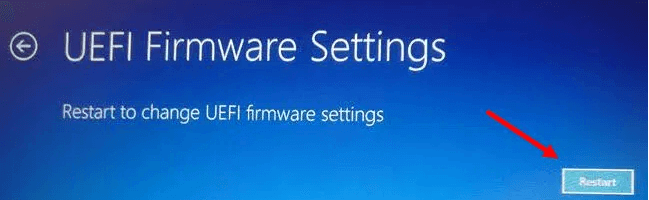
BIOS به طور خودکار پس از راه اندازی مجدد باز می شود. مراحل بعدی به شدت به نسخه بایوسی که نصب کرده اید بستگی دارد. اما به طور کلی، اگر در بخش عملکردبه تب Advancedبروید، گزینه Overclockingرا خواهید یافت که می توانید آن را غیرفعال کنید.p>
7. دمای کارت گرافیک
را بررسی کنیدگرم شدن بیش از حد یکی از شایع ترین علل صفحه نمایش صورتی مرگ است. ممکن است به دلیل انباشته شدن ذرات گرد و غبار روی کارت گرافیک یا فن های شما اتفاق بیفتد و باعث خراب شدن GPU شود. شما باید سیستم خود را به طور منظم تمیز کنید. اطمینان حاصل کنید که دمای GPU بهینه است. اگر آنها خیلی زیاد باشند، ممکن است دلیل خطای صفحه صورتی مرگ باشد..
برای بررسی سریع دمای GPU به هیچ برنامه شخص ثالثی نیاز ندارید.
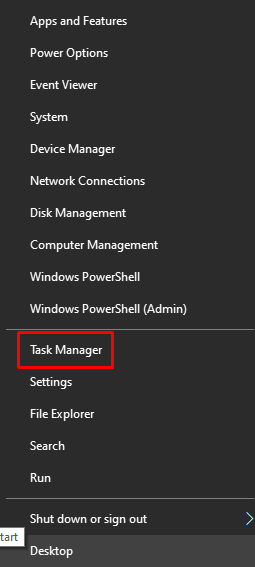
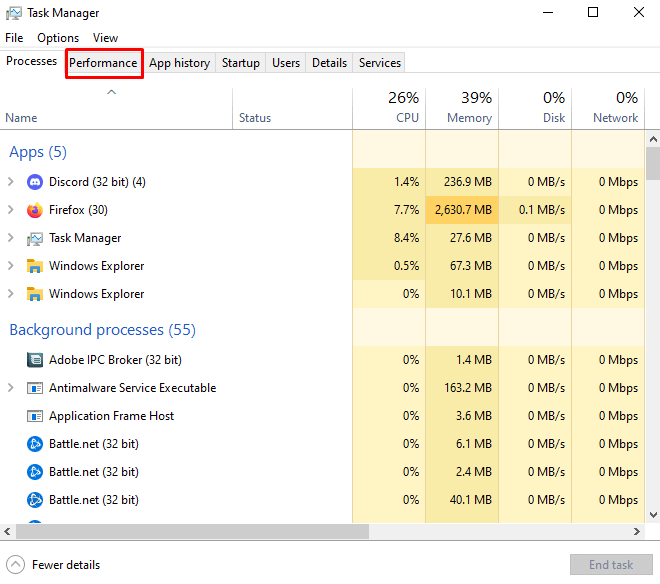
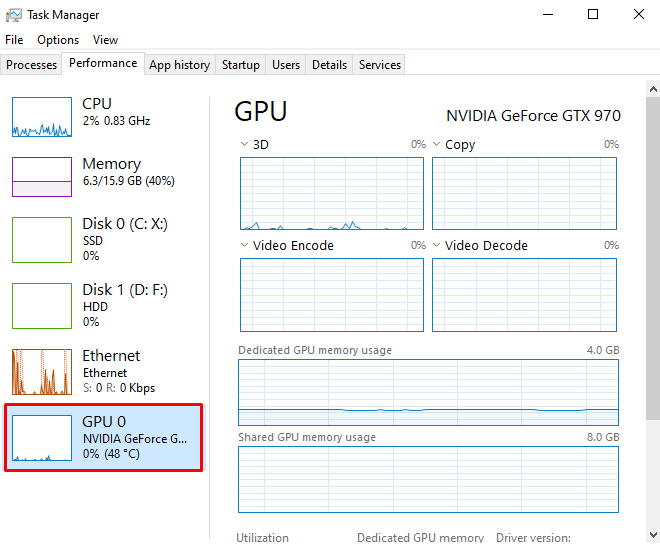
Task Manager فقط خوانش های فعلی GPU را نمایش می دهد. برای گزینه های پیشرفته تر، مانند ورود به سیستم در طول زمان، به یک برنامه شخص ثالث نیاز دارید.
8. مانیتور خود را بر روی کامپیوتر دیگری تست کنید و کارت گرافیک
را برداریداگر همچنان صفحه صورتی مرگ را دریافت می کنید، ممکن است مشکل از سخت افزار باشد. ابتدا، با وصل کردن آن به رایانه شخصی دیگر یا اتصال آن به لپ تاپ، بررسی کنید که آیا مانیتور شما باعث آن شده است. اگر در رایانه دیگری نیز خطا ایجاد کند، متوجه خواهید شد که مانیتور معیوب است.
اگر مشکل در رایانه دوم ظاهر نشد، میتوانید کارت گرافیک خود را نیز بررسی کنید. آن را با یک دیگری جایگزین کنید یا اجازه دهید GPU داخلی در جای خود کار کند و ببینید آیا صفحه صورتی مرگ دوباره ظاهر می شود.
9. عیب یابی در وضعیت بوت پاک
می توانید با یک چکمه تمیز دریابید که چه چیزی باعث مشکل صفحه صورتی مرگ می شود.
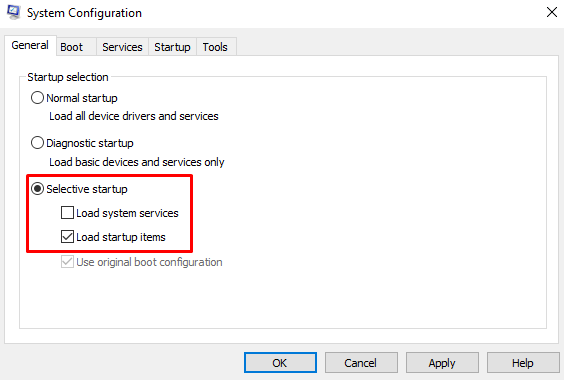
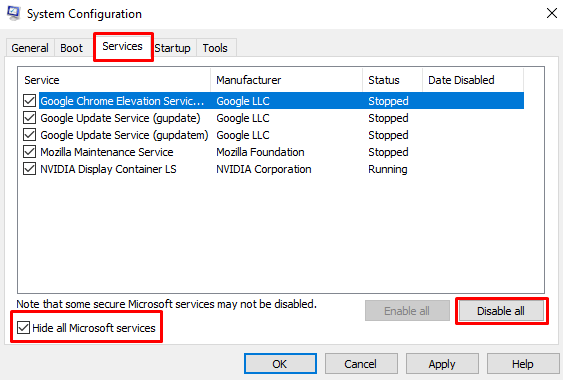
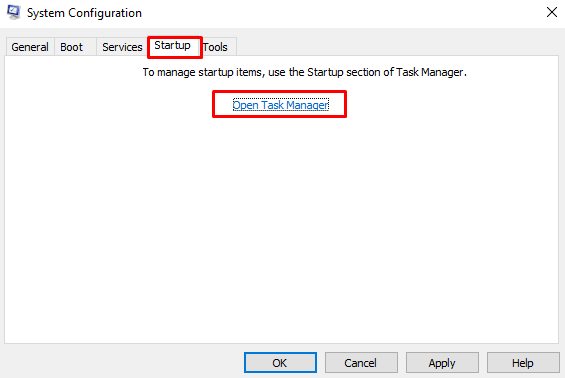
- .
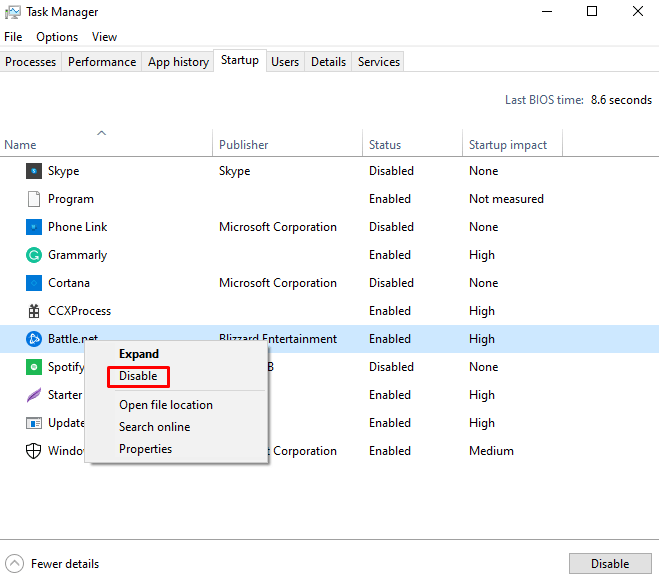
برای امتحان و جداسازی مشکل، باید همه فرآیندها را تک به تک غیرفعال کنید و بعد از هر مرحله رایانه شخصی خود را مجددا راه اندازی کنید. هنگامی که موردی را که باعث صفحه نمایش صورتی مرگ می شود مشخص کردید، می توانید آن را برای همیشه غیرفعال کنید یا از رایانه شخصی خود حذف کنید.
10. آن را به تعمیرگاه
ببریداگر هیچ چیزی از راه حل های ذکر شده در بالا کمکی نکرد، باید رایانه خود را به تعمیرگاه ببرید و مشکل صفحه صورتی مرگ را به تکنسین نشان دهید. اگر مشکل ناشی از سخت افزار معیوب باشد، این گزینه بسیار خوبی است. اگر رایانه یا لپتاپ شما همچنان تحت ضمانت است، باید آن را به مرکز تعمیر رسمی ببرید. همچنین میتوانید تصمیم بگیرید که با سازنده تماس بگیرید و منتظر دستورالعملهای او در مورد مکان بردن رایانه شخصی خود باشید.
.