کلید Windows هنگام استفاده در ترکیب با کلیدهای دیگر روی صفحه کلید فوق العاده مفید است. علاوه بر باز کردن منوی Start ، کلید ویندوز می تواند همه کارها را انجام دهد از جمله مرتب سازی مجدد پنجره ها ، افتتاح مرکز اقدام ، قفل صفحه و مدیریت دسک تاپ های مجازی.
اگر کلید Windows نیست در حال کار ، بسیاری از میانبرهای دستی صفحه کلید که برنامه های سیستم را اجرا می کند شکسته می شود.

خوشبختانه مراحل عیب یابی وجود دارد که می توانید برای حل مشکل عدم موفقیت کلید ویندوز انجام دهید.
علل Windows Key عدم کار
دلایل مختلفی وجود دارد که کلید Windows در ویندوز 10 متوقف می شود. مهمترین دلایل این موارد عبارتند از:

نحوه رفع مشکل Windows Key که در ویندوز 10 کار نمی کند
از بین رفتن عملکرد کلید Windows ممکن است ناامیدکننده باشد ، اما روش های زیادی برای حل این مشکل وجود دارد.
1. رفع سریع برای امتحان

2 صفحه کلید روی صفحه را فعال کنید
صفحه کلید روی صفحه را برای پیمایش در منوهای ویندوز 10 فعال کنید ، خصوصاً اگر صفحه کلید اضافی ندارید. با این حال ، اگر کلید Windows در سطح سیستم غیرفعال باشد ، ممکن است نتوانید از آن با صفحه کلید مجازی استفاده کنید.
In_content_1 all: [300x250] / dfp: [640x360] ->می توانید از طریق تنظیمات>سهولت دسترسی>صفحه کلید>صفحه کلید روی صفحه را فعال کنید صفحه کلید روی صفحه.
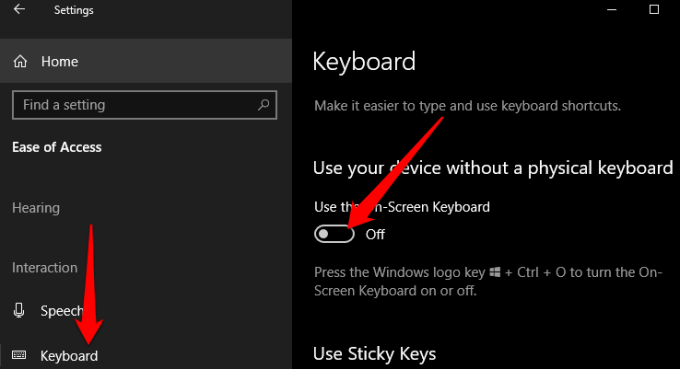
اگر نمی توانید صفحه کلید روی صفحه را از طریق تنظیمات فعال کنید ، با روش های بیشتر برای صفحه کلید روی صفحه را در ویندوز 10 فعال کنید به راهنمای ما مراجعه کنید.
3. Windows 10 Keyboard Troubleshooter
عیب یاب صفحه کلید داخلی به شما کمک می کند هر مشکلی را که باعث می شود صفحه کلید شما به درستی کار نکند ، تشخیص دهد و به رفع خودکار مشکلات کمک می کند.
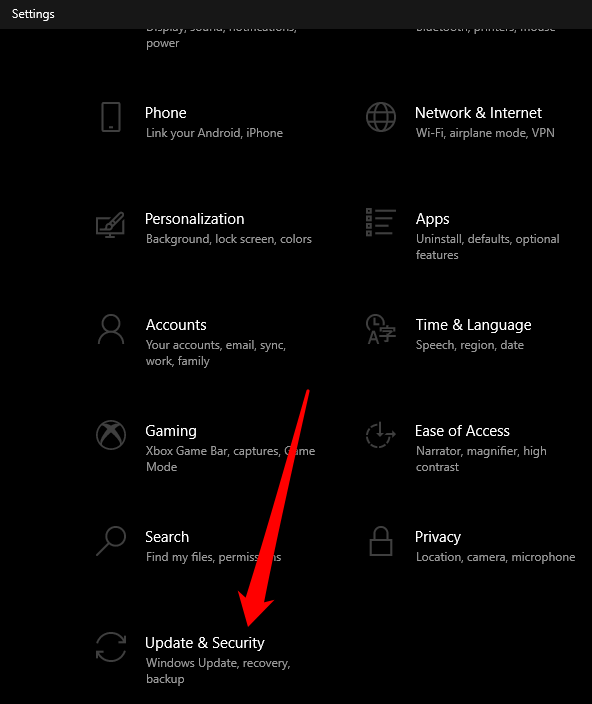
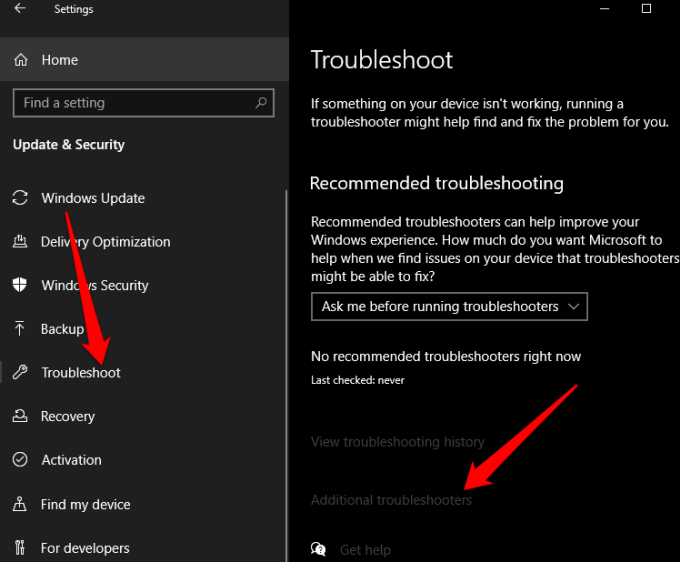
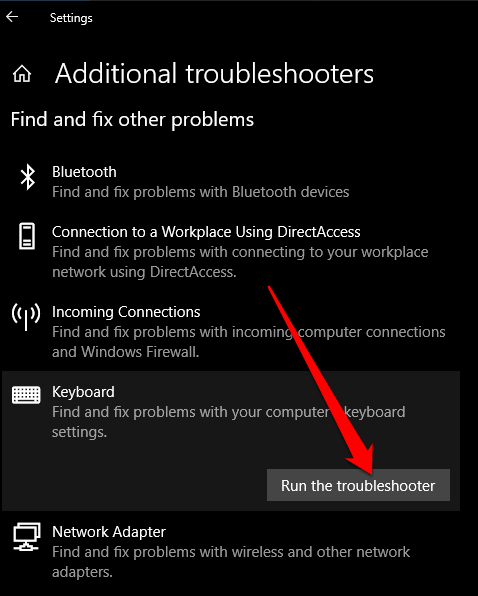
4. غیرفعال کردن حالت بازی
حالت بازی ویژگی در ویندوز 10 است که برای بهتر کردن بازی ها طراحی شده است. این ویژگی به بازیها برای داشتن نرخ فریم با ثبات تر ، به اولویت CPU و GPU رایانه شما دسترسی می دهد. این ویژگی ممکن است با صفحه کلید شما تضاد ایجاد کند و کلید Windows را غیرقابل استفاده کند ، اما می توانید آن را غیرفعال کنید و ببینید آیا دوباره کلید دوباره کار می کند. >تنظیمات>بازی
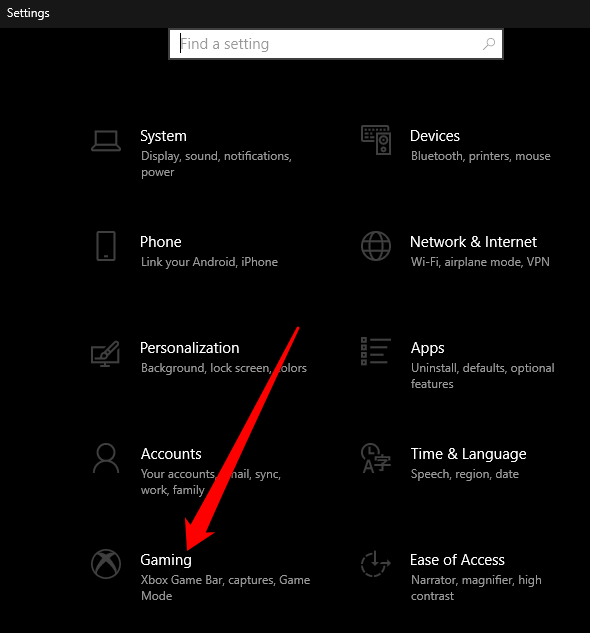
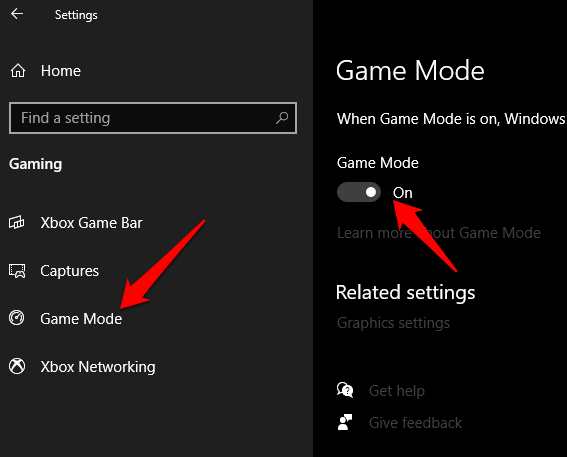
5. Windows Key را با استفاده از ویرایش رجیستری فعال کنید
رجیستری ویندوز می تواند موارد زیادی از جمله موارد منو و کلیدهای صفحه کلید را محدود کند. می توانید کلید Windows را با استفاده از ویرایش رجیستری فعال کرده و بررسی کنید که آیا دوباره کار می کند یا خیر.
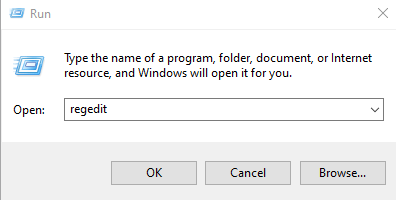
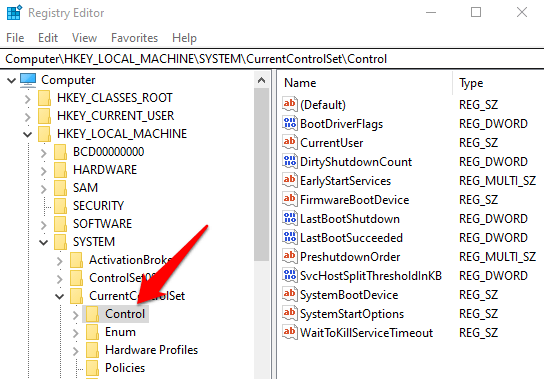
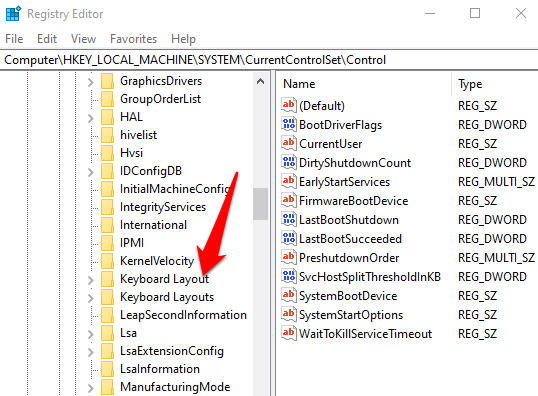
توجه: ممکن است کلید Windows به دلیل Scancode Map غیرفعال شود ، عملکرد آن تغییر نحوه کار کلیدهای استاندارد صفحه کلید شما است.
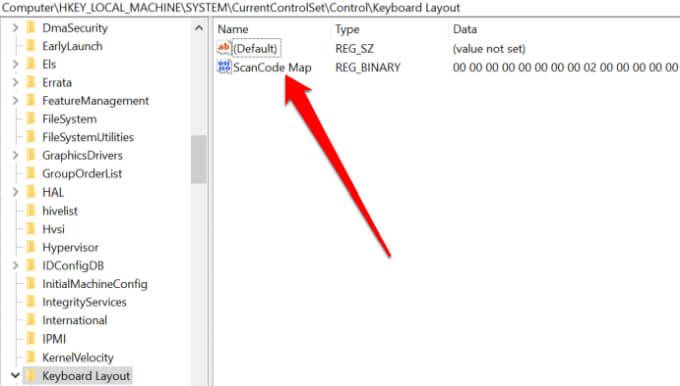
6. ثبت مجدد همه برنامه ها
ثبت مجدد همه برنامه ها ممکن است هرگونه تضاد نرم افزاری با صفحه کلید شما را از بین ببرد که می تواند باعث عدم کارکرد کلید Windows شود.
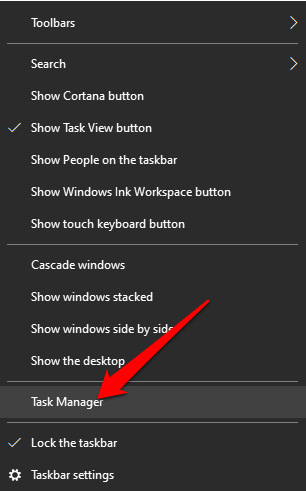
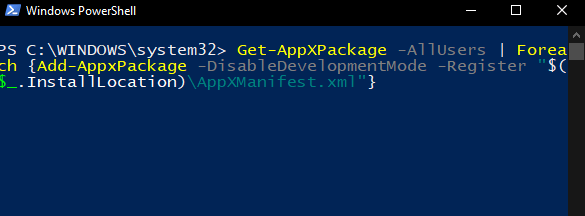
7. منوی شروع را فعال کنید
اگر کلید ویندوز را فشار دهید و منوی Start شما ظاهر نشود ، می توانید منو را از طریق رجیستری ویندوز فعال کنید.
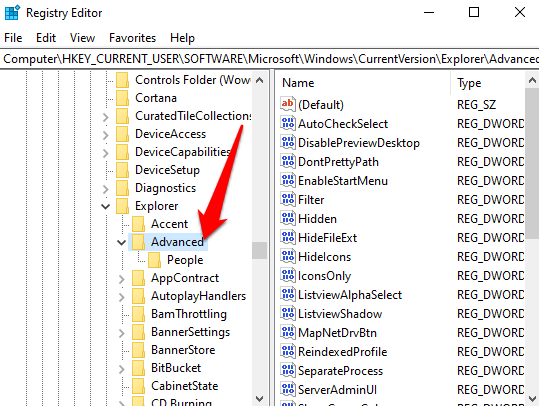
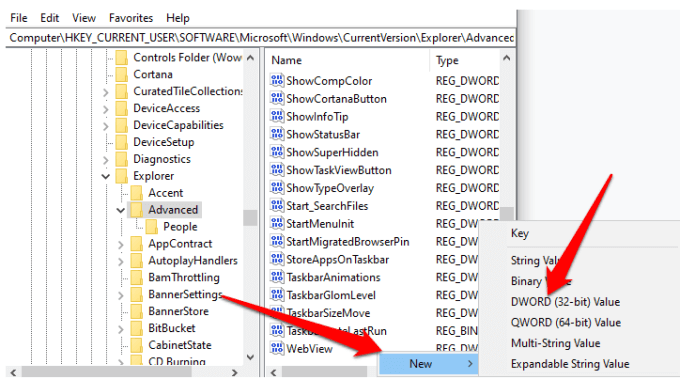
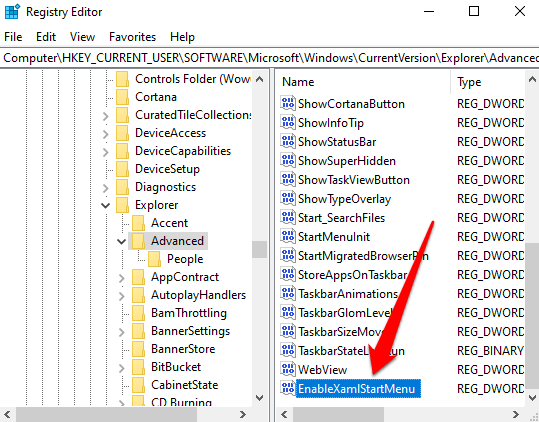
8. غیرفعال کردن کلیدهای فیلتر
کلیدهای فیلتر یک قابلیت دسترسی در ویندوز 10 است که کلیدهای تکراری را نادیده می گیرد و به شما در کنترل میزان تکرار صفحه کلید کمک می کند. این ویژگی ممکن است به دلیل اشکال یا اشکال دیگر در نرم افزار که باعث ایجاد مشکل در صفحه کلید شما می شود ، با کلید Windows تداخل داشته باشد.
شما می توانید Filter Keys را غیرفعال کرده و عملکرد کلید Windows را بازیابی کنید.
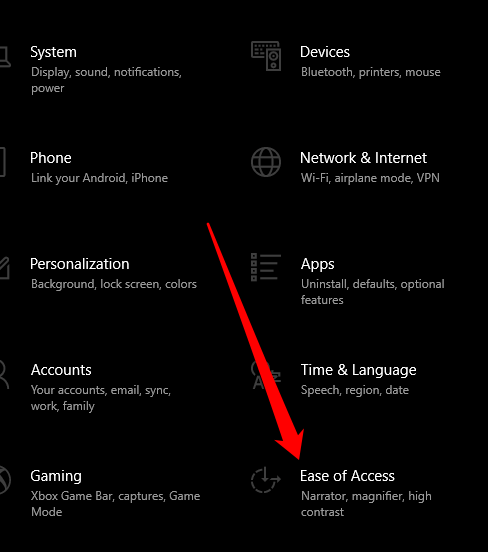
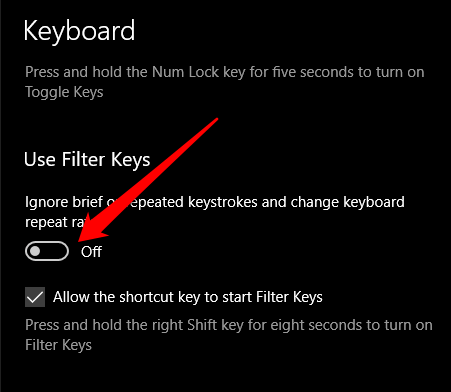
9. درایورهای صفحه کلید را به روز کنید
اگر درایورهای صفحه کلید شما ناسازگار یا قدیمی هستند ، ممکن است چندین کلید از جمله کلید Windows را بشکنند. به روزرسانی درایورها ممکن است به بازیابی کلید و عملکردهای مربوط به آن کمک کند.
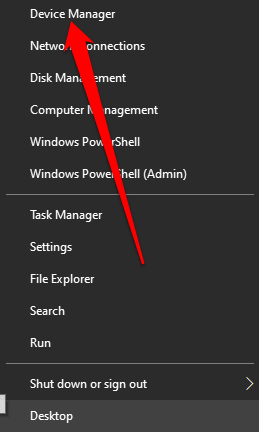
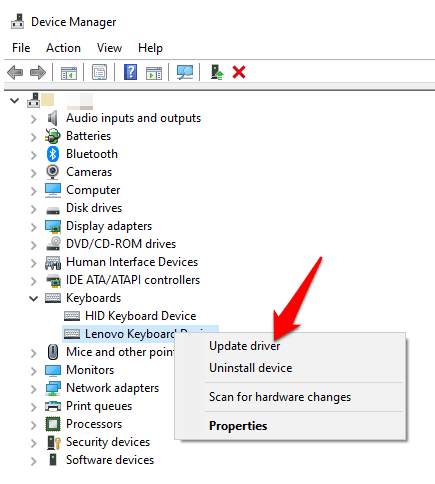
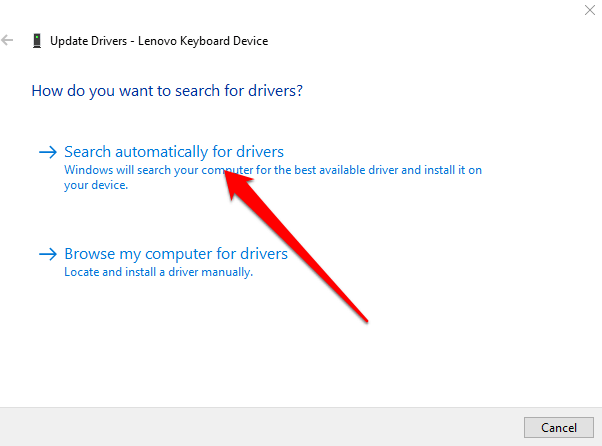
توجه: همچنین می توانید سایت سازنده صفحه کلید خود را از نظر بروزرسانی نرم افزار یا درایورهای جدید بررسی کنید.
10. نصب و نصب مجدد درایورهای صفحه کلید
همچنین می توانید برای دریافت درایورهای صحیح صفحه کلید ، درایورها را حذف و نصب مجدد کنید.
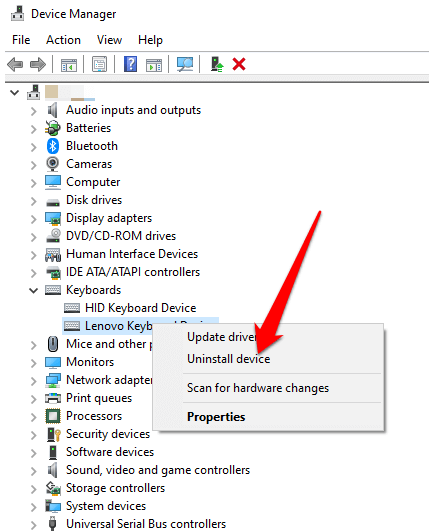
Windows Key Windows را فعال کنید دوباره
امیدواریم یک یا چند مورد از این اصلاحات به شما کمک کرده باشد که کلید ویندوز خود را به حالت عادی برگردانید. برای سایر مشکلات صفحه کلید ، به راهنماهای ما در مورد نحوه رفع کلیدهای صفحه کلید ویندوز که دیگر کار نمی کنند مراجعه کنید ، اینکه هنگام @ و «کلیدها در ویندوز 10 عوض می شوند چه کاری باید انجام دهیم و 355//s>.