فناوری ابزاری برای همه است ، به همین دلیل مایکروسافت چندین پیشرفت اساسی در ویندوز 10 ایجاد کرده است تا به افراد دارای ناتوانی های مختلف تجربه بهتری ببخشد.
بیشترین اولویت ویژگی های ساخته شده در ویندوز 10 است. مبتنی بر درخواست و بازخورد کاربر ، به عنوان شرکت در تلاش است تا محصولات خود را در دسترس داشته باشد و استفاده از آنها برای همه راحت تر باشد.

اگر چالش هایی از قبیل کاهش شنوایی ، بینایی ضعیف ، مهارت های محدود و سایر ناتوانی ها دارید ، می توانید به همه این ویژگی های قابل دسترسی ویندوز 10 دسترسی پیدا کنید و ببینید اگر آنها تجربه کاربر شما یا یک فرد معلول شما را می شناسند بهبود می بخشند.
راوی
برای افراد نابینا ، کور رنگی یا افراد کم بینایی ، راوی ویندوز 10 به آنها کمک می کند تا متن را همانطور که تایپ می کنید بخوانید ، وب سایت ها ، اعلان ها ، محتوای درون برنامه و بخش های خاص با صدای بلند باشند.
همچنین وقتی می توانید روی برنامه ها یا صفحات جدید کلیک کنید ، نشانه های صوتی را پخش می کند و نکات مربوط به دکمه ها یا کنترل هایی را که باعث می شود کاربران در مسیر صحیح به چالش بکشند ، می خواند. با مراجعه به تنظیمات>سهولت دسترسی>راوی، راوی را روایت کنید و رایانه خود را برای خواندن خود بدست آورید.
In_content_1 همه: [300x250] / dfp: [640x360]->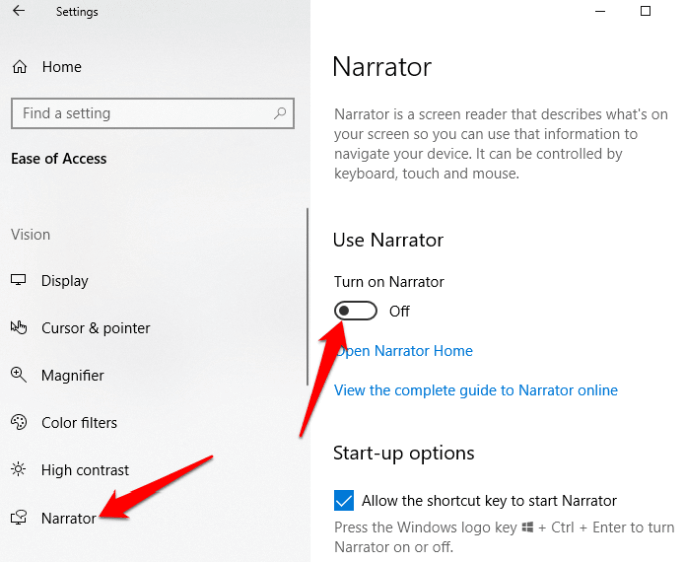
در اینجا ، شما همچنین می توانید تنظیمات دسترسی بیشتری برای Windows 10 مانند صدای راوی ، گفتار خواندن ، زمین و موارد دیگر را برای مطابقت با ترجیحات شخصی خود شخصی سازی کنید.
ذره بین
این ویژگی قابلیت دسترسی ویندوز 10 به همه کسانی که بینایی ضعیف دارند یا در خواندن صفحه نمایش خود مشکل دارند کمک می کند. می توانید با رفتن به تنظیمات>سهولت دسترسی>ذره بین، آن را در لیست ویژگی های سهولت دسترسی پیدا کنید.
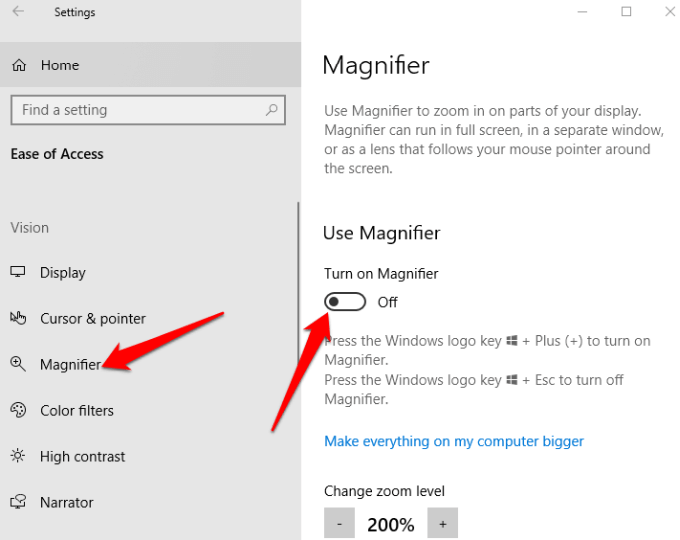
تنظیمات اضافی در دسترس است که به شما امکان می دهد ابزار را روشن یا خاموش کنید ، رنگ های معکوس را در ناحیه بزرگ شده و همچنین مشخص کنید آنچه می خواهید بزرگنمایی شوید همچنین می توانید انتخاب کنید که ذره بین فقط باید انتخاب صفحه کلید یا ماوس یا هر دو را به طور همزمان دنبال کند.
وقتی فعال شود ، یک ذره بین در صفحه شما ظاهر می شود ، و می توانید بزرگنمایی کنید یا با کلیک روی نماد + یا - کلیک کنید ، یا گزینه View را برای اجرای برنامه در حالت متصل ، تمام صفحه یا لنز انتخاب کنید.
کنتراست بالا
افراد دارای نقص بینایی یا رنگ آمیزی می توانند از این ویژگی برای تغییر در کلیه رنگ استفاده کنند ، بنابراین خواندن متن ، تصاویر ، نمادها و پنجره های برنامه آسان تر است. موارد موجود در صفحه نمایش نیز مشخص تر و آسان تر می شوند.
با رفتن به تنظیمات>سهولت دسترسی>کنتراست بالامی توانید از چهار تم کنتراست بالا انتخاب کنید.
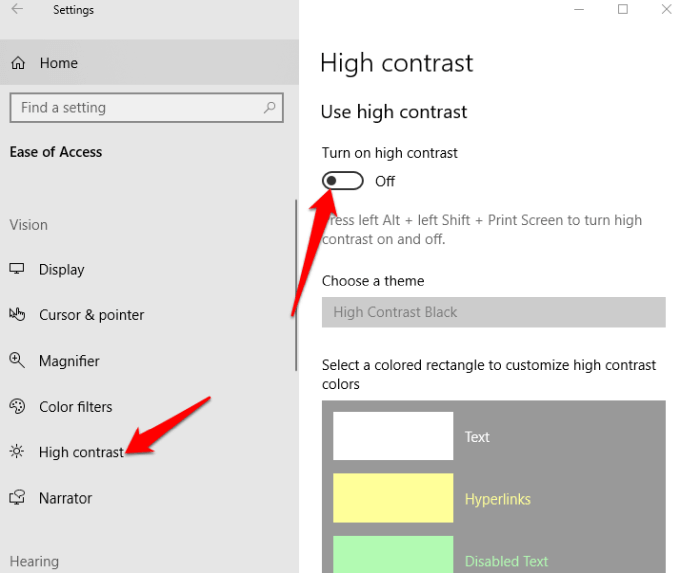
پس از یک موضوع را انتخاب کنید ، رنگ ها را سفارشی سازی کرده و آنها را برای متن ، متن انتخاب شده ، پیوندها ، متن غیرفعال ، متن دکمه یا پس زمینه تغییر دهید و سپس روی اعمالکلیک کنید. Windows برای به روزرسانی تنظیمات برگزیده شما.
زیرنویسهای بسته
اگر برای خواندن زیرنویس ها در یک فیلم ، فیلم یا نمایش تلویزیونی ، به خصوص در یک پس زمینه سبک ، می توانید از ویژگی های Closed Captions برای ویرایش رنگ ها و پس زمینه های هر متن زیرنویس استفاده کنید.
به تنظیمات>سهولت دسترسی>شرح های بستهبروید و تغییر دهید تنظیمات به دلخواه شما.
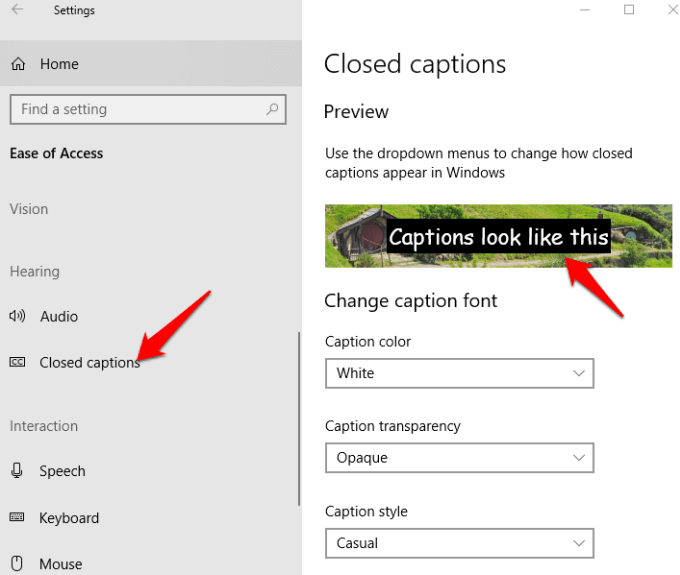
سایر تنظیمات قابلیت دسترسی ویندوز 10 که می توانید سفارشی سازی کنید شامل شفافیت ، اندازه ، سبک و جلوه های زیرنویس است ، اگرچه فقط به هشت رنگ محدود می شوید. پیش نمایش مستقیم تغییرات شما در بالای صفحه با هر تغییری که ایجاد می کنید ، ظاهر می شود و تنظیمات شما برای زیرنویس ها در پخش کننده های رسانه ای محلی پشتیبانی می شود.
تشخیص گفتار
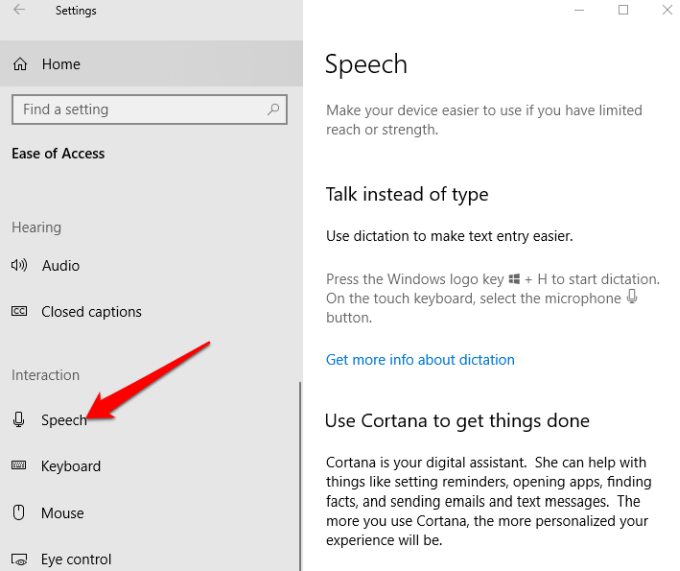
این برنامه برای پیمایش منوها ، دیکته کردن اسناد و گشت و گذار در وب مفید است. این کلمات گفتاری شما را گوش می دهد و آنها را به اقدامات روی صفحه ترجمه می کند. با باز کردن تنظیمات>گفتارمی توانید آن را فعال کرده و با استفاده از فقط صدای خود ، به متن متن دیکته کنید و دستگاه خود را کنترل کنید.
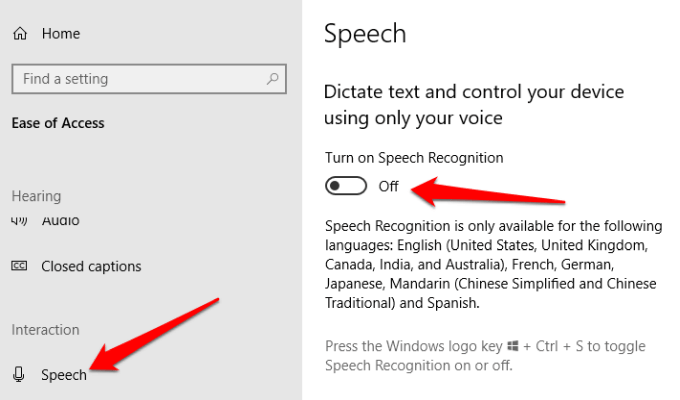
توجه:تشخیص گفتار فقط به زبان انگلیسی موجود است ( ایالات متحده ، انگلیس ، کانادا ، استرالیا و هند) ، فرانسوی ، آلمانی ، ژاپنی ، ماندارین (چینی سنتی و چینی ساده شده) و اسپانیایی.
همچنین می توانید به جای تایپ کردن متن ، از دیکشنری استفاده کنید. از طرف دیگر ، Cortana را تنظیم و استفاده کنید - دستیار شخصی دیجیتال ویندوز - با تشخیص گفتار برای انجام کارهای مختلف. این موارد شامل ارسال متون یا ایمیل ، اضافه کردن قرار ملاقاتها به تقویم ، دریافت یادآوری قرار ملاقات ، انجام محاسبات یا جستجوی وب برای شما می باشد.
Cortana همچنین می تواند اطلاعاتی در مورد آب و هوای محلی ، اخبار مربوط به عناوین ، مسیر نقشه ، شرایط ترافیک ، به روزرسانی های بورس سهام و حتی به روز رسانی های ورزشی در تیم های موردعلاقه شما.
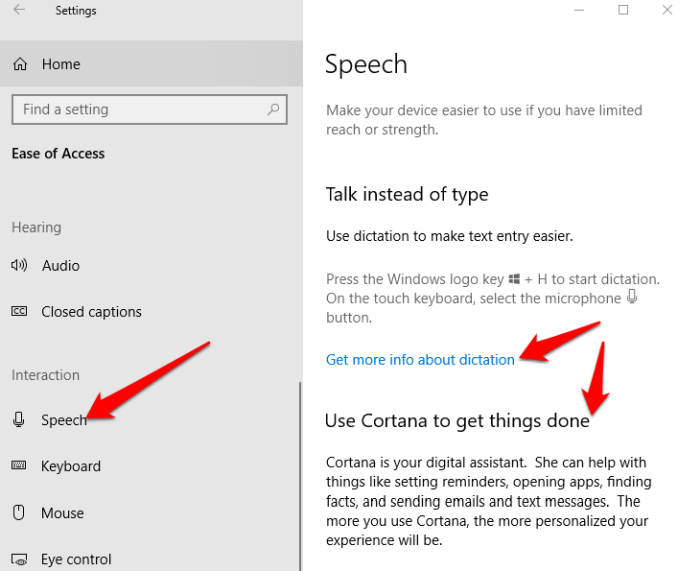
توجه:دیکته فقط به زبان انگلیسی آمریکایی در دسترس است و به یک اتصال اینترنتی نیاز دارد. برای دیکته کردن به زبان های دیگر می توانید از Windows Speech Recognition استفاده کنید. Cortana همچنین ممکن است برای رایانه های تجاری در سیستم های مدیریت IT غیرفعال باشد.
صفحه کلید
این یکی از نقاط درخشان ویندوز 10 است زیرا انواع مختلفی از سفارشی سازی را ارائه می دهد گزینه هایی برای افراد دارای معلولیت یا نیازهای ویژه که استفاده از صفحه کلید را راحت تر و راحت تر می کند. از طریق صفحه کلید چهار ابزار کوچک برای کمک به دسترسی به ویندوز 10 وجود دارد:
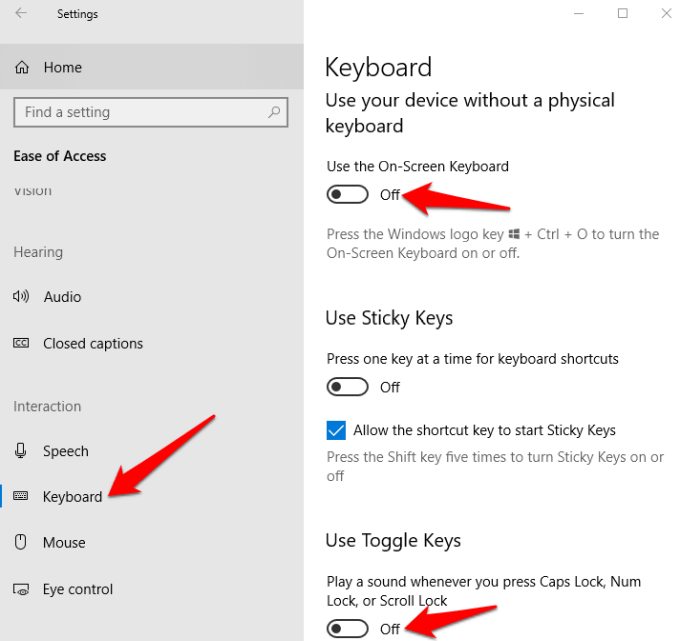
فیلترهای رنگی
افراد با حساسیت به نور یا رنگ روشن بودن می توانند از ویژگی Color Filters در ویندوز 10 تا 7 استفاده کنندبنابراین دیدن آنچه در صفحه است راحت تر است. همچنین می توانید پالت رنگی صفحه نمایش خود را برای مشخص کردن موارد با رنگ و یا خلاص شدن از شر آن ، سفارشی کنید.
برای فعال کردن فیلترهای رنگ ، روی شروع>تنظیمات>سهولت دسترسی>فیلترهای رنگیکلیک کنید. و گزینه "روشن کردن فیلترهای رنگی" را روشن کنید.
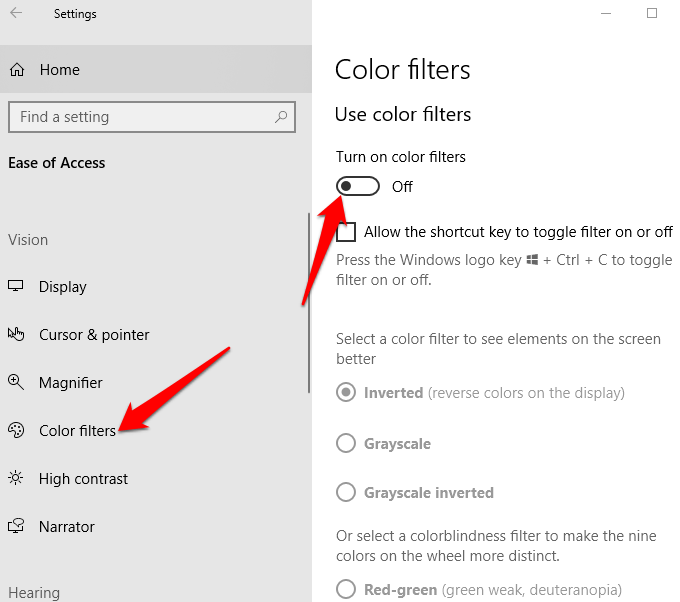
فیلترها به صورت معکوس ، مقیاس خاکستری ، مقیاس خاکستری معکوس ، پروتانوپیا ، دوتروانوپیا و تریتانوپیا در دسترس هستند. >
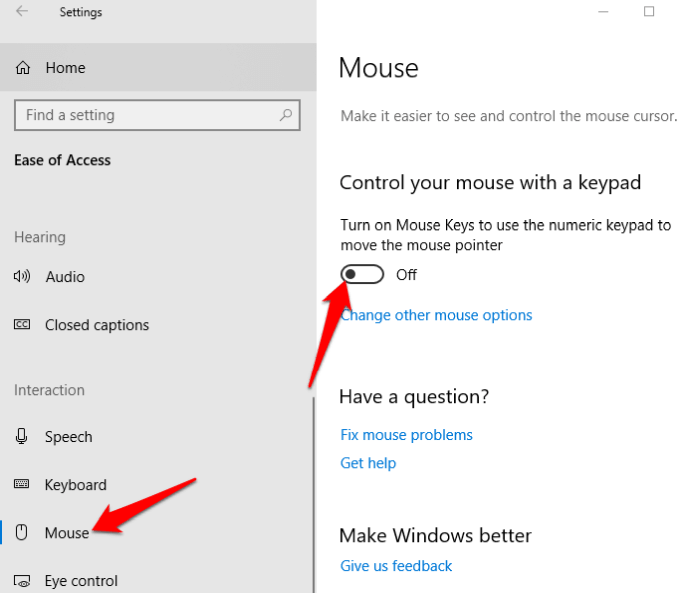
اگر برای دیدن نشانگر ماوس تلاش می کنید در صفحه خود می توانید با تغییر اندازه و رنگ آن ، آن را بیشتر نمایان کنید و ویژگی هایی را که استفاده از آن ساده تر است روشن کنید.
برای تغییر اندازه و رنگ نشانگر ، به تنظیمات>بروید. سهولت دسترسی>مکان نما و نشانگر.
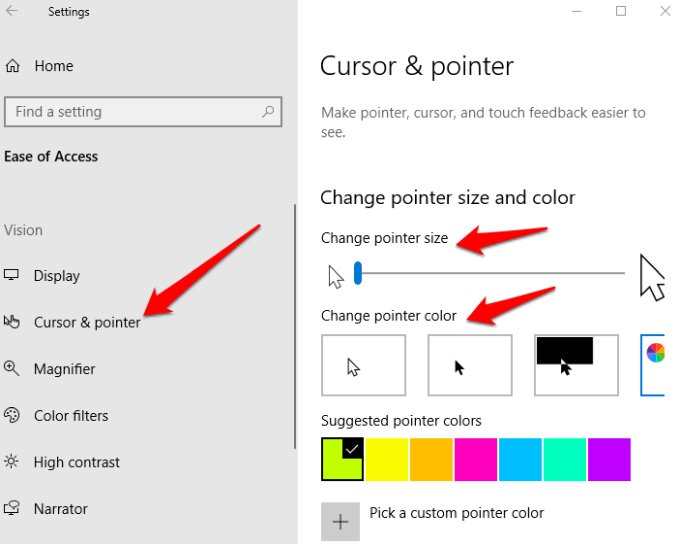
به جای ما با قرار دادن ماوس ، می توانید کلیدهای ماوس و از صفحه کلید عددی به عنوان ماوس ثانویه استفاده کنید را روشن کرده و نشانگر را به صفحه نمایش دهید.
تنظیمات>سهولت دسترسی>ماوس>کلیدهای ماوس را فعال کنیدو براساس آنچه که برای شما راحت است تنظیم کنید و تنظیم کنید.
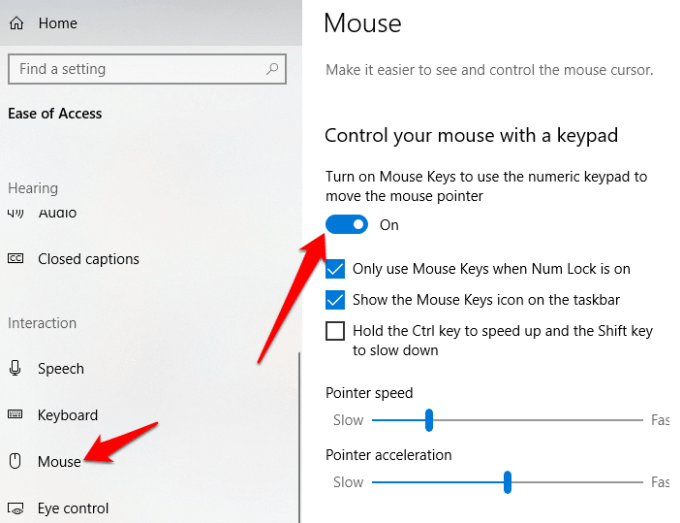
کنترل چشم
 >
>این ویژگی کاملاً جدید مایکروسافت است که از نرم افزار ردیابی چشم استفاده می کند تا به افراد معلول کمک کند تا با تایپ پاسخ با استفاده از چشمان خود ، ارتباط برقرار کنند.
برای با کنترل چشم شروع کنید ، به یک دستگاه ردیابی چشم سازگار (پشتیبانی شده) ، به روزرسانی خالق Windows 10 Fall Creator (نسخه 1709 یا بالاتر) ، و شخصی که در تنظیم آن کمک کند ، نیاز دارید. دستگاه ها را تغییر داده و با کلیک بر روی تنظیمات>سهولت دسترسی>کنترل چشم، تنظیمات کنترل چشم را تغییر دهید.
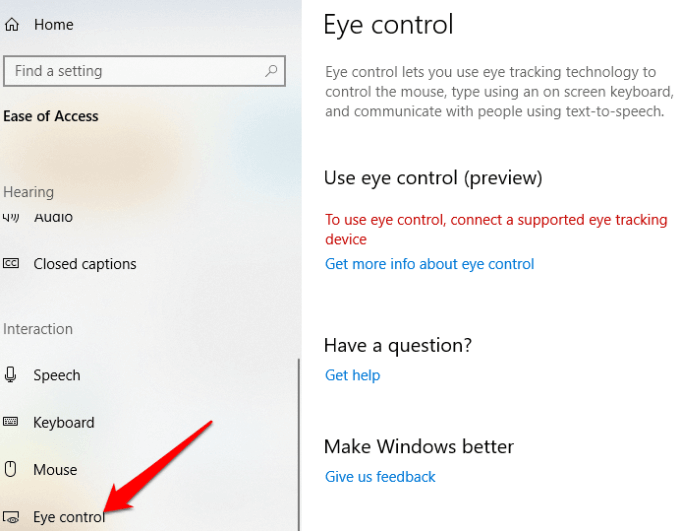
یکی از داستانهای موفقیت مایکروسافت با این ویژگی ، اتو کوک ، یک متخصص قدرت BI است که به اسکلروز جانبی آمیوتروفیک مبتلا شده است. (ALS) ناک کنترل چشم را در ویندوز 10 کشف کرد و از آن زمان ، وی گفت که این امر به او کمک کرده است تا ارتباط برقرار کند و پربارتر باشد.
نتیجه گیری ///li>/h2>
سهولت دسترسی ویندوز 10 بسیار منظم است ، اگرچه ویژگی های آن می تواند مفیدتر باشد. به همین دلیل مایکروسافت میز پاسخ معلولیت را برای دریافت بازخورد ، و ارائه کمکهای فنی از طریق تلفن و گپ ایجاد کرد.