پس از نصب میکروفون در ویندوز 10 ، می خواهید آن را پیکربندی کنید. این به معنای تغییر سطح صدا ، انواع ورودی و اطمینان از واضح بودن صدا است. اگر در حال راه اندازی بازی یا پخش جریانی هستید ، ممکن است بخواهید برخی از جلوه های صوتی را نیز برای میکروفون خود آزمایش کنید.
بنابراین ، در اینجا نحوه تست میکروفون خود در ویندوز 10 قبل از شروع استفاده از آن آورده شده است.

1. تنظیمات صدا Windows 10
اولین چیزی که باید بررسی کنید تنظیمات صدا Windows 10 است ، لیستی از همه موارد مربوط به صدا و میکروفون. برای باز کردن گزینه های صدا:
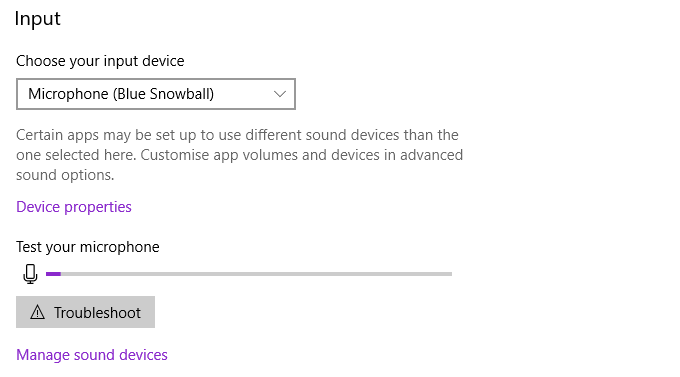
از اینجا ، می توانید دامنه کوچکی را تغییر دهید از ویژگی های میکروفون. ویژگی های دستگاهرا انتخاب کنید. از این منو می توانید دستگاه خود را تغییر نام دهید ، میکروفون را غیرفعال کرده و میزان میکروفن را تنظیم کنید. بسته به نوع میکروفن خود ، ممکن است گزینه افزایش میزان میکروفن خود را در اینجا مشاهده کنید.
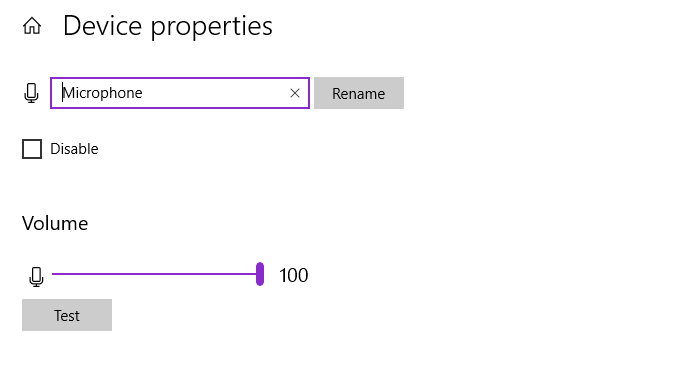
با این حال ، مدیریت میکروفون و تنظیمات موجود از این منو به اندازه "قدیمی" نیستند منوی تنظیمات بنابراین ، اگر گزینه های بیشتری می خواهید ، به بخش زیر مراجعه کنید.
2. کنترل پنل صدا
ویندوز 10 تغییر کنترل پنل قدیمی ، آزمایش شده و آزمایش شده را به سبک تنظیمات جدید آغاز کرد. استفاده از منوهای تنظیمات جدید با دستگاه های صفحه لمسی آسان تر است و گزینه های بسیاری را برای یافتن منوها ساده تر می کنید. اما هنوز برخی تنظیمات وجود دارد که تغییر کامل به تنظیمات جدید را نداده اند و به همین ترتیب ، برای یافتن آنها باید به صفحه کنترل برگردید.
In_content_1 همه: [300x250] / dfp: [640x360]->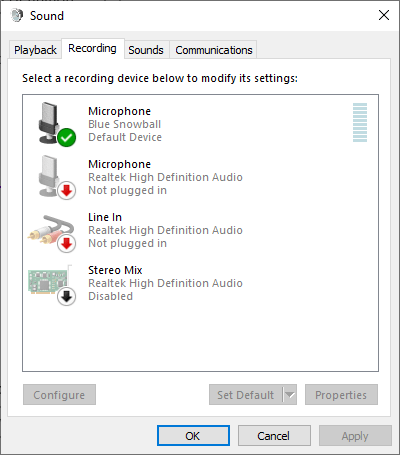
از منوی تنظیمات صدا Windows 10 ، می توانید کنترل پنل صدارا از منوی بالا سمت راست انتخاب کرده ، سپس ضبطرا انتخاب کنید. زبانه در غیر این صورت ، Windows Key + Rرا فشار دهید تا پنجره Run باز شود ، سپس mmsys.cplرا وارد کرده و تأیید را فشار دهید.
اکنون ، بر روی میکروفن خود راست کلیک کنید ویژگی هارا انتخاب کنید. پنجره جدیدی با چندین برگه باز می شود. برگه پیشرفتهارا باز کنید. این گزینه ها مربوط به تقویت میکروفون ، سرکوب صدا و سایر ویژگی های اضافی است. پیشرفت هایی که مشاهده می کنید به میکروفون شما بستگی دارد.
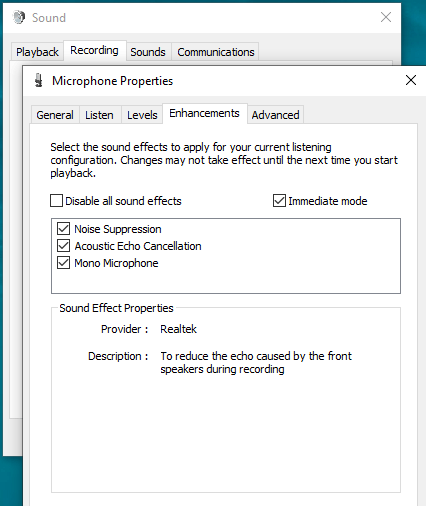
همچنین می توانید گزینه هایی را برای انواع مختلف افزایش میکروفون در این منو پیدا کنید. با پیشرفتها بازی کنید تا زمانی که سطح مناسبی از ورودی را برای نیازهای خود پیدا کنید. کنترل پنل صدا و پیشرفت های میکروفون رفع خوبی برای حساسیت میکروفن است.
3. کدام برنامه ها می توانند از میکروفون شما استفاده کنند؟
هر از گاهی ، ممکن است فکر کنید کدام برنامه ها در واقع به میکروفون شما دسترسی دارند. شما نمی خواهید هیچ برنامه غیرمنتظره ای به کارهای روزمره گوش دهید ، مخصوصاً اگر میکروفون خود را به برق وصل کنید ، روی میز کار خود قرار دهید.
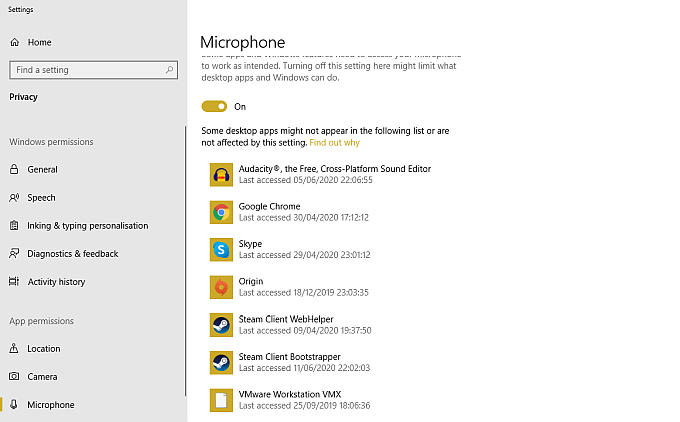
آیا می خواهید میکروفن خود را ارتقا دهید؟ میکروفون های برتر برای پخش مستقیم و سایر ضبط ها را ببینید.
4. APO اکولایزر با GUI صلح
اگر می خواهید نوع میکروفون خود را دقیق تنظیم کنید ، به نرم افزار صوتی شخص ثالث نیاز دارید. در حالی که گزینه های زیادی در دسترس است ، Equalizer APO یکی از ساده ترین کاربردها است و بوت رایگان است. با این حال ، Equalizer APO به تنهایی یک ابزار خط فرمان است ، اما تعدادی رابط کاربری گرافیکی رایگان (GUI) وجود دارد که می توانید نصب کنید ، که استفاده از برنامه را بسیار آسان می کند.
block-image ">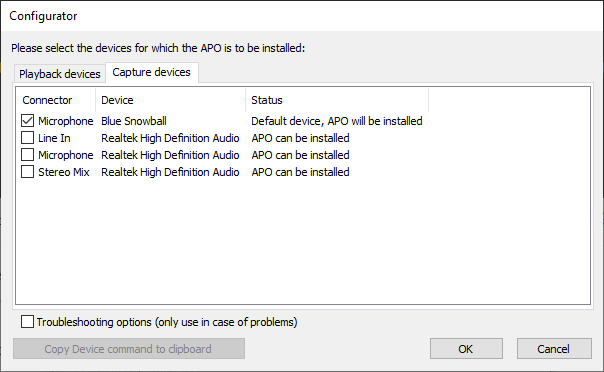
هنگام بارگیری صلح ، باید را انتخاب کنید >رابط کاربری سادهیا رابط کامل. رابط کاربری کامل گزینه های سفارشی سازی بیشتری نسبت به نسخه ساده ، اعطای کنترل بیشتر بر خروجی میکروفون ارائه می دهد.
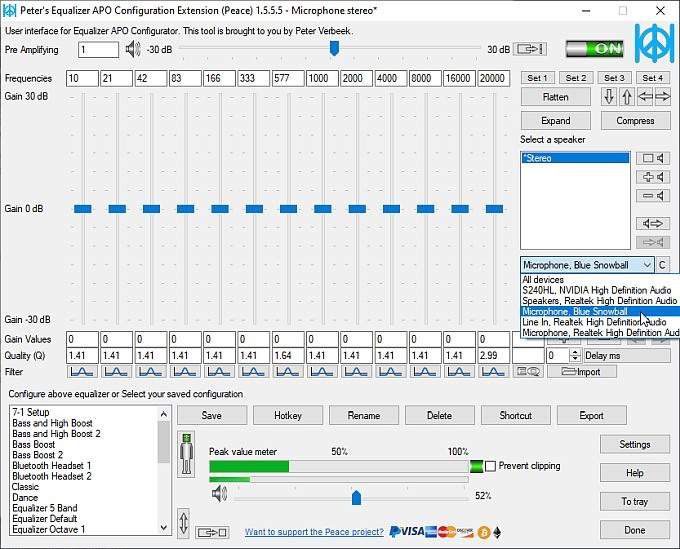
ورودی میکروفن خود را از فهرست کشویی انتخاب کنید. اکنون می توانید سطح اکولایزر را به سمت بالا و پایین بکشید تا زمانی که سطح خروجی مورد نظر خود را پیدا کنید. همچنین این گزینه وجود دارد که میزان صدای خروجی خود را با استفاده از نوار تقویت کننده در بالای پنجره افزایش دهید.
وقتی نقطه شیرین سطح میکروفون را پیدا کردید ، ذخیرهرا انتخاب کنید ، از پیکربندی خود یک نام استفاده کنید و یک نماد سینی را انتخاب کنید تا هنگام استفاده از پیکربندی نمایش داده شود. این اقدام نهایی کاملاً ضروری نیست اما وقتی می خواهید پیکربندی خود را روشن کنید با یک نگاه مفید است.
5 تشخیص گفتار
روش دیگر برای تست میکروفون استفاده از قابلیت تشخیص گفتار ویندوز 10 است. تشخیص گفتار به شما امکان می دهد با استفاده از صدای خود رایانه خود را کنترل کنید. روند راه اندازی همچنین به پیکربندی میکروفن شما کمک می کند که یک امتیاز است.
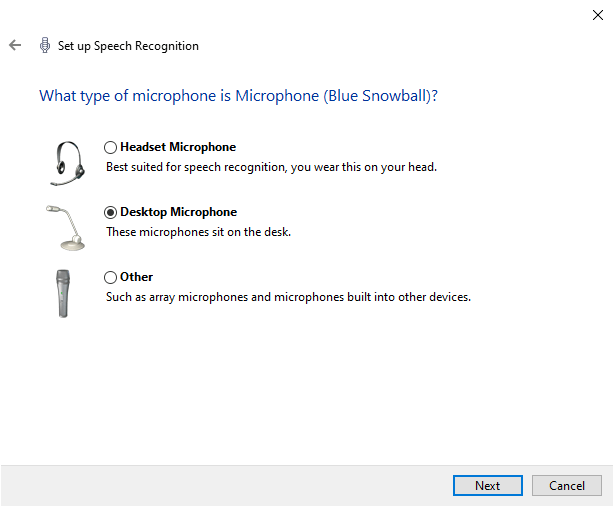
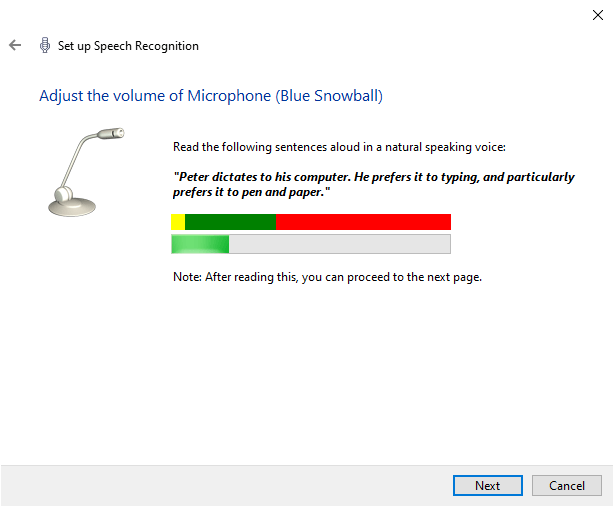
تشخیص گفتار یک روش سریع برای آزمایش اینکه میکروفن شما با ویندوز 10 کار می کند لازم نیست که تشخیص گفتار را روشن نگه دارید ، یا حتی مراحل نصب مرحله 3 را در لیست بالا انجام دهید ، اگر همه کاری که می خواهید انجام دهید این است که آیا میکروفون در حال پاسخگویی است.
پیکربندی میکروفن خود را آزمایش کنید
پنج روش آسان برای آزمایش پیکربندی میکروفون خود مشاهده کرده اید. برخی از گزینه ها برای بهینه سازی خروجی شما بهتر هستند ، در حالی که برخی دیگر عملکرد صحیح میکروفن را آزمایش می کنند. در هر صورت ، اکنون می دانید که چگونه میکروفن خود را قبل از استفاده آزمایش و پیکربندی کنید.
اگر میکروفون شما اصلاً کار نمی کند ، نحوه رفع یک میکروفن که در ویندوز 10 کار نمی کند را بررسی کنید.