آیا OneNote در آپلود یا دانلود یادداشت ها در رایانه شخصی ویندوز شما ناکام است؟ مشکلات اتصال، تنظیمات همگامسازی باگ، خرابی فایلها و خرابی فایلها احتمالاً دلایلی هستند که میتوانند منجر به همگامسازی OneNote در رایانه شما شوند.
ممکن است کد خطایی یا پیامی دریافت کنید که شناسایی و عیبیابی یک مشکل خاص همگامسازی در OneNote را آسانتر میکند. اما همیشه اینطور نیست، بنابراین ممکن است مجبور شوید چندین راه حل را برای درست کردن کار انجام دهید.
دستورالعملهای زیر به شما کمک میکند مشکلات مربوط به همگامسازی را در نسخههای Windows 10 و Microsoft 365 OneNote برطرف کنید. به راحتی می توانید از مواردی که اعمال نمی شوند صرف نظر کنید.
وضعیت سرویس OneNote را بررسی کنید
بهتر است با بررسی اینکه آیا مشکلی در سمت سرور باعث ایجاد مشکل در عدم همگامسازی OneNote شده است، کارها را شروع کنید. برای انجام این کار، OneNote آنلاین را باز کنید و بررسی کنید که آیا همه چیز به روز است یا خیر. اگر نه، با استفاده از مرورگر وب خود به صفحه وضعیت خدمات دفتر بروید.
اگر متوجه هر گونه مشکلی شدید که در کنار Office for the web (مصرف کننده) فهرست شده است، باید منتظر بمانید تا Microsoft آنها را برطرف کند.

کدهای خطا 0xE000078B و 0xE4020040 در OneNote نیز نشان دهنده مشکلات سرورهای OneNote هستند.
همگام سازی اجباری OneNote
OneNote ممکن است با مشکلات همگامسازی موقت همراه با کد خطا 0xE000002E مواجه شود. میتوانید با همگامسازی اجباری دادههایتان آن را برطرف کنید. تنها کاری که باید انجام دهید این است که روی نوت بوک مشکل دار کلیک راست کرده و Sync >Sync This Notebook را انتخاب کنید.
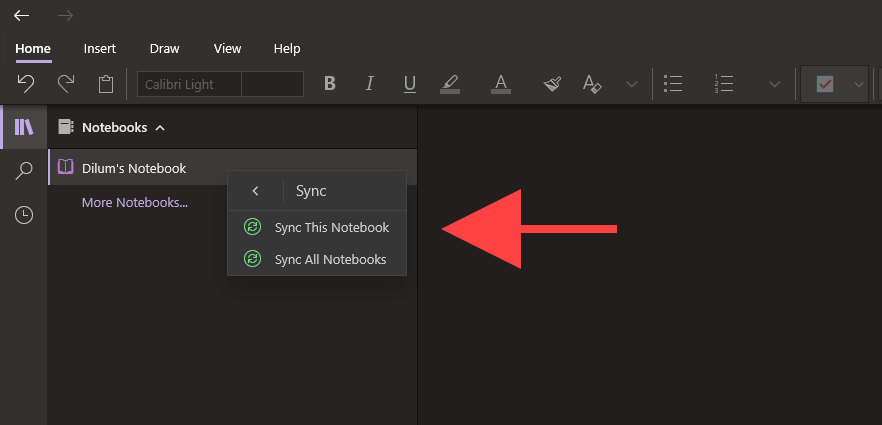
بازنشانی اتصال همگام سازی
اگر دسکتاپ شما در بهروزرسانی تغییرات ایجاد شده از دستگاه دیگری مشکل دارد، با بستن و باز کردن مجدد نوتبوک باید اتصال را بازنشانی کنید و از OneNote خواسته شود دوباره همگامسازی را به درستی آغاز کند.
1. روی نوت بوک در OneNote برای Windows 10 یا Microsoft 365 کلیک راست کرده و Close This Notebook را انتخاب کنید.

2. به OneNote Online وارد شوید و نوت بوک را انتخاب کنید.

3. برای باز کردن مجدد نوت بوک در OneNote برای Windows 10 یا Microsoft 365، گزینه Open in Desktop App را در نوار OneNote Online انتخاب کنید.
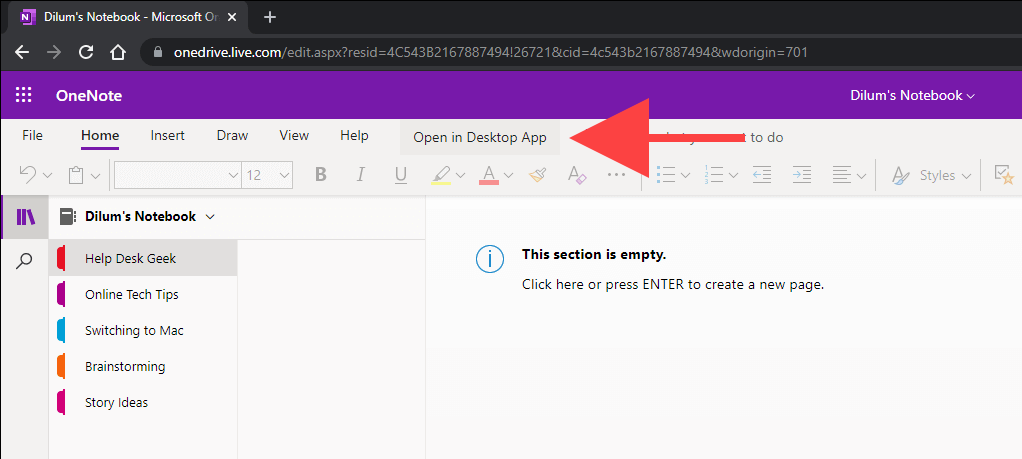
تنظیمات همگام سازی OneNote را بررسی کنید
.اگر OneNote به طور خودکار همگامسازی نشد، بررسی کنید که آیا تنظیمات همگامسازی آن را به درستی تنظیم کردهاید.
OneNote برای ویندوز 10
1. منوی بیشتر را باز کنید (نماد را با سه نقطه در گوشه سمت چپ پنجره OneNote انتخاب کنید) و تنظیمات را انتخاب کنید.
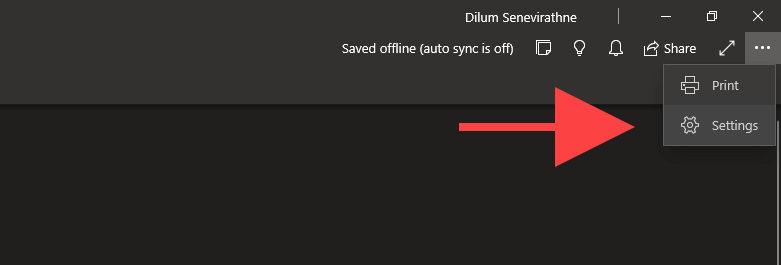
2. گزینهها را انتخاب کنید.
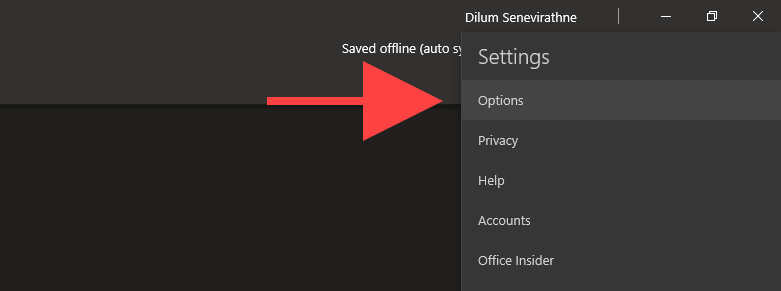
3. سوئیچها را در همگامسازی خودکار نوتبوکها و دانلود همه فایلها و تصاویر را روشن کنید.
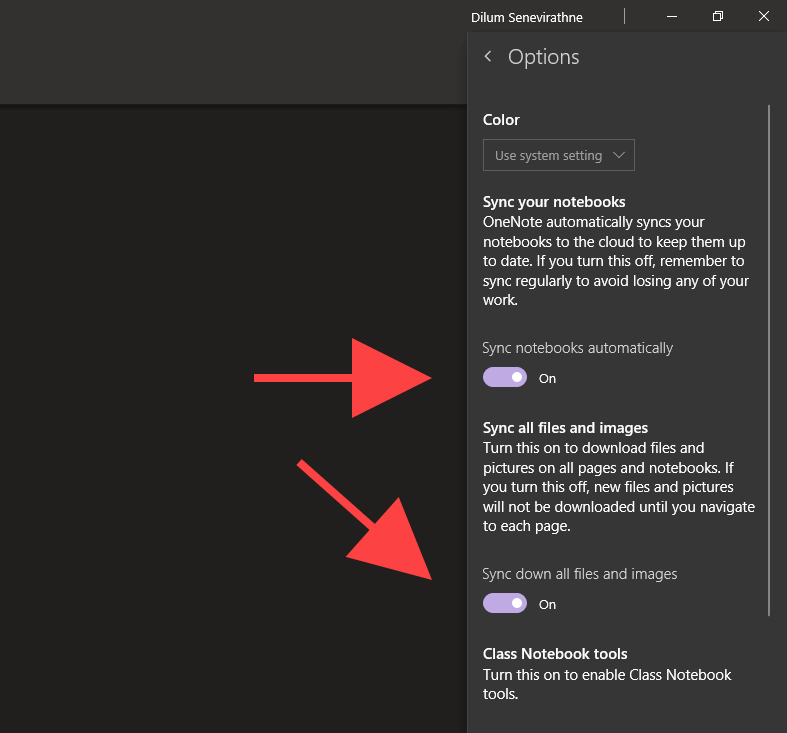
OneNote برای Microsoft 365
1. منوی فایل OneNote را باز کنید.
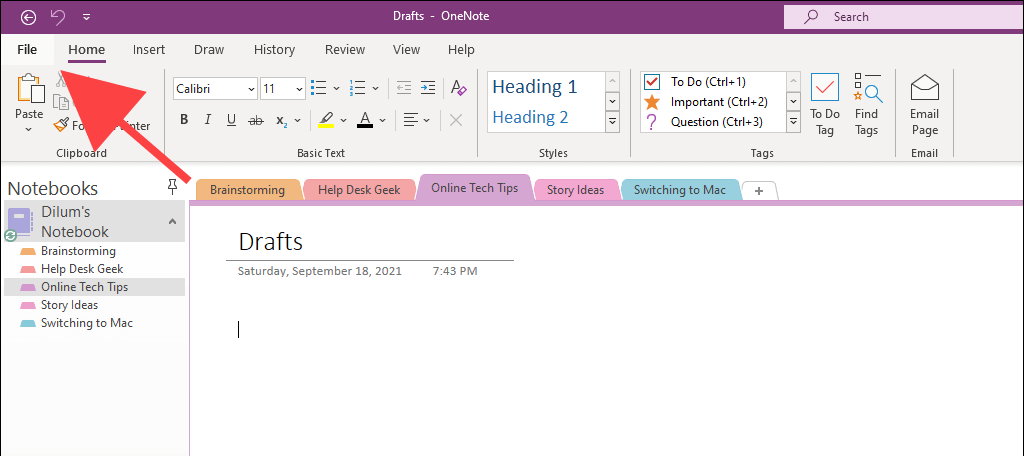
2. گزینهها را انتخاب کنید.

3. Sync را در نوار کناری گزینههای OneNote انتخاب کنید. سپس، کادرهای کنارهمگامسازی خودکار نوتبوکها و دانلود همه فایلها و تصاویر را علامت بزنید.
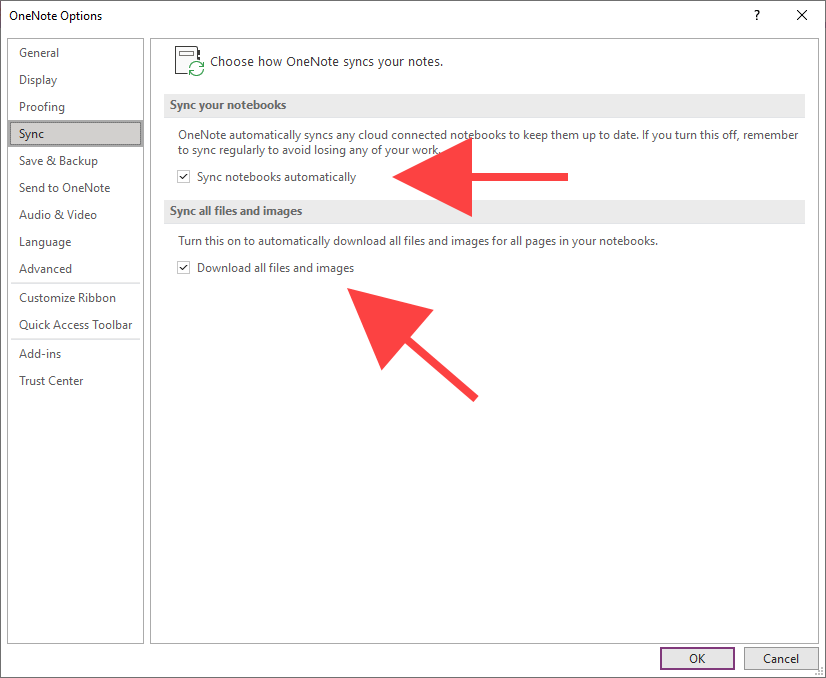
فضای OneDrive را آزاد کنید
OneNote یادداشتهای شما را از طریق OneDrive همگامسازی میکند. با این حال، فضای ذخیره سازی ابری ناکافی نیز می تواند منجر به مشکلات شود. کد خطا 0xE0000796 به طور خاص به همین دلیل نشان داده می شود.
اگر سهمیه OneDrive شما تقریباً پر است، سعی کنید با حذف فایلهای غیرضروری، مقداری فضا آزاد کنید. این ممکن است در نهایت تفاوت ایجاد کند.
اگر OneDrive را روی رایانه شخصی خود تنظیم کنید دارید، میتوانید با انتخاب OneDrive >Help & Settings >OneDrive خود را باز کنید، به پوشه همگامسازی دسترسی داشته باشید. پوشه از طریق سینی سیستم. اگر نه، از برنامه وب OneDrive دیدن کنید.
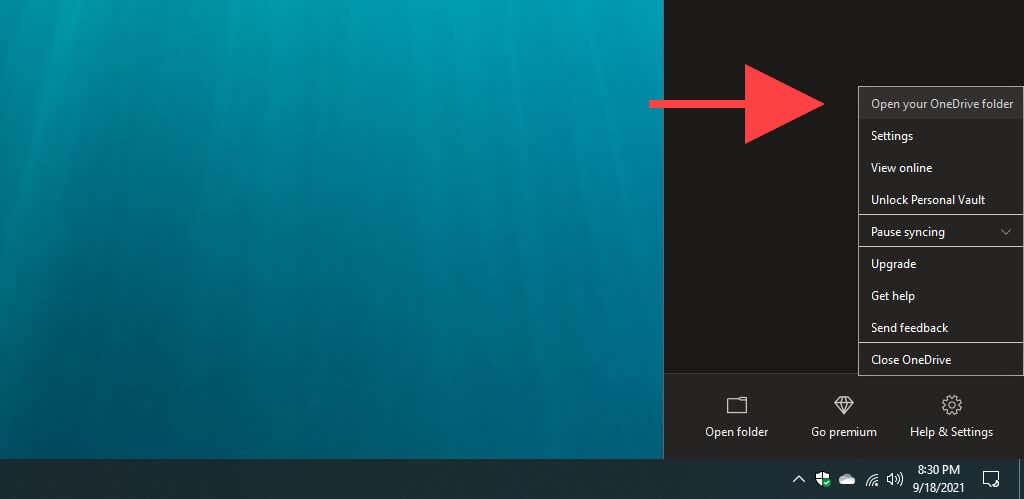
کپی در بخش جدید و همگام سازی
اگر بخش خاصی از نوت بوک مدام در OneNote Online یا سایر دستگاههای شما آپلود نمیشود، کپی کردن دادهها در بخش جدید ممکن است به رفع آن کمک کند. کد خطا 0xE000005E اغلب با این مشکل خاص همگام سازی همراه است.
1. نوت بوک را انتخاب کنید و یک بخش جدید ایجاد کنید (افزودن بخش ) را از طریق نوار کناری OneNote انتخاب کنید.
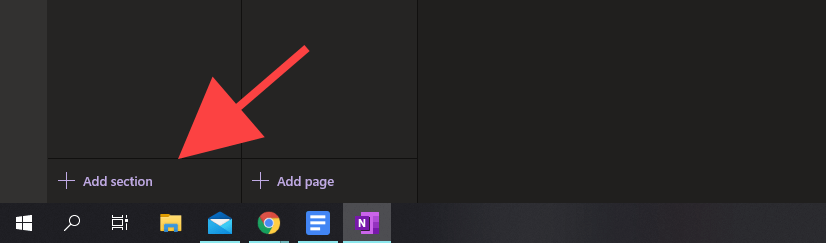
2. روی هر صفحه در بخش مشکل دار کلیک راست کرده و انتقال/کپی را انتخاب کنید.

3. بخش جدید را انتخاب کنید و کپی را انتخاب کنید.

اگر بخش اکنون به درستی شروع به همگام سازی کرد، می توانید بخش قدیمی را حذف کنید. سپس می توانید نام بخش جدید را با همان نام بخش قدیمی تغییر دهید..
برنامه OneNote را به روز کنید
اگر مشکلات همگامسازی همچنان ادامه داشت، OneNote را بهروزرسانی کنید. این باید به رفع اشکالات یا سایر مشکلاتی که از عملکرد صحیح برنامه جلوگیری می کند کمک کند. استفاده از نسخه قدیمی OneNote همچنین میتواند منجر به کد خطای 0xE40105F9 شود.
OneNote برای ویندوز 10
1. فروشگاه مایکروسافت را باز کنید.
2. منوی بیشتر را باز کنید (نماد با سه نقطه را انتخاب کنید) و بارگیریها و بهروزرسانیها را انتخاب کنید.
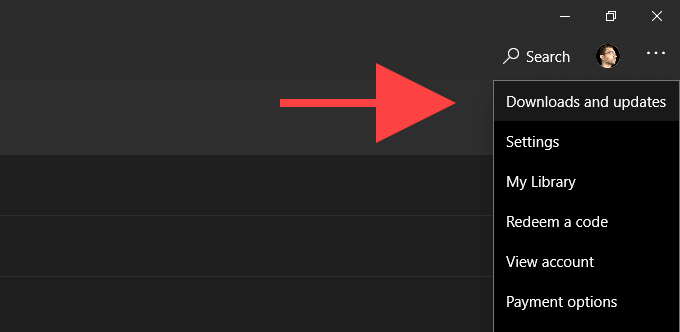
3. دکمه دانلود را در کنار OneNote انتخاب کنید تا بهروزرسانیهای معلق اعمال شود. یا، Update All را انتخاب کنید تا همه برنامههای مرتبط با Microsoft Store بهروزرسانی شوند. بدانید اگر فروشگاه مایکروسافت OneNote را به روز نمی کند.
چه کاری می توانید انجام دهیدOneNote برای Microsoft 365
1. منوی فایل را باز کنید و حساب را انتخاب کنید.
2. گزینههای بهروزرسانی را انتخاب کنید.
3. اکنون بهروزرسانی را انتخاب کنید.

بهینه سازی نوت بوک ها (فقط نسخه مایکروسافت 365)
بهینه سازی نوت بوک های OneNote در نسخه Microsoft 365 OneNote می تواند به رفع مشکلات همگام سازی ناشی از فایل های ذخیره سازی بیش از حد بزرگ کمک کند. علاوه بر این، حذف تاریخچه نسخه و حذف نسخه های پشتیبان غیر ضروری نیز می تواند اندازه یک نوت بوک را کاهش دهد. این مشکل همچنین میتواند منجر به کدهای خطای 0xE00015E0 و 0xE0000025 شود.
بهینه سازی نوت بوک
1. فایل >گزینه ها را باز کنید.
2. ذخیره و پشتیبان گیری را در نوار کناری انتخاب کنید.
3. Optimize All Files Now را انتخاب کنید.
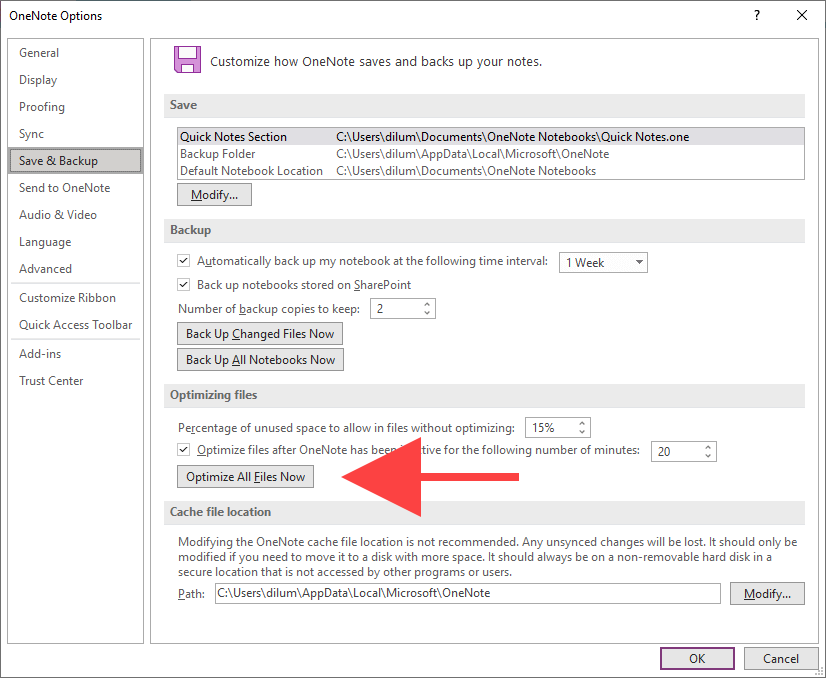
حذف سابقه نسخه
1. برگه تاریخچه را انتخاب کنید.
2. نسخههای صفحه را انتخاب کنید.
3. حذف همه نسخهها در Notebook را انتخاب کنید.

حذف پشتیبانهای اضافی
1. منوی فایل را باز کنید و اطلاعات >باز کردن نسخههای پشتیبان را انتخاب کنید.

2. نوت بوک خود را انتخاب کنید.
3. فایل های پشتیبان را که دیگر نمی خواهید نگه دارید حذف کنید. ایده خوبی است که حداقل یک نسخه پشتیبان برای هر بخش نوت بوک نگه دارید..
بازیابی موارد از سطل زباله OneNote
یادداشتهای حذفشده نیز باعث ایجاد مشکلات همگامسازی میشوند. سعی کنید آنها را بازیابی کنید. پس از برقراری مجدد اتصال OneNote، می توانید دوباره آنها را حذف کنید.
OneNote برای ویندوز 10
1. برگه مشاهده
را انتخاب کنید2. یادداشت های حذف شده >مشاهده یادداشت های حذف شده را انتخاب کنید.

3. سمت راست بخش یا صفحه را انتخاب کنید و بازیابی به را انتخاب کنید.
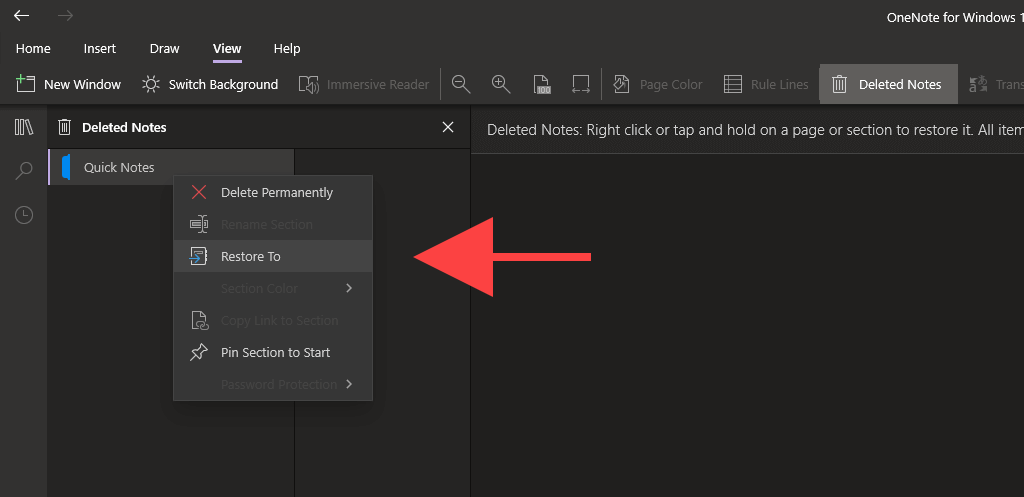
4. نوت بوک یا بخش اصلی را انتخاب کنید و بازیابی را انتخاب کنید.
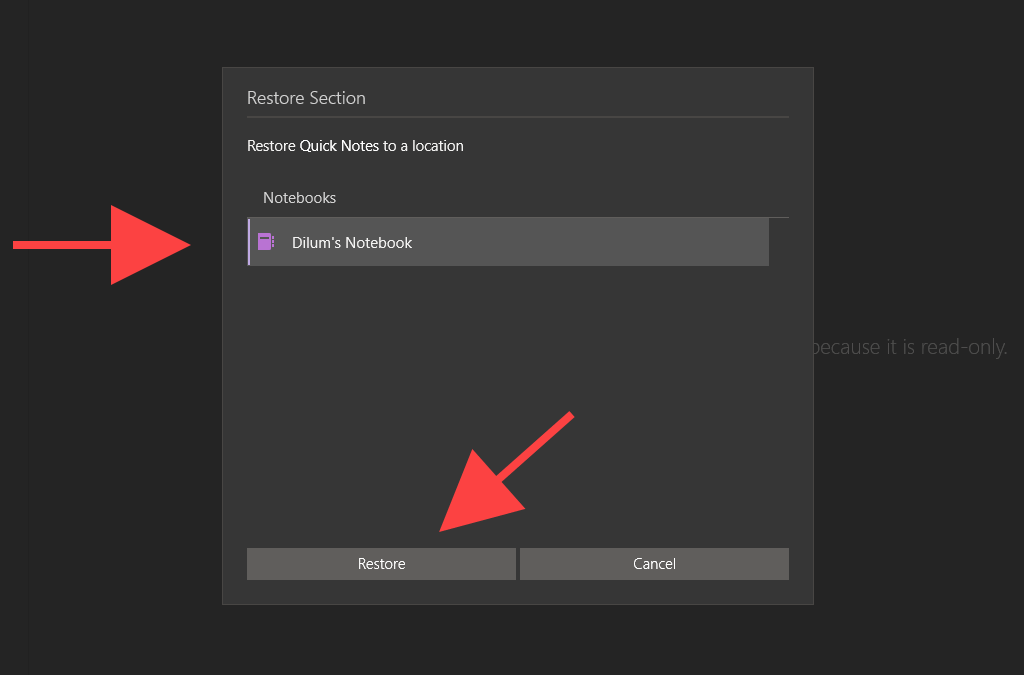
5. برای هر بخش یا صفحه دیگری تکرار کنید و OneNote را به اجبار همگامسازی کنید.
6. دوباره بخش ها و صفحات بازیابی شده را حذف کنید.
OneNote برای Microsoft 365
1. برگه History
را انتخاب کنید2. دکمه سطل بازیافت نوت بوک را انتخاب کنید و دوباره سطل بازیافت نوت بوک را انتخاب کنید.
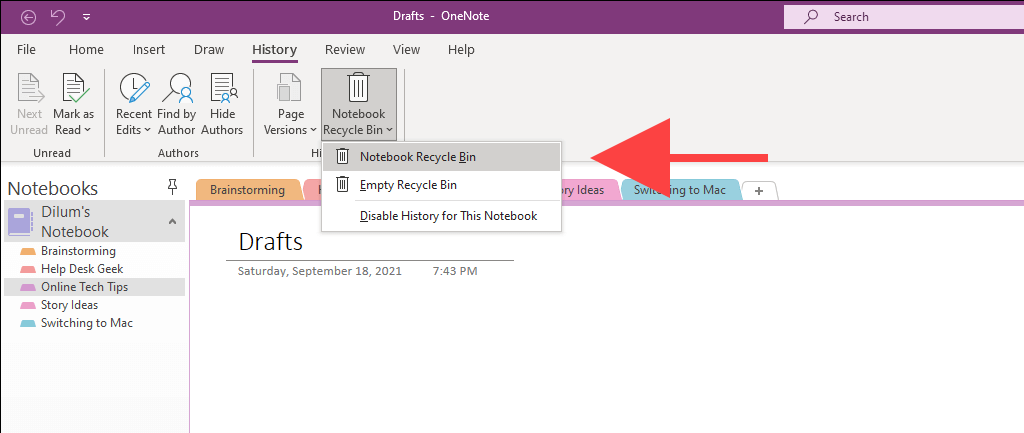
3. روی یک بخش یا صفحه کلیک راست کرده و انتقال یا کپی را انتخاب کنید.
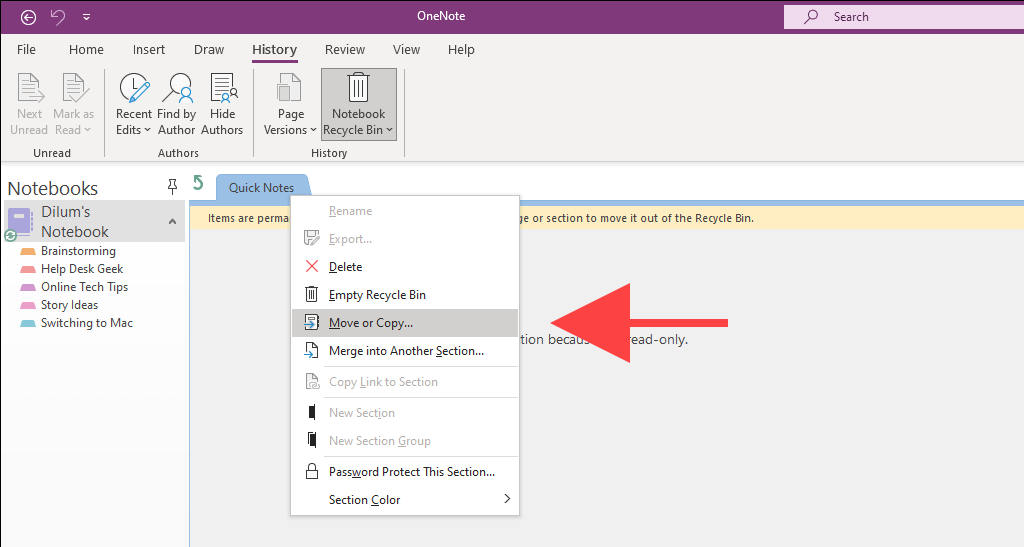
4. نوت بوک یا بخش اصلی را انتخاب کنید و انتقال را انتخاب کنید.
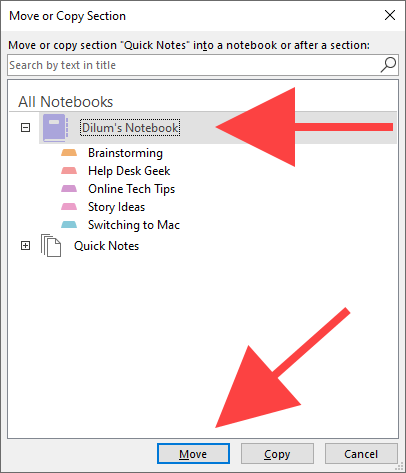
5. برای هر بخش یا صفحه دیگری در سطل بازیافت OneNote تکرار کنید و OneNote را با همگام سازی اجباری
6. دوباره بخش ها و صفحات بازیابی شده را حذف کنید.
یادداشتهای شما اکنون دوباره همگامسازی میشوند
اگرچه ممکن است فعلاً OneNote را رفع کرده باشید، احتمالاً با ادامه استفاده از برنامه با مشکلات همگامسازی بیشتری مواجه خواهید شد. وقتی این اتفاق افتاد، راهحلهای بالا باید دوباره به شما کمک کنند. صرف نظر از این، ایده خوبی است که OneNote را در رایانه شخصی خود به روز نگه دارید تا مشکلات احتمالی در مورد همگام سازی در آینده به حداقل برسد.
اما اگر از OneNote و ویژگیهای آن خسته شدهاید، بهتر است در عوض این جایگزین های برتر یادداشت برداری برای رایانه شخصی را بررسی کنید.
.