هرچه موبایل بیشتری داشته باشید ، مهمتر از همه این است که به پرونده های خود دسترسی داشته باشید مهم نیست که کجا هستید یا از کدام دستگاه استفاده می کنید. به روزهای گذشته ، پرونده های الکترونیکی شما همه در رایانه شما زندگی می کردند ، بنابراین اگر نزدیک رایانه خود نبودید ، نمی توانستید به پرونده های خود دسترسی پیدا کنید. این همه با ظهور اینترنت پرسرعت و خدمات ذخیره سازی ابر که توسط شرکت هایی مانند Dropbox ، Amazon و Google ارائه می شود ، تغییر کردند.
از قضا ، سفارشات سال گذشته در خانه و محوریت کار از راه دور همچنین نیاز و تمایل به ذخیره سازی ابر را افزایش داده است. بسیاری از مدارس و کارفرمایان برای برقراری ارتباط دانش آموزان و کارگران به مایکروسافت 365 مراجعه کرده اند. برای ذخیره سازی پرونده ، این به معنای استفاده از OneDrive برای مدرسه یا محل کار است.
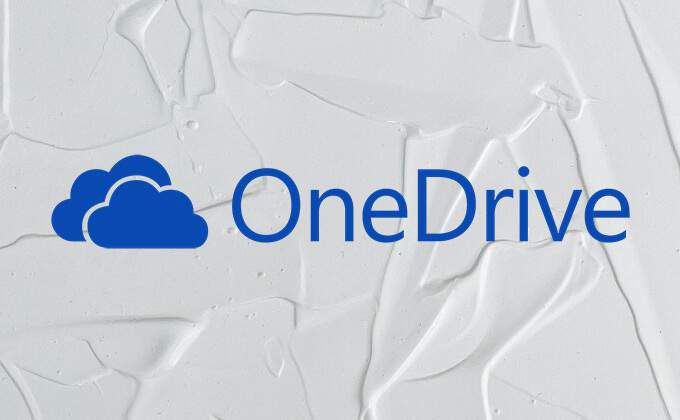
اگر کاربر جدید OneDrive هستید ، چه برای تحصیل و چه برای محل کار ، چند نکته را برای استفاده از سرویس ذخیره سازی ابری مایکروسافت بخوانید.
1 نمادهای وضعیت OneDrive خود را بفهمید
هنگام ذخیره پرونده ها در OneDrive ، می توانید فایل خود را فقط به صورت آنلاین یا آفلاین در دسترس قرار دهید. ویژگی OneDrive Files On-Demand به شما امکان می دهد بدون بارگیری یک نسخه محلی از هر پرونده ، به همه مواردی که در فضای ذخیره سازی ابری خود ذخیره کرده اید دسترسی پیدا کنید. درعوض ، پرونده های خود را در فهرست پرونده های خود همراه با نمادهای وضعیت مشاهده خواهید کرد که نشان می دهد هر پرونده فقط آنلاین است ، به صورت محلی در دسترس است یا همیشه در دسترس است.
آبی نماد ابر نشان می دهد که پرونده فقط آنلاین است. یک علامت تأیید سبز در یک دایره توسط فایلهایی که به طور محلی در دستگاه مورد استفاده شما موجود است ، ظاهر می شود.
پرونده هایی که انتخاب کرده اید همیشهدر دستگاه خود نگه دارید ، سبز کاملاً خوبی نشان می دهد با علامت سفید دایره کنید.
اگر یک پرونده فقط آنلاین در رایانه یا دستگاه دیگری باز کنید ، بارگیری می شود و به صورت محلی در دسترس قرار می گیرد. در دسترس بودن به معنی این است که می توانید پرونده را باز کنید حتی اگر اتصال اینترنتی ندارید. برای ایجاد فضای خالی در هارد دیسک خود ، روی پرونده کلیک راست کرده و آزاد کردن فضا
2 را انتخاب کنید. نحوه روشن کردن Files On-Demand
کاربران رایانه می توانند برای روشن کردن Files On-Demand این مراحل را دنبال کنند.
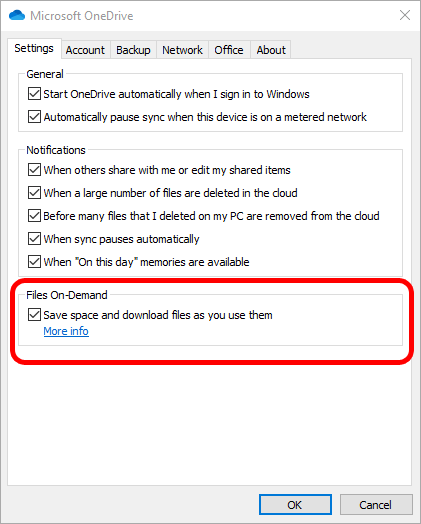
کاربران Mac می توانند روشن شوند با دنبال کردن این مراحل Files On-Demand:
3 Storage Sense را برای رایانه ها روشن کنید
کاربران Windows 10 گزینه دیگری برای روشن کردن Storage Sense دارند که به طور خودکار هر پرونده OneDrive را که در 30 روز گذشته باز نکرده اید فقط در صورت آنلاین تنظیم می کند فضای دیسک کم می شود
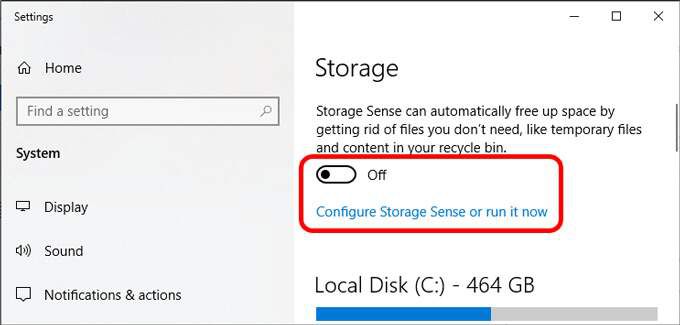
همچنین می توانید Storage Sense را تنظیم کنید که هر روز ، هفته یا ماه به جای فقط زمانی که فضای دیسک کم است ، اجرا شود.
4. آنچه باید درباره OneDrive Personal Vault
بدانید در حالی که تمام پرونده هایی که در ابر OneDrive ذخیره می کنید با اقدامات امنیتی Microsoft محافظت می شوند ، OneDrive Personal Vault یک لایه محافظت اضافی برای پرونده های حساس ارائه می دهد.
هنگامی که پرونده ها را در طاق شخصی خود ذخیره می کنید ، برای دسترسی به آنها باید از احراز هویت قوی یا مرحله دوم تأیید هویت استفاده کنید. بسته به دستگاه شما ، این می تواند صورت ، اثر انگشت ، PIN یا کدی باشد که از طریق متن یا ایمیل برای شما ارسال می شود.
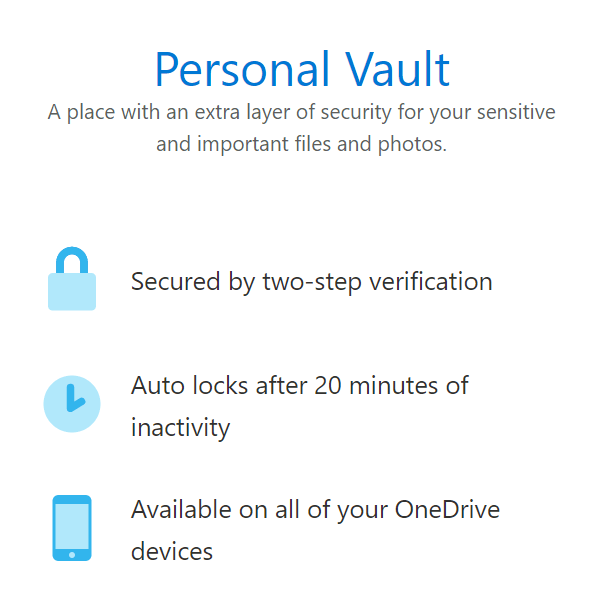
پرونده های موجود در خرک شخصی شما همیشه رمزگذاری می شوند ، از جمله هنگامی که در خزانه شما هستند و زمانی که بین ابر و دستگاه شما سفر می کنند. علاوه بر این ، پرونده های موجود در خرک شما از نظر ویروس اسکن می شوند و از نظر فعالیت مشکوک ، از جمله باج افزار ، کنترل می شوند.
Personal Vault به عنوان پوشه ای در OneDrive شما ظاهر می شود. کافیست در خرک ذخیره کنید تا از مزایای آن امنیت اضافی بهره مند شوید.
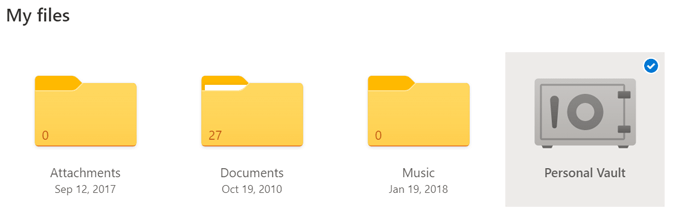
توجه: کاربران بدون اشتراک Microsoft 365 به سه فایل محدود می شوند در خرک شخصی آنها.
5. نحوه بارگذاری پرونده ها در OneDrive
اگر از OneDrive برای مدرسه یا محل کار خود استفاده می کنید ، روش های مختلفی برای بارگذاری پرونده در ابر OneDrive شما وجود دارد.
بارگذاری پرونده ها با استفاده از مرورگر خود
همیشه می توانید در مرورگر به OneDrive دسترسی پیدا کنید. مراحل زیر برای Chrome و Edge کار می کند و اگر از مرورگر دیگری استفاده می کنید ممکن است اندکی متفاوت باشد.
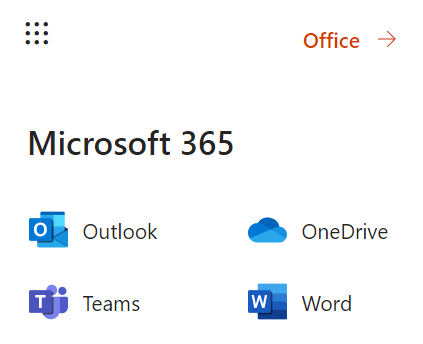
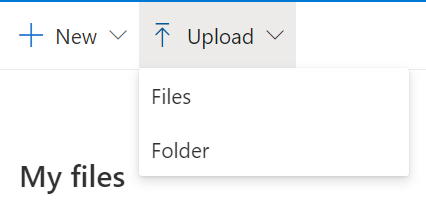
بارگذاری پرونده ها با استفاده از رایانه
اگر شما از رایانه ای با ویندوز 10 استفاده می کنید ، OneDrive قبلاً نصب شده است. به راحتی فایل ها و پوشه های خود را ذخیره کرده یا به پوشه OneDrive منتقل کنید تا از طریق OneDrive در همه دستگاه های شما قابل دسترسی باشد.
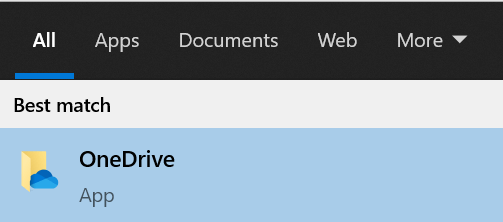
اگر به سیستم OneDrive وارد نشده اید ، <دکمه strong>Start، OneDrive را جستجو کرده و برنامه را راه اندازی کنید. برای ورود به سیستم دستورالعمل ها را دنبال کنید.
به همین ترتیب ، کاربران Mac می توانند با کپی یا انتقال آنها به پوشه OneDrive با استفاده از Finder یا ذخیره آنها در پوشه OneDrive ، به طور خودکار پرونده ها را در OneDrive بارگذاری کنند.
6. به اشتراک گذاری پرونده ها در OneDrive
به اشتراک گذاری فایل ها با OneDrive آسان نیست. در رایانه خود ، روی پرونده کلیک راست کرده و اشتراکرا انتخاب کنید.
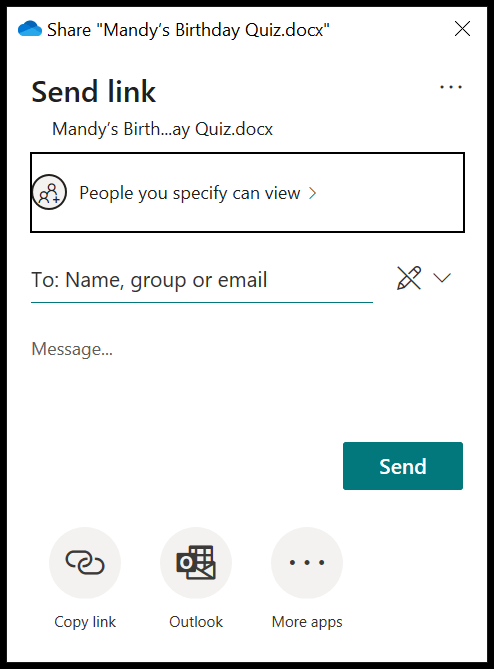
انتخاب کنید که می خواهید پرونده خود را با چه کسی به اشتراک بگذارید ، یک پیام اختیاری اضافه کنید و سپس دکمه ارسالرا انتخاب کنید یا پیوند را کپی کنید یا از طریق برنامه دیگری روی دستگاه خود ارسال کنید.
7. یک فایل یا پوشه را در OneDrive بازیابی کنید
OneDrive دارای یک سطل آشغال است که در آن شما می توانید یک فایل یا پوشه را که به طور تصادفی حذف کرده اید بازیابی کنید.
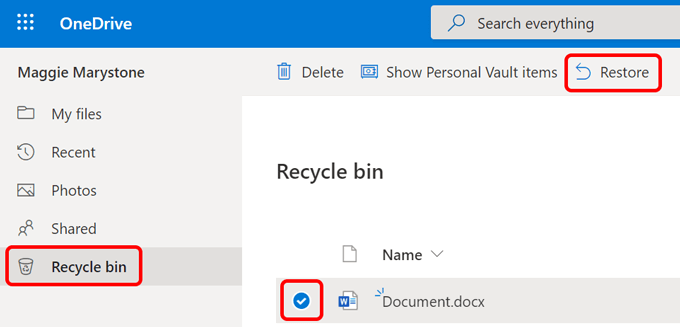
8. نحوه قرار دادن تاریخ انقضا و رمزهای عبور در پرونده های OneDrive خود
در حالی که این ویژگی هنوز برای حساب های رایگان در دسترس نیست ، برخی از کاربران Microsoft 365 این گزینه را دارند که تاریخ انقضا و رمزهای عبور را در پرونده های خود در OneDrive قرار دهند. اگر این ویژگی در مرکز مدیریت OneDrive فعال شده است ، در اینجا آنچه باید انجام دهید وجود دارد.
توجه: این تنها زمانی کار می کند که پیوند را به صورت ناشناس به اشتراک بگذارید و نیستکه تصمیم می گیرید با افراد خاصی به اشتراک بگذارید.
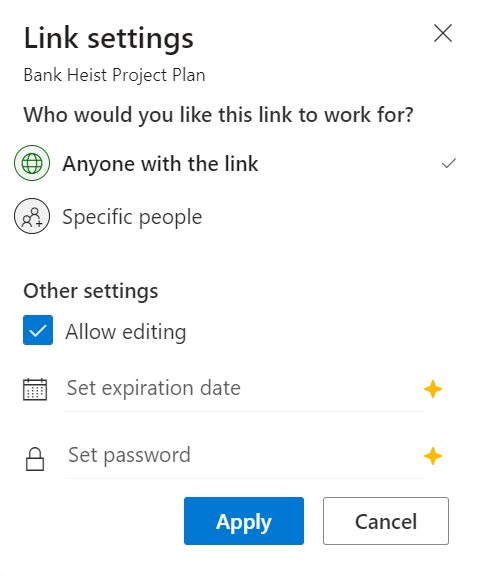
از OneDrive برای مدرسه یا کار بیشتر بهره ببرید
نکات بالا فقط سطح کارهایی را که می توانید با OneDrive برای مدرسه انجام دهید یا کار کردن بیاموزید که چگونه مسائل همگام سازی را حل کنید ، از پیوندهای نمادین برای همگام سازی پوشه های رایانه خود با OneDrive استفاده کنید ، یا اگر احساس شور می کنید ، OneDrive را غیرفعال کنید کاملاً .