Discord محبوب ترین برنامه چت در بین گیمرها است. کاربران می توانند برای بازیهای مورد علاقه خود ، صنف خود یا فقط برای گروهی از دوستان سرورهای خود را ایجاد کنید استفاده کنند. دلیل هرچه باشد ، Discord وقتی آنلاین هستید ، چه بازی ای را انجام می دهید و موارد دیگر نشان می دهد.
هم سرورهای گفتگوی صوتی و هم متنی را در اختیار شما قرار می دهد که به بازیکنان اجازه می دهد هنگام پخش عناوین مورد علاقه خود ، چت کنند. همچنین شامل یک پوشش داخلی در بازی است که می تواند با زدن میانبر صفحه کلید هنگام بازی فعال شود. پاسخ بیش از حد امکان پاسخگویی به پیام ها ، تغییر سرورهای چت و موارد دیگر را فراهم می کند.
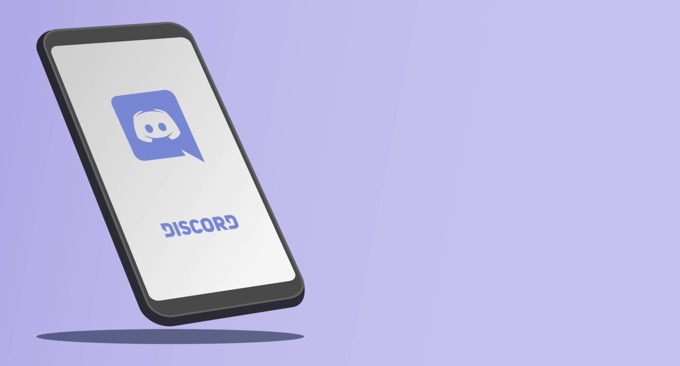
اگر پوشش Discord کار نمی کند ، در اینجا چندین اصلاح مختلف وجود دارد که می توانید امتحان کنید.
اطمینان حاصل کنید که Overlay فعال است
پوشش Discord باید به طور پیش فرض فعال باشد ، اما گاهی اوقات کاربران آن را غیرفعال می کنند یا قطعی باعث خاموش شدن پوشش می شود. اولین قدم شما باید اطمینان حاصل کنید که پوشش فعال شده است.
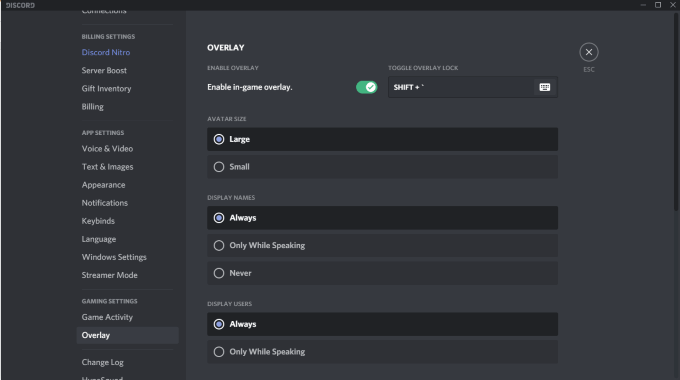
روی نماد کاربرتنظیماتدر Discord کلیک کنید. این مورد در سمت راست نام کاربری شما ، در کنار نمادهای میکروفون و هدفون پیدا شده است. وقتی این مورد باز شد ، به پایین پیمایش کنید و روی Overlayکلیک کنید و اطمینان حاصل کنید که لغزنده Enable overlaying the gameفعال باشد.
در صورت فعال بودن ، نوار لغزنده سبز با علامت چک. در غیر این صورت ، با "X" خاکستری خواهد شد.
اطمینان حاصل کنید که بازی های خاص فعال هستند
اولین مرحله فعال کردن پوشش برای همه اختلافات است. اگر با این کار مشکلی برطرف نشد ، اطمینان حاصل کنید که بازی خاصی که می خواهید انجام دهید ، همپوشانی را فعال کرده است. به تنظیمات کاربر>فعالیت بازیبروید و به لیست نگاه کنید.
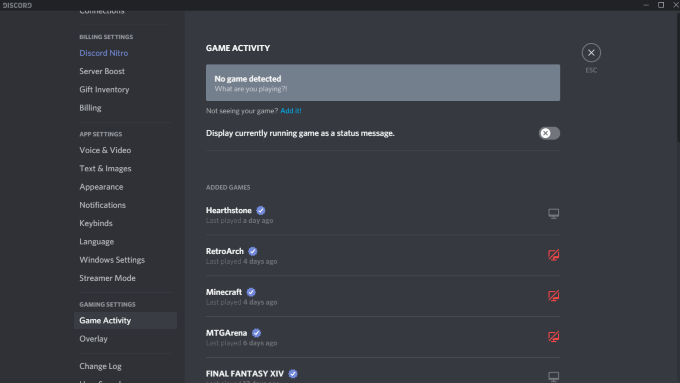
هر بازی که دارای پوشش فعال باشد ، یک نمایشگر خاکستری در کنار آن نشان می دهد. همچنین می توانید نشانگر خود را روی یک بازی قرار دهید و در آن Overlay: Onیا Overlay: Off.مانیتور از طریق آن دارای یک "X" قرمز است. برای فعال کردن سریع پوشش برای آن عنوان خاص ، می توانید روی مانیتور کلیک کنید.
اجرای Discord as Administrator
با باز و اجرای یک برنامه می توانید از بسیاری از اشکالات احتمالی مانند عدم استفاده از پوشش Discord جلوگیری کنید به عنوان مدیر این به سیستم شما می گوید که برنامه قابل اعتماد است و فاقد بدافزار و ویروس است.
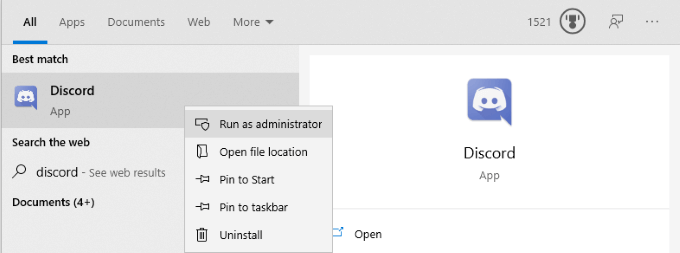
روی Discord کلیک راست کرده و Run as administratorرا انتخاب کنید. با این کار برنامه به صورت عادی باز می شود ، اما به آن امتیازات کامل اداری می دهد و فایروال ها یا برنامه های امنیتی که آن را مسدود می کند ، دور می زند.
مقیاس گذاری صفحه نمایش خود را بررسی کنید
می توانید مقیاس نمایشگر خود را از طریق تنظیمات ویندوز سفارشی کنید. گرچه این می تواند مشاهده متن و آیکون ها را آسان تر می کند باشد ، همچنین می تواند پوشش Discord را پنهان کند. گاهی اوقات تفاوتی به اندازه 5٪ برای پنهان کردن نمایشگر کافی است. خبر خوب این است که فقط با چند کلیک می توانید مقیاس را تغییر دهید.
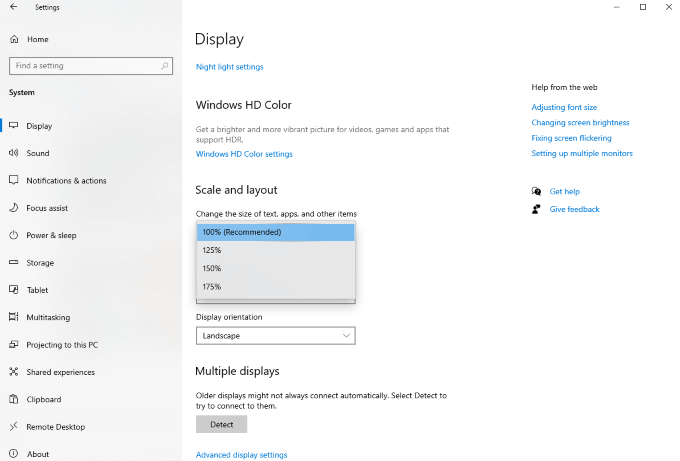
تنظیمات>نمایشرا باز کنید و زیرنویس مقیاس و طرحرا جستجو کنید. گزینه "تغییر اندازه متن ، برنامه و سایر موارد" را جستجو کنید و روی کادر کشویی کلیک کنید. دوباره آن را روی 100٪ تنظیم کنید. قبل از آزمایش مجدد Discord ، لحظه ای به سیستم فرصت دهید تا مقیاس بندی مجدد کند.
کاملاً جدا کردن اختلاف
یک خطای رایج در بین کاربران Discord این است که حتی بعد از بسته شدن همه موارد ، بخشی از برنامه ممکن است در پس زمینه ادامه داشته باشد. اگر این مورد باشد ، اختلاف ممکن است باز نشود وقتی می خواهید آن را شروع کنید ، خیلی کمتر پوشش را اجرا کنید.
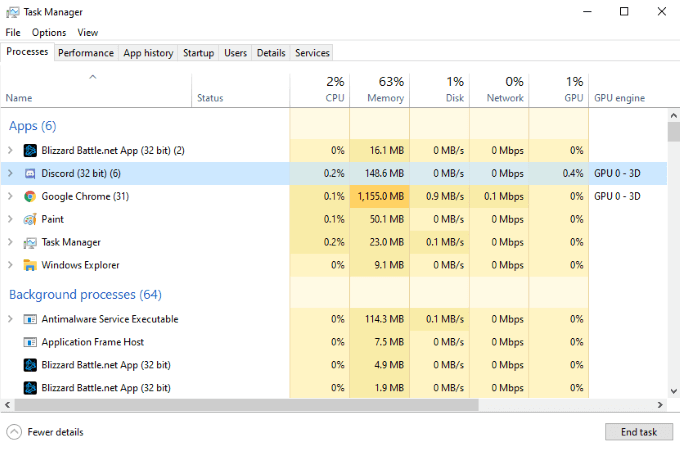
مدیر وظیفه خود را باز کنید و تمام مراحل مربوط به Discord را خاتمه دهید. به احتمال زیاد بسته به سیستم عامل خود چندین پردازش به نام Discord (32 bit)یا Discord (64 bit)مشاهده خواهید کرد. به این مراحل پایان دهید و سپس Discord را دوباره شروع کنید.
رایانه خود را مجدداً راه اندازی کنید
این یک مرحله ساده است ، اما مرحله ای است که اغلب نادیده گرفته می شود. با راه اندازی مجدد رایانه ، تقریباً با هر برنامه ای می توانید اکثر مشکلات را برطرف کنید. اگر خاموش کردن کامل Discord کار نکرد ، قبل از انجام اقدامات دیگر رایانه خود را مجدداً راه اندازی کنید.
اطمینان حاصل کنید که «هیچ روکش دیگری فعال نیست»
Discord تنها برنامه ای نیست که از یک پوشش استفاده می کند . پخش جریانی نرم افزار مانند OBS و ابزارهایی مانند Xbox Game Bar هر دو پوشش برای استفاده در بازی ایجاد می کنند ، و گاهی اوقات این برنامه ها می توانند با پوشش Discord تداخل کنند. هرگونه نرم افزار شخص ثالث را که ممکن است در Discord تداخل ایجاد کند ، خاموش کنید.
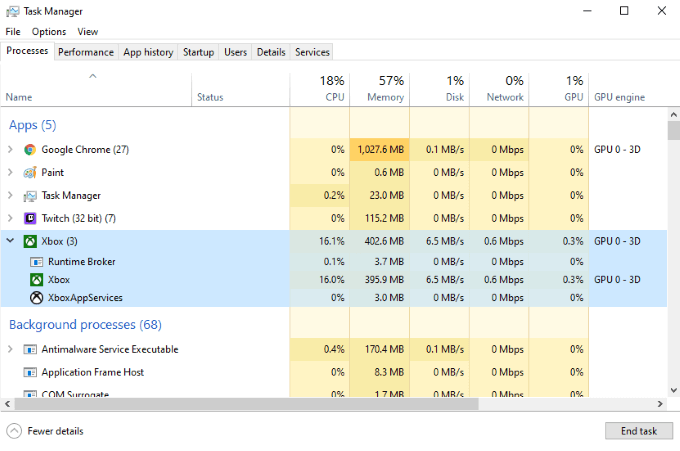
پس از انجام این کار ، Discord را مجدداً راه اندازی کنید و سپس یکبار دیگر همپوشانی Discord را تست کنید تا تأیید کند آیا کار می کند.
غیرفعال کردن شتاب سخت افزار
شتاب سخت افزار یکی از ویژگی های بسیاری از برنامه هاست که از منابع CPU و GPU برای اطمینان از روانتر اجرا شدن برنامه استفاده می کند. این به ویژه در سیستم های ضعیف تر که می توانند کمی کمک اضافی استفاده کنند بسیار مفید است. با این حال ، شتاب سخت افزاری گاهی اوقات می تواند با همپوشانی Discord تداخل کند.
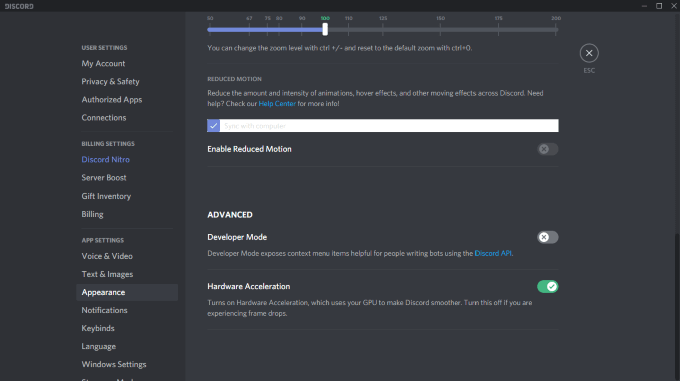
برای غیرفعال کردن شتاب سخت افزار ، Discord را باز کرده و به تنظیمات>ظاهربروید و سپس به پایین بروید تا شتاب سخت افزار.اطمینان حاصل کنید که ضامن کنار گزینه خاموش است. این نه تنها می تواند مشکلات موجود در پوشش را برطرف کند ، بلکه می تواند به بازی های روانتر هنگام پخش Discord در پس زمینه کمک کند.
Discord را دوباره نصب کنید
اگر همه موارد دیگر ناموفق بود ، و پوشش Discord هنوز کار نمی کند ، شما می توانید Discord را حذف و نصب کنید. در این مرحله خطر کمی وجود دارد. اطلاعات مربوط به حساب ، سرورها و موارد دیگر در سمت سرور ذخیره می شود ، بنابراین حتی اگر رایانه خود را پاک کنید ، با ورود مجدد به سیستم می توانید دوباره به آن اطلاعات دسترسی پیدا کنید.
کنترل پنل>حذف برنامهرا باز کنید و پیمایش کنید تا Discord را در لیست پیدا کنید. روی Discordکلیک کنید ، سپس کلیک راست کرده و حذف نصب را انتخاب کنیدبعد از اینکه Discord را کاملاً از دستگاه خود حذف کردید ، می توانید با رفتن به 6برنامه را دوباره نصب کنید >
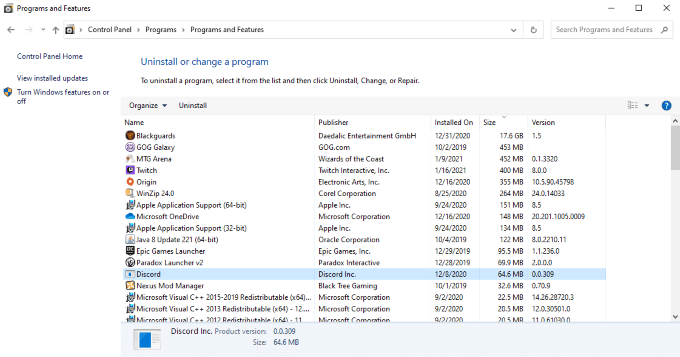
آخرین نسخه Discord را از سایت بارگیری کنید. اگر هنوز بارگیری قبلی را دارید ، به بارگیری قبلی اعتماد نکنید. بعد از اینکه Discord را دوباره نصب کردید و دوباره وارد سیستم شدید ، پوشش را امتحان کنید.
Discord یک سرویس عالی است که ارزش آن را دارد ، خواه بخواهید با دوستان خود بازی کنید یا فقط یک جامعه افرادی با همان علایق خودتان پیدا کنید. سرورهای Discord مختلفی برای آشپزی ، بازی های یکپارچه و موارد دیگر وجود دارد. اگر می خواهید مطمئن شوید که می توانید حتی در اواسط گیم پلی نیز بخشی از مکالمه باقی بمانید ، این نکات مختلف را امتحان کنید تا مطمئن شوید که همپوشانی Discord کار می کند.