اگرچه Discord به عنوان یک بستر ارتباطی متنی برای پارسه و انجمن های سرگرمی شناخته شده است ، اما همچنین یک روش عالی برای برقراری ارتباط با استفاده از صدا یا دوربین شما است. این امر به ویژه برای شرایطی که Discord به حداقل رسیده ، باز نیست یا استفاده از همپوشانی درون بازی مناسب نیست بسیار مفید است.
همه اینها به کامپیوتر یا رایانه شما بستگی دارد. Mac دارای یک میکروفون فعال است. اگر میکروفون Discord شما کار نمی کند ، از مسائل مربوط به صدای رباتیک یا اصلاً ورودی ضبط شده ای شناسایی نشده است ، باید مشکل را عیب یابی کنید. در اینجا چندین روش وجود دارد که می توانید یک مشکل میکروفون Discord خراب را برطرف کنید.
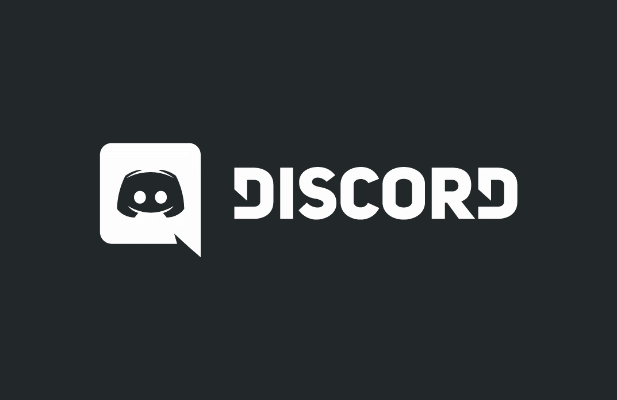
بررسی مجوزهای اختلاف (و اجرا به عنوان سرپرست)
همه سیستم عامل های اصلی ، از جمله Windows و macOS ، تلاش می کنند دسترسی به سخت افزار خاصی را محدود کنند مانند میکروفن و وب کم خود برای کمک به از حریم خصوصی خود محافظت کنید. اگر Discord دسترسی لازم را ندارد ، قبل از استفاده از میکروفون ابتدا باید به آن اجازه دهید.
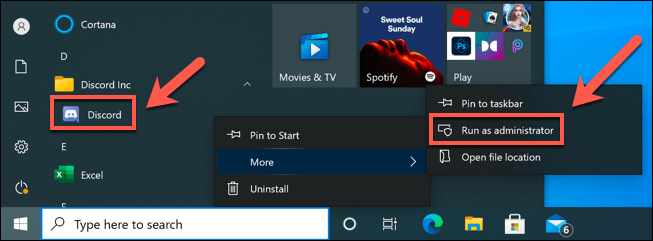
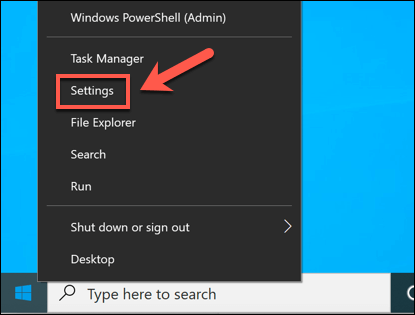
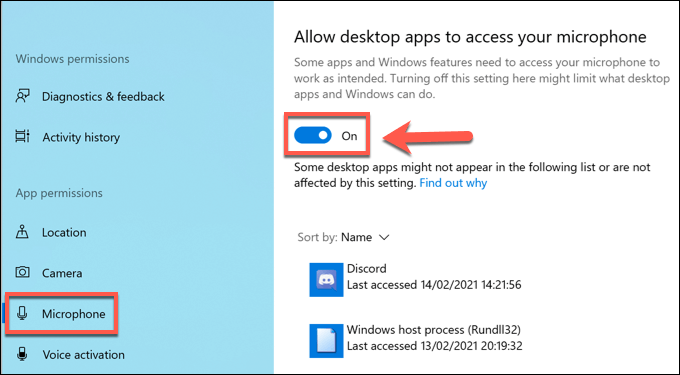
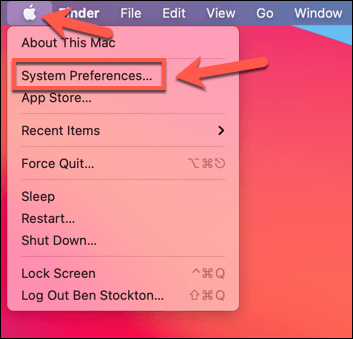
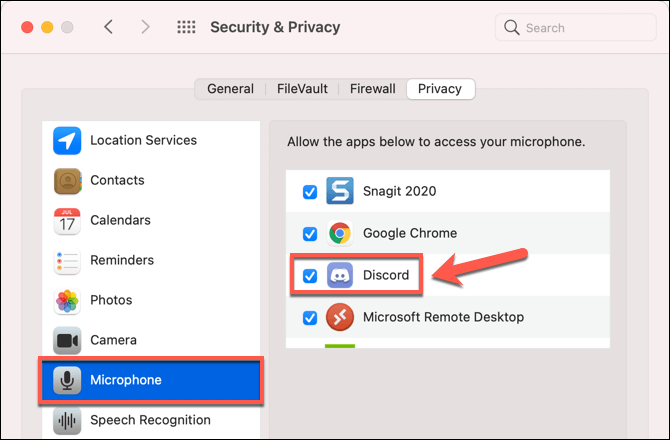
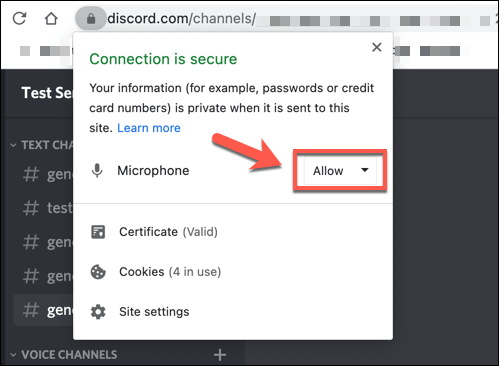
تغییر به Push to Talk حالت
به طور پیش فرض ، Discord تمام ورودی میکروفون را در یک کانال صوتی ضبط و برای کاربران ارسال می کند. با این حال ، برخی از کاربران گزارش داده اند که تغییر حالت به حالت مکالمه می تواند مشکلات مربوط به ورودی تکه تکه یا شکسته میکروفن را برطرف کند. >آیکون دکمه تنظیماتکنار نام کاربری شما.
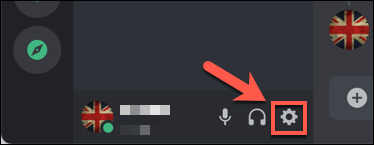
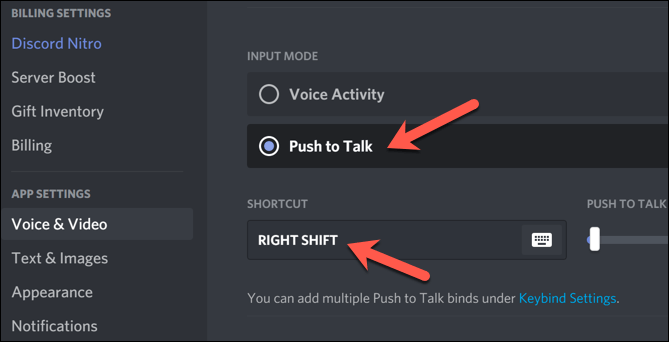
با فعال کردن push to talk ، باید کلید را انتخاب و نگه دارید شما در بالا انتخاب کرده اید تا به کاربران اجازه دهد شما را بشنوند. این باید به حل برخی مشکلات خروجی میکروفون کمک کند ، خصوصاً اگر حساسیت میکروفون شما خیلی زیاد باشد.
بررسی میزان ورودی میکروفون
اگر میکروفون Discord شما کار نمی کند ، مهم است که میکروفن خود را تست کنید مطمئن شوید که تنظیمات ورودی میکروفون سیستم شما درست است. اگر میکروفن شما بی صدا است ، میزان صدای آن کم است یا قرار است از دستگاه ورودی اشتباه استفاده کند ، ممکن است دوستانتان در Discord صدای شما یا گفتگوی ویدیویی را نشنوند.
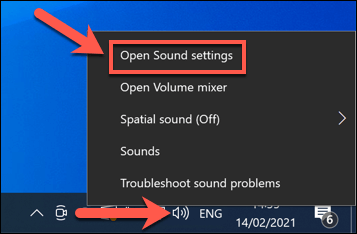
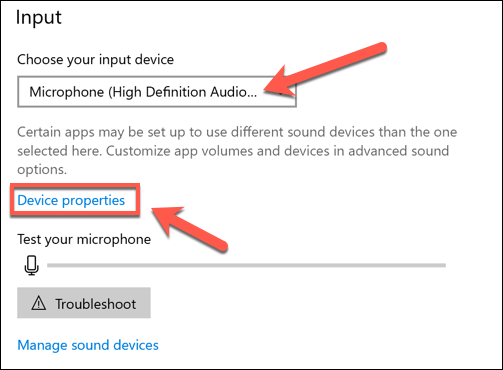
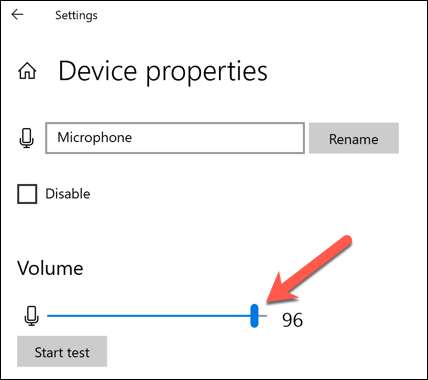
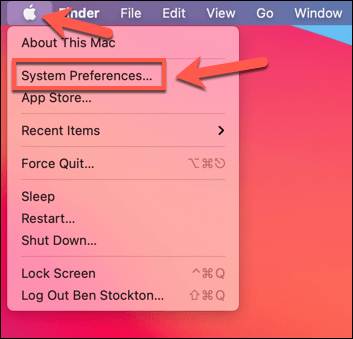
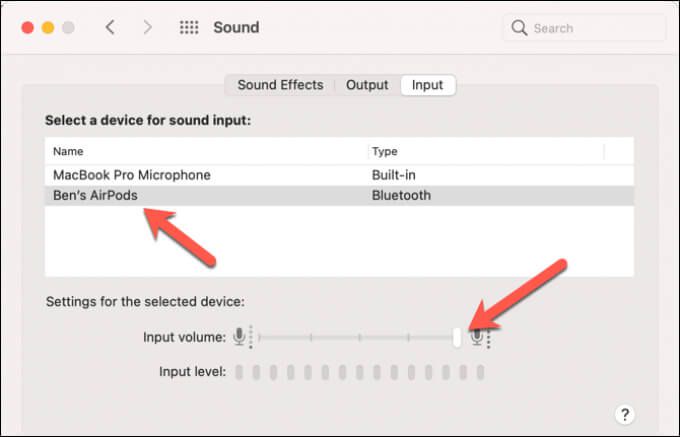
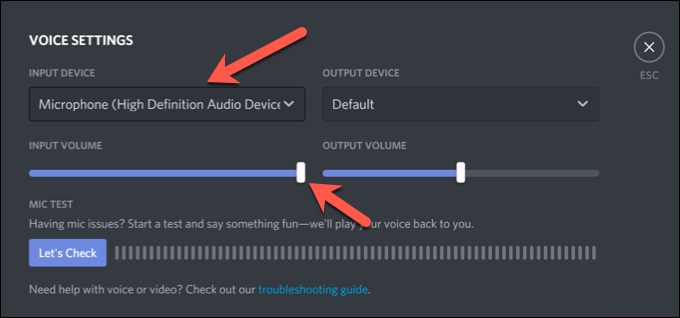
تنظیمات خدمات کیفیت شبکه در اختلاف را غیرفعال کنید
اگر اختلاف دارید میکروفن در حال کار است ، اما دارای مشکلاتی در اتصال بد یا تحریف صدا است ، ممکن است لازم باشد تنظیمات کیفیت خدمات Discord (QoS) را در برنامه دسک تاپ غیرفعال کنید. Discord از این اطمینان استفاده می کند تا اطمینان حاصل شود که بازدید از Discord در اولویت شبکه شما قرار دارد ، اما شناخته شده است که باعث ایجاد مشکلاتی در برخی کاربران می شود.
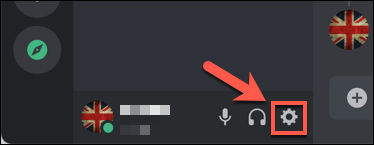
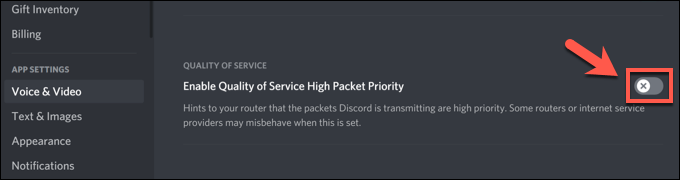
تنظیم مجدد تنظیمات صدای Discord Voice
اگر تنظیمات خاصی را تغییر داده اید و باعث می شود میکروفن Discord شما دیگر کار نکند ، ممکن است لازم باشد دوباره تنظیم کنید آنها می توانید تنظیمات صوتی Discord را در برنامه یا سرویس گیرنده وب بازنشانی کنید.
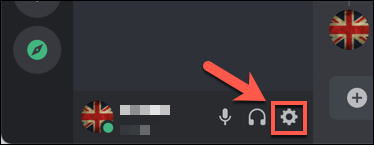
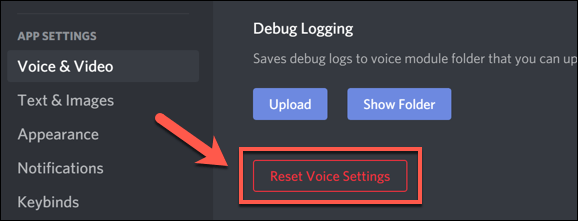
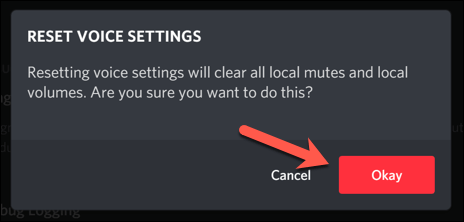
با بازنشانی تنظیمات صوتی ، آنها را به پیکربندی پیش فرض بازگردانید. برای اطمینان از عملکرد صحیح میکروفون ، ممکن است لازم باشد در این مرحله تنظیمات خاصی (مانند دستگاه ورودی و میزان صدا) را به صورت دستی تغییر دهید.
سخت افزار جدید را در نظر بگیرید
اگر میکروفون شما هنوز در Discord کار نمی کند ، ممکن است به یک مشکل سخت افزاری اشاره کند. این امر به ویژه درصورتی که میکروفون کار نمی کند خود را در سایر برنامه ها ، از جمله در منوی تنظیمات سیستم عامل خود کشف کنید ، صادق است.
تعویض به سخت افزار جدید بسیار سخت به نظر می رسد ، اما اگر میکروفون شما باشد خراب است و نمی توانید آن را به صورت محلی حل کنید ، این ممکن است تنها راه حل شما باشد. یک میکروفون جدید همچنین می تواند سایر مشکلات را حل کند ، از جمله صدای اضافی پس زمینه که می تواند تماس های صوتی شما را مخدوش کند.
A میکروفن پخش زنده خوب باعث می شود تفاوت در زمانی که " با دوستان خود در Discord و سایر سیستم عامل ها چت کنید ، خصوصاً اگر در حال حاضر از میکروفون داخلی یا لپ تاپ داخلی با کیفیت پایین برای ارتباط صوتی استفاده می کنید.
رفع مشکلات اختلاف
مراحل بالا باید به شما کمک کند مشکلات طولانی را با میکروفن Discord خود حل کنید. اگر کار نکرد ، شاید لازم باشد به جای نصب برنامه Discord یا تغییر در Discord در مرورگر خود فکر کنید. مطمئناً ، اگر سخت افزار شما مشکلی دارد ، ممکن است وقت آن باشد که میکروفن خود را به روز کنید یا به یک هدست جدید بروید را جایگزین کنید.
حتی اگر میکروفن Discord شما کار می کند ، ممکن است لازم باشد سایر موارد را حل کنید مسائل به عنوان مثال ، اگر Discord روی صفحه اتصال گیر کرده است است ، یا اگر خطای اتصال RTC را مشاهده می کنید ، ممکن است لازم باشد عیب یابی اتصال را در اینترنت یا محلی خود جستجو کنید شبکه ، به ویژه اگر از دست دادن بسته مشکل ایجاد کند.