مایکروسافت سیستم عامل ویندوز را توسعه داده است تا جایی که ممکن است برای کاربران خود مفید باشد. این شامل ویژگی هایی است که به شما امکان می دهد با استفاده از داخلی Troubleshooter در منوی تنظیمات ویندوز ، مشکلات رایج را از به روزرسانی های ویندوز گیر کرده است تا مشکلات رایج چاپگر به سرعت عیب یابی و رفع کنید.
این به این دلیل است که ویندوز دارای مقدار زیادی داده استفاده است که از میلیون ها رایانه شخصی و لپ تاپ مورد استفاده جمع آوری می کند و به شما این امکان را می دهد تا هنگام توسعه مشکلات را برطرف کند. این تا حدی به لطف فرآیند CompatTelRunner است که در رایانه شخصی خود مشاهده می کنید. در اینجا همه مواردی که باید بدانید ، از جمله نحوه غیر فعال کردن آن وجود دارد.
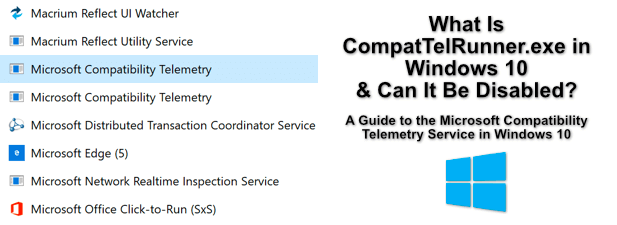
CompatTelRunner.exe چیست و آیا ایمن است؟
strong>فرآیند سیستم>CompatTelRunner.exeمربوط به سرویس تله متری سازگاری مایکروسافتاست. این سرویس داده های استفاده از سیستم ویندوز 10 شما را جمع آوری می کند ، از جمله اطلاعات مربوط به برنامه ها و سرویس های شخص ثالث. اشکالات یا مشکلات امنیتی. اگر تعداد زیادی از کاربران عملکرد مشابهی با سرویس یا برنامه خاصی داشته باشند ، می توان این مورد را در یک به روزرسانی جدید به سرعت وصله کرد.
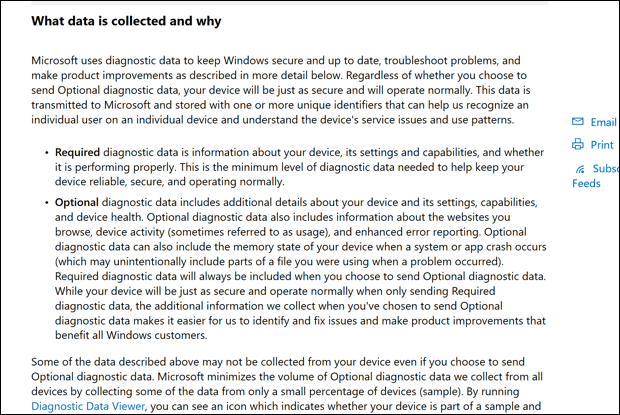
داده های جمع آوری شده آنها تا حد زیادی ناشناس است ، اما برخی از داده های خاص استفاده جمع آوری شده است ، از جمله مشخصات سیستم شما ، تنظیمات فعلی و لیستی از نرم افزارهای نصب شده. این توسط فرآیند CompatTelRunner.exe جمع آوری می شود ، داده ها را به طور منظم جمع آوری می کند و آنها را برای تجزیه و تحلیل به مایکروسافت می فرستد.
به عنوان یک سرویس سیستم ویندوز ، این فرایند کاملا ایمن است ، اما ممکن است شما نگرانی در مورد میزان داده هایی که رایانه شما با مایکروسافت به اشتراک می گذارد (حتی اگر ناشناس باشد). همچنین مواردی درباره عملکرد سیستم وجود دارد که باید در نظر گرفته شود ، زیرا گزارش شده است که روند CompatTelRunner باعث استفاده زیاد از پردازنده و دیسک می شود.
In_content_1 همه: [250x300] / dfp: >->خوشبختانه ، شما می توانید بیشتر از این برنامه تجزیه و تحلیل داده ها در منوی تنظیمات Windows انصراف دهید ، همانطور که در زیر توضیح خواهیم داد. همچنین می توانید سرویس را به زور غیرفعال کنید تا از احتمال فعال شدن مجدد آن جلوگیری کنید.
چه عواملی باعث می شود CPU بالا و استفاده از دیسک CompatTelRunner.exe
بیشتر کاربران در حالی که روند CompatTelRunner در حال اجرا است ، استفاده از منابع سیستم را افزایش نمی دهد ، اما در برخی موارد ، ممکن است متوجه شوید که CompatTelRunner دارای CPU یا دیسک بالا در Windows Task Manager است.
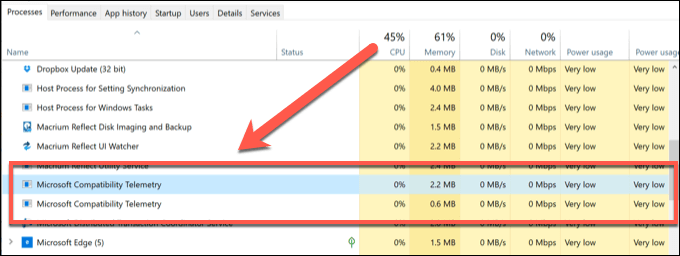
اقدامات جمع آوری داده های مورد استفاده در فرآیند CompatTelRunner ، از جمله ارسال داده ها به مایکروسافت ، گاهی اوقات می تواند بر روی رایانه های شخصی قدیمی تأثیر بگذارد. اگر از رایانه شخصی یا لپ تاپ قدیمی ویندوز استفاده می کنید ، به احتمال زیاد نتیجه دیسک یا CPU بالاتر مشاهده خواهید شد.
اگر فرآیند سیستمی مانند CompatTelRunner.exe از مقدار قابل توجهی از سیستم شما استفاده می کند منابع و کند کردن کار ، خاموش کردن آن منطقی است. با این کار فعالیت های جمع آوری اطلاعات آن غیرفعال می شود و منابع رایانه شما برای سایر نرم افزارها آزاد می شود.
نحوه انصراف از داده های تله متری ویندوز 10
می توانید انتخاب کنید از سرویس تله متری سازگاری با Microsoft (حداقل بخشی) در منوی تنظیمات Windows خارج شوید. با این کار بسیاری از فعالیت های جمع آوری داده که ممکن است در برخی موارد باعث ایجاد مشکل در رایانه های شخصی Windows 10 شود متوقف می شود.
اما این سرویس کاملاً غیرفعال نمی شود. انصراف از جمع آوری اطلاعات تشخیصی مایکروسافت ، فقط مقدار داده جمع آوری شده را کاهش می دهد و آنها را به پیکربندی ، سلامت و تنظیمات دستگاه محدود می کند. اگر می خواهید این ویژگی را به طور کامل غیرفعال کنید ، باید به بخش بعدی بروید.
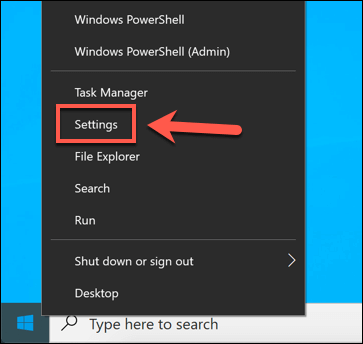
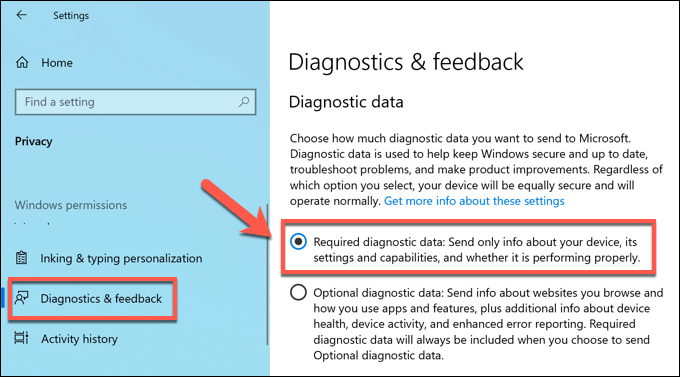
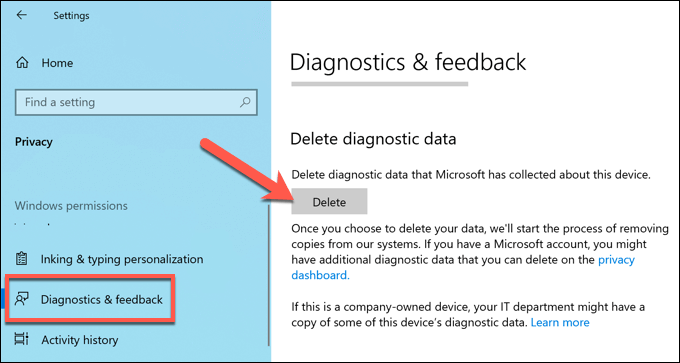
حذف داده های تشخیصی ذخیره شده قبلی ، آنها را از رایانه شما حذف می کند ، اما همچنین به مایکروسافت دستور می دهد که هرگونه کپی داده ها را از سرورهای خود پاک کند. با این کار اطمینان حاصل خواهید شد که حریم خصوصی شما مطابق با قوانین حریم خصوصی محلی حفظ می شود.
نحوه غیرفعال کردن کامل CompatTelRunner در ویندوز 10
سرویس تله متری سازگاری با Microsoft می تواند در تنظیمات ویندوز کاملاً غیرفعال نیست. اگر می خواهید آن را کاملاً غیرفعال کنید ، می توانید با متوقف کردن کارهای جمع آوری اطلاعات منظمی که برای آن در برنامه زمانبندی وظایف برنامه ریزی شده است ، این کار را انجام دهید.
همچنین می توانید با افزودن ورودی برای CompatTelRunner در رجیستری ویندوز ، آن را غیرفعال کنید. با استفاده از هر دو روش اطمینان حاصل خواهید کرد که سرویس حتی در سیستم عامل ویندوز کاملاً غیرفعال شده است. با این کار از جمع آوری اطلاعات اضافی جلوگیری می شود.
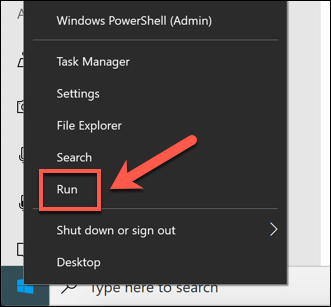
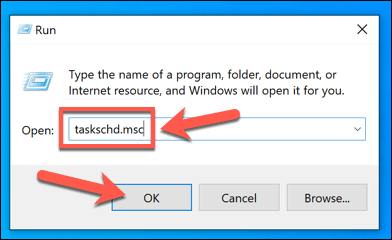
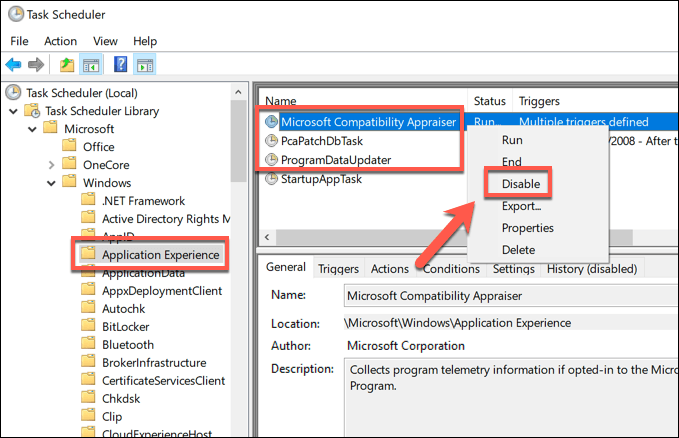
مرحله بعدی غیرفعال کردن داده های Windows Telemetry در Windows Registry Editor است. این به شما اطمینان می دهد که سرویس غیرفعال مانده است.
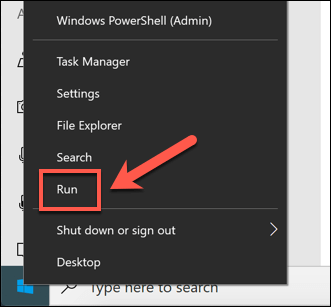
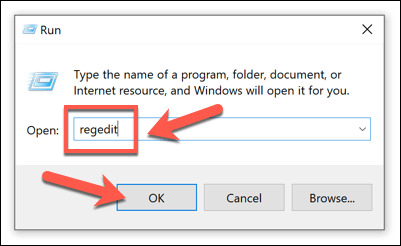
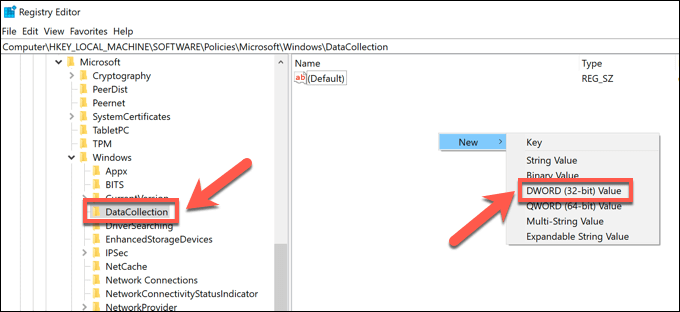
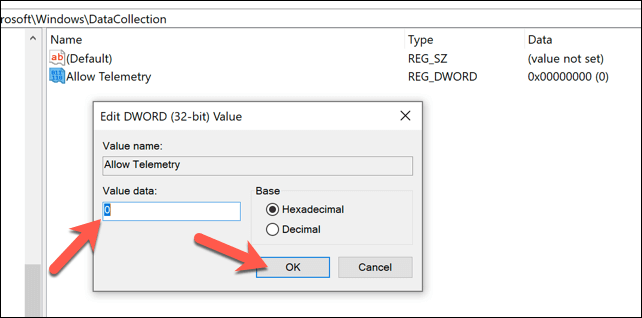
هنگامی که مقدار در جای خود قرار گرفت ، می توانید ویرایشگر رجیستری را ببندید و رایانه خود را دوباره راه اندازی کنید. این اطمینان می دهد که کلیه فعالیتهای جمع آوری اطلاعات در رایانه شخصی شما (به منظور عیب یابی) غیرفعال شده است ، زیرا سرویس CompatTelRunner دیگر فعال و برنامه ریزی شده برای اجرا نیست.
بهینه سازی نصب ویندوز 10 شما
گرچه روند CompatTelRunner.exe ایمن است ، اما شما ممکن است نگرانی های حریم خصوصی در مورد به اشتراک گذاشتن این همه داده استفاده با مایکروسافت داشته باشید. در این صورت ، انصراف از داده های تله متری و غیرفعال کردن اجباری سرویس سیستم CompatTelRunner هر دو گزینه معقولی هستند که تاثیری بر عملکرد ویندوز 10 شما نخواهند داشت.
اگر فرآیند CompatTelRunner از CPU یا دیسک بالا استفاده می کند رایانه شخصی ، سپس غیرفعال کردن آن نصب ویندوز 10 شما را بهینه می کند. برای کمک به سرعت بخشیدن به رایانه خود می توانید کارهای بیشتری را با بهینه سازی فایل صفحه بندی پیش ببرید ، اگرچه روش های دیگری وجود دارد که می توانید رایانه خود را سریعتر کنید قبل از اینکه به کامپیوتر خود را ارتقا دهید فکر کنید.