اگر رایانه شخصی خود را به اینترنت وصل می کنید ، باید آن را به روز کنید. مایکروسافت مرتباً به روزرسانی های امنیتی مهم ، رفع اشکال و نسخه جدید ویژگی های جدید را برای ویندوز 10 منتشر می کند تا تجربه کلی کاربر را بهبود بخشد. اگر ویندوز را به روز نکنید ، می توانید رایانه شخصی خود (و داده های نگهداری شده بر روی آن) را در معرض خطر قرار دهید.
بیشتر اوقات ، ویندوز می تواند فرآیند بروزرسانی را بدون هیچ گونه ورودی کاربر انجام دهد. هر از گاهی ، ویندوز فقط به روزرسانی ها را نصب نمی کند ، باعث می شود که آنها در چنگال گیر بیفتند. اگر می خواهید هنگام بروزرسانی ویندوز 10 گیر بیفتید ، در اینجا باید کاری انجام شود.
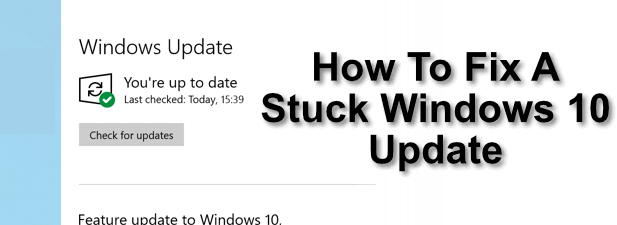
زمان بگذارید (سپس مجدداً مجبور شوید)
ممکن است به نظر واضح باشد پاسخ به مشکل ، اما گاهی اوقات ساده ترین راه حل هنگامی که بروزرسانی ویندوز 10 گیر کرده است فقط به او کمی زمان اضافی است. نوار پیشرفت ممکن است در حال حرکت نباشد ، اما این لزوماً به معنای این نیست که هیچ اتفاقی نیفتد. . همچنین می توانید به روزرسانی های بسیار بزرگتری را منتشر کنید که سالانه دو بار منتشر می شود.

این به روزرسانی های بزرگ برای سیستم عامل ویندوز است که شامل ویژگی های جدید و تغییر در تجربه کلی کاربر و همچنین رفع اشکالات مهم است. این به روزرسانی ها می توانند بزرگ باشند و برای تکمیل شدن نیز زمان دارند.
اگر به روزرسانی ویندوز 10 شما یک ساعت یا بیشتر گیر کرده است ، مجدداً مجبور شوید. این کار را فقط در صورت عدم پاسخگویی رایانه انجام دهید ، زیرا راه اندازی مجدد در وسط چرخه به روزرسانی می تواند سیستم شما را خراب کند و شما را مجبور به نصب مجدد ویندوز کند تا دوباره کارها انجام شود.
In_content_1 همه : [300x250] / dfp: [640x360]->اجرای عیب یابی Windows Update
در حالی که ویندوز بسیار خوب در حل مشکلات با به روزرسانی های خاص خود است ، روی آوردن به داخلی می تواند مفید باشد ابزار عیب یابی Windows برای کمک به تشخیص و رفع هرگونه مشکل در سیستم شما.




عیب یابی ویندوز نمی تواند هر مشکلی را برطرف کند ، اما اگر مسئله بارز آن باشد شناسایی شده ، آن را برای حل آن تلاش خواهد کرد. در صورت عدم امکان ، باید یکی از مراحل زیر را به جای آن امتحان کنید.
حذف پرونده های به روزرسانی موقت ویندوز
به روزرسانی خراب ویندوز 10 بعضی اوقات با پاک کردن پرونده های موقتی که ویندوز برای به روزرسانی بارگیری می کند ، می تواند رفع شود. این می تواند ویندوز را مجبور به بارگیری مجدد پرونده ها کند ، سپس مجدداً نصب را امتحان کنید. برای انجام این کار ، ابتدا باید برخی از خدمات Windows مرتبط با Windows Update را غیرفعال کنید. برای انجام این کار ، روی منوی Windows Start راست کلیک کرده و روی Windows PowerShell (مدیر)کلیک کنید. در پنجره PowerShell که باز می شود ، ابتدا net stop wuauservو خالص متوقف کردن خالصرا تایپ کنید تا ابتدا این سرویس ها را غیرفعال کنید.




به روزرسانی دستی رایانه شخصی خود را از کاتالوگ به روزرسانی Microsoft
بارگیری و به روزرسانی دستی رایانه ویندوز 10 شما گاهی اوقات با Windows Update مشکلاتی پیدا می کند. می توانید با استفاده از وب سایت Microsoft Update Catalog .
به روزرسانی های جدید را جستجو کنید ، اجازه ندهید که رابط منسوخ شده شما را گیج کند ، زیرا این شامل تمام به روزرسانی های منتشر شده توسط ویندوز برای سیستم عامل های دسک تاپ و سرور آن است. برای به روزرسانی موردنظر باید کد مرجع را بدانید یا می توانید با نام به روزرسانی (به عنوان مثال ، به روزرسانی تجمعی ویندوز 10) جستجو کنید.



اگر بروزرسانی منفرد مشکل ایجاد می کند ، باید به شما اجازه دهد تا به روزرسانی های بیشتری را انجام دهید. اگر بیش از یک به روزرسانی خراب باشد ، با این وجود ، این ممکن است یک مشکل زمان بر باشد ، و ممکن است لازم باشد گزینه های دیگری را جستجو کنید.
نصب ویندوز خود را با استفاده از بازیابی سیستمبرگردانید. >به روزرسانی خراب ویندوز 10 همیشه نمی تواند ثابت باشد ، به خصوص اگر در نصب ویندوز مشکلی وجود دارد. برای حل این مشکل ، می توانید از Windows System Restore استفاده کنید را برگردانید ویندوز را به زمان اولیه برگردانید.



پس از اتمام مراحل بازیابی ، می توانید مجدداً Windows Update را اجرا کنید. اگر مشکل برطرف نشود ، ممکن است لازم باشد پاک کردن و نصب مجدد ویندوز را نگاه کنید تا سیستم شما دوباره به روز شود و به درستی انجام شود.
به روزرسانی ویندوز
بدون به روزرسانی ، از پرداختن به اشکالات ، عفونت های مخرب و ویژگیهای مفقود شده خودداری خواهید کرد. ویندوز 10 یک سیستم عامل نسخه نورد است ، به این معنی که برای یک تجربه کاربری بهتر ، آن را به روز و ادامه می دهد. به روزرسانی های ویندوز 10 ممکن است برای همیشه طول بکشد شما ، اما این هیچ دلیلی برای غیرفعال کردن آنها نیست.
اگر مشکل دارید ، می توانید سیستم های خود مایکروسافت را کاملاً با بروزرسانی ویندوز بدون بروزرسانی ویندوز دور بزنید ، متشکرم به نرم افزار شخص ثالث. با این حال ، در بیشتر موارد ، شما بهترین کار را برای انجام کار خود از ویندوز رها می کنید ، و مراحل فوق را برای عیب یابی هر یک از رایج ترین مشکلات مربوط به به روزرسانی های خراب یا گیر شده ویندوز 10 دنبال می کنید.