آیا رایانه مشکل باز کردن فتوشاپ در ویندوز مایکروسافت یا Apple Mac دارید؟ اگر چنین است، ممکن است برنامه شما مشکل ساز باشد یا سیستم عامل شما ممکن است اشکالات جزئی داشته باشد. ما راه های موجود برای رفع این خطای فتوشاپ را بررسی خواهیم کرد.
بسیاری از موارد می توانند باعث شوند فتوشاپ در رایانه شما راه اندازی نشود. به عنوان مثال، فایلهای اصلی برنامه ممکن است خراب باشند، تنظیمات برگزیده برنامه شما ممکن است مشکل ساز باشند و موارد دیگر. بیایید هر راه حل موجود را بررسی کنیم.
1. بررسی کنید که آیا نسخه فتوشاپ شما از نسخه ویندوز یا macOS شما پشتیبانی می کند
هر برنامه حداقل الزاماتی دارد که رایانه شما باید برای اجرای آن برنامه خاص مطابقت داشته باشد. در مورد فتوشاپ نیز همینطور است، جایی که برنامه برای اجرا در دستگاه شما به عناصر سخت افزاری و نرم افزاری خاصی نیاز دارد.
یک راه برای بررسی سازگاری این است که به صفحه سیستم مورد نیاز فتوشاپ در وب سایت Adobe بروید. حداقل و سیستم مورد نیاز توصیه شده برای این برنامه را خواهید یافت.
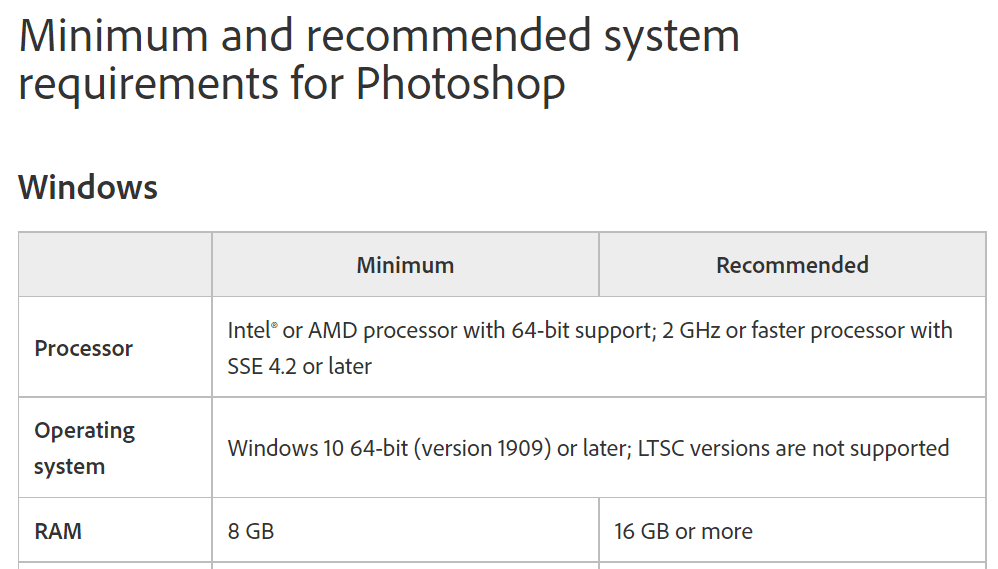
مطمئن شوید که رایانه شما حداقل مشخصات را دارد. اگر اینطور نیست، باید عناصر دستگاه خود را ارتقا دهید تا بتوانید نسخه فتوشاپ خود را اجرا کنید.
2.بستن اجباری و راه اندازی مجدد فتوشاپ
اگر تأیید کردهاید که رایانه شما حداقل شرایط لازم فتوشاپ را برآورده میکند، مشکل باز نشدن برنامه ممکن است یک مشکل جزئی باشد.
ممکن است برنامه در پسزمینه در حال اجرا باشد، که ممکن است از آن آگاه نباشید. یکی از راههای رفع این مشکل، نیروی نزدیک و باز کردن مجدد برنامه در رایانه Windows یا macOS است.
در ویندوز
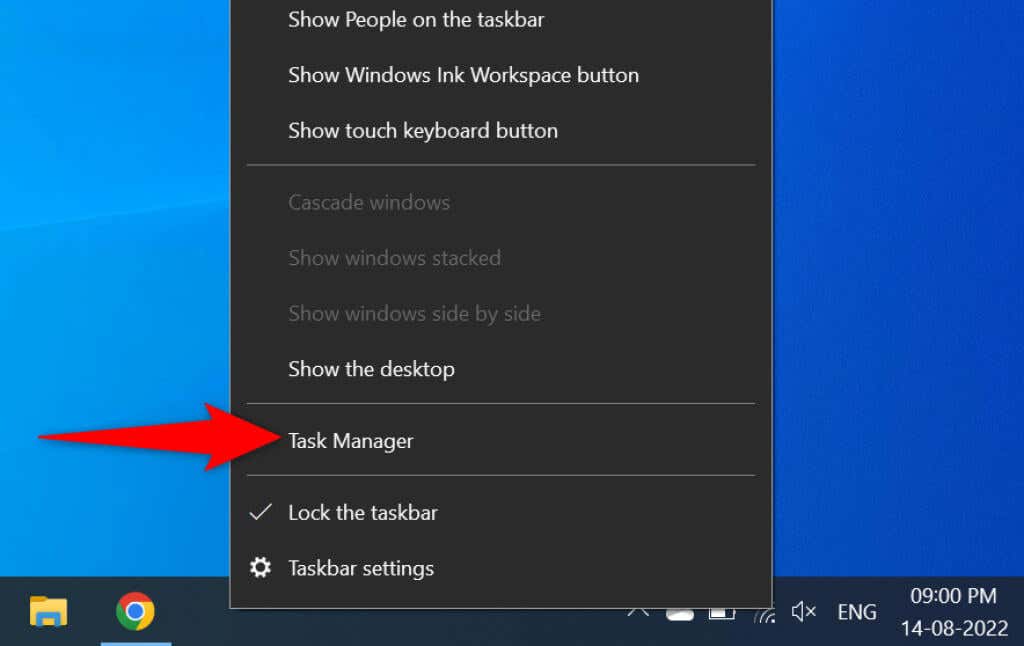
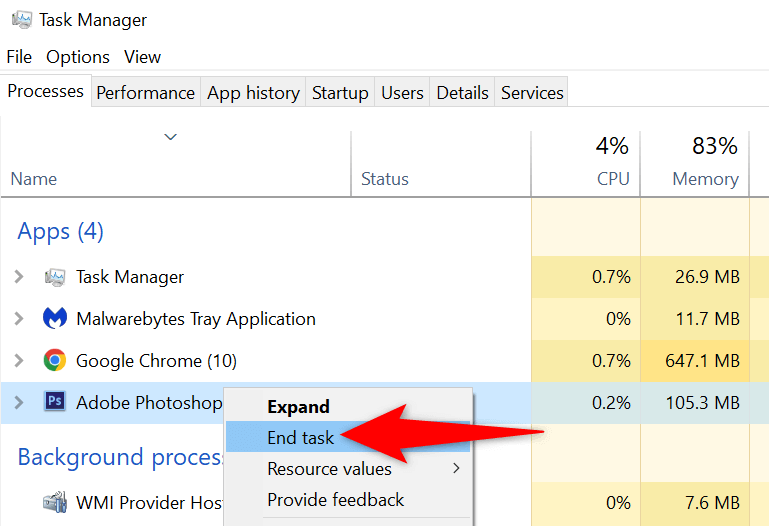
در macOS
3.فتوشاپ را با حقوق مدیر اجرا کنید.
فتوشاپ باز نمی شود در رایانه شخصی شما زیرا برنامه فاقد مجوزهای خاصی است. در این حالت، میتوانید برنامه را بهعنوان یک سرپرست اجرا کنید و به برنامه اجازه دهید از امتیازات ابرکاربر در رایانه شما برخوردار شود.
شما فقط باید این کار را در یک رایانه مبتنی بر ویندوز انجام دهید.
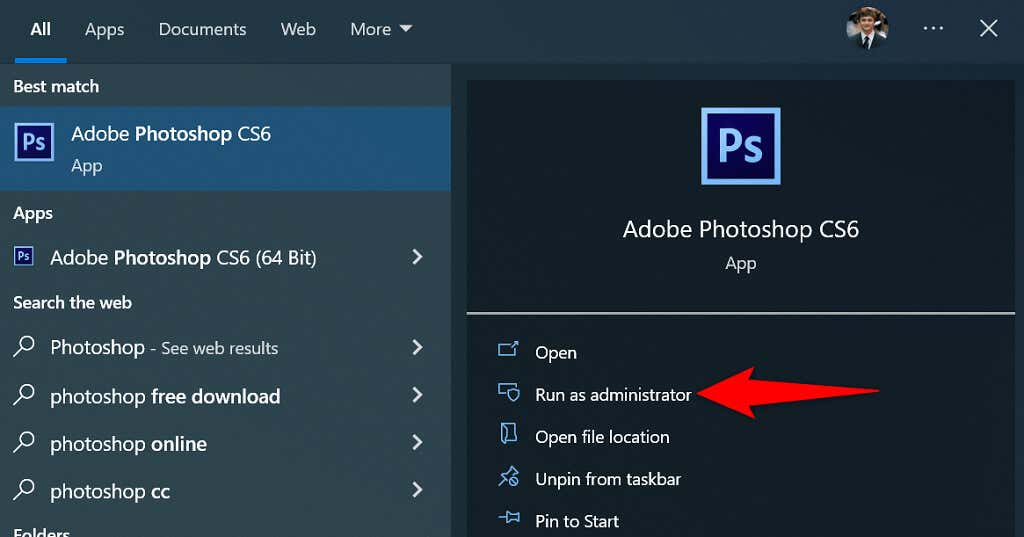
اگر فتوشاپ با موفقیت در حالت سرپرست راه اندازی شد، آن را طوری تنظیم کنید که همیشه برنامه را با امتیازات سرپرست باز کند:
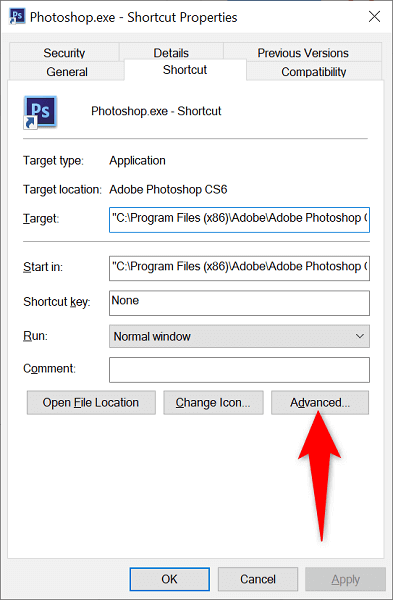
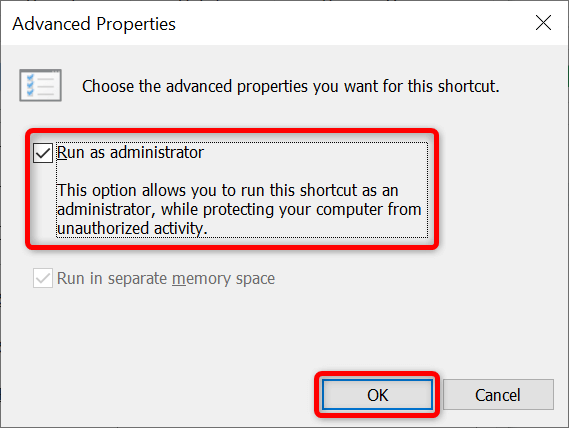
از این پس، هر بار که میانبر برنامه را اجرا می کنید، فتوشاپ با حقوق سرپرست باز می شود.
4.فتوشاپ را بدون افزونه راه اندازی کنید
فتوشاپ از افزونهها پشتیبانی میکند تا بتوانید از این برنامه ویرایش تصویر بیشتر بهره ببرید. ممکن است یک یا چند مورد از این افزونه های نصب شده باعث راه اندازی نشدن فتوشاپ شوند.
میتوانید با راهاندازی فتوشاپ بدون بارگیری افزونههای شخص ثالث، آن را تأیید کنید. اگر برنامه بارگیری شد، میتوانید افزونههای مشکلساز را از برنامه حذف کنید.
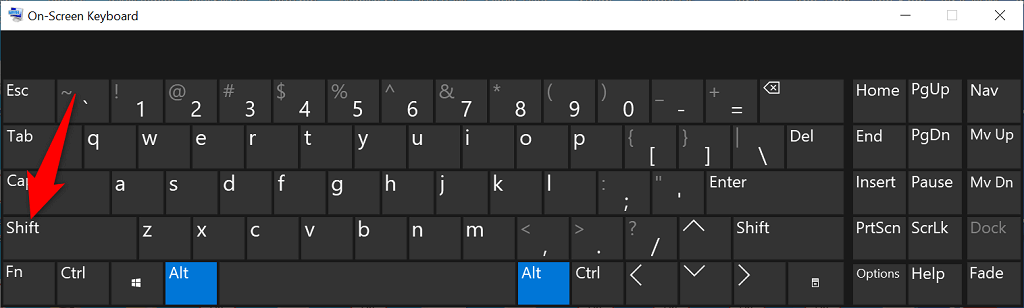
5. بازنشانیتنظیمات برگزیده فتوشاپ
فتوشاپ سفارشی سازی های برنامه شما را در یک فایل برگزیده در رایانه شما ذخیره میکند. ممکن است این فایل خراب شده باشد و باعث شود برنامه راهاندازی نشود زیرا سفارشیسازیهای شما بارگیری نمیشوند.
در این صورت، میتوانید فایل تنظیمات فتوشاپ را حذف کنید و سعی کنید برنامه را اجرا کنید. شما می توانید این کار را در ویندوز و macOS انجام دهید..
6.حذف حافظه پنهان فونت فتوشاپ
فتوشاپ حافظه پنهان فونت های شما را ذخیره می کند و به شما امکان می دهد سریعتر با فونت های خود کار کنید. این حافظه پنهان می تواند مشکل ساز شود و مشکلات مختلفی ایجاد کند.
میتوانید این کش را بدون تأثیر بر فونتهای نصب شده یا عملکردهای فتوشاپ حذف کنید.
در ویندوز
C:\Users\Username\AppData\Roaming\Adobe\Adobe Photoshop
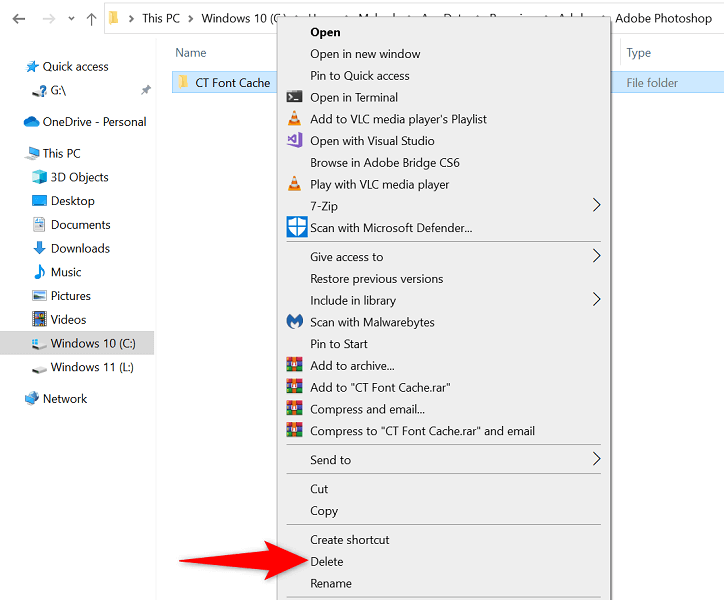
در macOS
کاربران/نام کاربری/کتابخانه/پشتیبانی برنامه/Adobe/Adobe Photoshop
7.فتوشاپ را حذف و دوباره نصب کنید
فایلهای اصلی مشکلساز فتوشاپ میتوانند باعث راهاندازی نشدن برنامه شوند. از آنجایی که نمیتوانید این فایلها را به صورت دستی برطرف کنید، باید Photoshop را حذف نصب کرده و مجدداً در رایانه خود نصب کنید تا مشکل برطرف شود.
روند حذف نصب و نصب مجدد برنامه فتوشاپ برای Windows و macOS یکسان است.
اجازه دهید فتوشاپ بدون مشکل در رایانه شما باز شود
فتوشاپ یک ابزار عالی برای ویرایش و روتوش عکس های شما است. اگر برای آن کارها به این برنامه تکیه می کنید، وقتی برنامه روی دستگاه شما راه اندازی نمی شود، به راحتی ناامید خواهید شد. خوشبختانه، بسیاری از علل این مشکل به راحتی قابل حل هستند، و شما می توانید مشکل راه اندازی نشدن فتوشاپ خود را در مدت زمان کوتاهی حل کنید.
.