خطای "دیسک های خراش پر است" در فتوشاپ معمولاً زمانی رخ می دهد که هیچ فضای حافظه در رایانه شما برای ذخیره فایل های موقتی Photoshop در رایانه شما موجود نباشد. وقتی این خطا پیش آمد ، فتوشاپ یا خراب می شود یا به هیچ وجه بارگیری نمی شود.
چند کار وجود دارد که می توانید برای رفع این خطای "خراش های کامل" در فتوشاپ انجام دهید این شامل اجازه استفاده از فتوشاپ از RAM بیشتر و حذف پرونده های موقتی برای بازیابی فضای حافظه خود می شود.
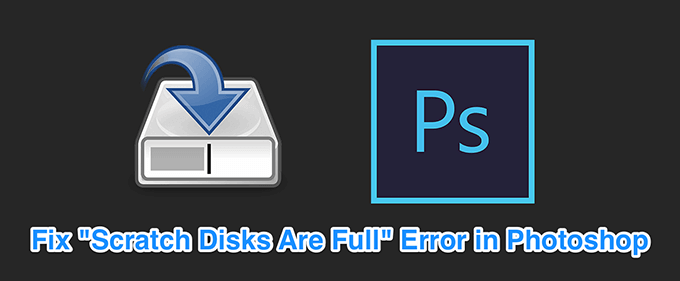
فضای حافظه آزاد در رایانه شما
هنگامی که خطای فوق رخ داد ، اولین کاری که باید انجام دهید این است همه پرونده های ناخواسته را پاک کنید از رایانه شما. با این کار فضای حافظه شما آزاد می شود که Photoshop می تواند از آن برای ذخیره پرونده های موقتی استفاده کند.
ذخیره سازی خود را در ویندوز بررسی کنید




ذخیره سازی خود را در Mac بررسی کنید



حذف پرونده های موقت Photoshop
Cr Photoshop پرونده های موقتی را در فضای ذخیره خود ذخیره و ذخیره می کنید. پس از بسته شدن فتوشاپ ، این پرونده ها می توانند با خیال راحت حذف شوند. این به شما کمک می کند تا برخی از فضای حافظه خود را بازیابی کنید.
٪temp٪/li>



در هنگام راه اندازی دیسک خراشیدن را تغییر دهید
اگر چندین دیسک خراش را به فتوشاپ اختصاص داده اید ، شما در واقع می توانید بین راه اندازی فتوشاپ بین آنها جابجا شوید. این راه حل بسیار مفید است وقتی که فتوشاپ به دلیل خطای "دیسک های خراش کامل نباشد" باز شود.



درایو دیسک خراش را در فتوشاپ تغییر دهید
به طور پیش فرض ، Photoshop فقط از درایو سیستم عامل شما به عنوان دیسک خراش استفاده می کند. اگر چندین درایو یا پارتیشن دارید ، می توانید از فتوشاپ استفاده کنید و از خطای "تمام دیسک های خراش پر" جلوگیری کنید.
In_content_1 همه: [300x250] / dfp: [640x360] ->


غیرفعال کردن ویژگی بازیابی خودکار در فتوشاپ
فتوشاپ به طور خودکار فایلهای شما را هنگام کار روی آنها ذخیره می کند ، اما این میزان حافظه مورد استفاده در رایانه شما را افزایش می دهد. اگر صرفه جویی در بازیابی خودکار مورد استفاده شما زیاد نیست ، می توانید آن را غیرفعال کنید تا در فضای خراش مقداری فضای خود را ذخیره کنید.

