آیا Gboard هنگام تایپ کردن در تلفن هوشمند iPhone یا Android خود متوقف میشود یا از کار میافتد؟ آیا تلفن شما دائماً خطای «متأسفانه، Gboard متوقف شده است» را پرتاب میکند؟ این مقاله شما را از طریق نه راه برای Gboard را به درستی کار کند دوباره راهنمایی می کند.
ممکن است Gboard دیگر کار نکند در تلفن هوشمندتان اگر قدیمی باشد یا با برنامهای که از آن استفاده میکنید ناسازگار باشد. حافظه کم دستگاه، فایلهای حافظه پنهان خراب، و مشکلات موقتی مربوط به سیستم عامل نیز میتوانند باعث اختلال در عملکرد صفحهکلید شوند.
توصیههای زیر مانع از کار افتادن Gboard در دستگاههای iPhone و Android شما میشود.
1. برنامه های اخیرا استفاده شده
را ببندیداگر برنامههای زیادی در پسزمینه بهطور فعال اجرا شوند، رم گوشی هوشمند شما را میخورد و باعث اختلال در عملکرد برخی از برنامهها میشود. اگر Gboard ثابت است یا کار نمی کند، برنامه هایی را که استفاده نمی کنید ببندید و عملکرد Gboard را کنترل کنید.
در دستگاههای Android، اگر خطاهای «Gboard متوقف شده است» یا «متاسفانه Gboard متوقف شده است» همچنان ادامه دارد، از برنامه های تمیز کننده شخص ثالث برای آزاد کردن حافظه دستگاه خود استفاده کنید.
2. Gboard را حذف و دوباره اضافه کنید
یک راه آسان دیگر برای رفع مشکلات Gboard در دستگاههای iOS، حذف و اضافه کردن مجدد صفحهکلید در iPhone است.
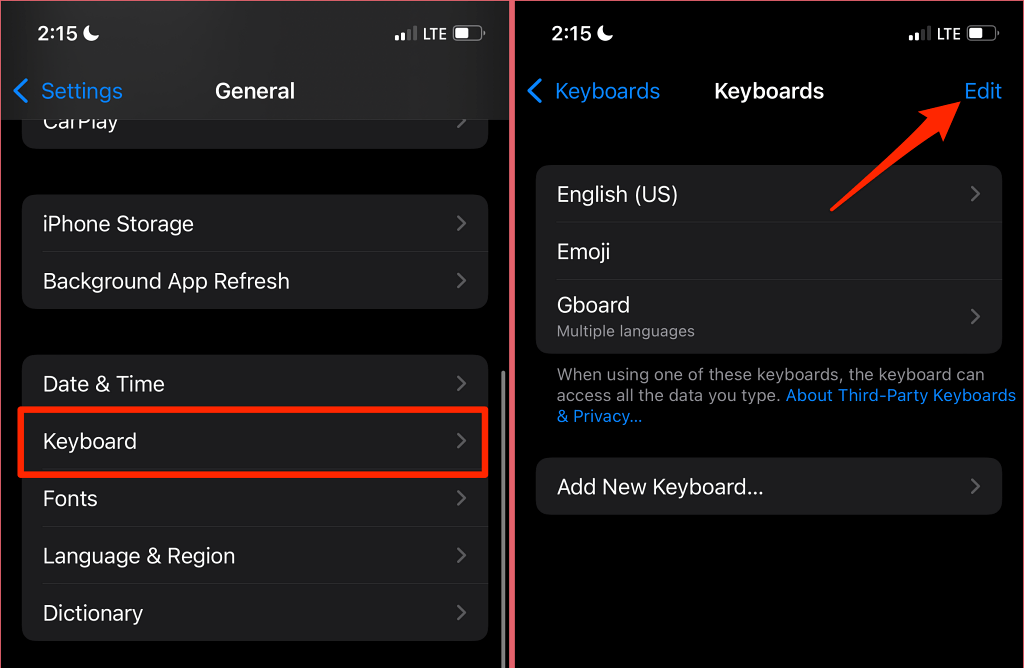
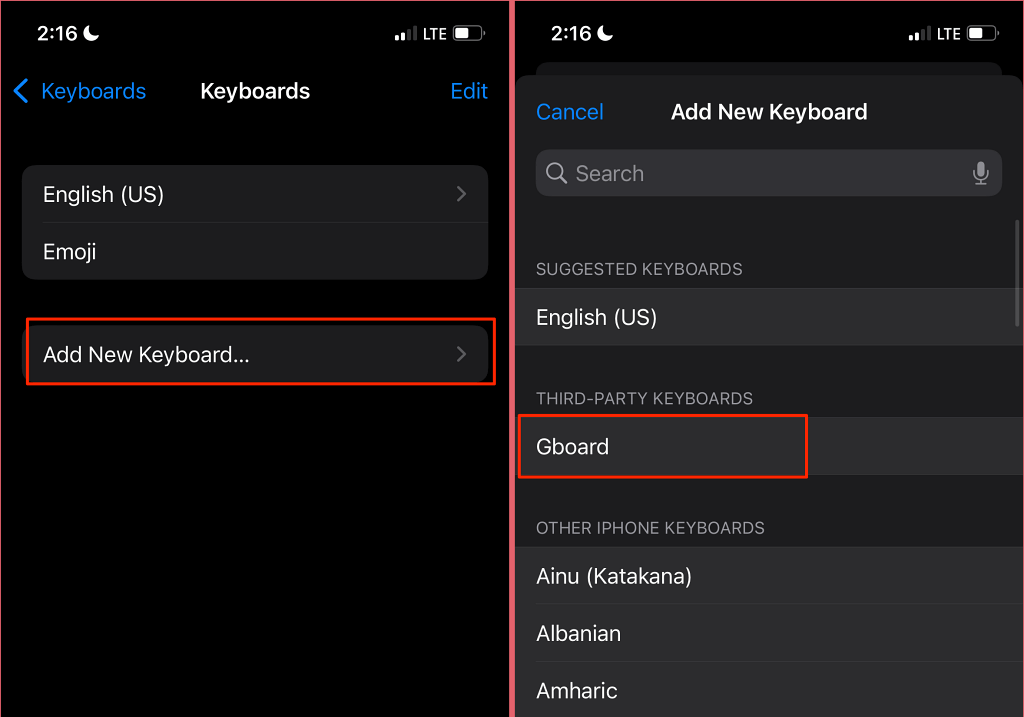
در هر برنامهای تایپ کنید و بررسی کنید که آیا Gboard بدون خرابی غیرعادی کار میکند یا خیر. توجه داشته باشید که ممکن است مجبور شوید پس از حذف و اضافه کردن مجدد صفحه کلید، به صورت دستی به Gboard بروید.
هنگام تایپ کردن، روی نماد globe در گوشه سمت چپ پایین آیفون خود ضربه بزنید تا به Gboard بروید. بهتر است، روی نماد کره زمین ضربه بزنید و نگه دارید و Gboard را انتخاب کنید.
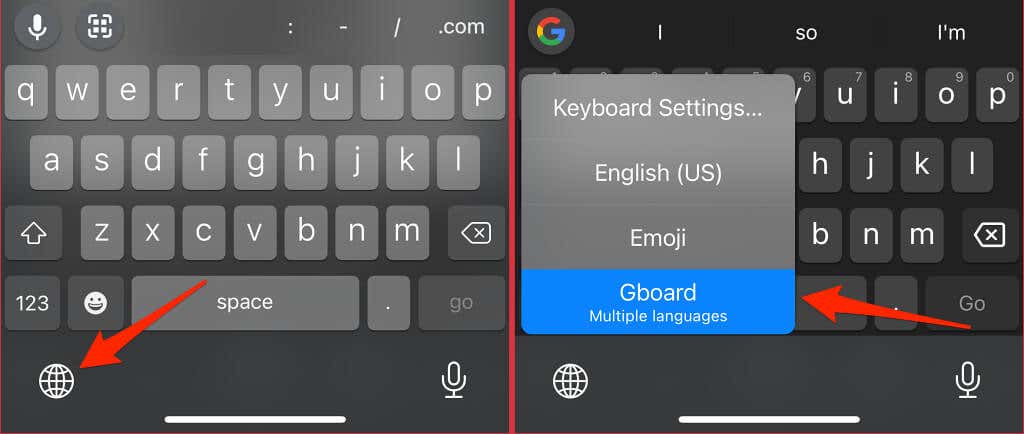
3. بستن اجباری Gboard
بستن اجباری Gboard میتواند خطای «متاسفانه Gboard متوقف شده» را برطرف کند و صفحهکلید را به حالت عادی خود در Android بازگرداند. این عملیات صفحه کلید و تمام فرآیندهای پس زمینه مرتبط را خاتمه می دهد. Gboard دوباره شروع می شود و احتمالاً بدون پرتاب خطای «متأسفانه، Gboard متوقف شده است» اجرا می شود..
نماد Gboard را به مدت طولانی فشار دهید، اطلاعات برنامه را انتخاب کنید، روی توقف اجباری ضربه بزنید و در تأیید تأیید را انتخاب کنید.
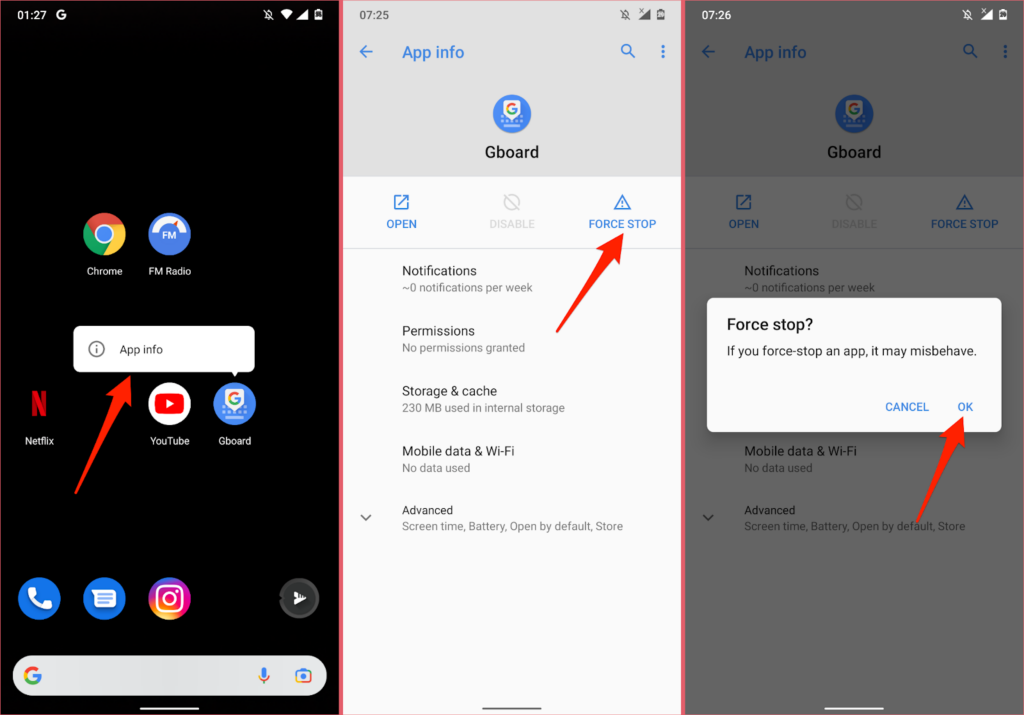
بعد از آن، سعی کنید در هر برنامه یا کادر نوشتاری تایپ کنید و بررسی کنید که آیا Gboard بدون مشکل کار میکند.
4. GBoard
را به روز کنیددر صورتی که GBoard قدیمی باشد یا نسخه نصب شده روی گوشی شما دارای اشکال باشد، ممکن است گهگاه از کار بیفتد. چندین کاربر Android در این رشته انجمن راهنمای Android با بهروزرسانی صفحهکلید از خراب شدن Gboard جلوگیری کردند.
فروشگاه برنامه دستگاه خود را باز کنید (فروشگاه Play برای Android یا اپ استور برای iOS) و GBoard را به آخرین نسخه بهروزرسانی کنید.
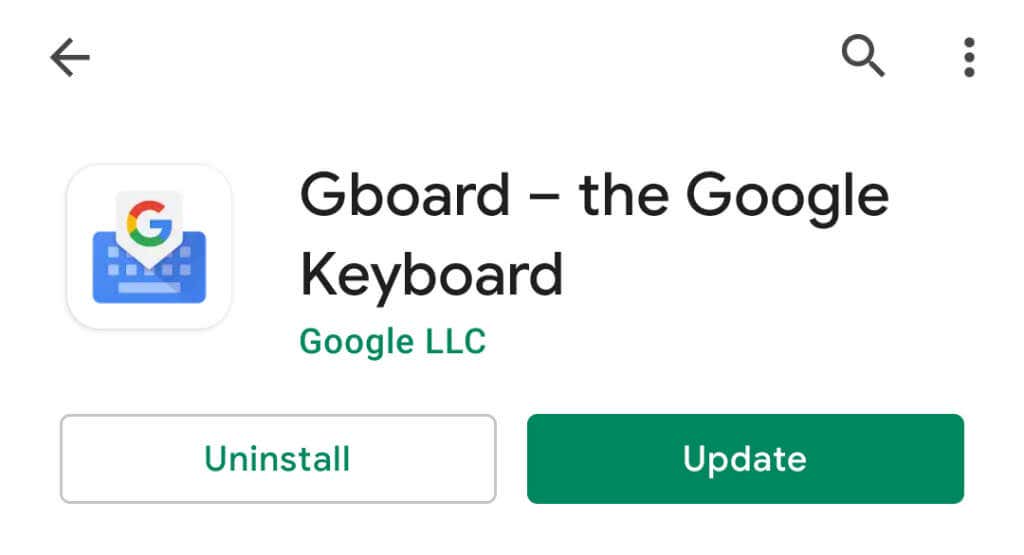
5. حافظه پنهان و داده های برنامه Gboard
را پاک کنیدحذف فایلهای موقت Gboard (یا دادههای حافظه پنهان) فضای تلفشده را آزاد میکند، مشکلات حافظه را برطرف میکند، و مشکلاتی را که باعث اختلال در عملکرد صفحهکلید میشود، برطرف میکند. میتوانید دادههای حافظه پنهان Gboard را از منوی تنظیمات پاک کنید یا از برنامه های تمیز کننده شخص ثالث استفاده کنید.
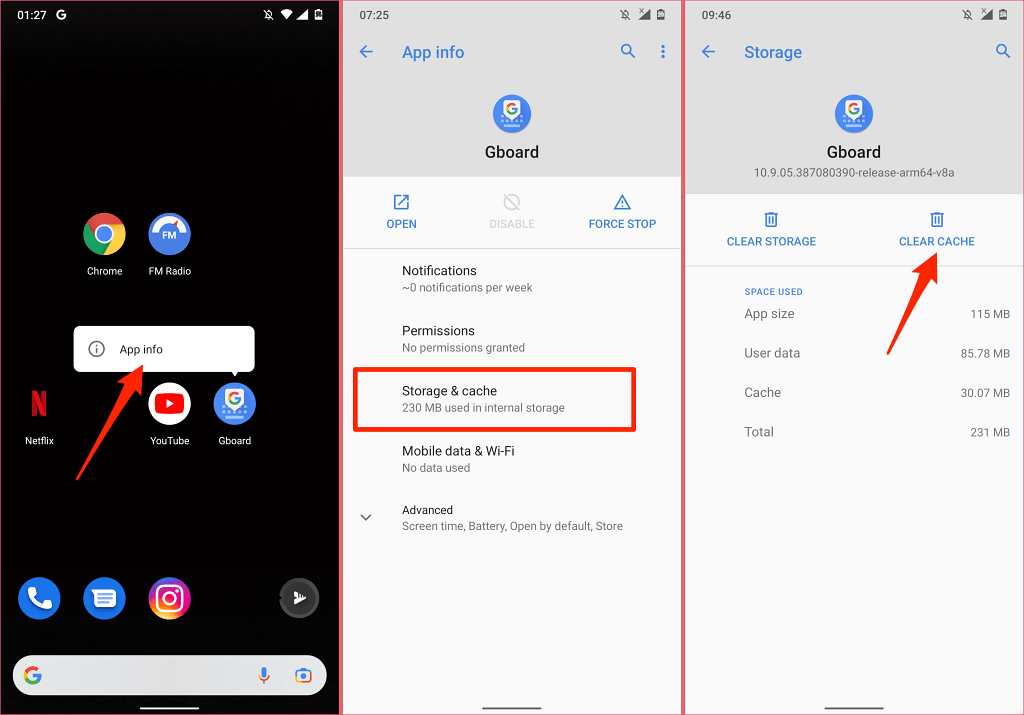
چند دقیقه از Gboard استفاده کنید و عملکرد آن را کنترل کنید. اگر Gboard همچنان متوقف میشود، برای حذف دادههای صفحهکلید به مرحله بعدی بروید.
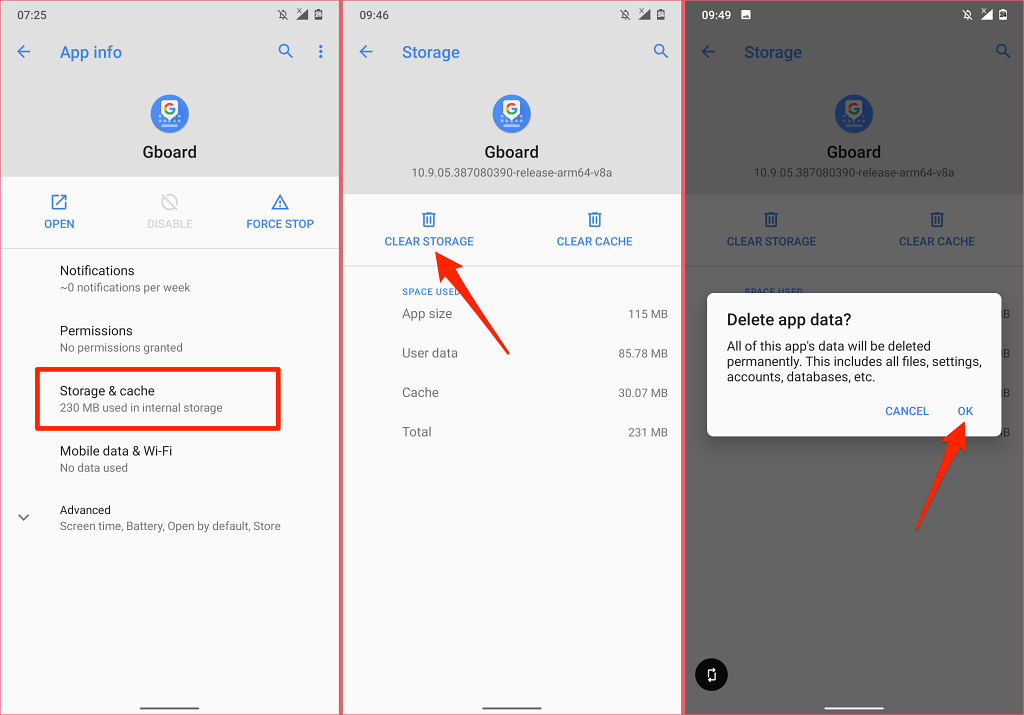
پاک کردن فضای ذخیره سازی Gboard باعث بازنشانی طرح زمینه صفحه کلید، فرهنگ لغت سفارشی، کلمات آموخته شده و سایر تنظیمات می شود.
اگر هنگام استفاده از یک برنامه خاص، Gboard همچنان متوقف شود، احتمالاً بین هر دو برنامه تضاد وجود دارد. به جای آن، داده های حافظه پنهان برنامه را پاک کنید. علاوه بر این، برنامه مشکل دار را در فروشگاه Play به روز کنید.
6. دسترسی و مجوز Gboard
را بررسی کنیددر iOS، برای لذت بردن از عملکردهای کامل صفحهکلید، باید به Gboard مجوز بدهید. اگر GBoard (یا برخی از ویژگیهای آن) در iPhone شما کار نمیکند، تأیید کنید که برنامه به دادههای شما دسترسی کامل دارد.
توجه: اگرچه Google میگوید اعطای دسترسی کامل به Gboard فقط دادهها را از Google Searches به Google ارسال میکند، اپل هشدار میدهد که دسترسی کامل به دادهها به Google اجازه میدهد هر چیزی را که تایپ کردهاید یا قبلاً تایپ کردهاید ضبط کند - آدرسها، اطلاعات کارت اعتباری و سایر اطلاعات شخصی همچنین شایان ذکر است که دادههای ورودی صوتی از طریق میکروفون Gboard برای رونویسی به Google ارسال میشود..
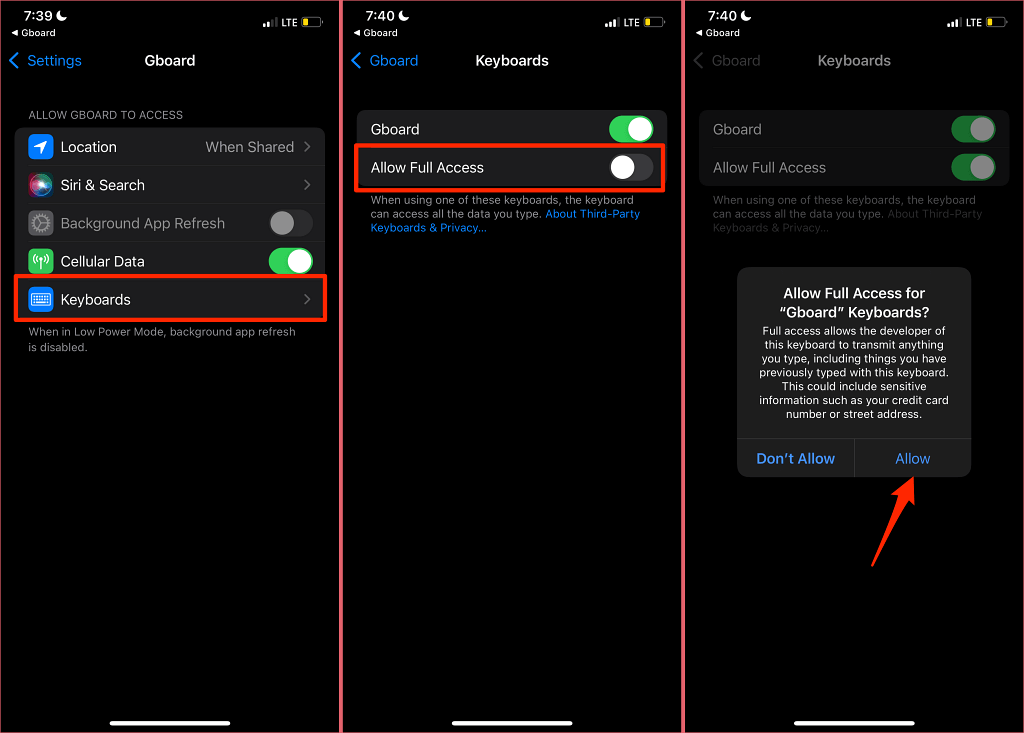
اگر Gboard از قبل در iPhone یا iPad شما دسترسی کامل به دادهها دارد، گزینه اجازه دسترسی را خاموش کنید و دوباره آن را روشن کنید.
7. تلفن خود را راه اندازی مجدد کنید
این کار سیستم عامل دستگاه شما را تازهسازی میکند، RAM را آزاد میکند و خطاهای سیستم squash که باعث از کار افتادن Gboard میشوند.
دکمه روشن/خاموش/قفل کردن را در تلفن هوشمند Android خود فشار داده و نگه دارید و راه اندازی مجدد را در منوی پاور انتخاب کنید.
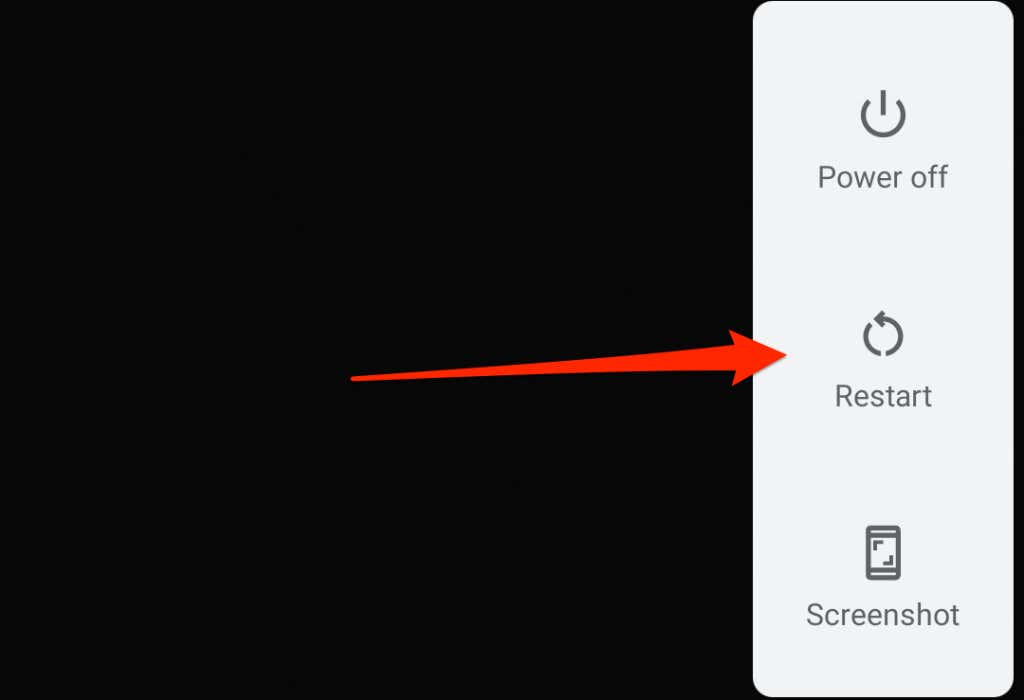
برای راه اندازی مجدد آیفون، به تنظیمات >عمومی >خاموش کردن بروید. نوار لغزنده slide to power off را به سمت راست بکشید و یک دقیقه صبر کنید تا iPhone شما به طور کامل خاموش شود.
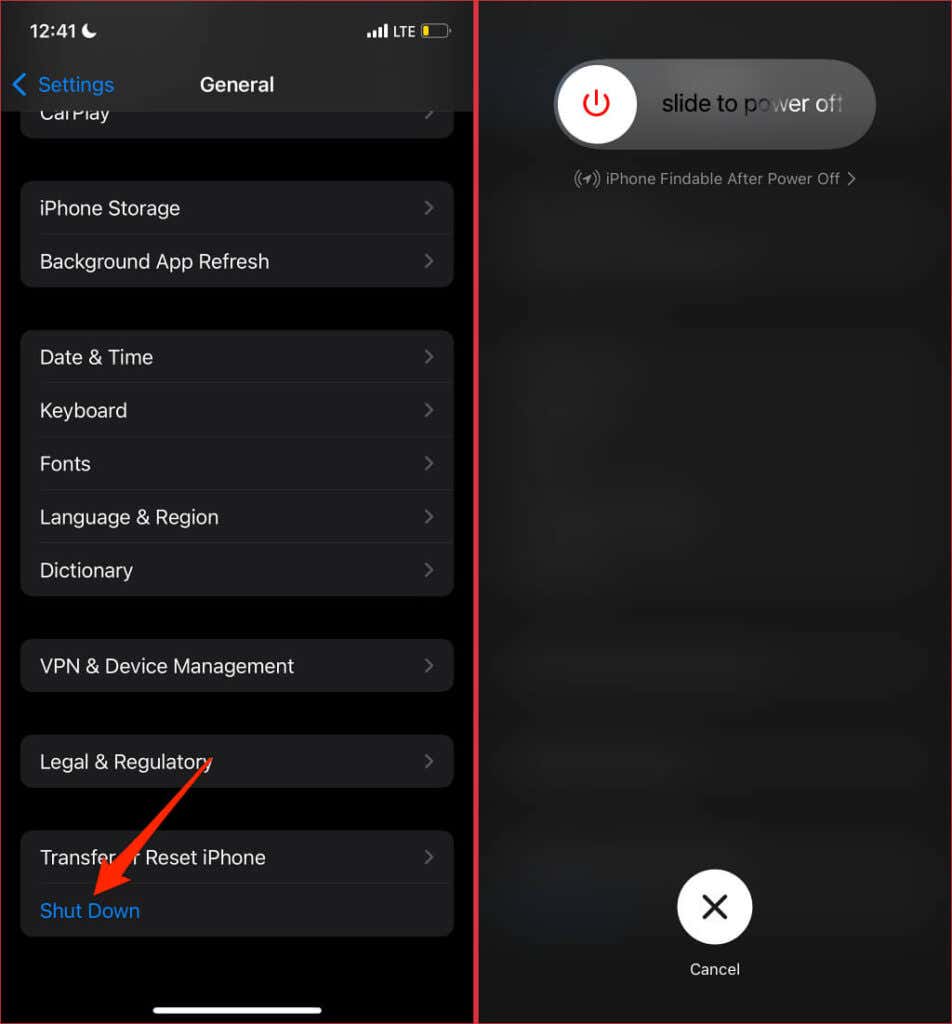
دکمه کناری/روشن/خاموش را فشار داده و نگه دارید تا دستگاهتان راه اندازی مجدد شود و بعد از آن بررسی کنید که آیا Gboard به درستی کار می کند.
8. Gboard
را دوباره نصب کنیدهنوز نمی توانید از صفحه کلید Google استفاده کنید؟ Gboard را از دستگاه خود حذف کنید و صفحه کلید را دوباره از ابتدا نصب کنید. اگر Gboard صفحه کلید پیشفرض (یا تنها) در تلفن هوشمند Android شما باشد، ممکن است نتوانید آن را حذف نصب کنید.
نماد Gboard را در صفحه اصلی فشار دهید، حذف برنامه و حذف برنامه را در تأیید انتخاب کنید.
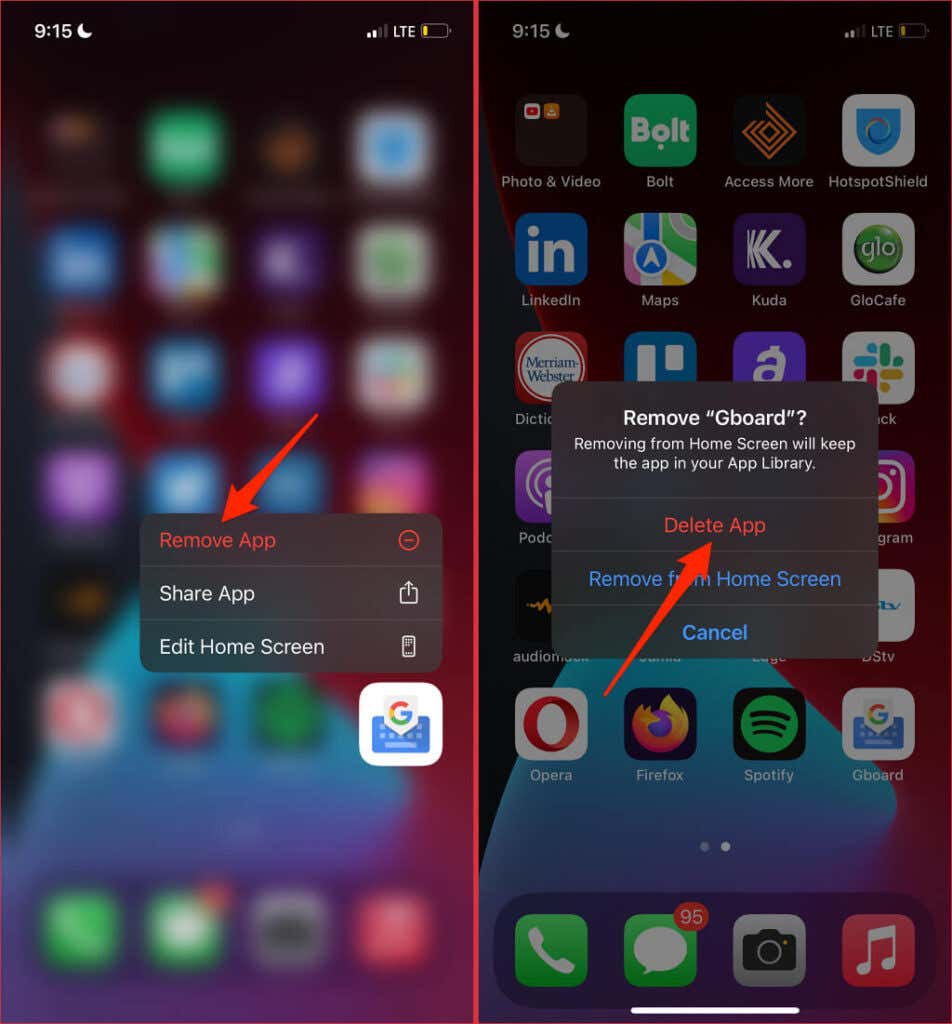
از طرف دیگر، نماد Gboard را در کتابخانه برنامه فشار دهید، حذف برنامه، و حذف را در درخواست انتخاب کنید.
Gboard را از Play Store (برای Android) یا App Store (برای iOS) مجدداً نصب کنید و بررسی کنید که آیا با این کار مشکل برطرف شده است یا خیر.
9. تلفن خود را به روز کنید
بسیاری از برنامه ها نیازمندی های سیستم عامل هستند. اگرچه نیازهای نرم افزاری Gboard در دستگاه های مختلف متفاوت است، اما باید مطمئن شوید که دستگاه به روز است. این عملکرد بهینه و دسترسی کامل به ویژگیهای Gboard را تضمین میکند.
تلفن هوشمند Android خود را از طریق داده تلفن همراه یا Wi-Fi به اینترنت متصل کنید، به تنظیمات >سیستم >پیشرفته >بروید بهروزرسانی سیستم ، و روی بررسی بهروزرسانیها ضربه بزنید..
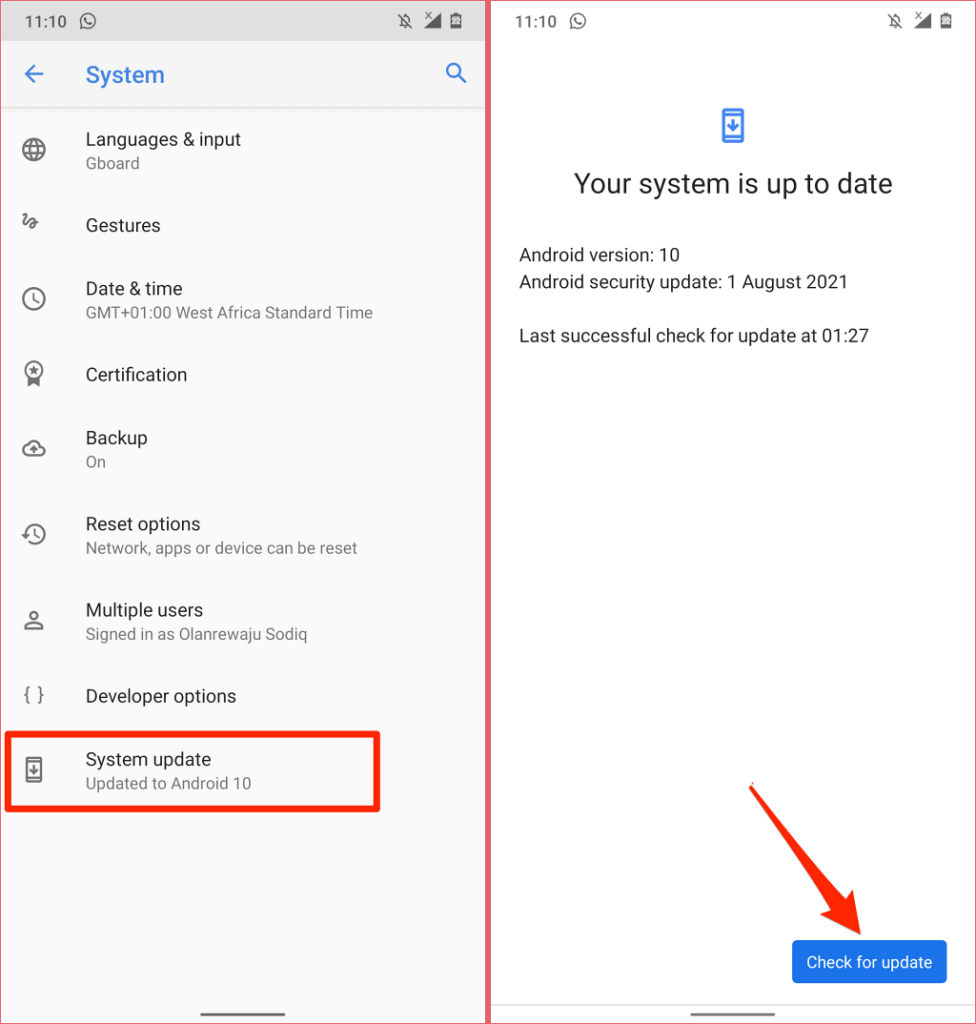
برای بهروزرسانی آیفون، برنامه تنظیمات را باز کنید و به عمومی بروید، بهروزرسانی نرمافزار را انتخاب کنید و دانلود و نصب را انتخاب کنید. .
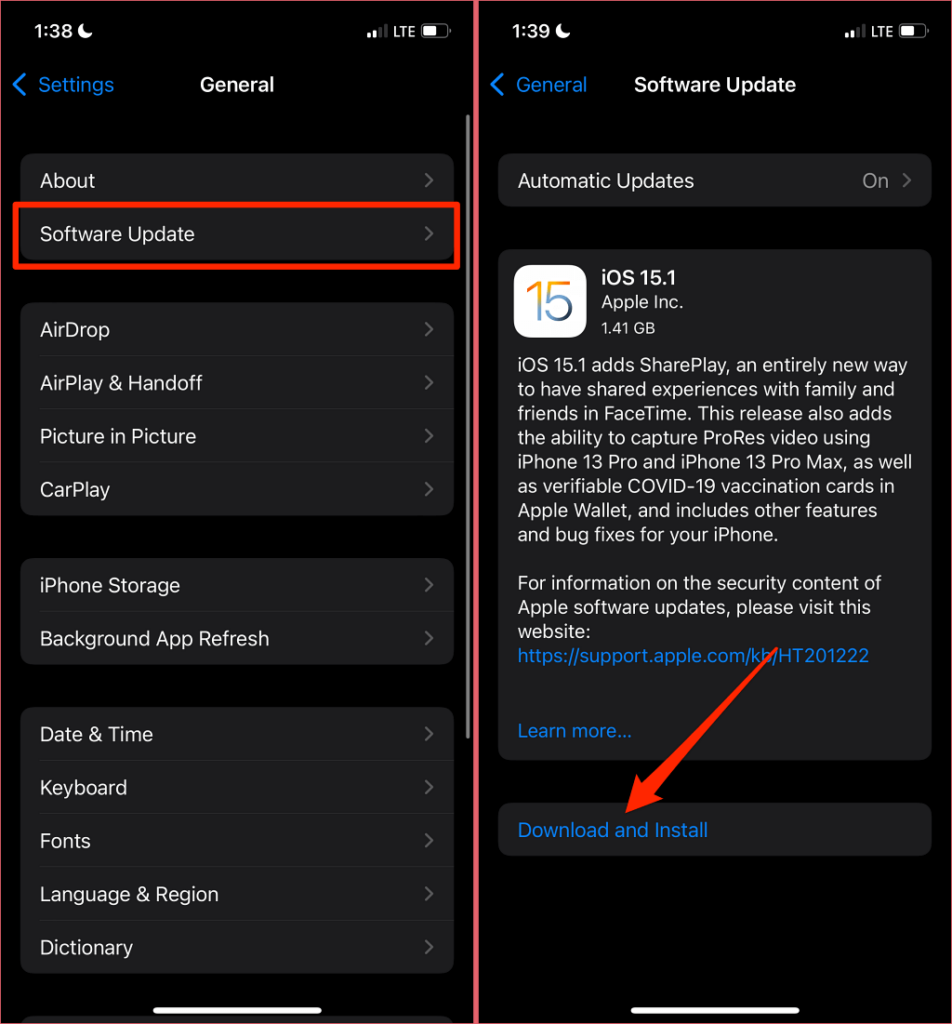
جاده به یک Gboard پایدار
دوباره، این راه حل ها مشکلات Gboard را برای بسیاری از کاربران اندروید و آیفون برطرف کردند. اگر Gboard با وجود تلاش برای رفع این مشکل همچنان متوقف میشود، مشکل را از طریق فرم بازخورد Gboard به Google گزارش دهید.
برنامه Gboard را در iPhone خود راه اندازی کنید و گزینه بازخورد را انتخاب کنید. در دستگاههای Android، Gboard را باز کنید، روی نماد منوی سه نقطه در گوشه سمت راست بالا ضربه بزنید و راهنما و بازخورد را انتخاب کنید.
جزئیات مشکل را در کادر گفتگو تایپ کنید و بازخورد را برای Google ارسال کنید.
.