فروشگاه Google Play منبع رسمی برنامه های کاربردی برای کروم بوک ها است. اما علیرغم اینکه Play Store چقدر پایدار است، برنامه لحظاتی از کار افتادگی دارد. اگر فروشگاه Google Play همچنان در Chromebook شما خراب میشود، مشکل ممکن است به دلیل اتصال ضعیف باشد.
اگر اتصال اینترنت شما سریع است و به درستی کار میکند، مراحل عیبیابی زیر را امتحان کنید.
1 . خروج اجباری از فروشگاه Play
خاتمه دادن به فرآیندهای برنامه در پسزمینه میتواند عملکرد آن را تثبیت کند و از خراب شدن Chromebook جلوگیری کند.
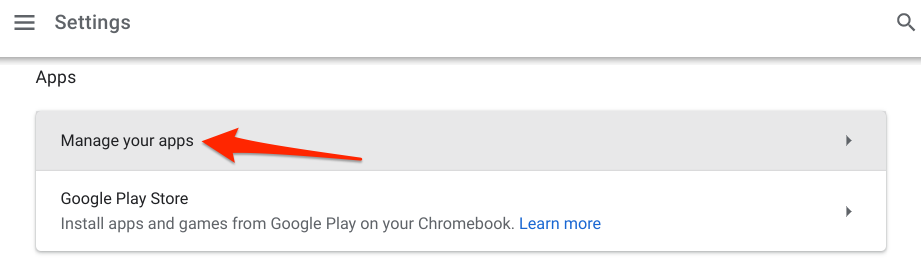
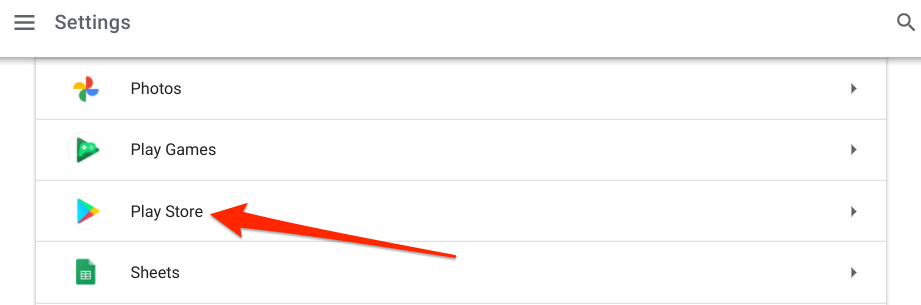
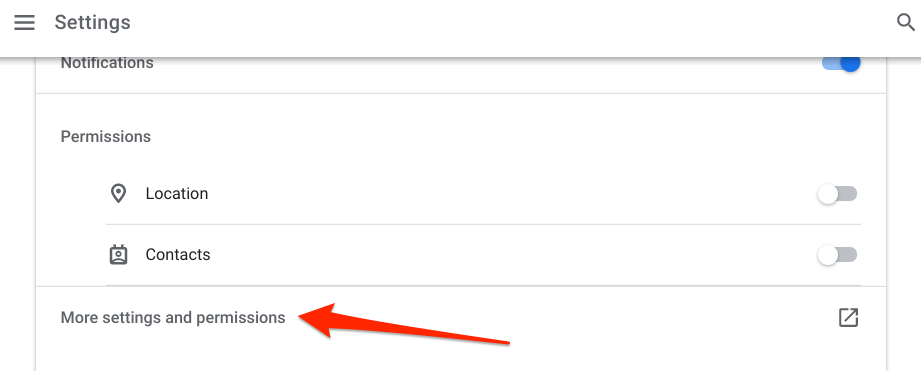
با این کار یک پنجره جدید «اطلاعات برنامه» راهاندازی میشود که در آن میتوانید مجوزها، فضای ذخیرهسازی، و استفاده از دادهها و غیره فروشگاه Google Play را مدیریت کنید.
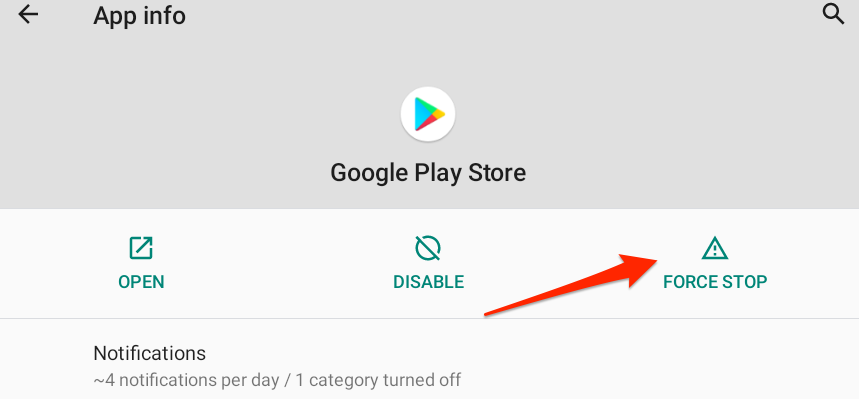
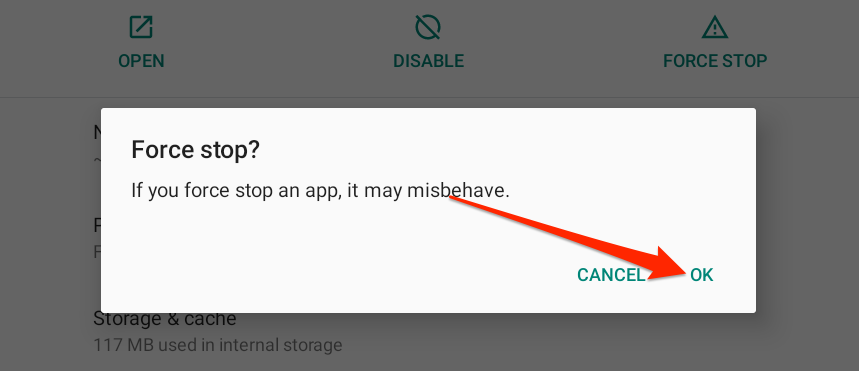
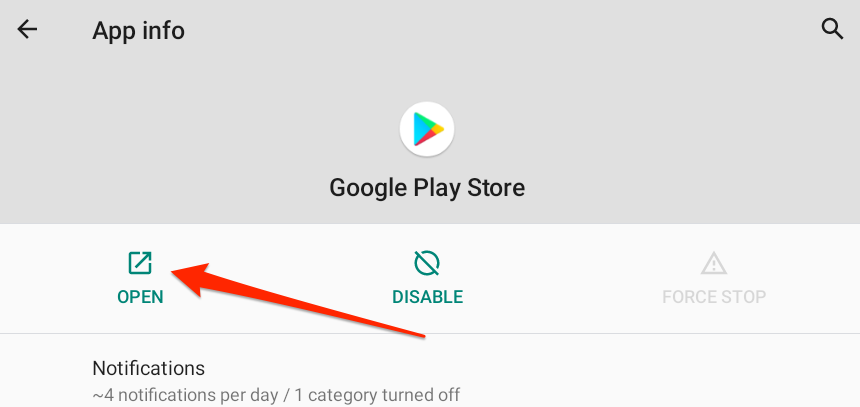
2. بستن سایر برنامهها
اگر Chromebook شما در حافظه با دسترسی تصادفی (RAM) کم باشد، ممکن است فروشگاه Google Play بهطور متناوب خراب شود. این معمولاً در صورتی اتفاق میافتد که تعداد زیادی برنامه، برگههای مرورگر و سایر فرآیندها به طور همزمان اجرا شوند. میزان استفاده از رم Chromebook خود را مشاهده کنید تا بررسی کنید چقدر حافظه رایگان برای اجرای برنامهها و فرآیندهای دیگر در دسترس است.
یک برگه جدید Chrome را راهاندازی کنید، chrome://sys-internalsرا در آن جایگذاری کنید. نوار آدرس، و Enterرا فشار دهید. ستون حافظهرا مشاهده کنید تا ببینید چه مقدار از حافظه Chromebook شما در دسترس یا استفاده شده است.
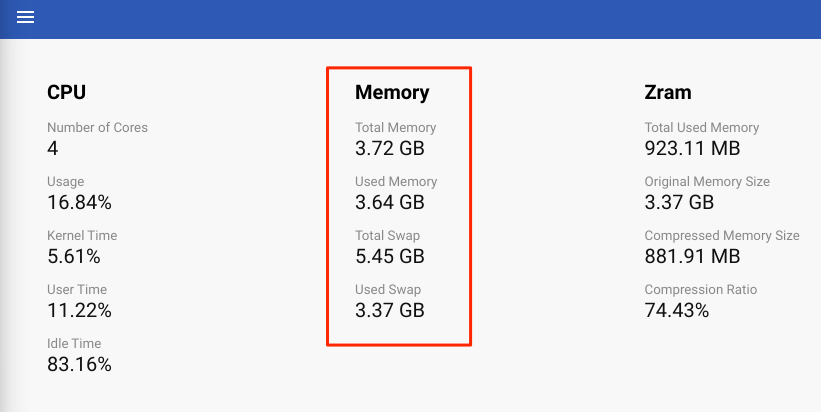
بهتر است، به تنظیمات>درباره سیستم عامل Chrome>تشخیص>بروید و حافظهرا بررسی کنید. بخش را ببینید که چه مقدار RAM در دسترس است.
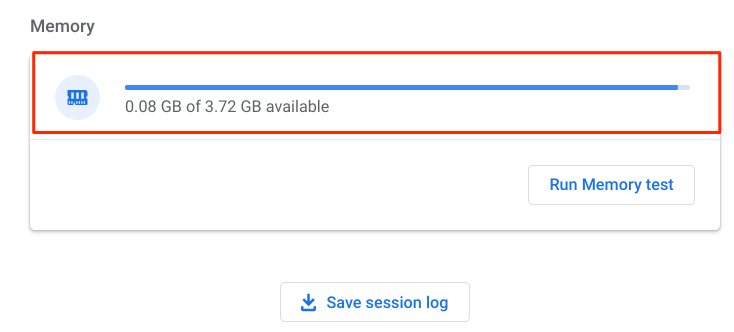
اگر حافظه در دسترس دستگاه شما کم است، مدیر وظایف سیستم عامل Chrome را باز کنید و برنامه ها و فرآیندهای استفاده نشده را ببندید.
برای راهاندازی Task Manager، Search+ Escapeرا فشار دهید، برنامه/فرآیندی را که میخواهید ببندید انتخاب کنید و روی پایان فرآیندضربه بزنید.p>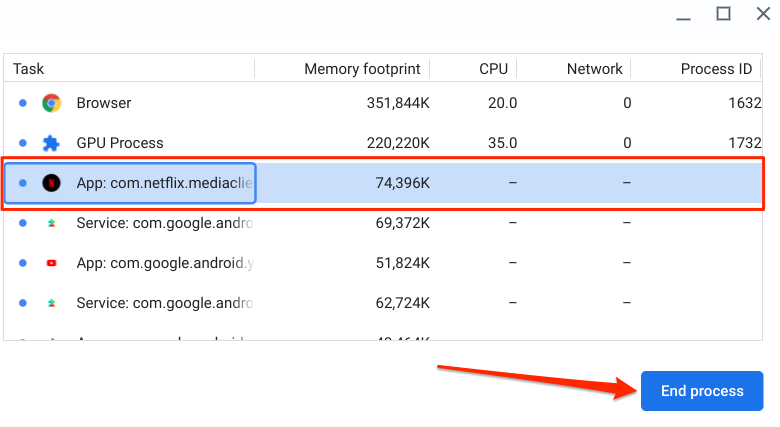
نکته حرفهای:موارد با پیشوند «برنامه:» برنامههای مستقل/شخص ثالث هستند. مواردی که «سرویس:» را شروع میکنند، فرآیندهای پسزمینه هستند، در حالی که پیشوند «سیستم:» برنامهها و فرآیندهای سیستم را توصیف میکند. توجه داشته باشید که نمیتوانید برنامههای سیستم را متوقف کنید.
3. تنظیمات تاریخ و زمان
Google Play Store ممکن است برنامهها را نصب یا بهروزرسانی نکند را در دستگاههایی با تنظیمات تاریخ و زمان نادرست بررسی کنید. حتی بدتر از آن، Play Store و سایر برنامه های سیستمی به هیچ وجه باز نمی شوند. یا هر بار که آنها را راه اندازی می کنید خراب می شوند.
به تنظیمات>پیشرفته>تاریخ و ساعت>بروید. منطقه زمانیو مطمئن شوید که تنظیم خودکارگزینه انتخاب شده است.
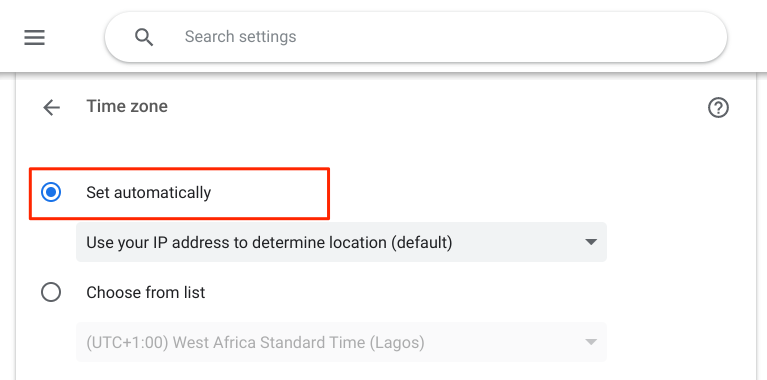
4. پاک کردن حافظه پنهان و دادههای فروشگاه Play
برنامهها برای افزایش سرعت عملکرد، دادههای حافظه پنهان یا فایلهای موقت را در دستگاه شما ذخیره میکنند. متأسفانه، این فایلها همچنین میتوانند باعث اختلال در عملکرد برنامهها شوند—مخصوصاً اگر فایلهای حافظه پنهان خراب شده باشند.
اگر فروشگاه Google Play پس از بستن سایر برنامهها همچنان در Chromebook شما خراب میشود، پاک کردن دادههای حافظه پنهان آن ممکن است مشکل را برطرف کند.
به تنظیمات>برنامهها>مدیریت برنامههای خود>فروشگاه Play>بروید تنظیمات و مجوزهای بیشتر>Storage & Cacheو روی Clear Cacheضربه بزنید.
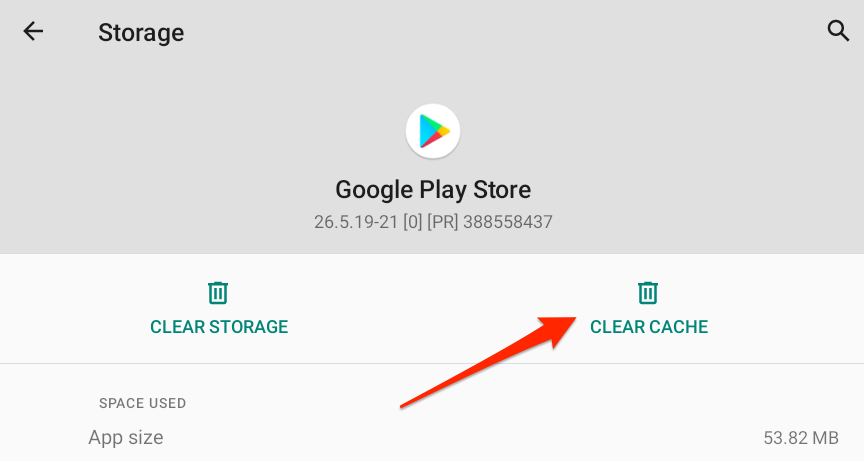
برنامه را باز کنید و بررسی کنید که آیا اکنون بدون مشکل کار می کند. اگر فروشگاه Google Play همچنان خراب می شود، حذف داده های برنامه می تواند عملکرد آن را به حالت عادی بازگرداند. قبل از ادامه، توجه داشته باشید که حذف دادههای فروشگاه Play در Chromebook، تنظیمات برنامه (مانند تنظیمات برگزیده اعلان، طرح زمینه، تنظیمات مصرف داده و غیره) را به حالت پیشفرض کارخانه باز میگرداند.
به برنامه فروشگاه Google Play برگردید. صفحه اطلاعات، ذخیرهسازی و حافظه پنهانرا انتخاب کنید، روی دکمه پاک کردن فضای ذخیرهسازیضربه بزنید و تأییدرا در فرمان انتخاب کنید.
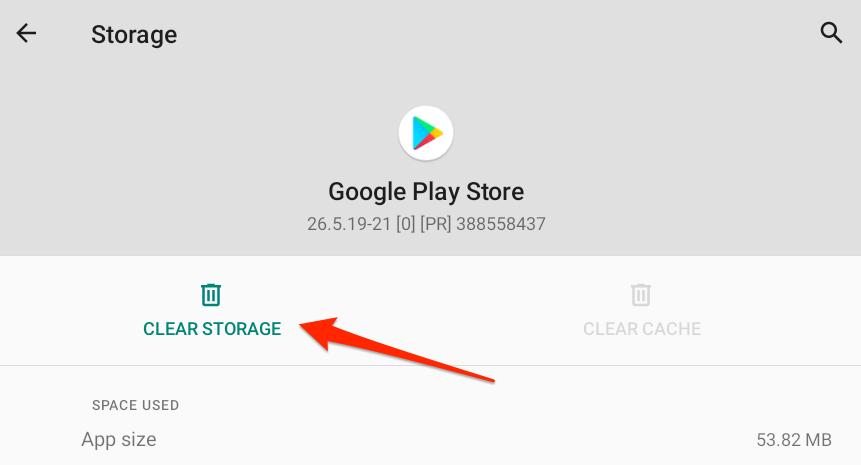
5. Chromebook خود را مجدداً راه اندازی کنید
خاموش کردن و دوباره روشن کردن Chromebook می تواند چندین نقص های مربوط به نرم افزار را حل کند.
دکمه روشن/خاموش را فشار داده و نگه دارید و خاموش کردنرا در منوی روشن/خاموش انتخاب کنید. بهتر از آن، قسمت Status Area را باز کنید و روی نماد Powerضربه بزنید تا Chromebook خود را خاموش کنید.
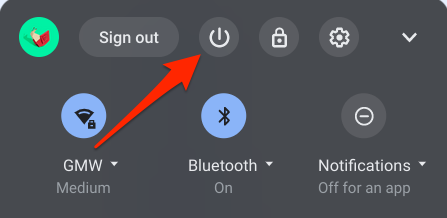
Chromebook خود را روشن کنید، فروشگاه Google Play را راه اندازی کنید ( قبل از هر برنامه دیگری)، و بررسی کنید که آیا درست کار می کند.
6. حذف نصب برنامهها یا برنامههای افزودنی مشکل ساز
نصب برنامههای باگ یا افزونههای مرورگر در Chromebook شما میتواند باعث خرابی برنامههای سیستم شود. بنابراین، اگر متوجه شدید که فروشگاه Google Play پس از نصب برنامه یا برنامه افزودنی شروع به کار نکرد، آنها را حذف نصب کنید و Chromebook خود را مجدداً راهاندازی کنید.
برای حذف نصب برنامه، روی نماد برنامه در قفسه Chromebook یا راهانداز برنامه کلیک راست کنید. و حذف نصبرا انتخاب کنید.
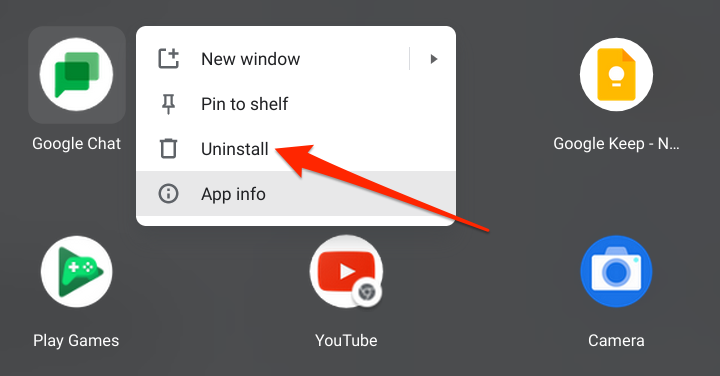
برای برنامههای افزودنی Chrome، chrome://extensionرا در نوار آدرس تایپ یا جایگذاری کنید، افزونه(های) اخیراً نصب شده را پیدا کنید و روی حذفضربه بزنید تا آن را حذف نصب کنید.
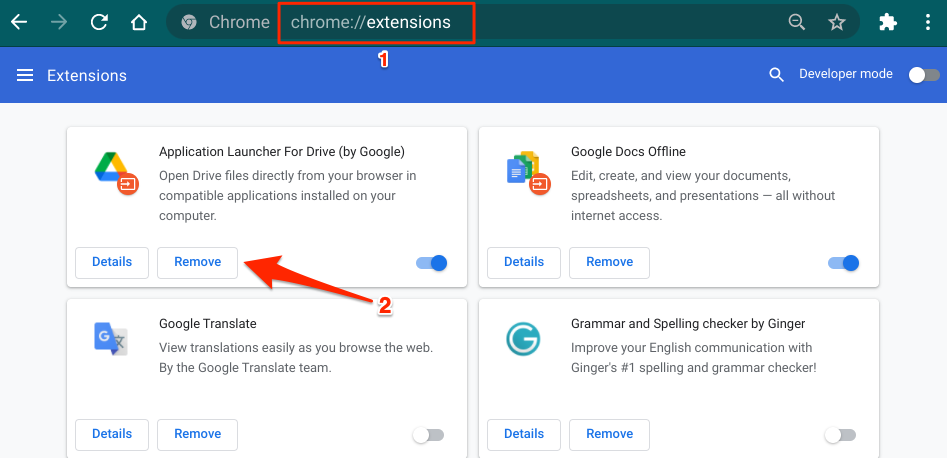
7. Chromebook خود را بهروزرسانی کنید
در صورتی که سیستم عامل Chromebook شما قدیمی باشد یا دارای برخی اشکال باشد، ممکن است سرویسهای سیستم و برنامههای شخص ثالث نیز همچنان خراب شوند. به منوی تنظیمات بروید و آخرین بهروزرسانیهای سیستم عامل Chrome را که برای دستگاهتان موجود است نصب کنید.
به تنظیمات>درباره سیستمعامل Chromeبروید و روی ضربه بزنید. بهروزرسانیها را بررسی کنید.
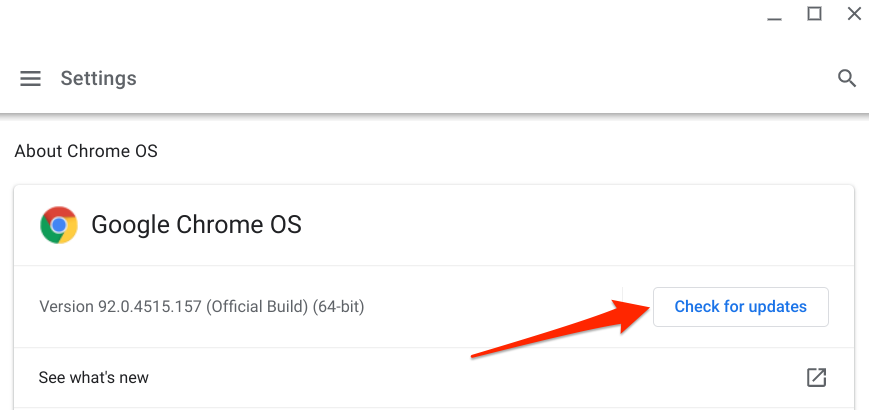
Chromebook خود را راهاندازی مجدد کنید تا بهروزرسانی سیستمعامل دانلود شده را نصب کنید. وقتی دستگاه شما دوباره روشن می شود، Google Play دیگر نباید از کار بیفتد.
8. Chromebook Diagnostics را اجرا کنید
«Diagnostics» یک ابزار داخلی Chrome OS است که به شناسایی مشکلات مربوط به حافظه Chromebook، CPU و سایر اجزای سخت افزاری مانند باتری کمک می کند. این ابزار مشابه Windows Troubleshooter، گروهی از برنامههای کاربردی که مشکلات نرمافزاری و سختافزاری دستگاههای Windows را تشخیص و رفع میکنند، کار میکند.
برای اجرای ابزار تشخیص سیستم عامل Chrome، برنامه تنظیمات را باز کنید، درباره سیستم عامل Chromeرا در نوار کناری انتخاب کنید و روی Diagnosticsضربه بزنید.
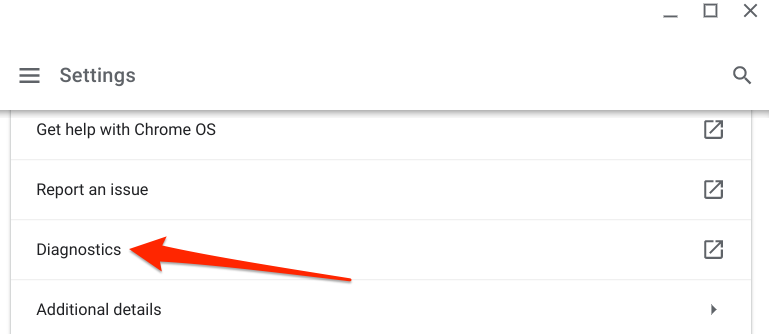
از طرف دیگر، دکمه جستجو را روی صفحهکلید فشار دهید یا روی نماد راهاندازدر گوشه سمت چپ پایین صفحه نمایش Chromebook ضربه بزنید، عیبیابیرا در قسمت تایپ کنید. نوار جستجو، و روی نماد Diagnosticsضربه بزنید.
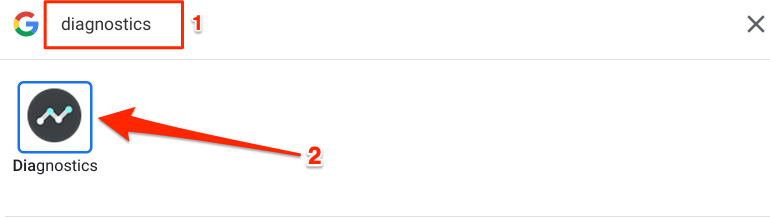
به بخش «حافظه» بروید و روی اجرای آزمایش حافظهضربه بزنید. >را فشار دهید.
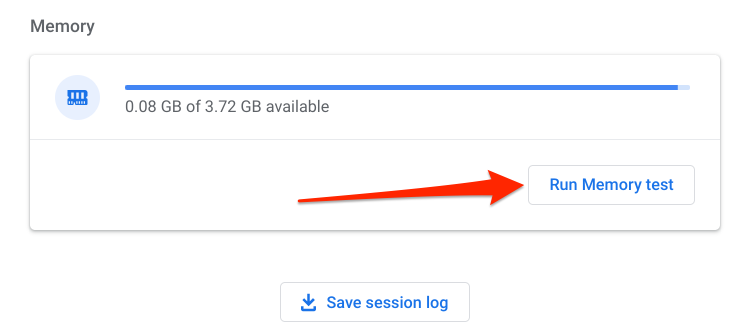
منتظر بمانید تا ابزار تست را در زمان تخمینی کامل کند. اگر تست ناموفق باشد و پیام خطای Failed دریافت کنید، این می تواند نشانه ای از حافظه معیوب باشد. روی دکمه دوباره اجراضربه بزنید تا آزمایش را دوباره اجرا کنید—برای اهداف تأیید. یا، Chromebook خود را راه اندازی مجدد کنید و دوباره امتحان کنید.
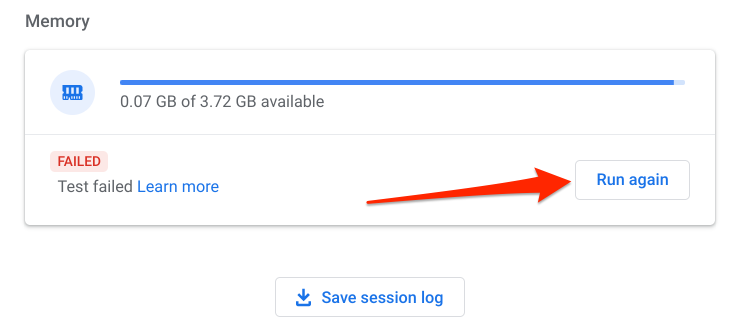
اگر همان پیام خطای «ناموفق» را دریافت کردید، با سازنده Chromebook خود تماس بگیرید تا مشکل را گزارش کنید.
9. Powerwash Your Chromebook
این به عنوان بازنشانی سخت شناخته میشود، یعنی بازنشانی Chromebook شما به تنظیمات کارخانه. فقط باید Chromebook خود را به عنوان آخرین راه حل پاورواش کنید زیرا این عملیات تمام داده های دستگاه شما را پاک می کند.
برای Chromebook خود را powerwash کنید ، به تنظیمات><بروید. strong>پیشرفته>تنظیمات را بازنشانی کنیدو روی Resetدر ردیف «Powerwash» ضربه بزنید.
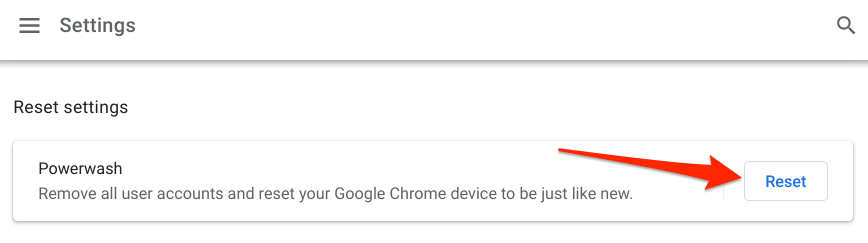
قبل از آن. اگر دستگاه خود را به تنظیمات کارخانه بازنشانی کنید، توصیه می کنیم با سازنده Chromebook تماس بگیرید، به خصوص اگر فروشگاه Google Play از زمانی که دستگاه را خریده اید خراب شده است. مشکل ممکن است به دلیل نقص کارخانه باشد. برای دریافت اطلاعات تماس همه سازندگان Chromebook مانند HP، ASUS، Samsung، LG، Lenovo و غیره، از مرکز راهنمایی Chromebook دیدن کنید.