ویرایشگر خط مشی گروه ویندوز فقط یک ابزار مدیریتی در محیطهای شبکه Active Directory نیست. این یک جایگزین امن تر برای کاربرانی است که به دنبال انجام تنظیمات پیشرفته سیستم بدون آشفتگی در ویرایشگر رجیستری هستند.
اما اگر هنگام تلاش برای فراخوانی ویرایشگر خط مشی گروه با خطای «ویندوز نمی تواند gpedit.msc را پیدا کند» مواجه شدید، چه؟
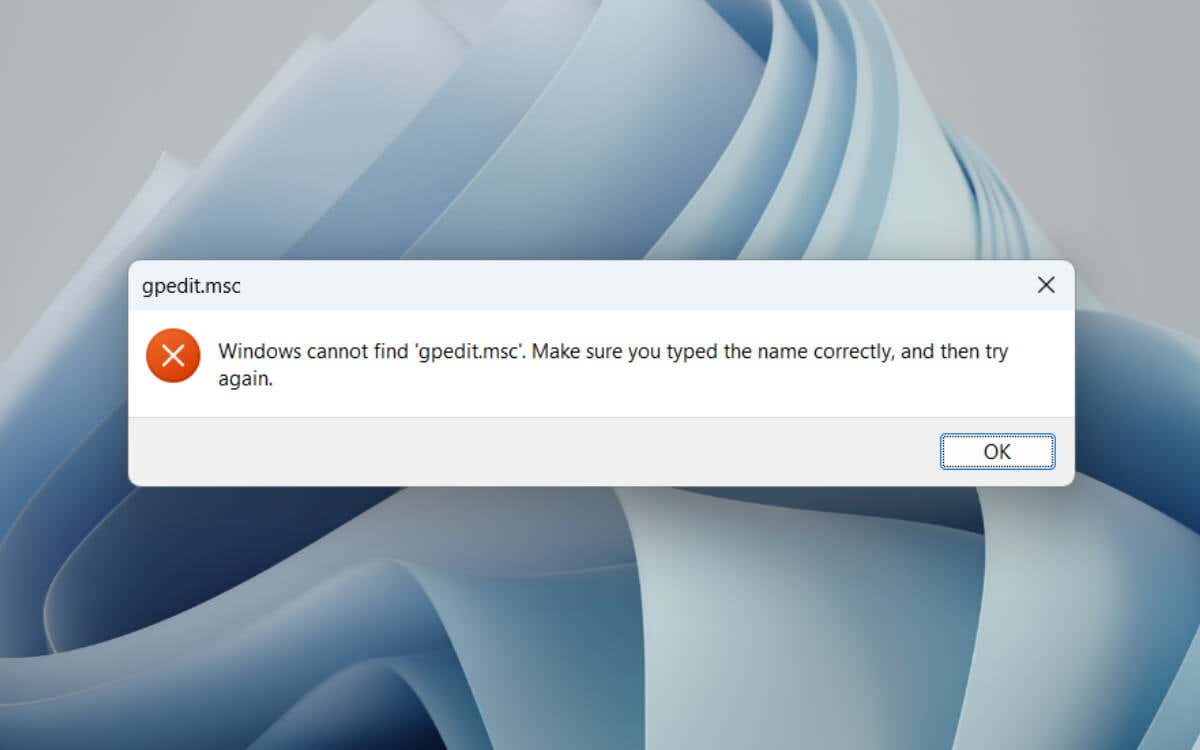
کاربران نسخه خانگی ویندوز 10/11، توجه داشته باشید - ویرایشگر خط مشی گروه در نسخه شما موجود نیست. در مورد کاربران Pro، اگر با این خطا مواجه شدید، می تواند نشان دهنده اشکال یا مشکلات سیستم باشد.
این راهنمای عیبیابی به شما پیشنهادات و راهحلهای متعددی را برای رفع مشکلاتی که gpedit.msc در ویندوز 10 و 11 یافت نشد، راهنمایی میکند.
1. نسخه ویندوز 10/11 خود را بررسی کنید
قبل از ورود به عیبیابی فنی، تعیین نسخه نصب ویندوز شما ضروری است. ویرایشگر خط مشی گروه در Windows 10/11 Home وجود ندارد و دسترسی به آن در این نسخه ها منجر به خطای اجتناب ناپذیر "Windows not find gpedit.msc" می شود.
در اینجا نحوه بررسی سریع نسخه ویندوز خود آورده شده است:
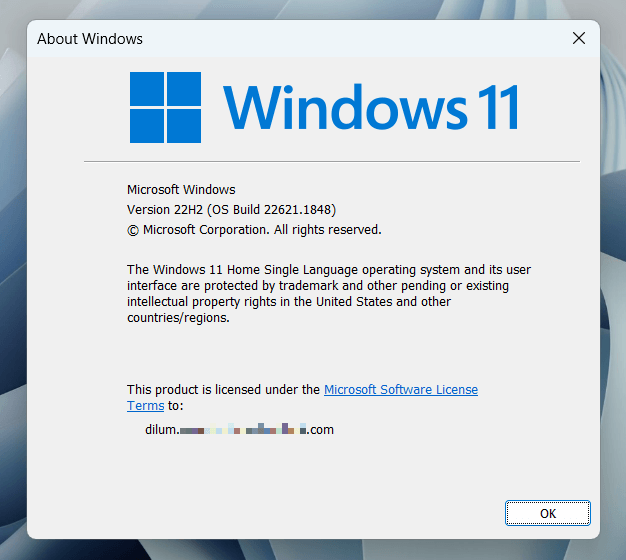
اگر از نسخه اصلی ویندوز 10 یا 11 استفاده میکنید، دو روش برای استفاده از ویرایشگر خط مشی گروه دارید:
اگر کاربر Windows 10/11 Pro یا Enterprise هستید اما همچنان با خطا مواجه هستید، بخش بعدی را رد کنید و روی تکنیکهای عیبیابی زیر کار کنید.
2. ویرایشگر خط مشی گروه (فقط صفحه اصلی ویندوز 10/11)
را اضافه کنیداگر از Windows 10/11 Home استفاده می کنید و تمایلی به ارتقاء به نسخه Pro ندارید، راه حلی دارید که به شما امکان می دهد ویرایشگر Group Policy را فعال کنید. این شامل استفاده از کنسول خط فرمان برای واکشی و نصب فایل های مورد نیاز برای عملکرد برنامه است.
هشدار: تکنیک زیر باید با احتیاط استفاده شود. ویرایشگر Group Policy برای نسخه های اصلی ویندوز طراحی نشده است و استفاده از آن به این روش ممکن است منجر به رفتار غیرمنتظره شود..
اگر میخواهید ادامه دهید:
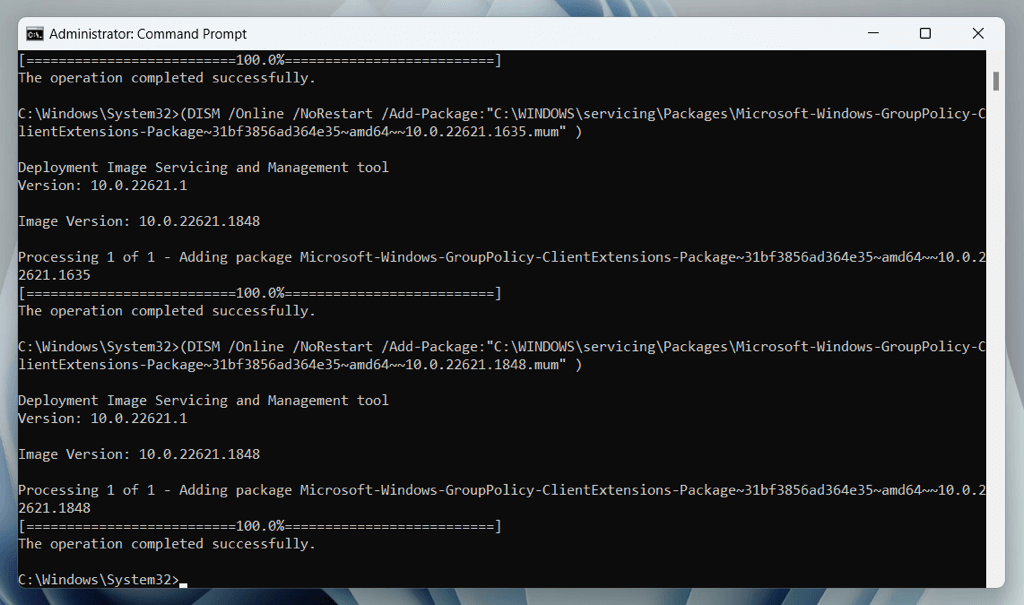
3. کامپیوتر خود را راه اندازی مجدد کنید
اگر با وجود اجرای Windows 10/11 Pro با خطای "Windows not find gpedit.msc" مواجه شدید، ساده ترین راه حل این است که دسکتاپ یا لپ تاپ خود را مجددا راه اندازی کنید.
این فرآیند حافظه سیستم را پاک میکند، فرآیندهای پسزمینه را بازنشانی میکند، و یک بررسی اساسی روی فایلهای سیستم انجام میدهد. این به رفع اشکالات و درگیری های جزئی کمک می کند که مانع از باز شدن ویرایشگر خط مشی گروه می شود. همچنین مشکلات ناشی از راه اندازی سریع را حل می کند.
برای راهاندازی مجدد ویندوز، منوی استارترا باز کنید، Powerرا انتخاب کنید و Restartرا انتخاب کنید.
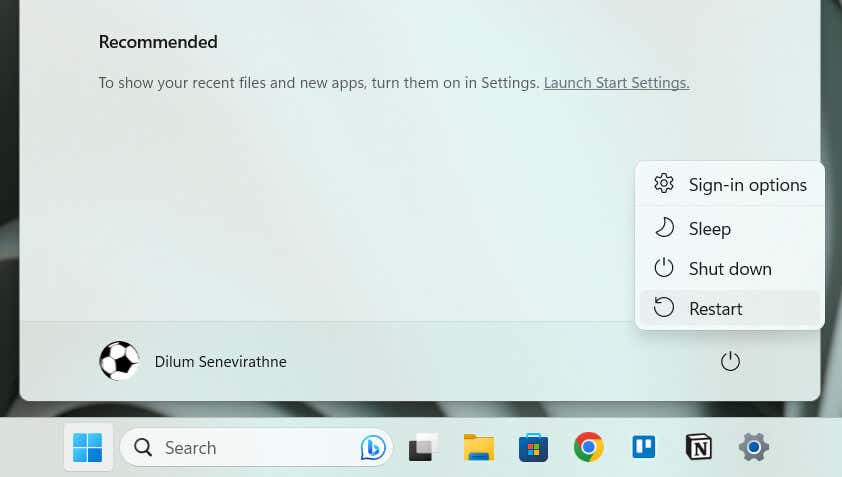
4. ویندوز 10/11
را به روز کنیدبه روز نگه داشتن Windows 10/11 Pro فقط داشتن آخرین ویژگی ها نیست. همچنین یک گام مهم در حفظ ثبات سیستم و رفع مشکلات شناخته شده است. اگر با وجود راهاندازی مجدد سیستم، خطای «Windows not find gpedit.msc» ظاهر میشود، ممکن است به دلیل اشکالی باشد که مایکروسافت قبلاً در بهروزرسانی بعدی آن را برطرف کرده است.
برای بررسی و نصب بهروزرسانیهای جدید ویندوز:
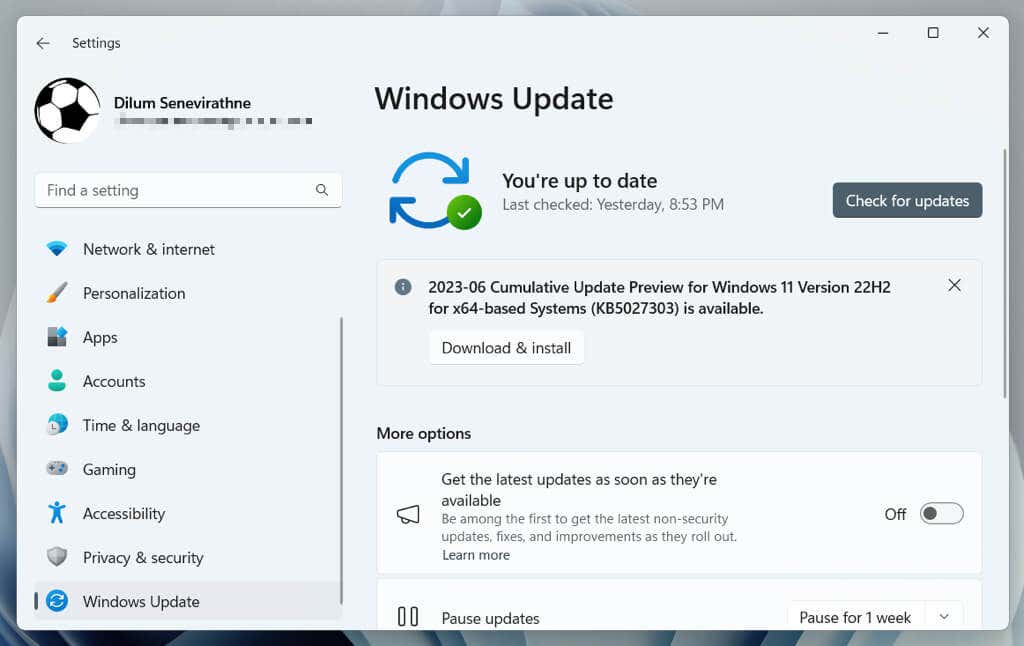
بهروزرسانی ویندوز همچنین امنیت را تقویت میکند و عملکرد را بهبود میبخشد، بنابراین بهروزرسانی منظم سیستم شما تمرین خوبی است.
5. SFC و DISM Scan
را اجرا کنیداگر خطای "ویندوز نمی تواند gpedit.msc را پیدا کند" ادامه داشت، وقت آن است که ابزارهای خط فرمان System File Checker (SFC) و Deployment Image Service and Management (DISM). را اجرا کنید. این کار فایل های سیستمی خراب یا از دست رفته را تعمیر می کند، که می تواند دلیل این مشکل باشد..
در اینجا نحوه استفاده از ابزارهای SFC و DISM آورده شده است:
6. اسکن ضد بدافزار
را انجام دهیددر برخی موارد، خطای "Windows not find gpedit.msc" در Windows 10/11 Pro می تواند ناشی از تداخل نرم افزارهای مخرب با فایل های سیستم باشد. برای رد این احتمال، بلافاصله اسکن ضد بدافزار را انجام دهید. Windows Security که با ویندوز یکپارچه شده است، باید به شما در انجام این کار کمک کند.
در اینجا نحوه اجرای اسکن با استفاده از امنیت Windows آمده است:
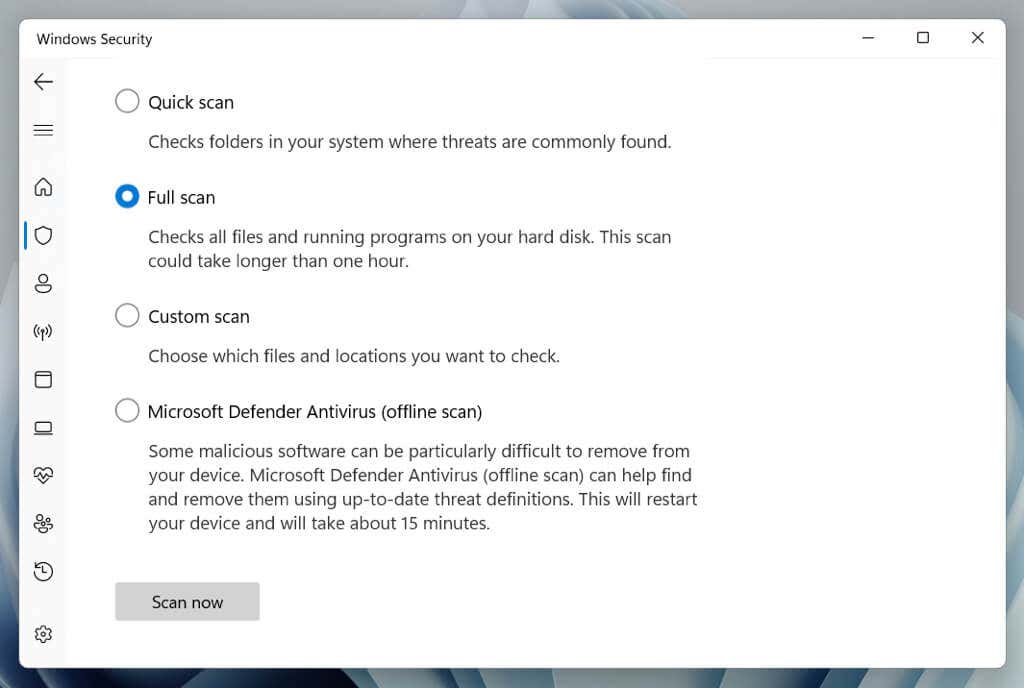
هنگامی که اسکن کامل شد، دستورالعملها را دنبال کنید تا در صورت یافتن نرمافزار مخرب حذف یا قرنطینه شود. برای نتایج بهتر، ابزار اختصاصی حذف بدافزار مانند Malwarebytes را امتحان کنید.
7. بازنشانی کارخانه ای ویندوز 10/11
در صورت عدم موفقیت، بازنشانی کارخانه می تواند راه حل نهایی برای خطای "Windows not find gpedit.msc" در Windows 10/11 Pro باشد. این عمل سیستم شما را به حالت اولیه خود باز میگرداند و مشکلات پیکربندی و فایلهای خرابی که ممکن است باعث بروز خطا شوند را حذف میکند.
هشدار: بازنشانی کارخانهای ویندوز 10/11 تمام دادههای پارتیشن سیستم (به جز فایلهای شخصی) را پاک میکند، بنابراین قبل از شروع از همه چیز در رایانه شخصی خود نسخه پشتیبان تهیه کنید.
برای انجام بازنشانی به تنظیمات کارخانه:
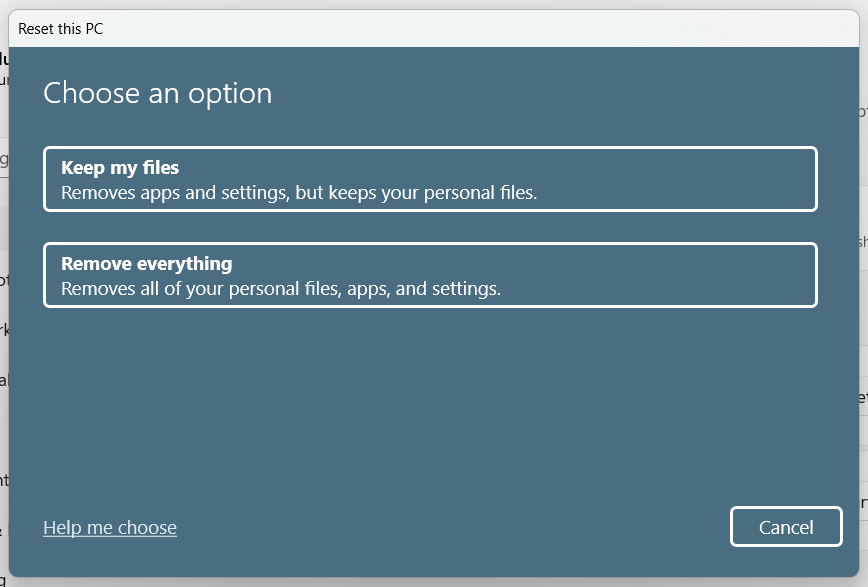
هنگامی که بازنشانی کارخانه کامل شد، سیستم شما در وضعیت جدیدی قرار خواهد گرفت. به احتمال زیاد اکنون می توانید بدون مواجه شدن با خطا به ویرایشگر خط مشی گروه دسترسی پیدا کنید.
برای دستورالعملهای جامع گام به گام، به راهنمای بازنشانی کارخانه ای ویندوز 10 و 11 ما مراجعه کنید.
شما خطای Gpedit.msc را در ویندوز حل کرده ایم
حل کردن خطای "Windows Cannot Find gpedit.msc" به یک رویکرد سیستماتیک نیاز دارد. از تأیید نسخه ویندوز خود گرفته تا استفاده از ابزارهای تعمیر داخلی و به عنوان آخرین راه حل، بازنشانی سیستم خود به تنظیمات کارخانه، راه حل های فوق به شما کمک می کند تا ویرایشگر خط مشی گروه را دوباره راه اندازی کنید.
به یاد داشته باشید، ویرایشگر خط مشی گروه یک ابزار قدرتمند است. به همراه آن قابلیت ایجاد تغییرات قابل توجه در سیستم شما وجود دارد. مراقب باشید و مفاهیم تنظیماتی را که تغییر می دهید درک کنید.
.