Chromebook به سرعت لپ تاپ نیست. اما ، آنها به سرعت بالا می آیند ، عمر باتری بهتری دارند و کارها را به طور کارآمد انجام می دهند. با این وجود ، تمایل وجود دارد که عملکرد Chromebook شما پس از استفاده طولانی مدت رو به زوال باشد.
این معمولاً هنگامی اتفاق می افتد که Chromebook خود را بیش از توان سخت افزاری آن سنگین کنید. در این مقاله ، ما 7 راه برای افزایش سرعت Chromebook را به شما معرفی می کنیم. ما همچنین عوامل موثر در کاهش عملکرد Chromebook شما را برجسته خواهیم کرد.

1. بستن برگه های مرورگر استفاده نشده
داشتن بیش از حد زیاد صفحات وب در مرورگر وب (به ویژه Google Chrome) می تواند ضرر سرعت و عملکرد Chromebook شما باشد. برای رفع این مشکل ، صفحات وب یا پنجره های مرورگری را که دیگر نیازی ندارید ببندید. برای صفحات وب که در حال حاضر نیازی به آنها ندارید ، علامت گذاری برای آنها گزینه بهتری برای باز گذاشتن آنها است.
برای نشانه گذاری یک صفحه وب در Chrome ، روی نماد ستارهدر لبه سمت راست نوار آدرس مرورگر کلیک کنید و انجامرا انتخاب کنید. این صفحه به نشانک مرورگر شما اضافه می شود.
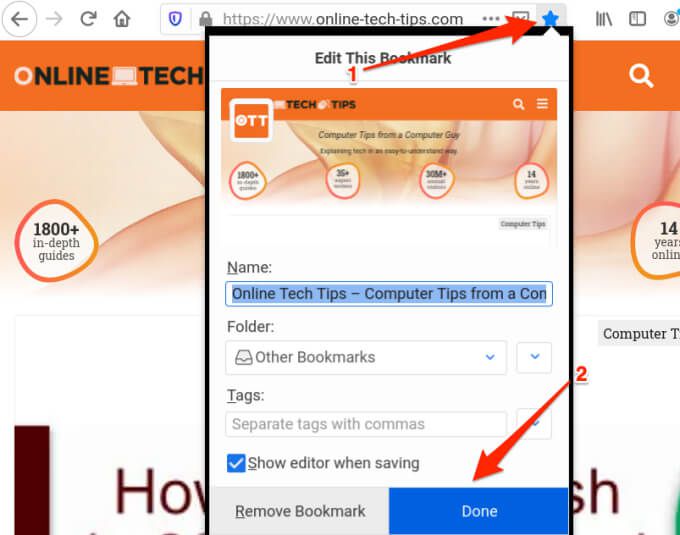
برای دسترسی به صفحه نشانک گذاری شده ، روی نماد منویChrome کلیک کنید ، نشانک گذاری <را انتخاب کنید / strong>، و صفحه وب را انتخاب کنید. این صفحه در یک برگه مرورگر جدید باز می شود.
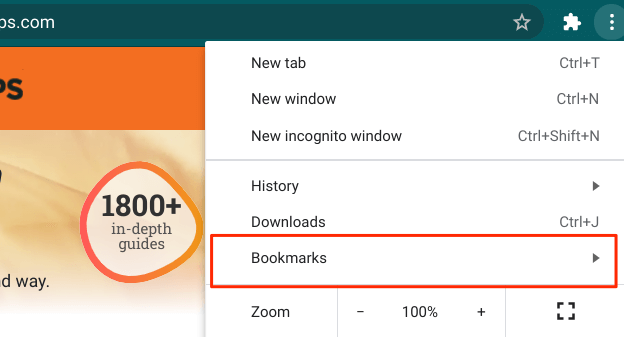
یک چیز دیگر - ما اکیداً توصیه می کنیم این راهنمای استفاده کمتری از Chrome برای استفاده از منابع را بخوانید. اگر بتوانید سطح منابع سیستمی را که مرورگر شما مصرف می کند کاهش دهید ، قطعاً Chromebook سریعتر اجرا می شود.
2. غیرفعال یا حذف برنامه های افزودنی استفاده نشده
اگرچه برنامه های افزودنی قابلیت های بیشتری به مرورگر شما اضافه می کنند ، اما گاهی اوقات منابع سیستم بیش از حد مصرف می کنند و سرعت مرورگر و دستگاه شما را کاهش می دهند. از منوی افزونه مرورگر خود عبور کرده و پسوندهای ناشناخته یا غیرضروری را حذف کنید.
در Chrome ، روی نماد منو ضربه بزنید ، ابزارهای بیشتررا انتخاب کرده و برنامه های افزودنیرا انتخاب کنید. .
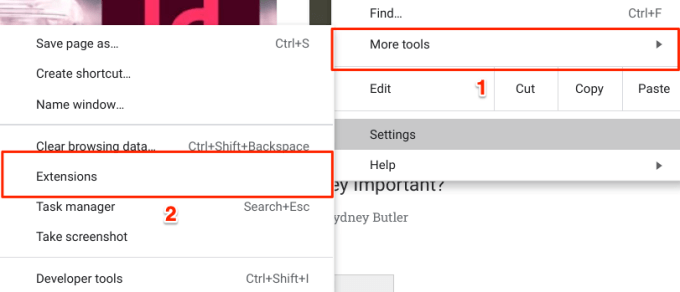
برای غیرفعال کردن برنامه افزودنی ، ضامن را به سمت چپ حرکت دهید یا روی دکمه حذفبه برنامه افزودنی را از Chrome حذف نصب کنید ضربه بزنید.
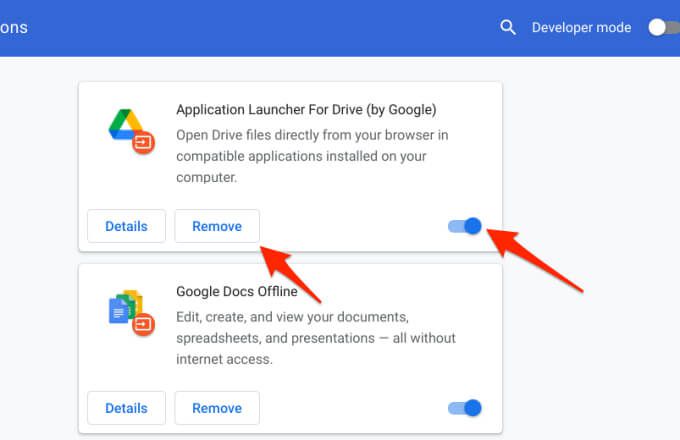
پس از آن Chromebook خود را مجدداً راه اندازی کنید و بررسی کنید آیا سرعت Chromebook شما افزایش می یابد.
3. برنامه های بلااستفاده را ببندید
هنگام راه اندازی برنامه ، این حافظه ، منابع CPU و عمر باتری Chromebook شما را مصرف می کند - حتی وقتی از برنامه استفاده نمی کنید. اگر متوجه شدید Chromebook شما کند است ، یخ می زند یا برای اجرای دستورات برای همیشه لازم است ، از قفسه عبور کرده و برنامه هایی را که استفاده نمی کنید ببندید.
در قفسه ، یک نقطه سفید پیدا خواهید کرد در زیر برنامه های فعال روی یک برنامه کلیک راست کنید و بستنرا انتخاب کنید.
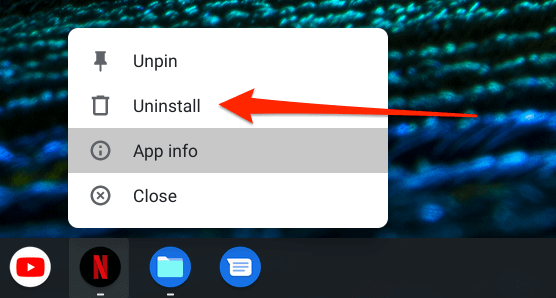
4. برنامه های خود را به روز کنید
اگر برنامه ها قدیمی هستند ، Chromebook شما نیز ممکن است کند شود. اطمینان حاصل کنید که برنامه های خود را اغلب به روز می کنید. هنوز بهتر است ، "به روزرسانی خودکار برنامه" را در فروشگاه Google Play فعال کنید.
به روزرسانی برنامه ها در Chromebook
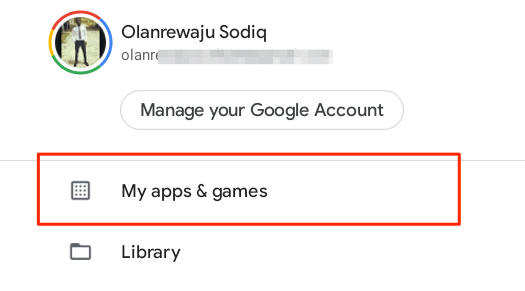
به روزرسانی خودکار برنامه را در Chromebook فعال کنید
با پیکربندی فروشگاه Google Play برای نصب خودکار به روزرسانی های برنامه ، در وقت و انرژی زیادی صرفه جویی می کنید. همچنین ممکن است به سرعت Chromebook شما کمک کند زیرا همیشه نسخه های به روز شده و کارآمد برنامه های خود را در اختیار خواهید داشت.
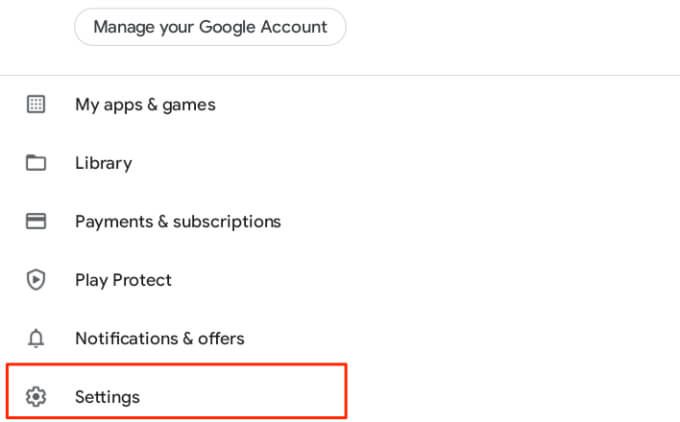
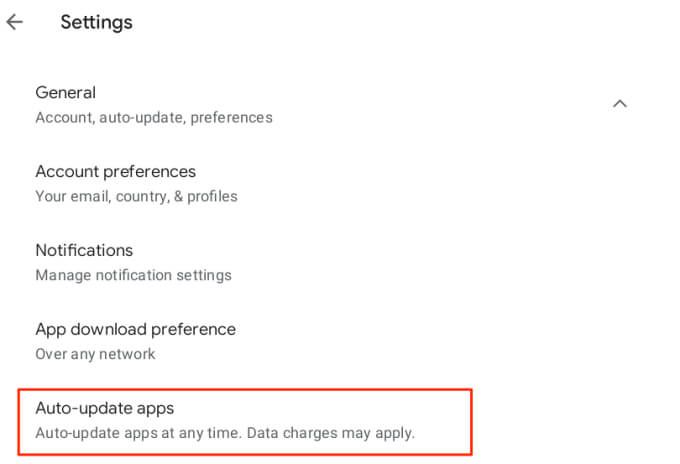
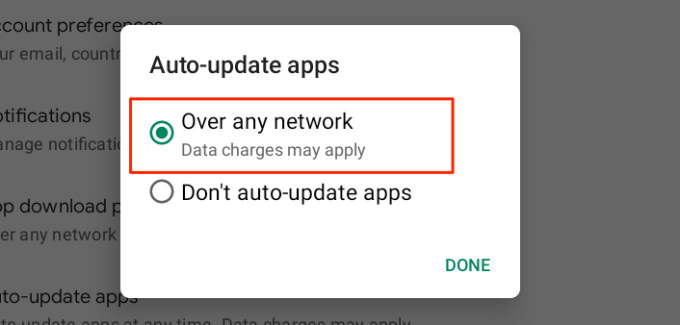
برای برنامه های Linux ، باید دستی بودن به روزرسانی را از وب سایت توسعه دهنده به صورت دستی کنترل کنید.
5 Chromebook خود را مجدداً راه اندازی کنید
اگر Chromebook شما علی رغم بستن برنامه های استفاده نشده و نصب به روزرسانی های برنامه به کندی ادامه می دهد ، انجام مجدد دستگاه می تواند به سرعت بخشیدن کمک کند. قبل از ادامه ، به یاد داشته باشید که همه برنامه ها و پرونده های فعال را ببندید تا داده ذخیره نشده را از دست ندهید.
روی وضعیت وضعیت Chromebook خود (در سمت راست پایین صفحه) ضربه بزنید و دکمه روشن / خاموش را انتخاب کنید. در غیر این صورت ، دکمه روشن بودن Chromebook خود را نگه داشته و خاموش شدنرا انتخاب کنید.
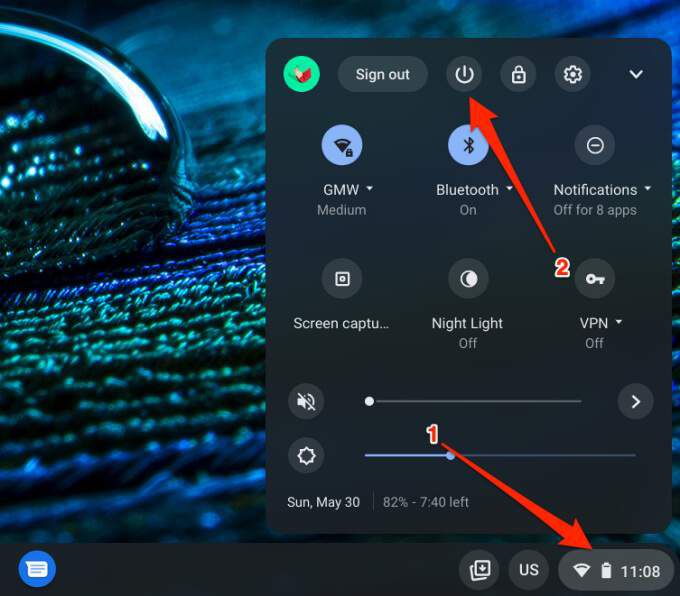
منتظر بمانید تا سیستم عامل Chrome کاملاً خاموش شود و یکبار دکمه روشن / خاموش را فشار دهید تا دوباره راه اندازی شود Chromebook.
6. حذف برنامه های غیرضروری
حذف برنامه هایی که نیازی به استفاده یا استفاده آنها ندارید می تواند به سرعت Chromebook شما کمک کند. به همین ترتیب ، شما همچنین آزاد کردن مقدار کافی فضای ذخیره سازی خواهید بود. این راهنما در در حال حذف برنامه ها در Chromebook هر آنچه لازم است بدانید را دارد اما ما به طور خلاصه اصول آن را مرور خواهیم کرد.
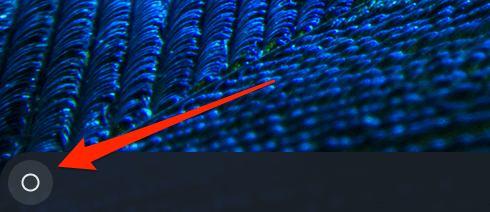
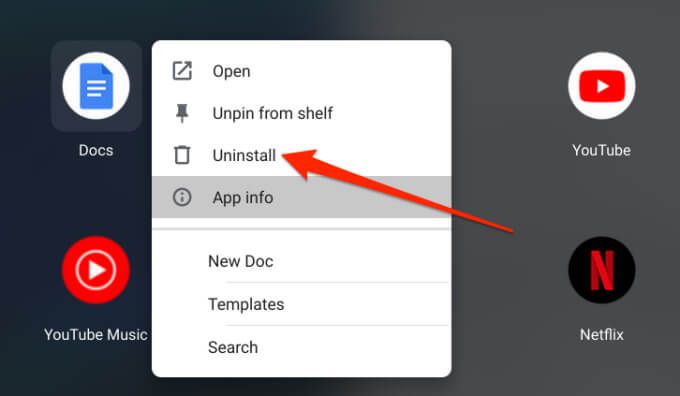
- را انتخاب کنید ، پوشه برنامه های Linux را باز کنید ، روی برنامه کلیک راست کرده و حذف نصبرا انتخاب کنید.
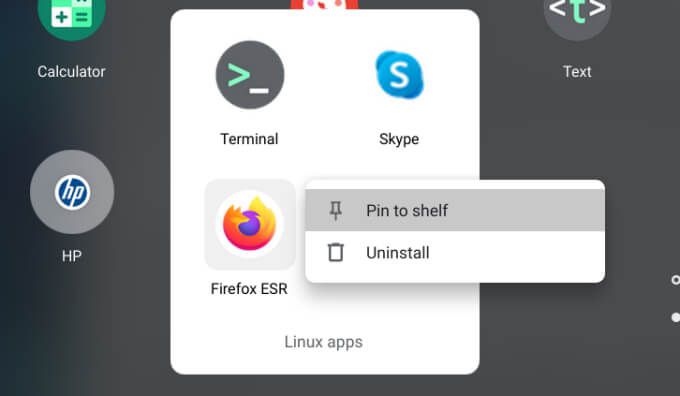
7. سیستم عامل Chrome را به روز کنید
یک اشکال در سیستم عامل Chrome ممکن است عملکرد Chromebook شما را کند کند یا باعث شود سایر مشکلات شناخته شده سیستم عامل Chrome را به نمایش بگذارد. به صفحه جزئیات سیستم عامل Chrome بروید و اطمینان حاصل کنید که آخرین نسخه را در دستگاه خود نصب کرده اید.
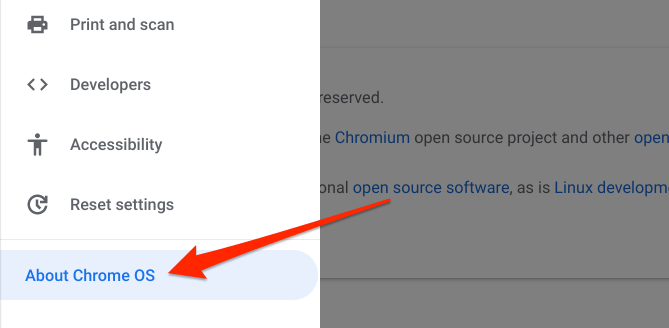
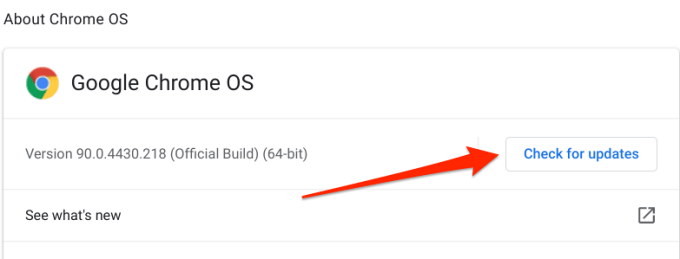
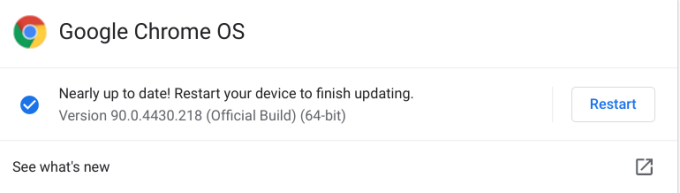
یادتان باشد قبل از راه اندازی مجدد دستگاه برنامه های خود را ببندید ، بنابراین فایل ها و اسناد ذخیره نشده را از دست ندهید. اگر نمی توانید Chromebook خود را به روز کنید ، احتمالاً به تاریخ انقضا-به روز رسانی خودکار (AUE) رسیده است. به تنظیمات>درباره سیستم عامل Chrome>جزئیات اضافی بروید و برای مشاهده تاریخ انقضا Auto به روزرسانی خودکار Chromebook خود ، ردیف برنامه به روزرسانی را بررسی کنید.
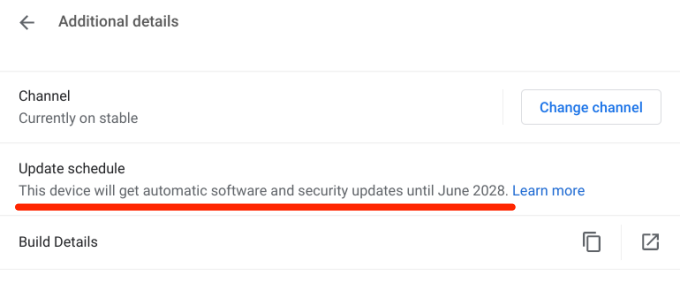
به روزرسانی خودکار سیستم عامل Chrome بیش از این تاریخ توسط Google ارائه نمی شود.
آخرین پناهگاه: Chromebook خود را شستشو دهید
اگر مشکل همچنان ادامه داشت ، انجام شستشوی برق را بخوانید (بخوانید: تنظیم مجدد سخت). با این کار Chromebook شما به حالت پیش فرض کارخانه بازیابی می شود و پرونده های شما پاک می شود ، حساب های کاربری حذف می شود و همه برنامه های شخص ثالث حذف می شود. توصیه می کنیم از یک مرکز خدمات مجاز در نزدیکی آن بازدید کنید یا با مراکز پشتیبانی سازنده Chromebook تماس بگیرید. قرار ملاقات بگذارید و Chromebook خود را از نظر وجود ایرادات مربوط به سخت افزار مورد بررسی قرار دهید.
درصورت تصمیم به بازنشانی کارخانه Chromebook ، از پرونده های مهم در دستگاه ذخیره سازی خارجی یا Google Drive پشتیبان تهیه کنید. برای یادگیری نحوه تنظیم مجدد سخت دستگاه خود به روش صحیح ، به این راهنمای جامع در مورد شستشوی برق Chromebook مراجعه کنید.