نقاط سیاهی که نمایش Chromebook بکر شما را مخدوش می کند می تواند بسیار نگران کننده باشد. این لکه های سیاه که اغلب به آنها "پیکسل های مرده" می گویند، ممکن است به دلایل مختلفی ظاهر شوند - از نقص های تولیدی گرفته تا آسیب های فیزیکی.
در این راهنمای کوتاه، ما راههایی را برای رفع این نقاط تیره و بازگرداندن نمایشگر لپتاپ به شکوه قبلیاش بررسی میکنیم یا اگر راهی برای تعمیر مشکل وجود نداشت، چه کاری باید انجام دهید.

شناسایی مشکل
همه نقاط سیاه یکسان ایجاد نمیشوند - آنها میتوانند پیکسلهای مرده یا پیکسلهای «گیر» باشند. تفاوت در رفتار، منشأ، و روش های مورد نیاز برای رفع آنها نهفته است.
پیکسلهای مردههمانطور که از نامشان پیداست، "مرده" هستند. آنها کاملاً پاسخگو نیستند و معمولاً به صورت لکه های سیاه روی صفحه نمایش شما ظاهر می شوند زیرا وقتی جریان الکتریکی از آنها عبور می کند روشن نمی شوند. علت از بین رفتن آنها را میتوان در خرابیهای سختافزاری، مانند نقصهای ساخت یا آسیب فیزیکی جستجو کرد.
بسته به فناوری پنل خاص صفحهنمایش، پیکسلهای مرده ممکن است بهطور متناقضی بهعنوان نقاط سفید ظاهر شوند تا سیاه. این به این دلیل است که برخی از فناوری های LCD به جای مسدود کردن آن در موقعیت "خاموش"، نور پسزمینه را عبور میدهند.
از سوی دیگر، پیکسلهای گیر کردهرنگهای خود را با تصویر کلی نمایش داده شده روی صفحه تغییر نمیدهند. در عوض، روی یک رنگ خاص «چسبیده» میمانند، که گاهی اوقات میتواند به صورت یک لکه سیاه ظاهر شود، اما معمولاً به صورت نقطهای با رنگ روشن ظاهر میشود. بسته به صحنه، پیکسلهای گیر کرده همیشه قابل مشاهده نیستند، زیرا ممکن است «subpixel» خاص (قرمز، سبز یا آبی) در یک تصویر مشخص خاموش شود.
پیکسلهای گیر کرده معمولاً به دلیل اشکالات الکترونیکی جزئی ایجاد میشوند، به این معنی که نسبت به همتایان مرده خود شانس بیشتری برای بازگشت به حالت عادی دارند.
پیکسل های داغبرعکس پیکسل های مرده هستند. در اینجا پیکسل در حال گرفتن قدرت است، اما همچنین گیر کرده است، با این تفاوت که در روشنایی و شدت کامل به جای اینکه همیشه فقط یک پیکسل فرعی روشن باشد، گیر کرده است.
برای کمک به شناسایی ماهیت مشکل پیکسل خود، می توانید از ابزارهای آنلاین مانند deadpixeltest.org استفاده کنید. این وبسایت بر روی هر دستگاهی که دارای مرورگر وب باشد، که شامل Chromebook شما میشود، کار میکند.
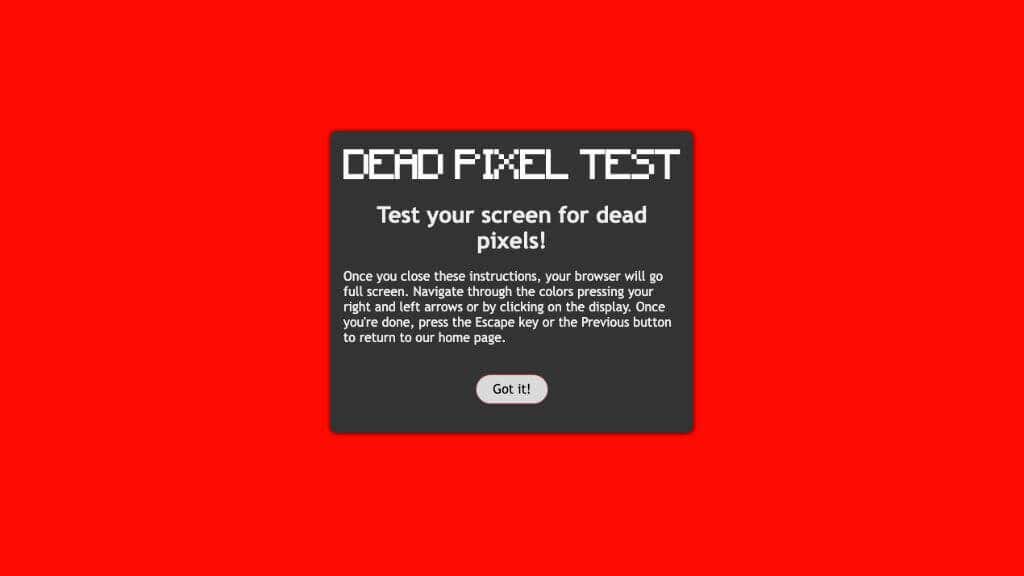
تنها کاری که باید انجام دهید این است که وب سایت را روی حالت تمام صفحه (معمولاً کلید F11 در کروم) تنظیم کنید و سپس در هر تصویر تک رنگ بچرخید. به دقت از طریق صفحه نمایش در هر رنگ از پیش تعیین شده نگاه کنید، و توجه داشته باشید که آیا هر پیکسلی با بقیه تصویر مطابقت ندارد..
اگر آزمایش تأیید کرد که پیکسلهای ضعیفی دارید، وقت آن است که چند راهحل عملی را امتحان کنید.
نکتهای در مورد راهحلهای DIY
دو راهحل اول در این فهرست توصیههای رایجی هستند که هر زمان که پیکسلهای مرده موضوع بحث باشد، مییابید. مشخص نیست که آیا واقعاً کار میکنند یا اینکه اتفاقاً برخی از پیکسلها به خودی خود گیر میکنند و افراد فقط ارتباط نادرستی بین این دو برقرار میکنند.
نویسنده شما شخصاً با این روشها موفقیت داشته است، اما بهتر است بدانید که این روشها تقریباً راهحلهایی هستند که ممکن است در واقع هیچ شانسی برای کار کردن نداشته باشند. با این حال، آنها نباید به مانیتور شما آسیب برسانند. فقط هنگام اعمال هر نوع فشاری بسیار مراقب باشید.
1. تکنیک پارچه نرم

از یک پارچه نرم یا ترجیحاً یک پارچه میکروفیبر برای ماساژ دادن نقطهای که پیکسل مرده یا گیر کرده سر خود را بلند کرده است، استفاده کنید.
بر اساس آنچه مردم در انجمن های آنلاین می گویند، ماساژ دادن نقطه به مدت 3-6 ثانیه، از بین بردن فشار، و سپس تکرار چندین بار راه حل است.
2. تکنیک پاک کن

تکنیک پاک کن مانند تکنیک پارچه نرم است. شما همچنان از یک پارچه نرم استفاده خواهید کرد، اما به جای انگشت خود، به جای انگشت خود از گوشه پاک کن یا مداد پاک کن استفاده کنید. ایده این است که این دقیق تر است و فقط به ناحیه کوچکی که پیکسل مرده یا گیر کرده است فشار وارد می کند.
3. JScreenFix (و سایر برنامه ها)
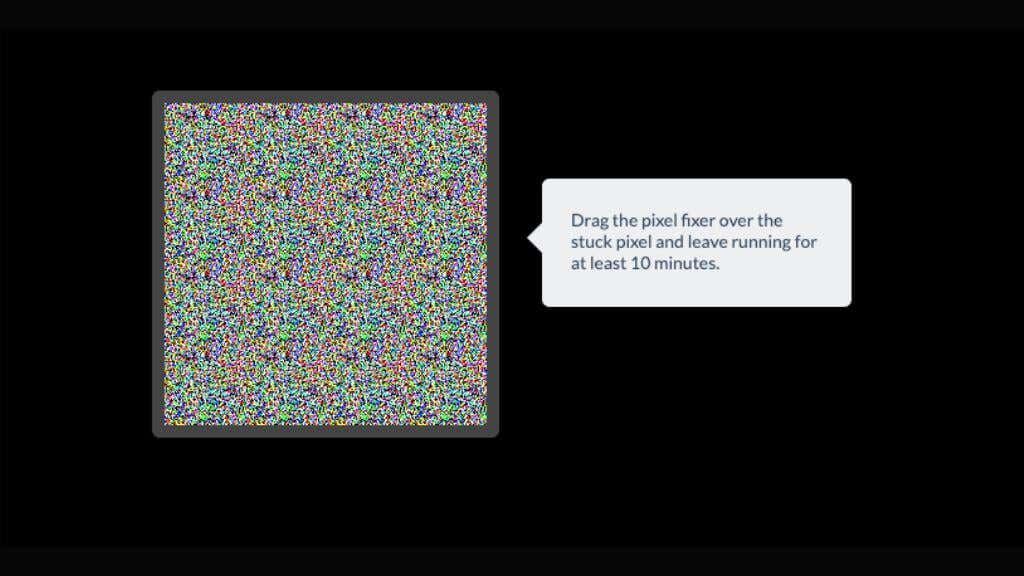
JScreenFix برنامهای است که هدف آن اصلاح پیکسلهای گیر کرده است. این ابزار از چرخه رنگ برای تحریک مجدد این پیکسل ها به عملکرد استفاده می کند.
به یاد داشته باشید، راه حل های DIY برای پیکسل های گیر کرده بهترین کار را دارند. اگر نقطه سیاه باقی بماند، احتمالاً یک پیکسل مرده است که به مراحل بیشتری نیاز دارد.
برنامههای جایگزینی مانند PixelHealer وجود دارد، اما این به ویندوز نیاز دارد. بنابراین، مگر اینکه ChromeOS را با Windows بوت دوگانه انجام دهید، این یک گزینه نیست.
4. از ضمانت سازنده
 استفاده کنید
استفاده کنید
سازندگان اغلب پیکسل های مرده را تحت ضمانت پوشش می دهند. اگر با لپ تاپ Dell، Asus، Lenovo یا HP سروکار دارید، خط مشی گارانتی خود را مرور کنید.
سند گارانتی خود را بخوانید تا جزئیات مربوط به نقص پیکسل را بدانید. بسیاری از سازندگان تعداد معینی از پیکسلهای مرده یا گیر کرده را طبیعی میدانند یا تنها در صورتی که در کنار هم یا در وسط صفحه قرار گرفته باشند، آنها را مشکل میدانند. اگر وضعیت دستگاه شما در پارامترهای تعریف شده توسط سازنده شما قرار می گیرد، شما خوش شانس هستید! اگر نه، فقط باید با آن پیکسلهای بینظیر زندگی کنید..
وقتی ضمانت نامه خود را فهمیدید، درگاه تماس بعدی شما باید پشتیبانی مشتری سازنده باشد. مسئله را به وضوح توصیف کنید - به یاد داشته باشید، جزئیات مهم هستند. حتماً مشخص کنید که با یک نقطه سیاه، پیکسل مرده یا پیکسل گیر کرده در صفحه LCD Chromebook خود سروکار دارید. اجازه دهید آنها بدانند پیکسل ها در چه قسمتی از صفحه نمایش هستند و تعداد پیکسل ها را تخمین بزنند. تیم پشتیبانی معمولاً شما را در مراحل عیبیابی یا سؤالات خاصی در مورد پیکسلها راهنمایی میکند.
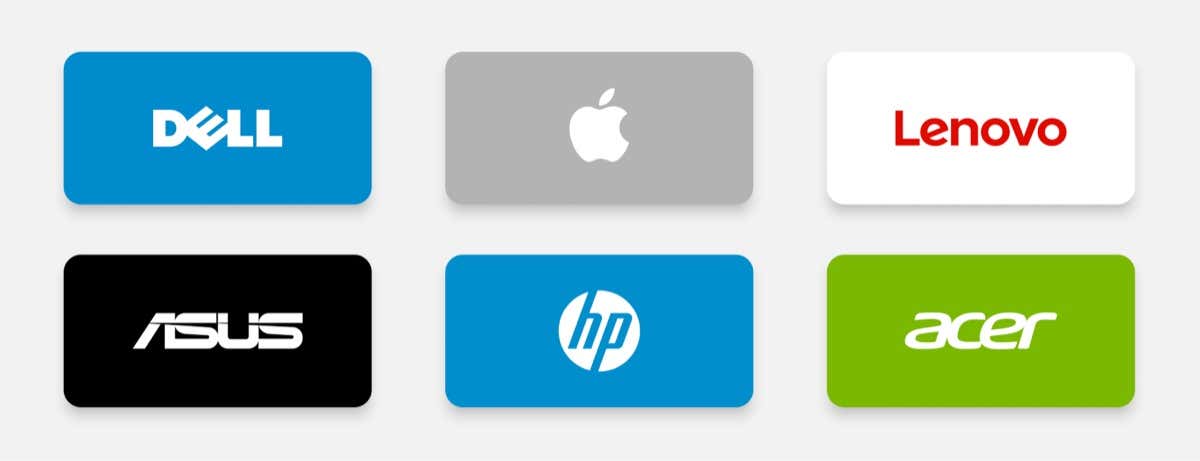
اگر مشکل پیکسل پس از عیبیابی همچنان ادامه داشت، احتمالاً به شما دستور داده میشود که Chromebook خود را به مرکز خدمات نزدیک ببرید. تکنسین های آنجا دستگاه شما را ارزیابی خواهند کرد. اگر مشکل واقعاً به دلیل نقص ساخت یا خرابی سختافزار باشد، آنها یا مشکل پیکسل را تعمیر میکنند یا صفحه LCD را به طور کامل تعویض میکنند، همه اینها تحت پوشش ایمنی ضمانت شماست.
اما به یاد داشته باشید، این فرآیند ممکن است به صبر شما نیاز داشته باشد. پیکسل های مرده یا گیر کرده، در عین حال که خسته کننده هستند، نقص جزئی محسوب می شوند. ممکن است لازم باشد برخی از بوروکراسی ها را طی کنید یا مدتی را بدون دستگاه خود بگذرانید.
5. تعمیر یا تعویض حرفه ای
اگر گارانتی شما مشکل را پوشش نمی دهد یا منقضی شده است، به تعمیرگاه مراجعه کنید. متخصصان لپ تاپ شما را بررسی می کنند و تصمیم می گیرند که آیا پنل LCD نیاز به تعمیر یا تعویض دارد.
از طرف دیگر، برای علاقه مندان به DIY، آموزش های آنلاین متعددی در مورد تعویض صفحه نمایش وجود دارد. می توانید صفحه نمایش های جایگزین را از فروشندگان مورد اعتماد در آمازون سفارش دهید. با این حال، این فرآیند شامل اجزای ظریفی مانند نور پسزمینه است و استفاده نادرست میتواند منجر به مشکلات بیشتری شود. مگر اینکه قبلاً یک جادوگر سختافزار باشید، این کار برای شخصی با ابزار و تجربه مناسب است.

پیشگیری بهتر از درمان است.
جلوگیری از پیکسلهای مرده در Chromebook شما تا حد زیادی به استفاده آگاهانه و نگهداری معمول خلاصه میشود. در اینجا چند نکته برای کمک به جلوگیری از این مشکل وجود دارد:
قرار دادن این نکات در روال خود میتواند به میزان قابل توجهی شانس مواجهه با پیکسلهای مرده را در صفحه Chromebook شما کاهش دهد، اما هرگز هیچ تضمینی وجود ندارد.
سؤالات متداول - پرسشهای متداول سوالات
پیکسل های مرده یا گیر کرده یکی از آن موضوعاتی است که افسانه ها و سردرگمی های زیادی را ایجاد می کند. بیایید کارها را با پاک کردن چند مورد رایج به پایان برسانیم.
آیا همین راه حل ها می توانند برای دستگاه های دیگر نیز اعمال شوند؟
بله، بسیاری از راهحلهای مورد بحث در اینجا میتوانند برای طیف وسیعی از دستگاهها، از جمله MacBook، لپتاپ سامسونگ یا iPhone شما اعمال شوند. اساساً هر چیزی که دارای صفحه نمایش LCD باشد. اگر دستگاه شما از پنل OLED استفاده میکند، فناوری زیربنایی متفاوت است، بنابراین همه اصلاحات یکسان اعمال نمیشوند.
آیا به روز رسانی بایوس می تواند مشکل را برطرف کند؟
در حالی که بهروزرسانی بایوس میتواند مشکلات سختافزاری مختلف را حل کند، اما بعید است که پیکسلهای مرده را برطرف کند. اینها اغلب مشکلات سخت افزاری هستند که نیاز به مداخله فیزیکی یا تعویض صفحه نمایش دارند. فقط در صورتی بایوس خود را ارتقا دهید که مشکلی که با آن مواجه هستید مستقیماً در پچ یادداشت های بایوس بررسی شده باشد. ارتقای BIOS خطر کوچکی را برای خراب شدن دستگاه شما به همراه دارد، بنابراین ارزش انجام آن را ندارد.
طول عمر مورد انتظار یک مانیتور LCD چقدر است؟
میانگین طول عمر یک نمایشگر LCD متفاوت است، اما معمولاً حدود 30000 تا 60000 ساعت است. با این حال، طول عمر یک پانل خاص بستگی به این دارد که آیا از کارخانه مشکل داشته باشد، آیا در شرایط شدید استفاده شده است یا فقط بدشانسی است.
آیا یک پیکسل گیر کرده می تواند خود به خود از بین برود؟
پیکسلهای گیر کرده میتوانند بیایند و بروند. پنلهای LCD دستگاههای فوقالعاده پیچیدهای هستند و میلیونها و میلیونها پیکسل روی صفحه نمایش شما وجود دارد، بنابراین به ندرت پیش نمیآید که یک یا دو پیکسل از کار بیفتند و سپس به حالت عادی برگردند..
ممکن است دیگر هرگز خراب نشود، یا این می تواند شروع الگویی باشد که منجر به مشکلات دائمی می شود.
آیا به دلیل پیکسل های مرده ارزش تعویض صفحه نمایش Chromebook را دارد؟
این تصمیم تا حد زیادی به میزان مشکل و تحمل شما برای پیکسل های مرده بستگی دارد. اگر یک پیکسل مرده دارید که خیلی شما را آزار نمی دهد، ممکن است آن را نادیده بگیرید. با این حال، اگر چندین پیکسل مرده دارید یا اگر آنها در مکان های برجسته روی صفحه قرار دارند، ممکن است ارزش بررسی را داشته باشد. هزینه تعویض صفحه نمایش را در نظر بگیرید و آن را با قیمت یک دستگاه جدید مقایسه کنید تا تصمیم معقولی بگیرید.
در حالی که لکههای سیاه روی Chromebook شما ممکن است خطرناک باشند، اما پایان دنیا نیستند. با ارزیابی دقیق و رویکرد صحیح، می توانید صفحه نمایش لپ تاپ خود را به حالت بدون ایراد بازگردانید یا حداقل تأیید کنید که آیا به صفحه جدید نیاز دارید.
.