Microsoft OneNote یک یک راه عالی برای حفظ یادداشت های خود است. این برنامه دارای چندین ویژگی است که ممکن است از بسیاری از آنها آگاه نباشید. مهم است که با این ویژگیهای پنهان OneNote آشنا شوید تا بتوانید از این برنامه یادداشتبرداری بیشترین بهره را ببرید.
در اینجا، ما برخی از ویژگیهای جالبی را که میتوانید با یادداشتهای خود در برنامه OneNote استفاده کنید، فهرست میکنیم.
1. OneNote را شبیه یک نوت بوک واقعی کنید
اگر به یادداشت برداری در نوت بوک های فیزیکی عادت دارید، ممکن است ترجیح دهید OneNote یک رابط واقعی مانند نوت بوک داشته باشد. خوشبختانه، OneNote به شما امکان میدهد پسزمینه یادداشتهای خود را تغییر دهید، بنابراین در صورت تمایل میتوانید از پسزمینه با موضوع نوتبوک استفاده کنید.
برای انجام این کار، یادداشت خود را با OneNote باز کنید. برگه View را در بالا انتخاب کنید و گزینه Rule Lines را انتخاب کنید. سپس، پسزمینهای را که میخواهید برای یادداشتهای خود استفاده کنید، انتخاب کنید.
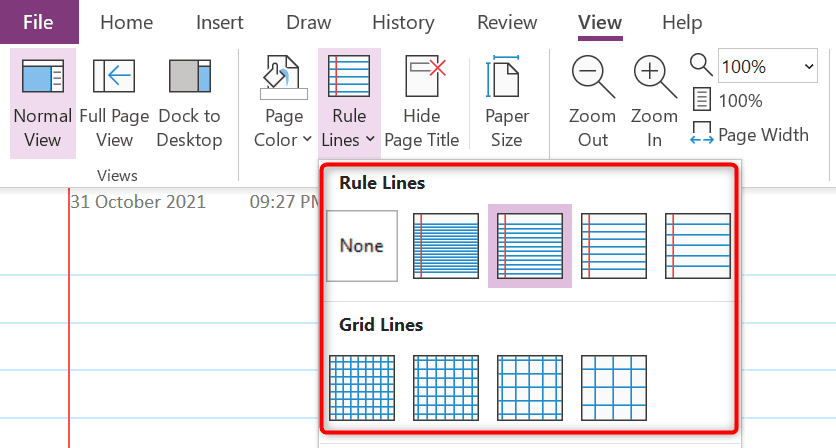
همانطور که می بینید، پس زمینه های متعددی برای انتخاب وجود دارد.
2. Multiple Note Windows را باز کنید
اگر یک پنجره OneNote برای شما کافی نیست، میتوانید چندین پنجره را باز کنید از یادداشتهای مشابه یا متفاوت در OneNote. این به شما امکان می دهد یادداشت های خود را در پنجره های مختلف دسته بندی کنید.
برای باز کردن چندین پنجره یادداشت در OneNote، برگه مشاهده را در بالای رابط OneNote انتخاب کنید و گزینه پنجره جدید را انتخاب کنید.
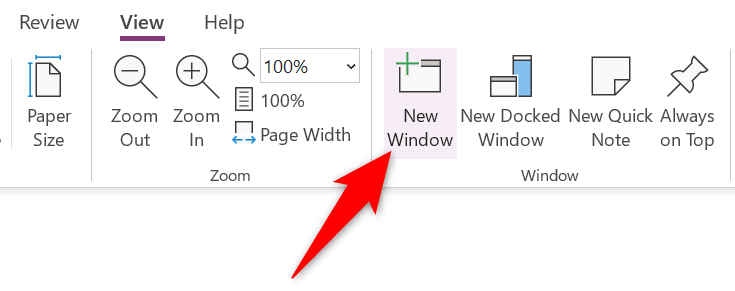
اکنون یک پنجره OneNote جدید در رایانه خود باز کرده اید. شما می توانید بین این چند پنجره به روش معمول جابجا شوید.
3. برچسبها را روی موارد خود اعمال کنید
ایجاد یادداشتهای جدید آسان است، اما محتوای خاصی را پیدا کنید در یادداشتهای موجود شما واقعاً دشوار است. خوشبختانه، میتوانید برچسبهایی را به یادداشتهای خود در OneNote اضافه کنید، که یافتن یادداشتها را بعداً بسیار آسانتر میکند.
برای اختصاص یک برچسب به یادداشت خود، مکان نما را در جایی که می خواهید برچسب را اضافه کنید قرار دهید. سپس، برگه صفحه اصلی را در بالا انتخاب کنید و یک برچسب را از بخش برچسبها انتخاب کنید.
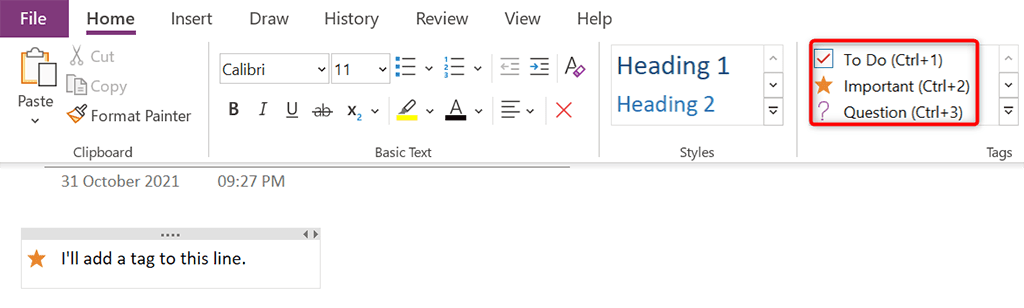
OneNote تگ انتخاب شده را به یادداشت شما اضافه می کند. این فرآیند را تکرار کنید تا برچسب های بیشتری به یادداشت های خود اضافه کنید.
4. پیوند به یادداشتها/بخشهای دیگر
برای آسانتر کردن پیدا کردن محتوای مرتبط ، میتوانید پیوندهایی به یادداشتها و بخشهای دیگر در یادداشتهای OneNote خود اضافه کنید. وقتی شخصی روی پیوندی در یادداشت شما کلیک می کند، OneNote او را به آن یادداشت می برد..
برای افزودن یک پیوند داخلی به یادداشتهای خود، روی متنی که میخواهید پیوندی به آن اضافه کنید کلیک راست کنید و پیوند را از منوی باز شده انتخاب کنید.
موردی را که میخواهید پیوندی برای آن در پنجره پیوند اضافه کنید، انتخاب کنید. سپس، تأیید را در پایین پنجره انتخاب کنید تا پیوند خود را تکمیل کنید.
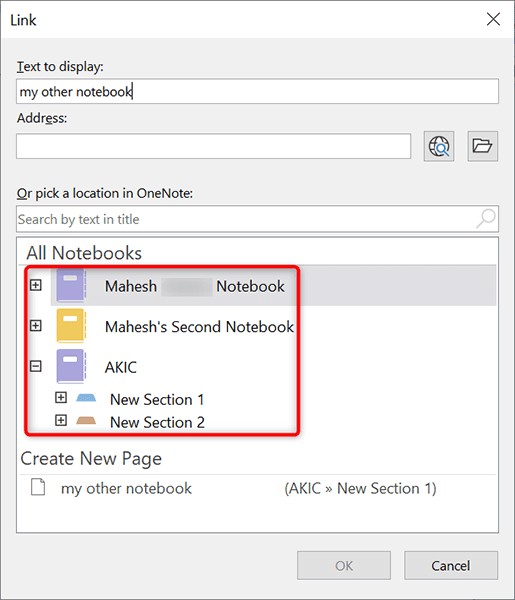
5. محافظت با گذرواژه بخشهای انتخابی
اگر میخواهید هنگام اشتراکگذاری یادداشتهای خود، بخشهای خاصی را خصوصی نگه دارید، میتوانید حفاظت از رمز عبور را اضافه کنید در آن بخشهای خاص داشته باشید. سپس، زمانی که کاربر سعی میکند آن بخشها را باز کند، قبل از اینکه اجازه ورود پیدا کند، باید رمز عبور صحیح را وارد کند.
برای افزودن محافظت از رمز عبور، روی بخشی که میخواهید محافظت کنید کلیک راست کرده و Password Protect This Section را از منو انتخاب کنید.
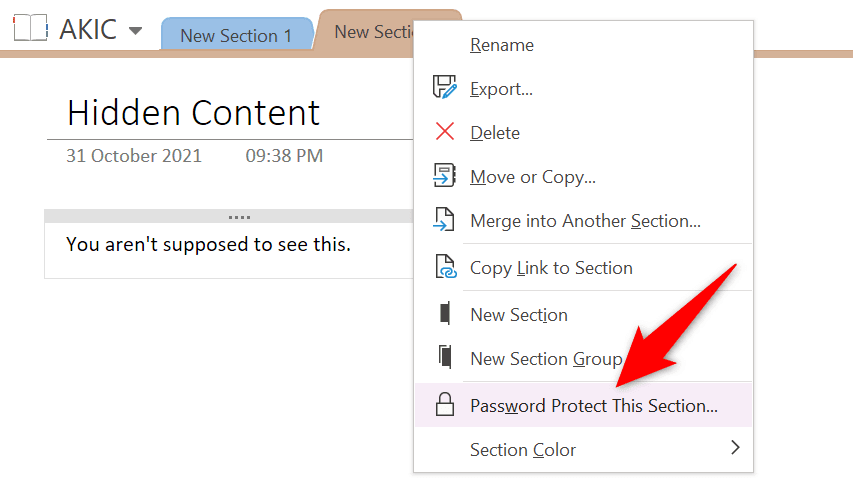
تنظیم رمز عبور را در نوار کناری سمت راست انتخاب کنید. سپس، رمز عبوری را که میخواهید برای بخش انتخاب شده استفاده کنید، وارد کنید.
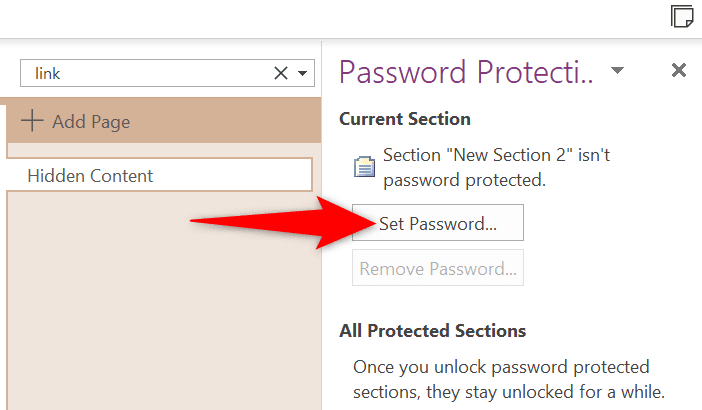
بعداً، اگر میخواهید حفاظت از رمز عبور را از بخشهای یادداشت خود حذف کنید، حذف رمز عبور را از نوار کناری سمت راست انتخاب کنید.
6. معادلات ریاضی را تایپ و حل کنید
یکی از ویژگیهای پنهان OneNote یک حل کننده ریاضی است، و میتوانید از آن برای تایپ معادلات ریاضی خود استفاده کنید و به OneNote اجازه دهید آنها را برای شما حل کند. با استفاده از این ویژگی، معادلات خود را طوری تایپ می کنید که گویی آنها را روی کاغذ فیزیکی می نویسید.
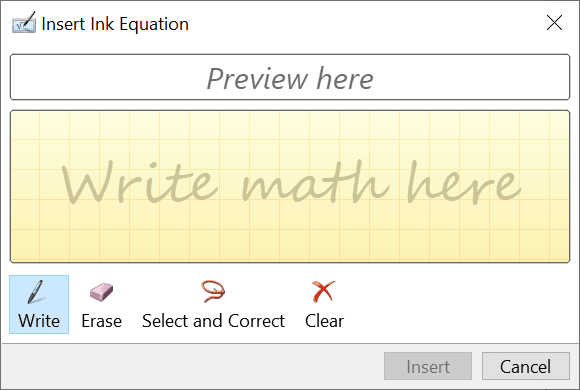
برای دسترسی به حلکننده ریاضی، برگه Draw را در بالای رابط OneNote انتخاب کنید و Ink to Math را انتخاب کنید. سپس، معادله خود را بنویسید و اجازه دهید OneNote آن معادله را برای شما حل کند.
7. تبدیل تصاویر به متن
OneNote می تواند متن را از تصاویر بخواند، به این معنی که لازم نیست به صورت دستی متنی را از یک عکس در یادداشت های OneNote خود تایپ کنید. به سادگی تصویر خود را به OneNote بدهید، یک گزینه را انتخاب کنید تا برنامه متن را از تصویر خود استخراج کنید را انجام دهد.
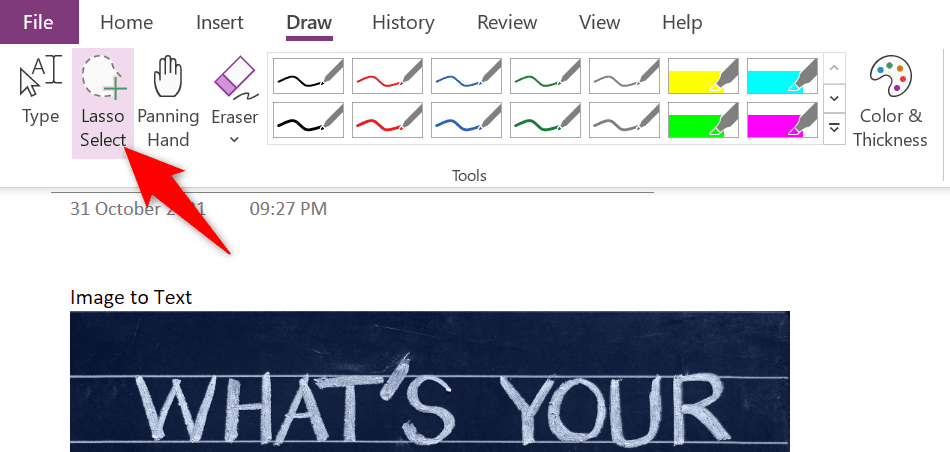
برای استفاده از این ویژگی، برگه Draw را انتخاب کنید و ابزار Lasso Select را در OneNote انتخاب کنید. سپس، ناحیه ای را که حاوی متن در تصویر شماست انتخاب کنید. پس از انجام این کار، دوباره برگه Draw را انتخاب کنید و گزینه Ink to Text را انتخاب کنید. این گزینه به شما امکان می دهد متن تصویر خود را در یادداشت خود به متن قابل ویرایش تبدیل کنید..
8. جایگذاری متن بدون قالببندی
اغلب وقتی متنی را از یک سند یا وب در یادداشتهای OneNote خود جایگذاری میکنید، متن قالببندی اصلی خود را دارد. اگر ترجیح می دهید این متن را در قالب متن ساده ذخیره کنید در یادداشت های خود داشته باشید، باید از گزینه منوی زمینه در OneNote استفاده کنید.
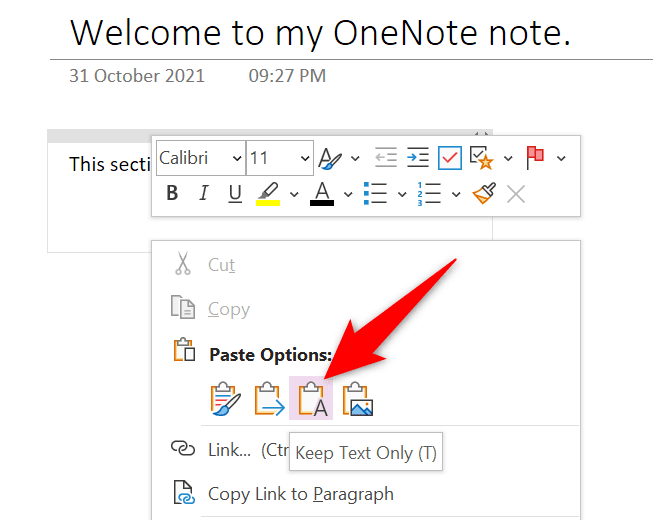
یادداشتی را که میخواهید متنی را با OneNote جایگذاری کنید، باز کنید. روی جایی که میخواهید متن کپی شده را درج کنید کلیک راست کنید و گزینههای چسباندن >فقط نگه داشتن متن را انتخاب کنید. با این کار مطمئن می شوید که فقط متن چسبانده شده است و قالب بندی حذف می شود.
9. یادداشت های خود را در همه دستگاه های خود در دسترس قرار دهید
OneNote به شما امکان می دهد یادداشت های خود را با حساب ابری خود همگام کنید و یادداشت های خود را در همه دستگاه های پشتیبانی شده در دسترس قرار دهید. به این ترتیب، میتوانید یادداشتی را در یک دستگاه بگذارید و از دستگاه دیگری کار روی آن یادداشت را از سر بگیرید.
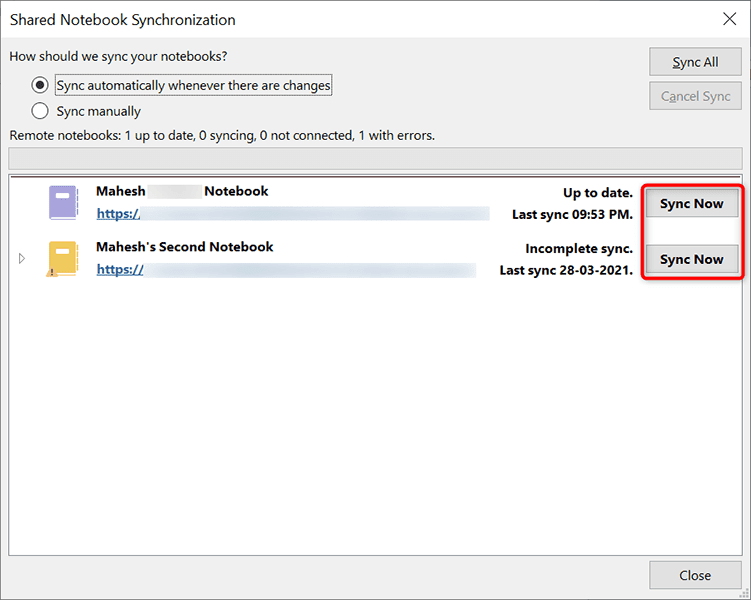
برای داشتن این راحتی، باید مطمئن شوید که OneNote یادداشتهای شما را همگامسازی میکند. آن را با انتخاب برگه فایل و انتخاب گزینه اطلاعات تأیید کنید. سپس، مشاهده وضعیت همگامسازی را در قسمت سمت راست انتخاب کنید. نوتبوکی را که میخواهید با ابر همگامسازی کنید پیدا کنید و اکنون همگامسازی را در کنار آن نوتبوک انتخاب کنید.
OneNote نوت بوک شما را با حساب شما همگام می کند و آن نوت بوک را در همه دستگاه های پشتیبانی شده شما در دسترس قرار می دهد.
10. سفارشی کردن ناحیه چاپ
اگر فقط به دنبال چاپ قسمت خاصی از نوت بوک خود هستید، لزوماً مجبور نیستید کل نوت بوک را چاپ کنید. OneNote دارای ویژگی ناحیه ای را که می خواهید چاپ کنید انتخاب کنید است.
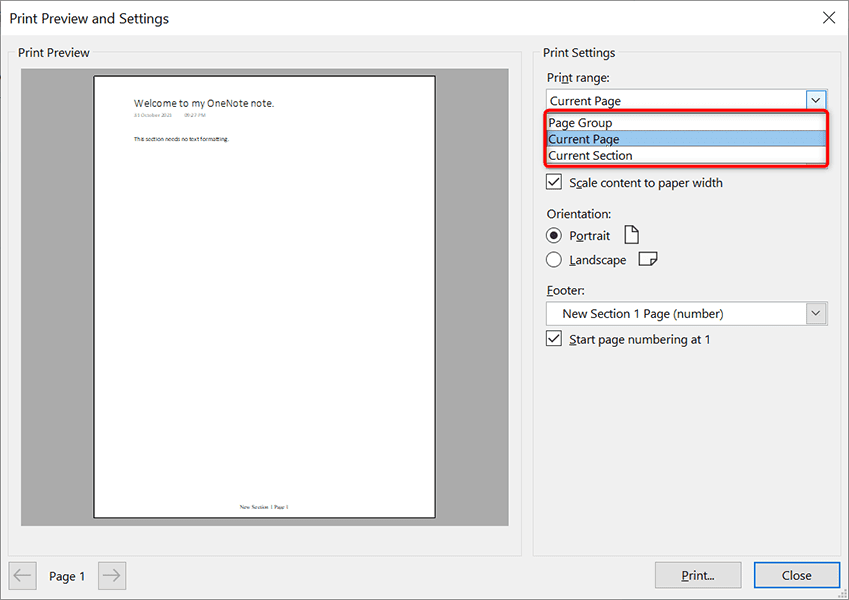
برای سفارشی کردن ناحیه چاپ در OneNote، File >Print >Print Preview را در برنامه OneNote انتخاب کنید. سپس، صفحه فعلی ، گروه صفحه ، یا بخش فعلی را از منوی کشویی محدوده چاپ در سمت راست انتخاب کنید. در نهایت، Print را برای چاپ یادداشت خود انتخاب کنید.
11. یافتن سریع ویژگی OneNote
OneNote ویژگی های بسیاری را ارائه می دهد که گاهی اوقات یافتن ویژگی خاصی که به دنبال آن هستید دشوار است. خوشبختانه، OneNote راه حلی برای آن نیز دارد.
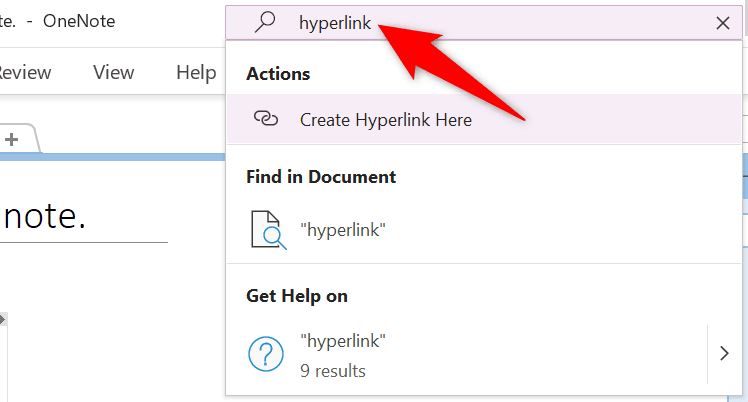
با استفاده از کادر جستجو داده شده در بالای پنجره OneNote می توانید به سرعت یک ویژگی OneNote را پیدا کنید. ویژگی مورد نظر خود را در این کادر تایپ کنید و همه نتایج مربوطه را دریافت خواهید کرد..
به عنوان مثال، اگر به دنبال ویژگی هایپرپیوند هستید، hyperlink را در آن کادر Search تایپ کنید. سپس همه گزینه های پیوند را روی صفحه نمایش خود خواهید دید.
Microsoft OneNote دارای ویژگی های بیشتر از آنچه فکر می کنید دارد
Microsoft OneNote ممکن است برنامه یادداشت برداری ساده به نظر برسد، اما اینطور نیست. این برنامه دارای ویژگیهای پنهان زیادی است که برای آسانتر کردن کار و مدیریت یادداشتهایتان ارزش کاوش را دارند. امیدواریم این راهنما به شما کمک کند برخی از ویژگیهای جالب و منحصر به فرد OneNote را کشف کنید.
.