آیا گزینه Wi-Fi در سینی سیستم و صفحه تنظیمات سریع در ویندوز 11 وجود ندارد؟ آیا در تعیین مکان تنظیمات برگزیده Wi-Fi خود در برنامه تنظیمات نیز مشکل دارید؟ این مشکل ممکن است به دلیل عوامل متعددی رخ دهد، مانند خرابی سرویس Wi-Fi، آداپتور بیسیم غیرفعال، یا درایور خراب Wi-Fi.
این راهنمای عیبیابی به شما میآموزد که چگونه به علل مختلف مختلف رسیدگی کنید و دسترسی به گزینههای اتصال Wi-Fi ویندوز 11 را بازیابی کنید.
1. سرویس Wi-Fi
را مجددا راه اندازی کنیدبا راهاندازی مجدد سرویس پسزمینه مربوط به اتصال به اینترنت بیسیم در Windows 11 شروع کنید. این اقدام در حل مشکلات فنی پشت مشکلات Wi-Fi بسیار مؤثر است. به این صورت است:
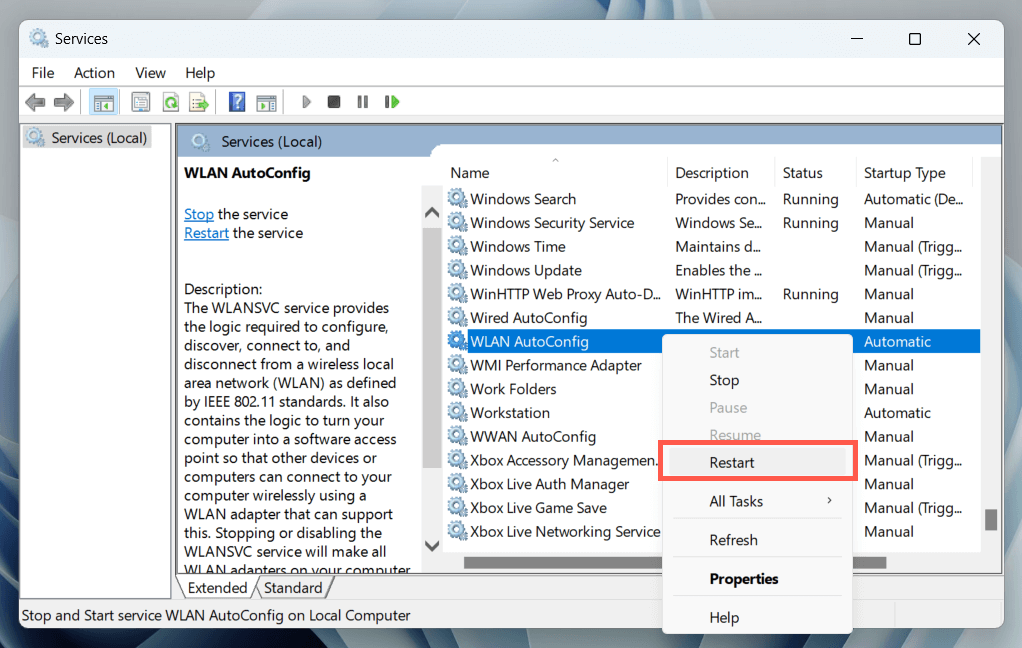
بهعلاوه، بررسی کنید که WLAN AutoConfig برای اجرا خودکار در هنگام راهاندازی سیستم پیکربندی شده است یا خیر. برای انجام این کار، روی سرویس دوبار کلیک کنید و مطمئن شوید که منوی کشویی Startup typeروی Automaticتنظیم شده است.
2. کامپیوتر خود را مجددا راه اندازی کنید
راهاندازی مجدد سیستم نقش مهمی در رفع بسیاری از مشکلات ناشی از بهروزرسانیهای نهایی نشده، دادههای موقت منسوخ، خرابی حافظه پنهان درایور و غیره دارد. علاوه بر این، راهاندازی مجدد مشکلات ناشی از راه اندازی سریع را نیز برطرف میکند.
اگر قبلاً این کار را نکردهاید، منوی استارترا باز کرده و روشن/خاموش>راهاندازی مجدد را انتخاب کنید.(یا بهروزرسانی و راهاندازی مجدددر صورت مشاهده آن به عنوان گزینه موجود).
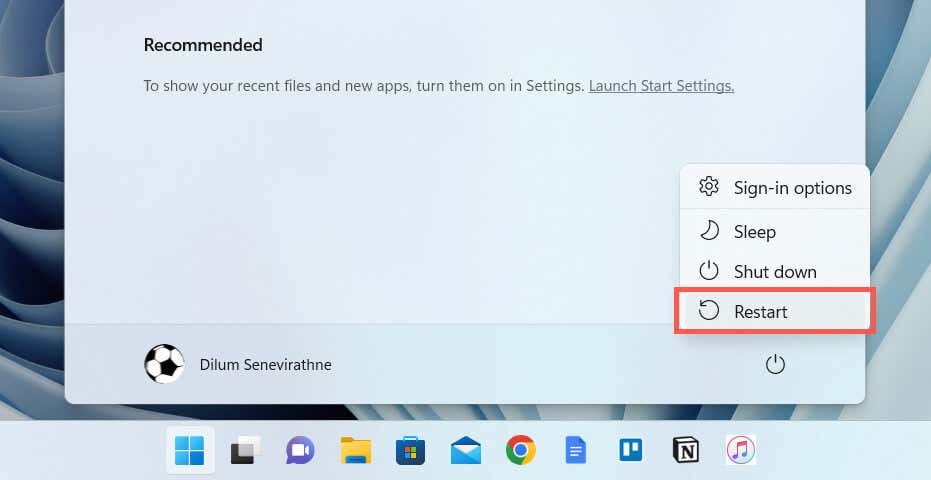
3. آداپتور Wi-Fi
را فعال کنیدآداپتور Wi-Fi غیرفعال یک دلیل رایج برای جلوگیری از نمایش گزینههای Wi-Fi ویندوز 11 است. از اپلت Network Connections صفحه کنترل برای بررسی و فعال کردن آن استفاده کنید. به این صورت است:
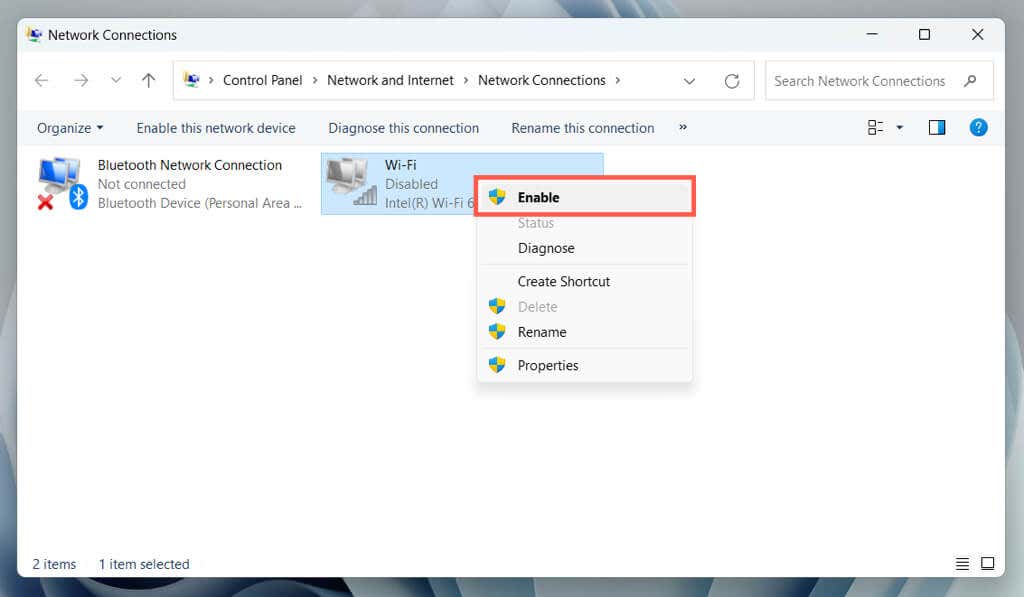
مهم: اگر از دستگاه لپتاپ استفاده میکنید، ممکن است یک سوئیچ فیزیکی داشته باشد (مثلاً بالای صفحهکلید یا جلو یا کنار بدنه) که باید آن را روشن کنید تا آداپتور Wi-Fi را فعال کنید. داخل.
4. ویرایشگر خط مشی گروه
را بررسی کنیداگر از نسخه حرفه ای ویندوز 11 استفاده میکنید، ممکن است نماد Wi-Fi در سینی سیستم و صفحه تنظیمات سریع به دلیل تنظیم خطمشی خاصی ظاهر نشود. برای بررسی و غیرفعال کردن آن:
توجه: اگر Wi-Fi فقط در بخش تنظیمات سریع ویندوز 11 (معروف به Action Center در ویندوز 10) وجود ندارد، میتوانید آن را به سرعت برگردانید—فقط را به شکل مداد انتخاب کنید. نمادتنظیمات سریعرا ویرایش کنید، افزودنرا انتخاب کنید و Wi-Fiرا انتخاب کنید.
5. عیبیابی آداپتور شبکه
را اجرا کنیدویندوز 11 دارای یک ابزار عیب یابی داخلی است که به طور خودکار مشکلات مربوط به آداپتورهای شبکه را اسکن و برطرف می کند. برای اجرای آن:
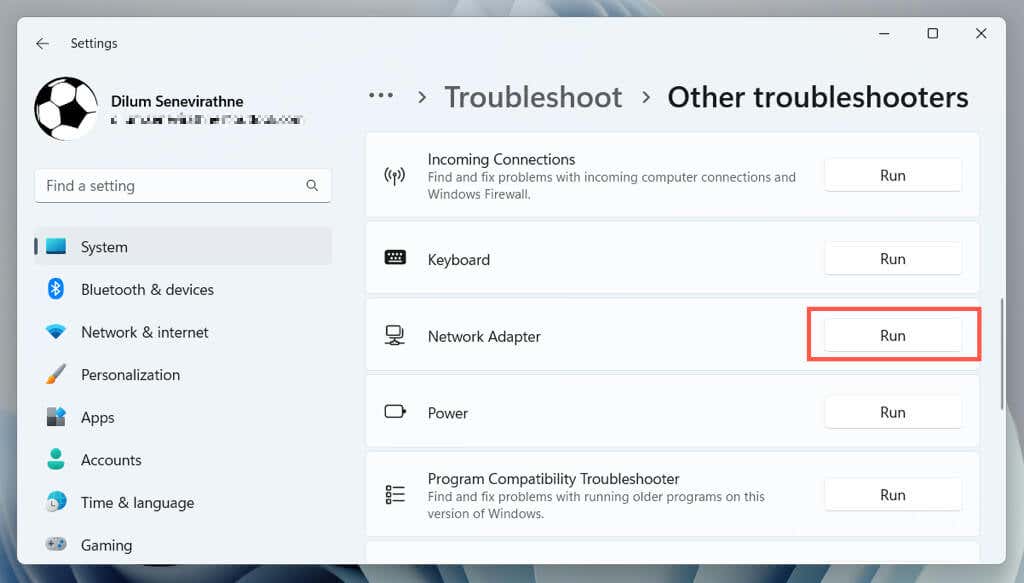
6. درایورهای Wi-Fi و Windows
را به روز کنیدبعد، از وبسایت سازنده لپتاپ/مادربرد خود دیدن کنید (HP ، دل ، ایسر ، و غیره)، بهروزرسانیهای جدیدتر را جستجو کنید آداپتور شبکه (شما می توانید نام مدل را از طریق اپلت اتصالات شبکه پیدا کنید)، و فایل درایور اجرایی را دانلود و اجرا کنید..
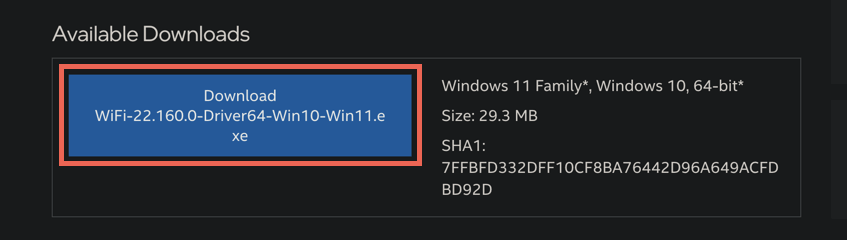
از آنجایی که رایانه شما اتصال Wi-Fi به اینترنت ندارد، باید یکی از موارد زیر را انجام دهید:
هنگامی که در آن هستید، توصیه میکنیم ویندوز 11 را به آخرین نسخه آن بهروزرسانی کنید—به تنظیمات>Windows Updateبروید و بررسی بهروزرسانیها. همچنین میتوانید از کاتالوگ Microsoft Update استفاده کنید را برای دانلود بهروزرسانیهای Windows در دستگاهی با دسترسی به اینترنت، کپی کردن آنها در درایو فلش و نصب فایلها به صورت آفلاین.
7. درایورهای آداپتور شبکه
را دوباره نصب کنیداگر مشکل Wi-Fi از دست رفته در ویندوز 11 ادامه داشت، آداپتور شبکه را حذف کرده و دوباره اضافه کنید تا مشکلات ناشی از خرابی درایورها را رد کنید. برای انجام این کار:
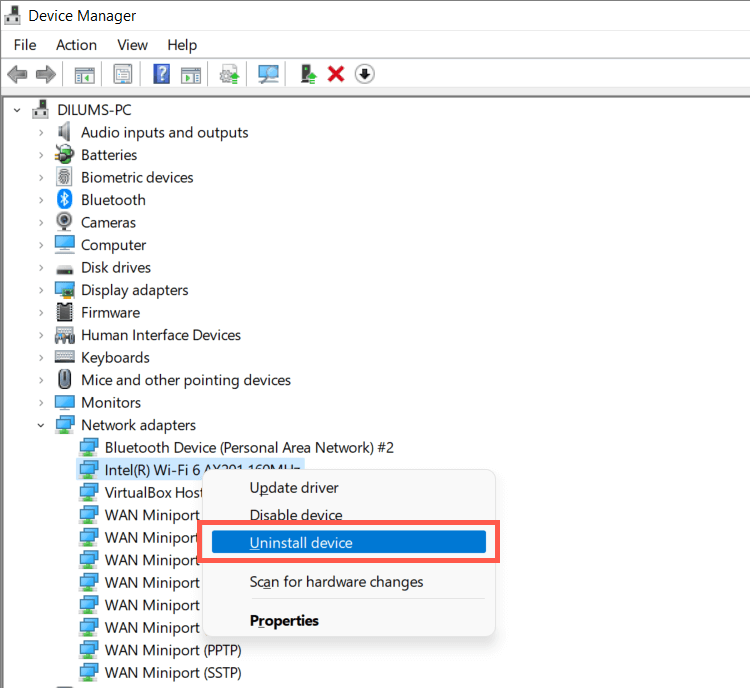
8. بازگرداندن درایورهای Wi-Fi
اگر مشکل Wi-Fi از دست رفته پس از بهروزرسانی اخیر درایور رخ داد، نرمافزار آداپتور بیسیم رایانه خود را به نسخه قبلی برگردانید. برای انجام این کار:
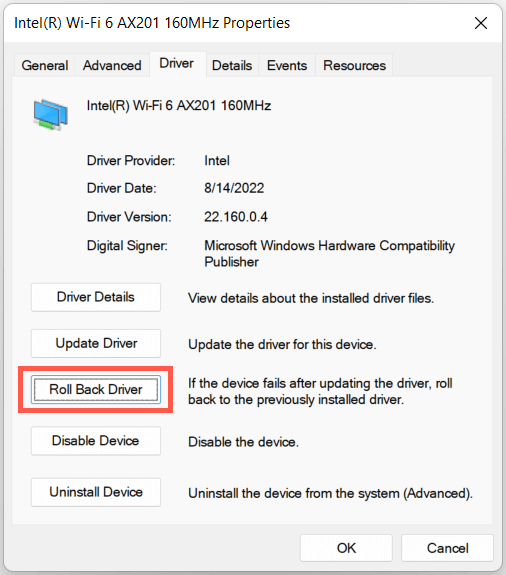
9. رفع مشکلات خرابی فایل ویندوز
راه حل زیر شامل استفاده از ابزار SFC (System File Checker) برای اسکن سیستم عامل برای مشکلات خرابی و پایداری است. می توانید آن را از طریق خط فرمان بالا یا کنسول Windows PowerShell اجرا کنید. به این صورت است:
sfc /scannow
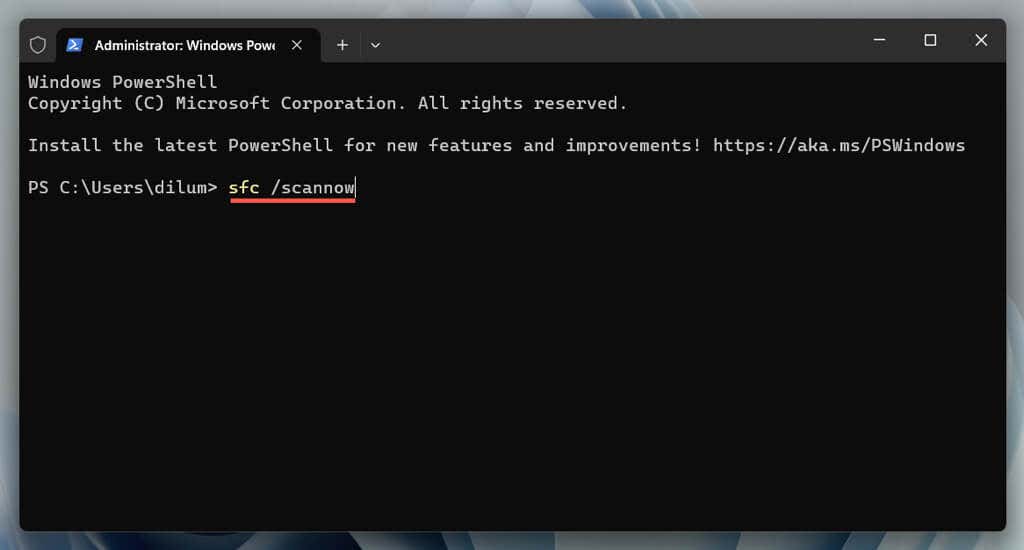
اگر جستجوگر فایل سیستم با مشکلی مواجه شد که قابل تعمیر نیست، یک اسکن DISM (سرویس و مدیریت تصویر استقرار). را دنبال کنید.
10. پشته شبکه رایانه شخصی خود را بازنشانی کنید
پشته TCP/IP حاوی پروتکلهایی برای ارتباط و تبادل داده بین دستگاههای موجود در شبکه است. آن را به تنظیمات پیش فرض خود بازگردانید و بررسی کنید که آیا گزینه های Wi-Fi ویندوز 11 بازیابی می شود یا خیر. به این صورت است:
ipconfig/flushdns
کاتالوگتنش winsock reset
netshint ip reset
11. تنظیمات شبکه
را بازنشانی کنیدبازنشانی تنظیمات شبکه ویندوز 11 آخرین راه حلی است که مشکلات Wi-Fi ناشی از پیکربندی شبکه مستعد خطا را حل می کند. این روش همه آداپتورهای شبکه را مجدداً نصب میکند و سایر اجزای بیسیم/سیمی را به تنظیمات اصلی خود بازمیگرداند.
با این حال، توجه به این نکته مهم است که بازنشانی تنظیمات شبکه همچنین شبکههای بیسیم و رمزهای عبور ذخیرهشده قبلی را حذف میکند. اگر میخواهید ادامه دهید:
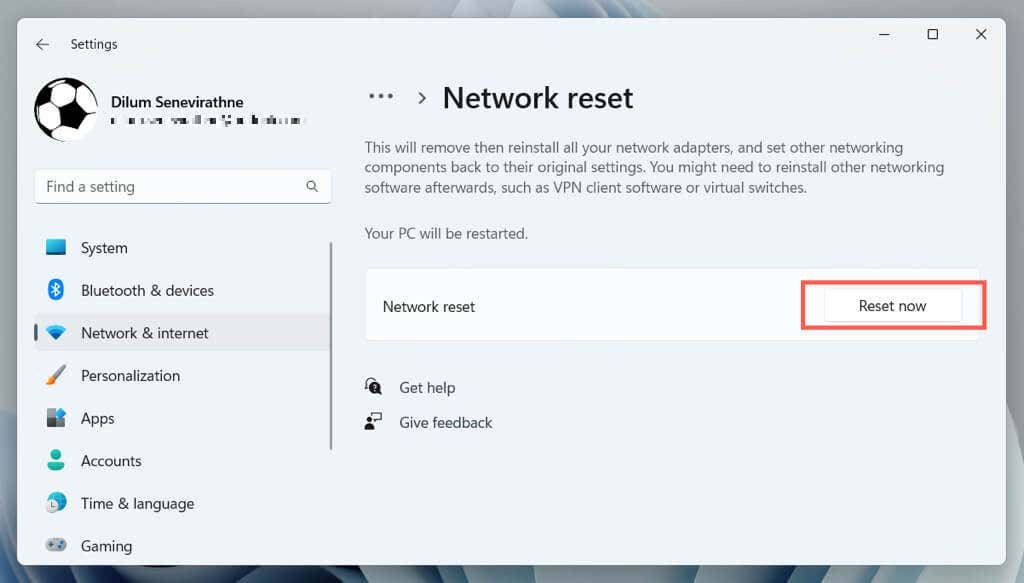
ویندوز 11 باید به طور خودکار پس از روش بازنشانی راه اندازی مجدد شود. اگر دوباره به گزینه های Wi-Fi خود دسترسی پیدا کردید، به یک شبکه Wi-Fi بپیوندید تا رایانه خود را دوباره آنلاین کنید.
چه کار دیگری باید انجام دهید؟
اگر هیچ یک از راه حل های بالا به بازیابی گزینه های Wi-Fi از دست رفته ویندوز 11 کمک نمی کند، عیب یابی را تا بوت کردن سیستم عامل در حالت ایمن ادامه دهید. اگر این کار انجام نشد، از دادههای خود نسخه پشتیبان تهیه کنید و کامپیوتر خود را به تنظیمات کارخانه بازنشانی کنید —این فرآیند همه تنظیمات را به حالت پیشفرض برمیگرداند و مشکلات شدید عملکردهای اصلی سیستم را حل میکند.
اما، اگر بازنشانی به تنظیمات کارخانه نیز نتواند مشکلات Wi-Fi از دست رفته را برطرف کند، می تواند نشان دهنده نقص سخت افزار شبکه بی سیم باشد. از یک متخصص پشتیبانی رایانه شخصی برای تشخیص منبع مشکل کمک بگیرید..
.