خطای "dns_probe_started" Google Chrome زمانی ظاهر می شود که مرورگر شما مشکلات سرور نام دامنه (DNS). را تجربه می کند. این مشکلات معمولاً نتیجه عملکرد نادرست DNS هستند. با این حال، ممکن است دلایل دیگری نیز وجود داشته باشد، مانند کار نکردن روتر شما همانطور که در نظر گرفته شده است.
خوشبختانه، شما چندین روش برای رفع بالقوه این مشکل DNS در مرورگر وب خود دارید. در اینجا همه راه هایی وجود دارد که می توانید برای عیب یابی آن استفاده کنید.
Google Chrome را مجدداً راه اندازی کنید
راهاندازی مجدد مرورگر Chrome به شما کمک میکند تا مشکلات مختلفی را در مرورگر برطرف کنید، از جمله خطای «dns_probe_started». استفاده از این روش آسان است و هیچ ضرری در اجرای آن وجود ندارد.
قبل از باز کردن مجدد مرورگر، مطمئن شوید که کار ذخیره نشده خود را ذخیره کرده اید. سپس با انتخاب نماد X در گوشه سمت راست بالا، مرورگر را ببندید.
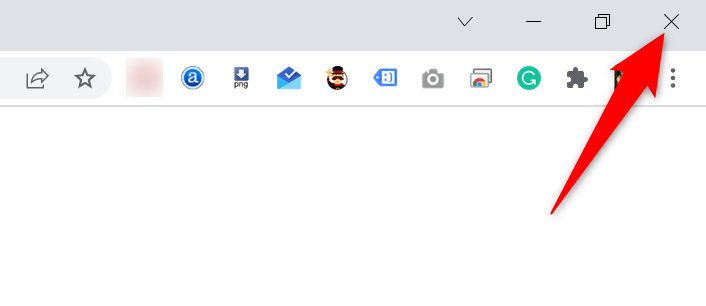
Chrome را با دوبار کلیک کردن روی نماد مرورگر در نوار ابزار یا دسکتاپ شما راه اندازی مجدد کنید. اگر میانبر ندارید، منوی شروع را باز کنید و مرورگر را جستجو و راه اندازی کنید.
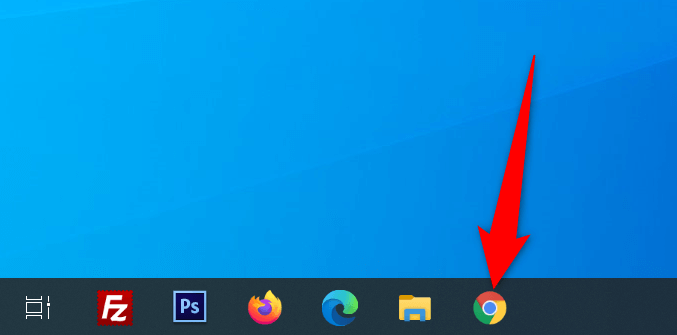
سایتهای خود را وارد کنید، Chrome باید آنها را بدون هیچ مشکلی باز کند.
روتر خود را مجددا راه اندازی کنید
مشکلات مرورگر نیز اغلب به روتر شما مرتبط است و باید مطمئن شوید که روتر شما همانطور که باید کار می کند. اگر روتر شما اشکالات جزئی دارد، میتوانید دستگاه را راهاندازی مجدد کنید و احتمالاً آن مشکلات را برطرف کنید.
می توانید با فشار دادن دکمه روشن/خاموش روی آنها اکثر روترها را مجددا راه اندازی کنید را فشار دهید. اگر مال شما آن دکمه را ندارد، از کلید سوکت برق برای خاموش و روشن کردن روتر استفاده کنید.
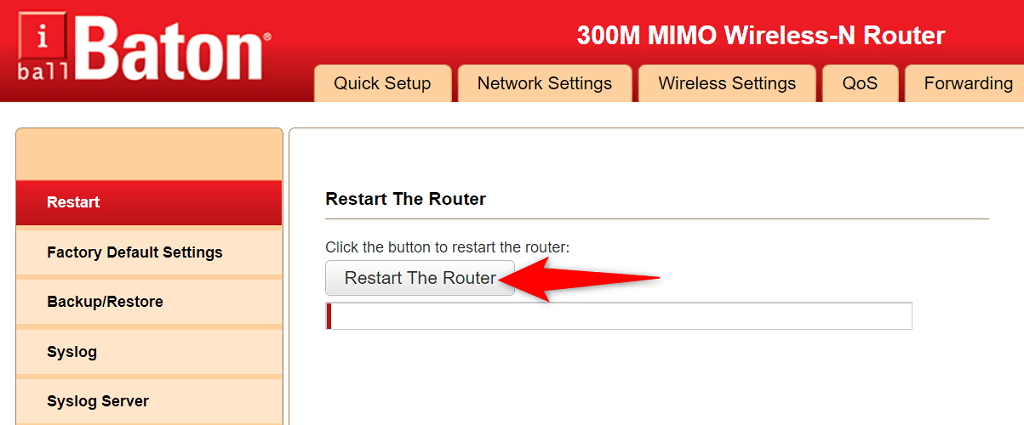
همچنین می توانید چند روتر را از صفحه تنظیمات راه اندازی مجدد کنید. اگر چنین موردی دارید، به صفحه تنظیمات روتر خود در مرورگر وب خود دسترسی پیدا کنید، به برگه Maintenance یا مشابه بروید و گزینه Router را مجدداً راه اندازی کنید را انتخاب کنید.
از عیبیابی اتصالات اینترنت استفاده کنید
هر دو ویندوز 10 و 11 با چندین عیب یاب بارگذاری شده اند تا به شما کمک کنند مشکلات را در رایانه خود شناسایی و برطرف کنید. به عنوان مثال، وقتی با خطای «dns_probe_started» در Chrome مواجه میشوید، ارزش با استفاده از عیب یاب اتصالات اینترنت پیدا کردن و رفع مشکل خود را دارد.
این عیبیابها در بیشتر موارد خود به خود اجرا میشوند، بنابراین برای استفاده از آنها نیازی به دانش فنی ندارید..
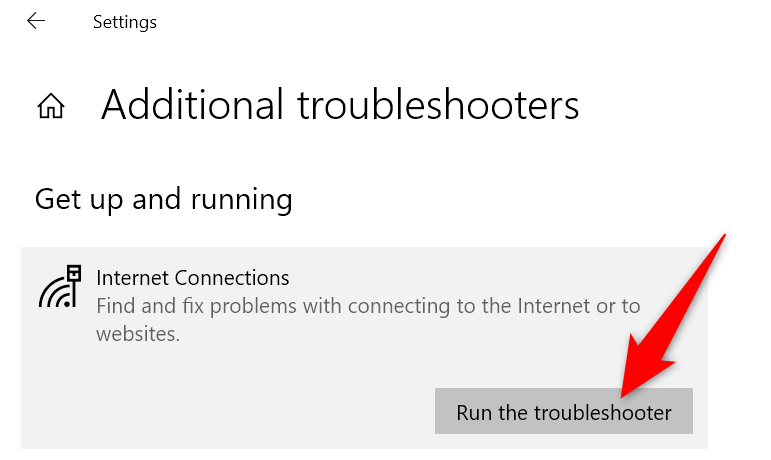
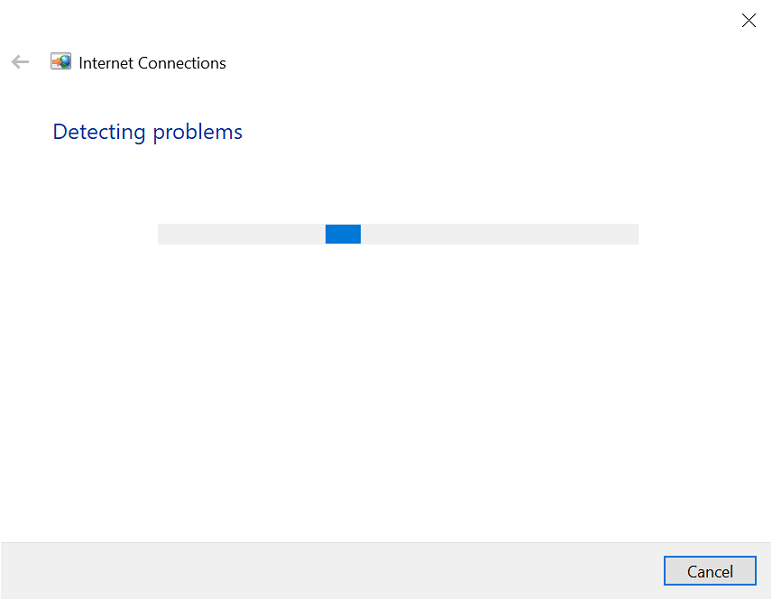
کش DNS خود را پاک کنید و آدرس IP را تمدید کنید
رایانه شما یک کتابخانه حافظه پنهان DNS برای حل سریع دامنه های شما به آدرس های IP نگه می دارد. گاهی اوقات، این حافظه نهان با مشکلاتی مواجه می شود و مشکلات مختلفی را در مرورگرهای وب شما ایجاد می کند، از جمله "dns_probe_started."
شما می توانید کش DNS خود را حذف کنید و یک آدرس IP جدید بدست آورید را بدون تأثیر بر سابقه مرور یا داده های شخصی خود.
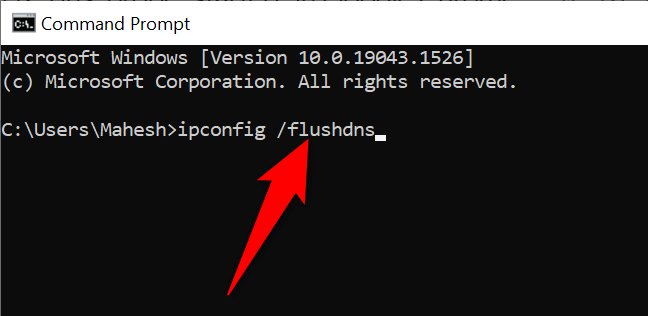
سرور DNS رایانه شخصی خود را تغییر دهید
مرورگرهای وب شما (از جمله Chrome) از سرور DNS شما برای دسترسی به آدرس IP سایت شما استفاده می کنند. اگر سرور DNS همیشه مشکلاتی را تجربه می کند شما، مرورگرهای شما نمی توانند نام دامنه را حل کنند و در نتیجه خطاها را نمایش می دهند.
میتوانید خطای «dns_probe_started» را در Chrome تا سرور DNS خود را تغییر دهید برطرف کنید. گزینه های جایگزین خوبی برای انتخاب وجود دارد که برخی از آنها از شرکت های بزرگی مانند Google و Cloudflare می آیند.
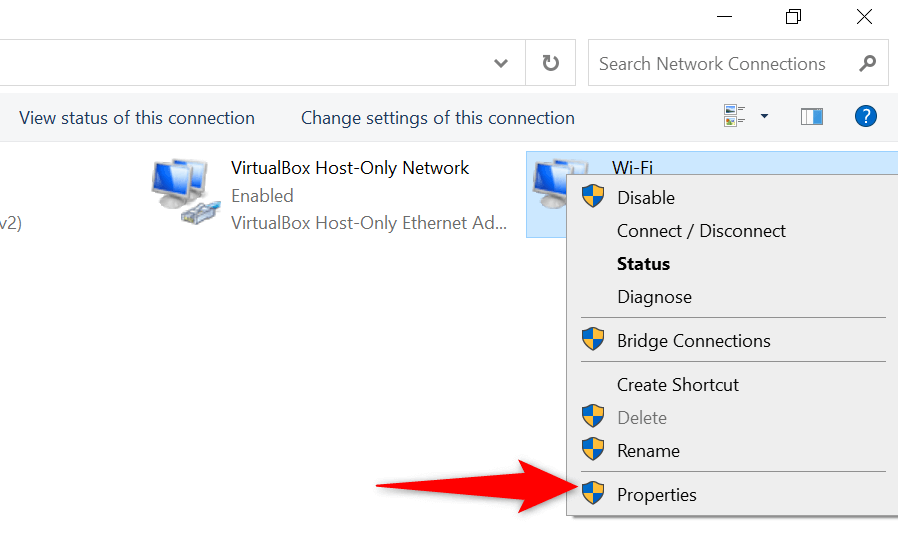
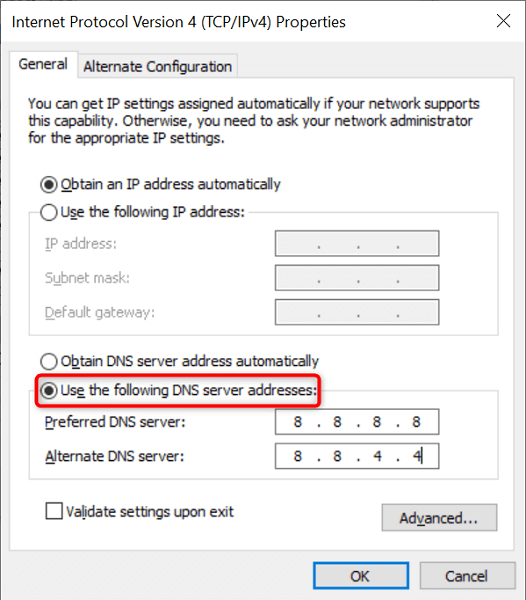
آنتی ویروس و فایروال خود را غیرفعال کنید
گاهی اوقات، اگر آنتی ویروس یا فایروال سایت شما را مسدود کند، Chrome خطای "dns_probe_started" را نشان می دهد. در این صورت، آنتی ویروس و فایروال خود را خاموش کنید و ببینید آیا سایت شما باز می شود یا خیر.
در اینجا نحوه آنتی ویروس داخلی ویندوز را غیرفعال کنید و فایروال:
آمده است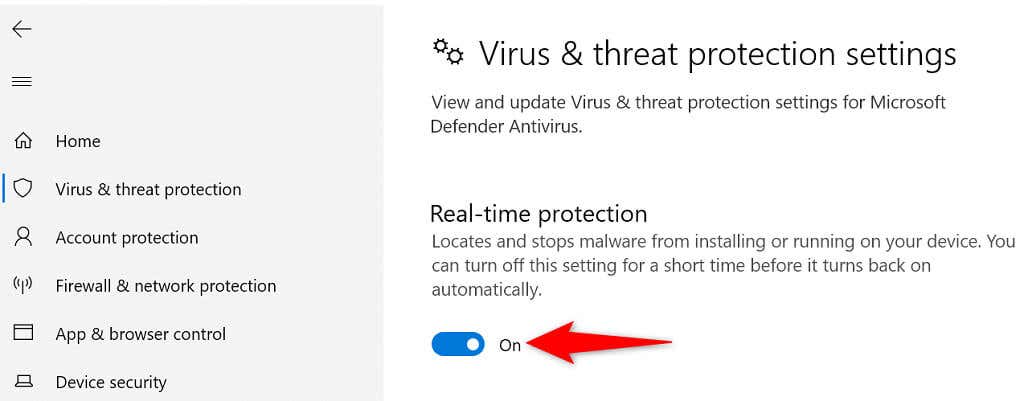
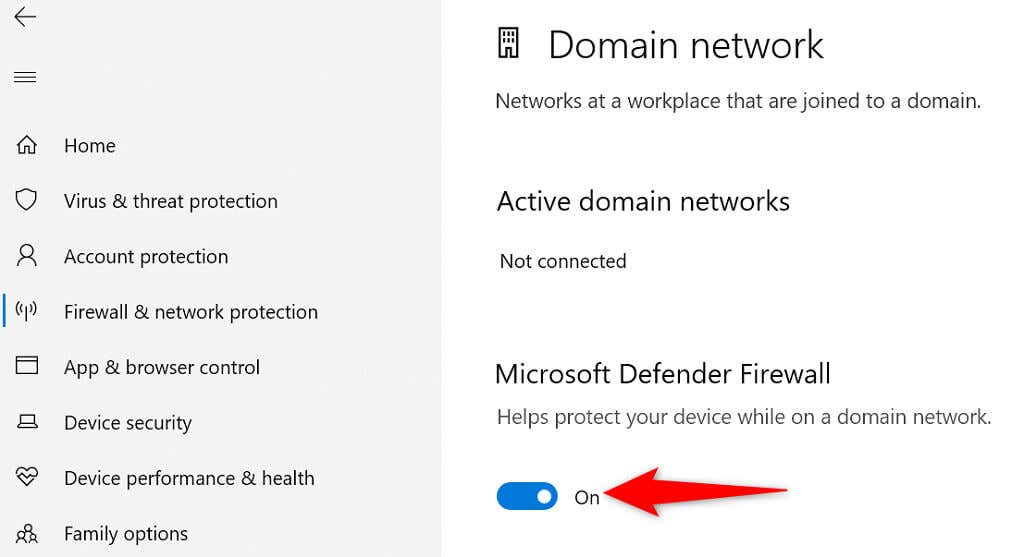
درایور آداپتور شبکه را به روز کنید
به روز رسانی درایورهای آداپتور شبکه شما به اندازه سایر اجزای سخت افزاری شما مهم است. بهروزرسانیهای جدید درایور رفع اشکال، ویژگیهای جدید و بهبودهای کلی را به ارمغان میآورد که به کاهش خطاهای مختلف کمک میکند.
ویندوز کل فرآیند بهروزرسانی درایور را خودکار میکند ، بنابراین دلیلی وجود ندارد که از این روش برای رفع مشکل «dns_probe_started» استفاده نکنید.
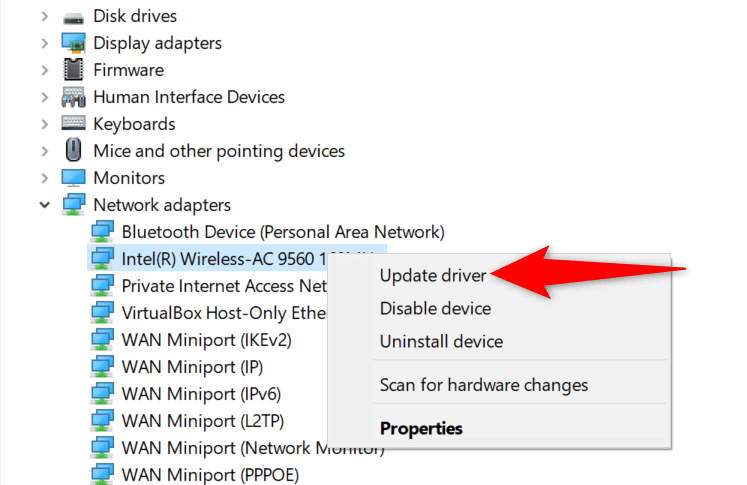
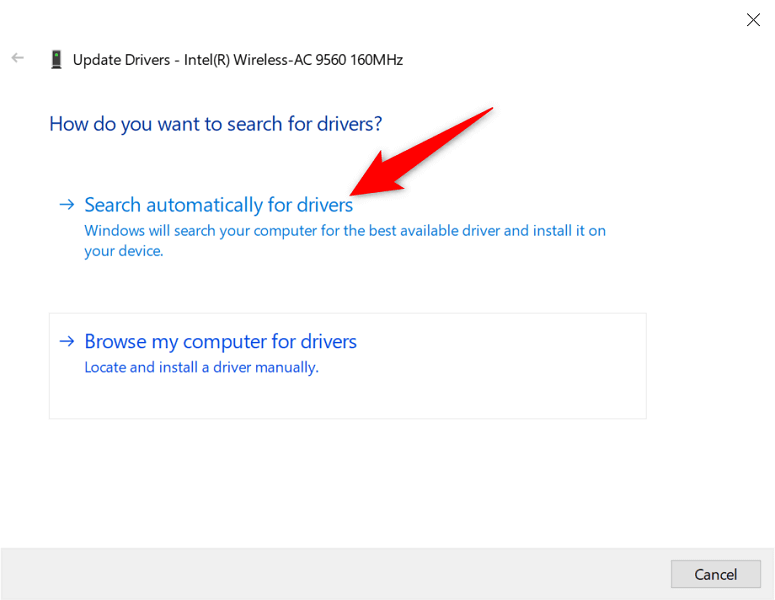
رفع dns_probe_started با چند کلیک آسان در کروم
خطای «dns_probe_started» Chrome دائمی نیست یا به یک مشکل مهم سیستم مرتبط نیست. به همین دلیل، میتوانید با تغییر چند گزینه مرتبط با DNS در سیستم خود دور زدن خطا را تغییر دهید. پس از انجام این کار، مرورگر شما مانند قبل فعال و راه اندازی می شود.
.