YouTube میزبان محتوای آموزشی و سرگرم کننده نامحدود است. با این حال، ممکن است بخواهید YouTube را در رایانه شخصی یا خانگی خود مسدود کنید اگر وب سایت بیش از حد منحرف می شود.
قرار دادن YouTube در حالت محدود محتوای بزرگسالان را مسدود میکند و پلتفرم را برای کودکان یا نوجوانان شما ایمنتر میکند. همچنین می توانید کانال های خاص را مسدود کنید با محتوای نامناسب. اما اگر میخواهید دسترسی به وبسایت YouTube را در رایانه خود مسدود کنید، ما به شما نشان خواهیم داد که چگونه این کار انجام میشود. این آموزش مراحل مربوط به رایانههای Mac و Windows را پوشش میدهد.
YouTube را در رایانه ویندوز مسدود کنید
میتوانید مسدود کردن وب سایت ها با تغییر "فایل میزبان" را که Windows برای پیکربندی پروتکل کنترل انتقال/پروتکل اینترنت (TCP/IP) رایانهتان استفاده میکند. TCP/IP مجموعهای از دستورالعملها را توصیف میکند که نحوه تبادل دادهها را رایانه شما از طریق اینترنت دیکته میکند.
مراحل زیر را برای مسدود کردن YouTube توسط ویرایش فایل میزبان ویندوز در Windows 10 یا 11 دنبال کنید.
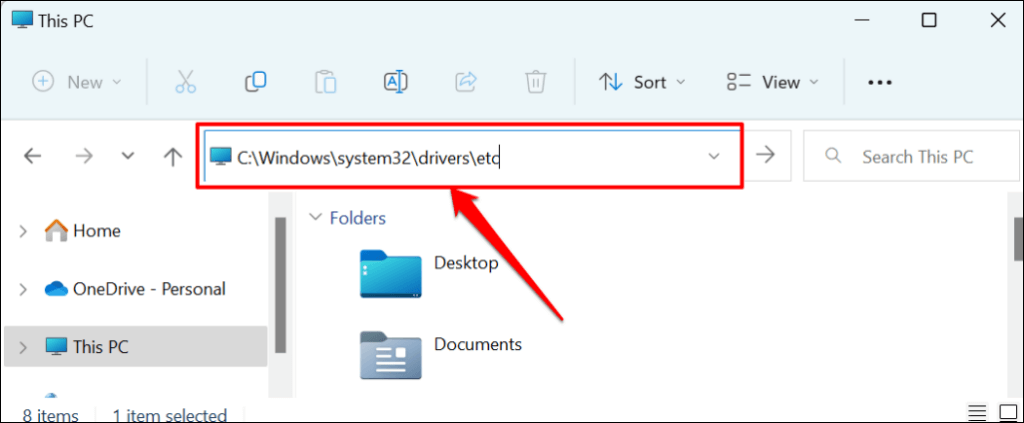
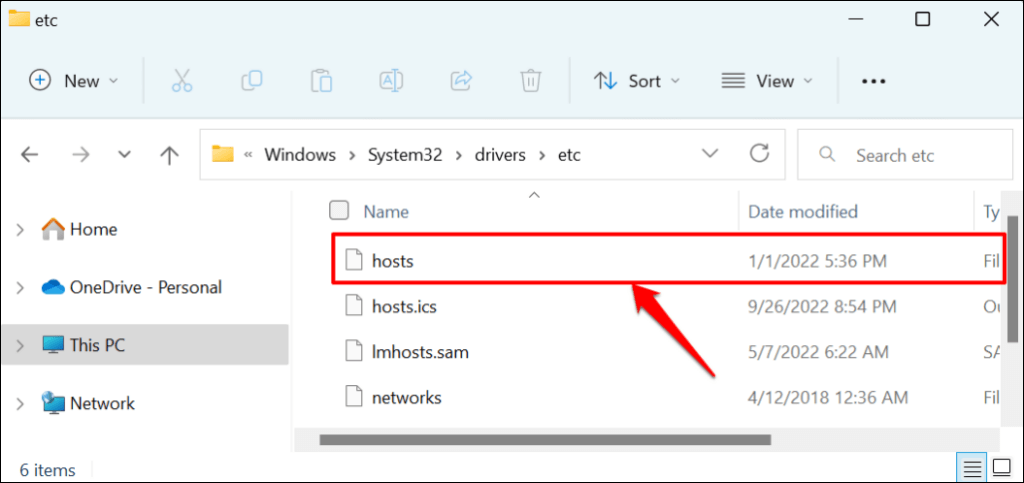
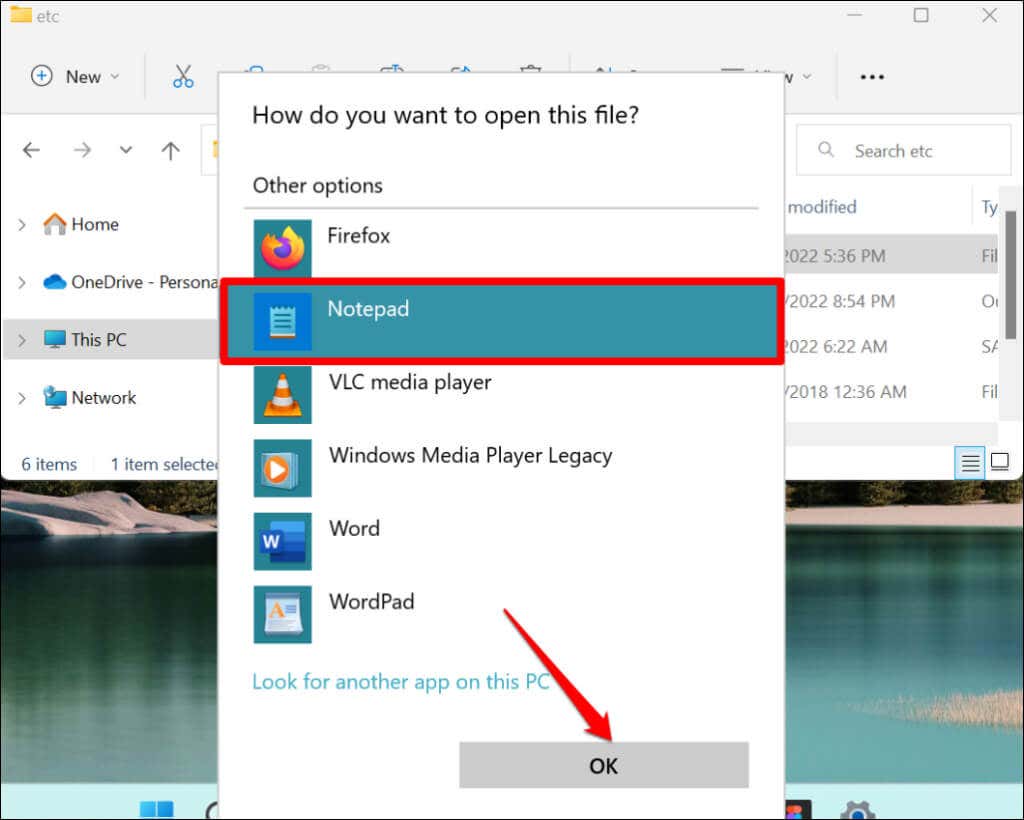
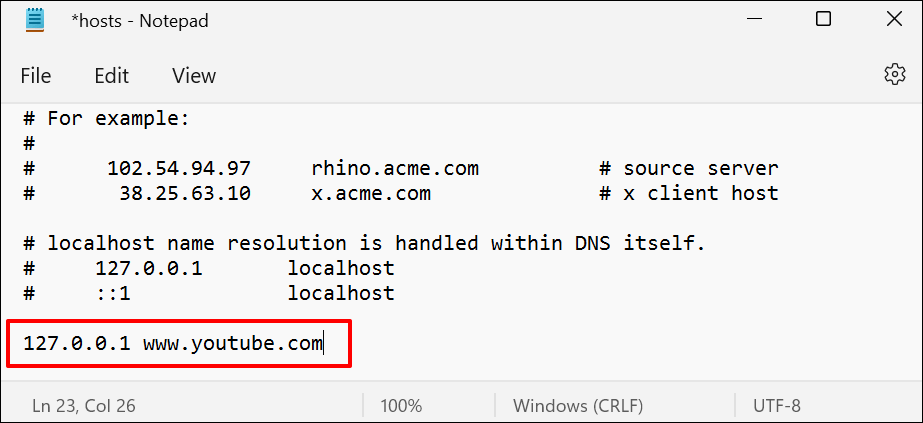
این دستور YouTube را در همه مرورگرها (Safari، Firefox، Microsoft Edge و غیره) به جز Google Chrome مسدود میکند.
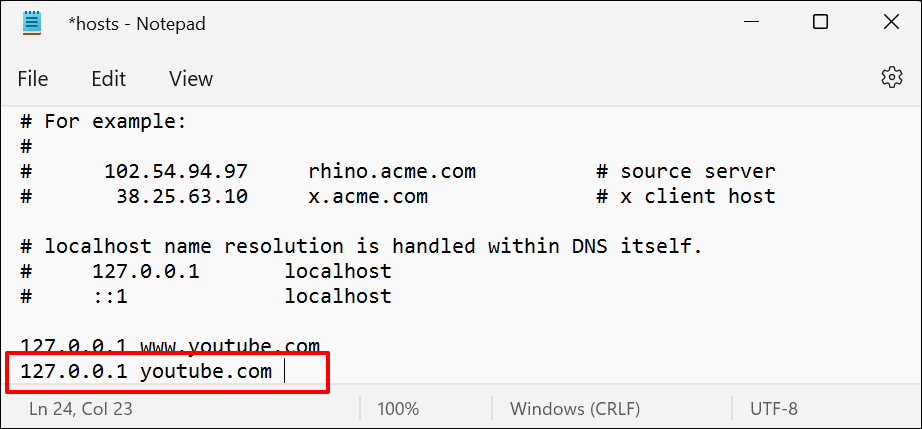
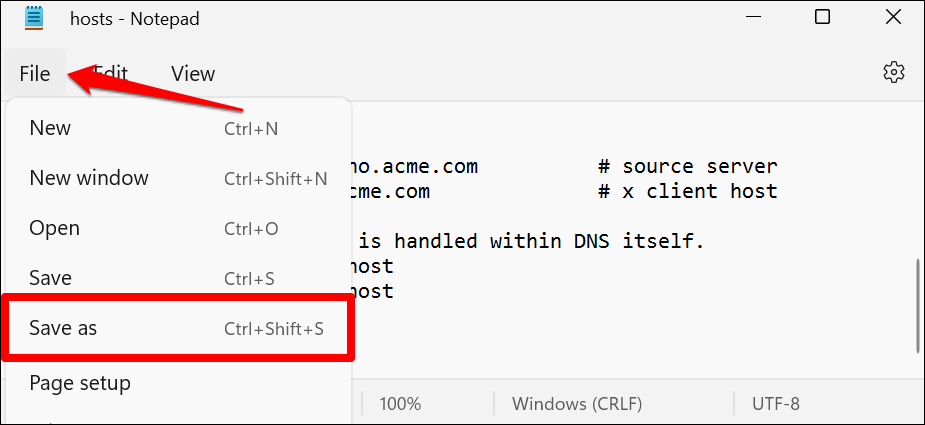
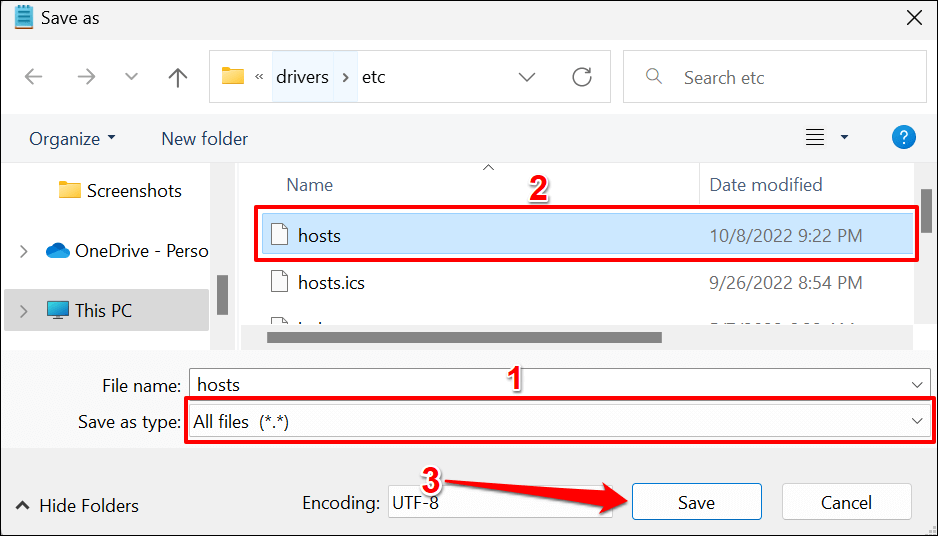
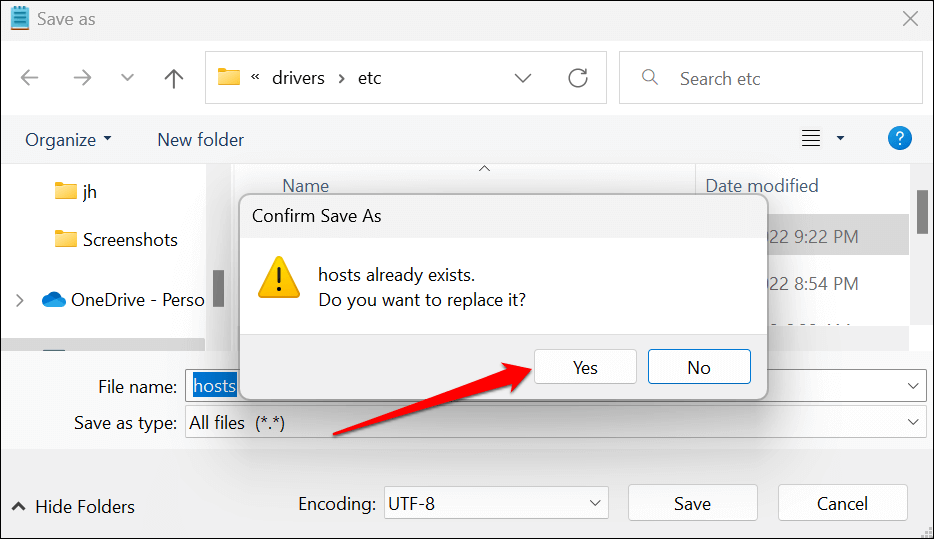
Notepad را ببندید و سعی کنید از YouTube در مرورگر وب خود بازدید کنید. اگر این مراحل را به درستی دنبال کرده باشید، YouTube باید "اتصال به اینترنت" را نمایش دهد. شما آفلاین هستید." پیغام خطا. اگر همچنان میتوانید YouTube را باز کنید، رایانه خود را مجدداً راهاندازی کنید و دوباره امتحان کنید.
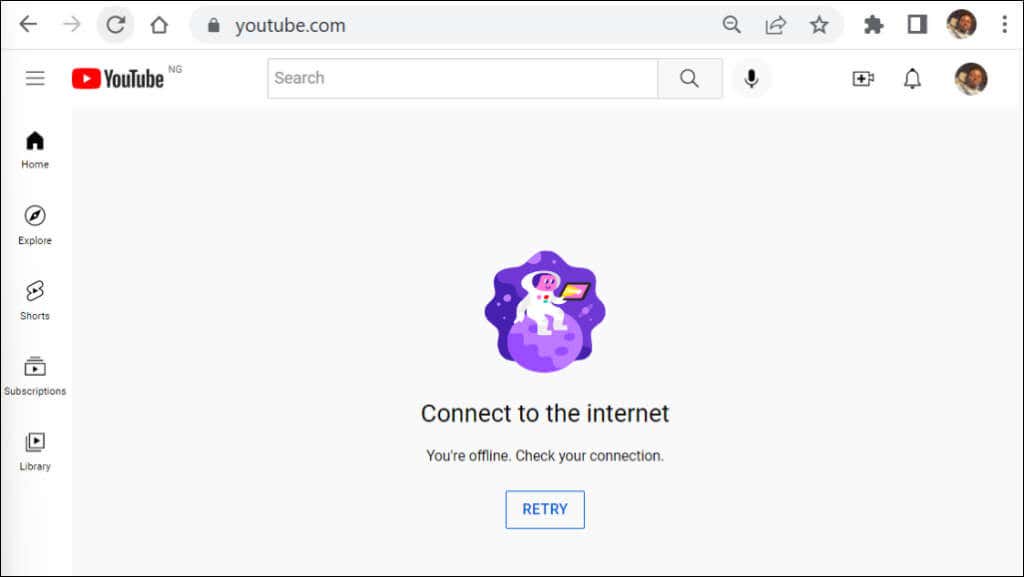
باز کردن انسداد YouTube در ویندوز
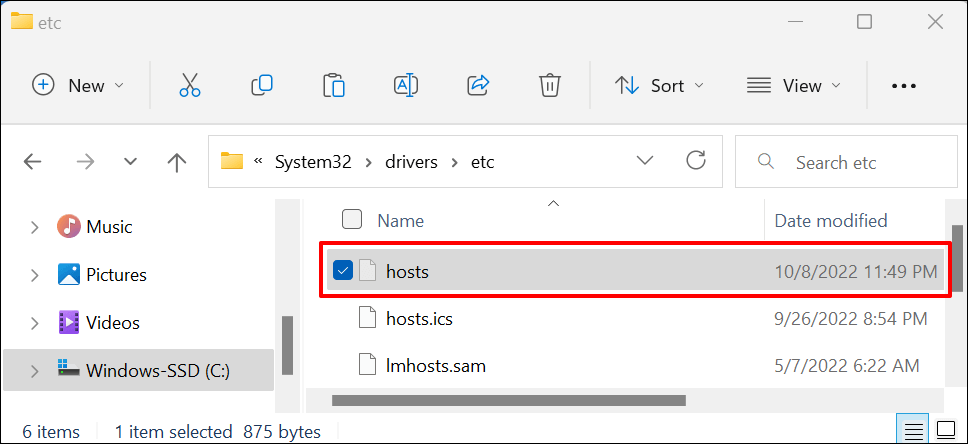
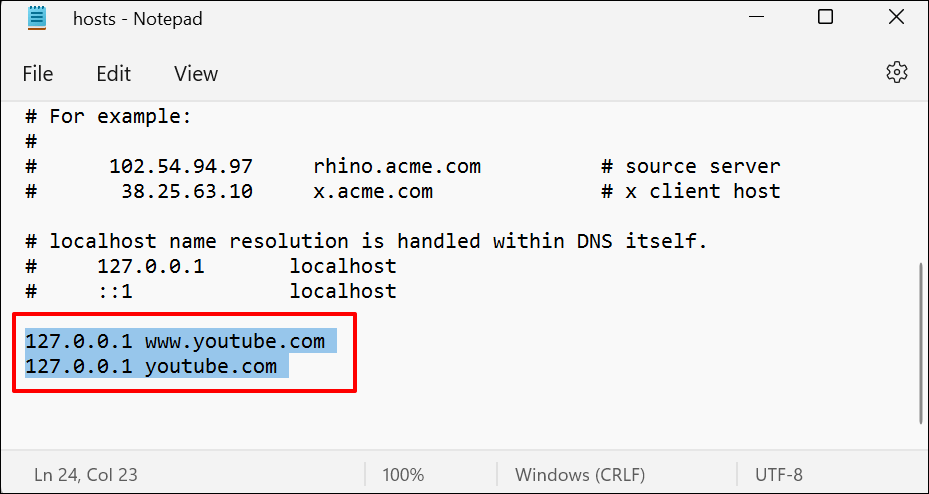
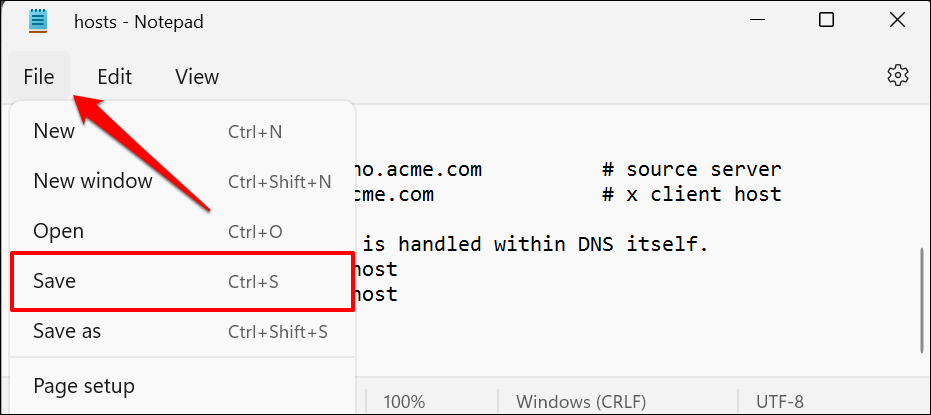
فایل میزبان را در Notepad ببندید، هر مرورگر وب را باز کنید و بررسی کنید که آیا اکنون میتوانید به YouTube دسترسی داشته باشید. اگر مرورگر شما YouTube را بارگیری نمی کند، رایانه خود را مجدداً راه اندازی کنید.
چگونه YouTube را در مک خود مسدود کنیم
در macOS، میتوانید YouTube را در Screen Time یا با ویرایش فایل میزبان TCP/IP Mac خود مسدود کنید.
YouTube را با استفاده از زمان صفحه مسدود کنید
زمان نمایش در رایانههای مک دارای تنظیمات محدودیت محتوا برای مسدود کردن محتوای وب نامناسب است. برای مسدود کردن دسترسی به YouTube در تمام مرورگرهای وب نصب شده در Mac، مراحل زیر را دنبال کنید.
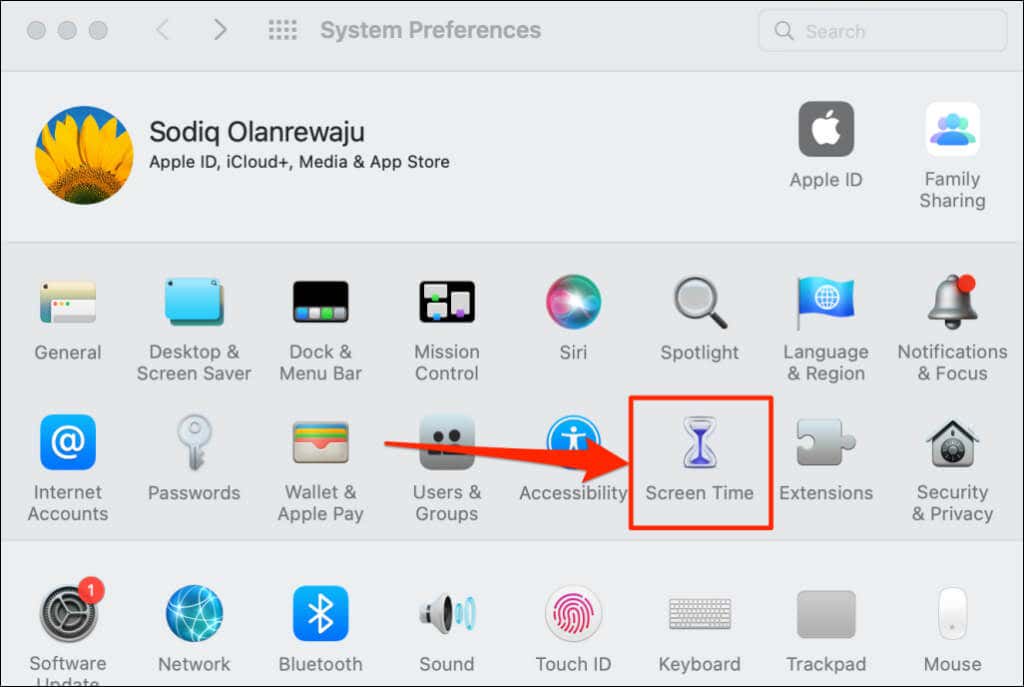
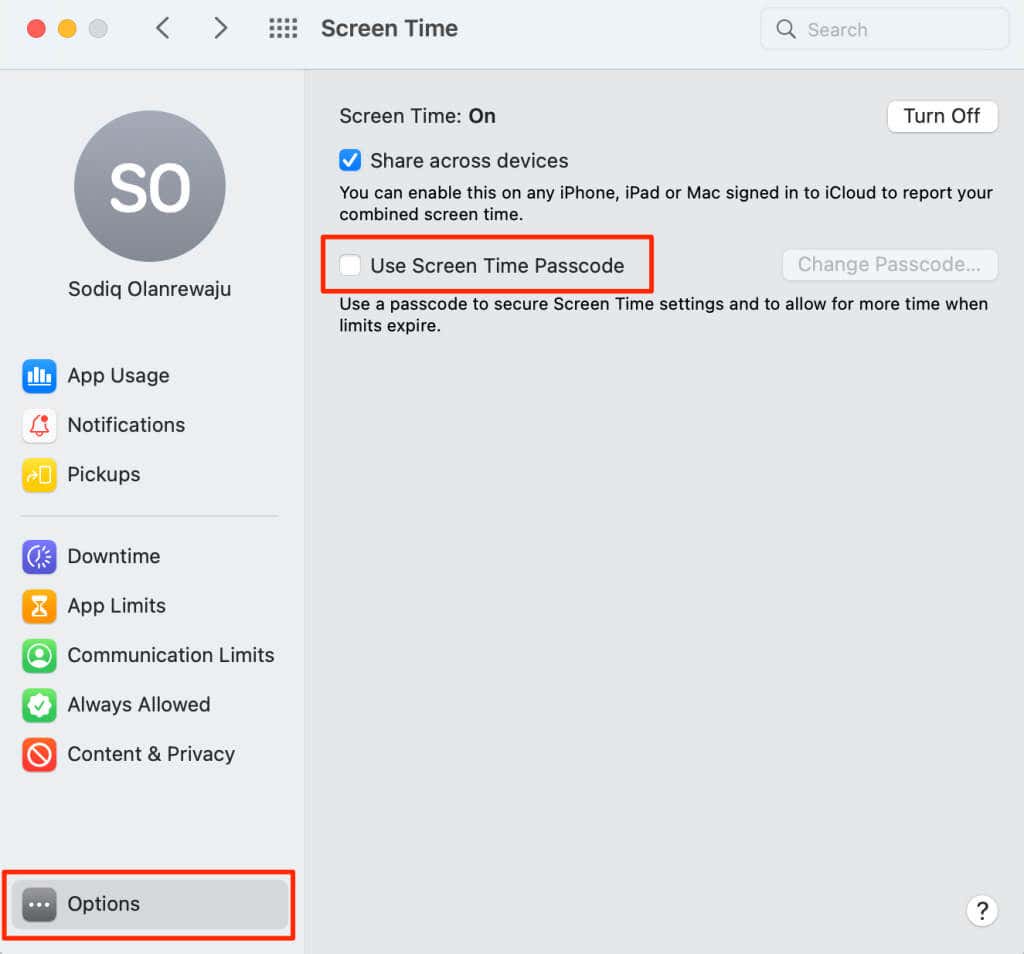
این امکان وجود دارد که محدودیتهای رمز عبور از حساب سرپرست را دور بزنید. از این رو، اپل توصیه میکند یک رمز عبور Screen Time را از یک حساب استاندارد تنظیم کنید.
اگر از یک حساب سرپرست استفاده میکنید، درخواستی برای ایجاد یک حساب سرپرست جدید در Mac خود دریافت خواهید کرد. به این کاربر اجازه ندهید این رایانه را مدیریت کند، یک حساب کاربری جدید به عنوان سرپرست ایجاد کنید،و برای ایجاد یک حساب سرپرست جدید، فرمان را دنبال کنید.
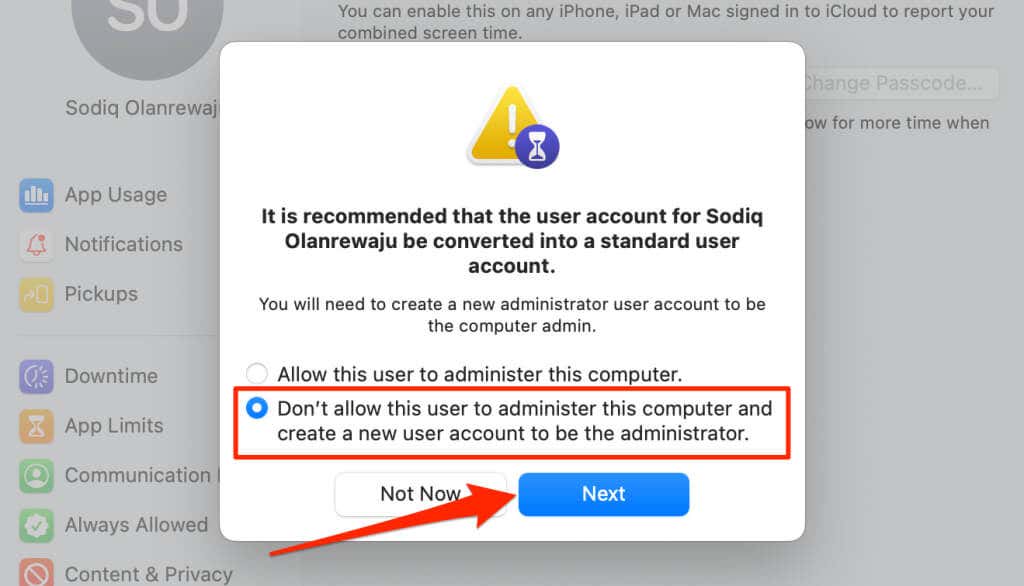
در غیر این صورت، در صورت تنظیم Screen Time از یک حساب استاندارد، به مرحله 3 بروید..
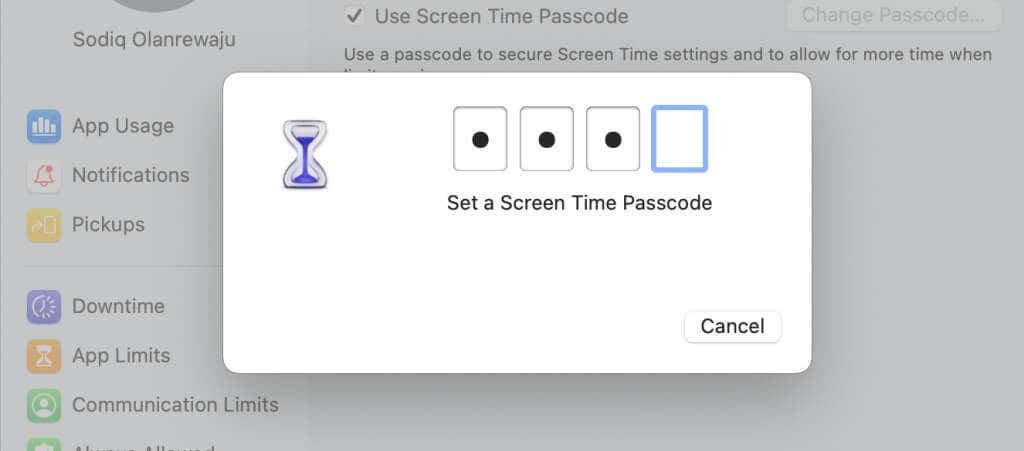
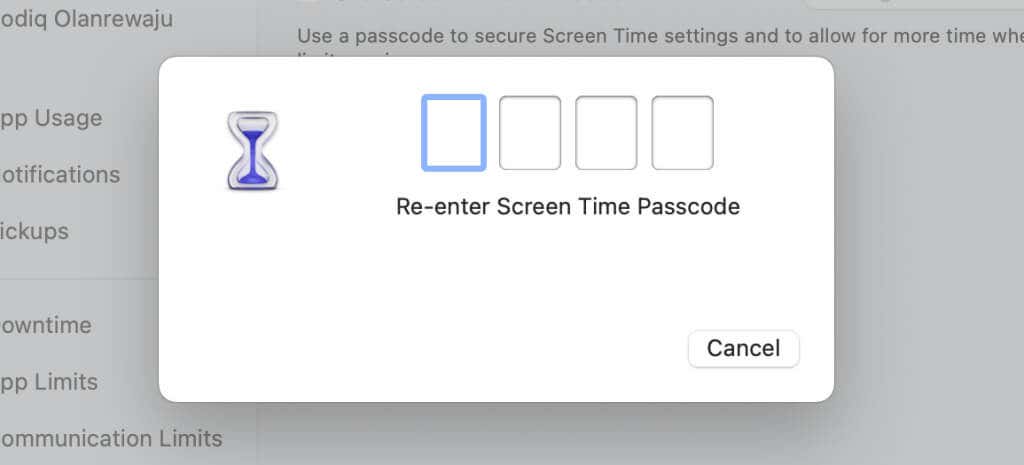
مرحله بعدی تنظیم بازیابی رمز عبور Screen Time است. اگر گذرواژه Screen Time خود را فراموش کردید، می توانید با استفاده از Apple ID خود آن را بازنشانی کنید.
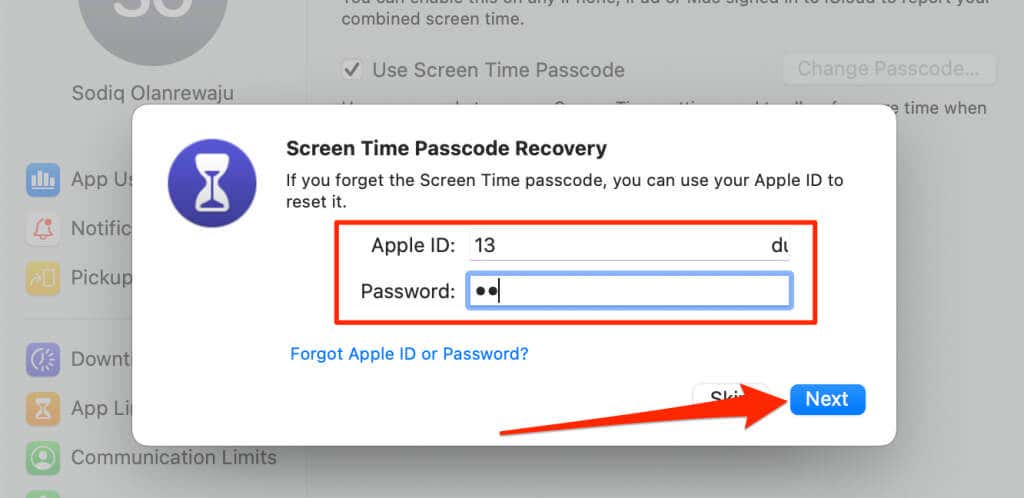
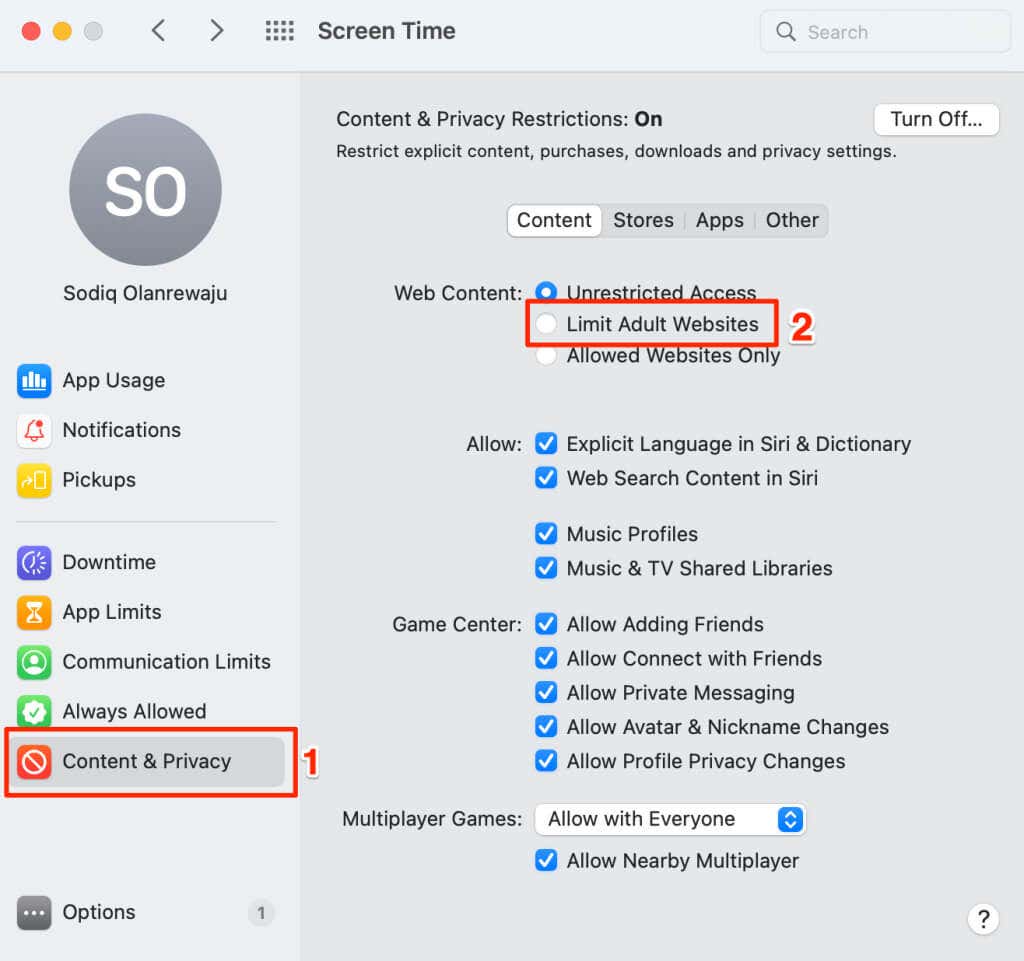 <. ol start="7">
<. ol start="7">
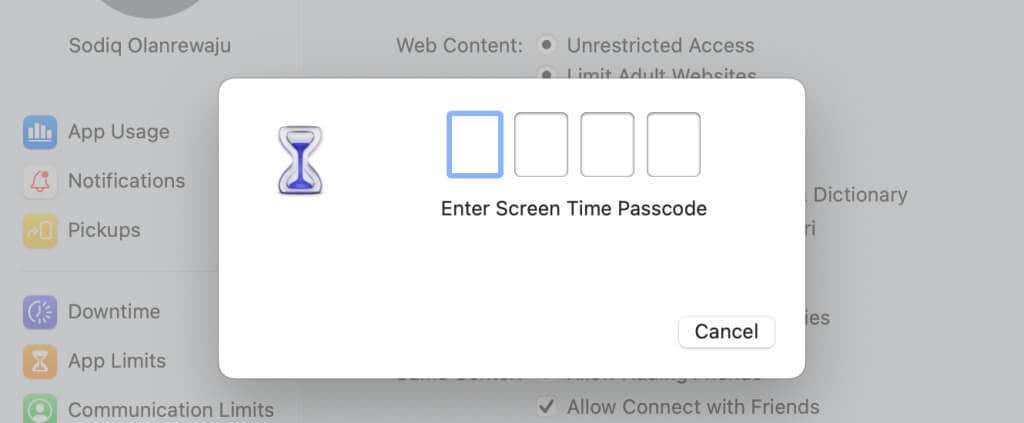
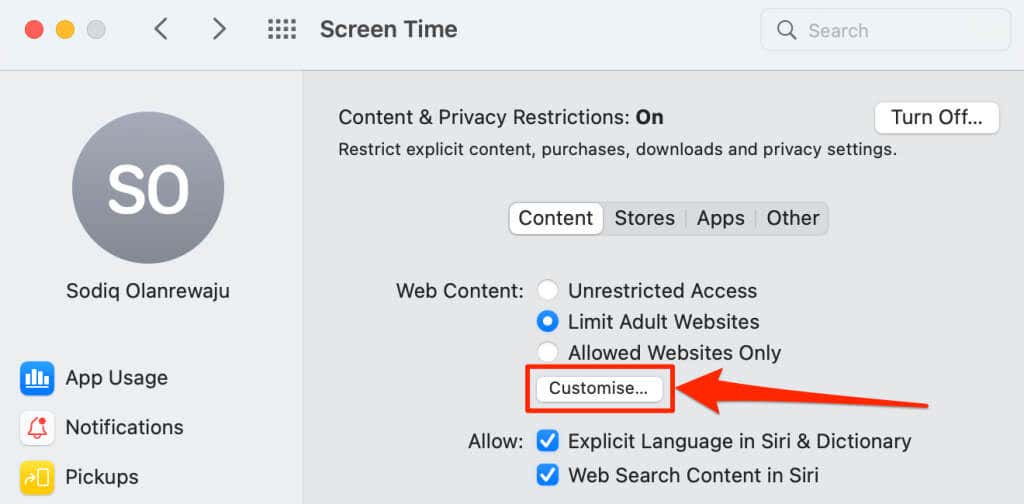
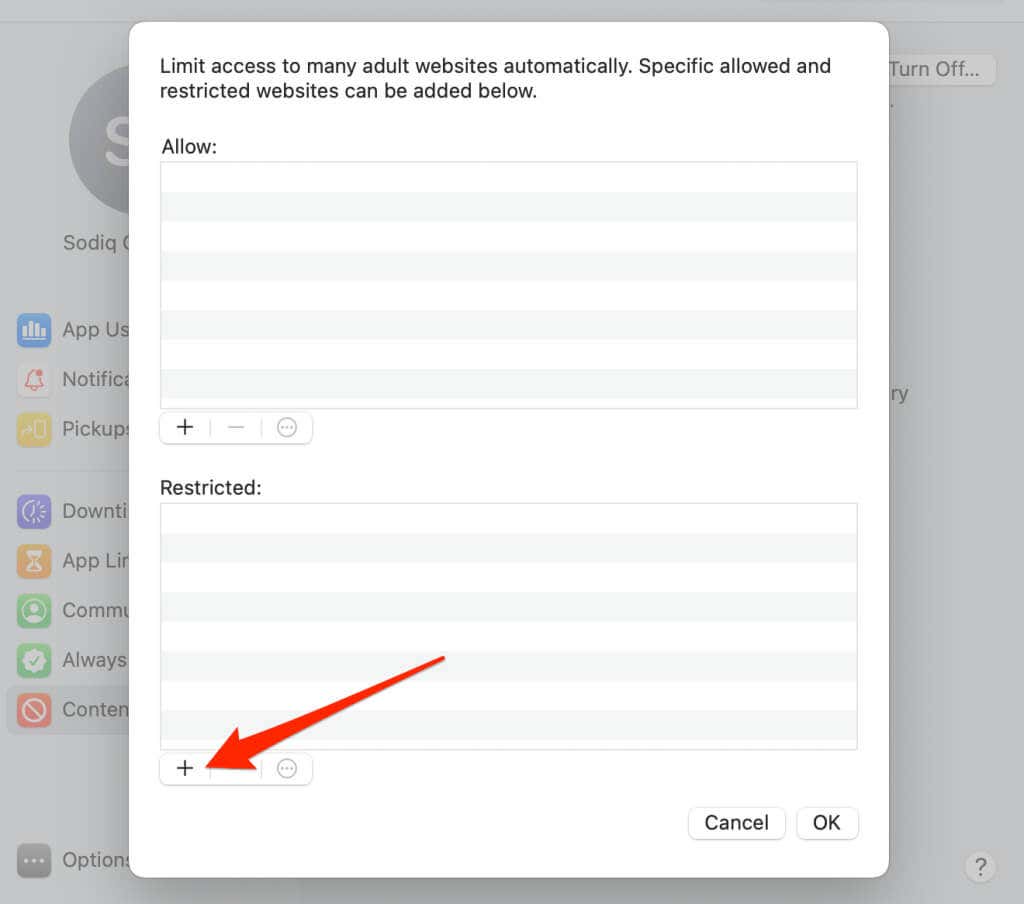 <. ol start="10">
<. ol start="10">
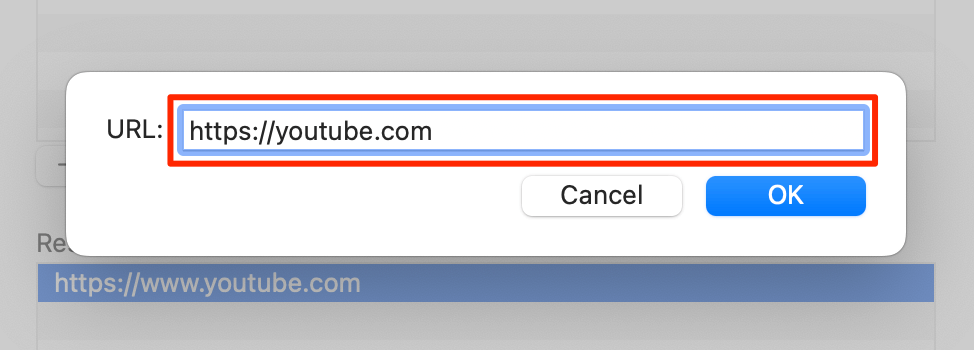
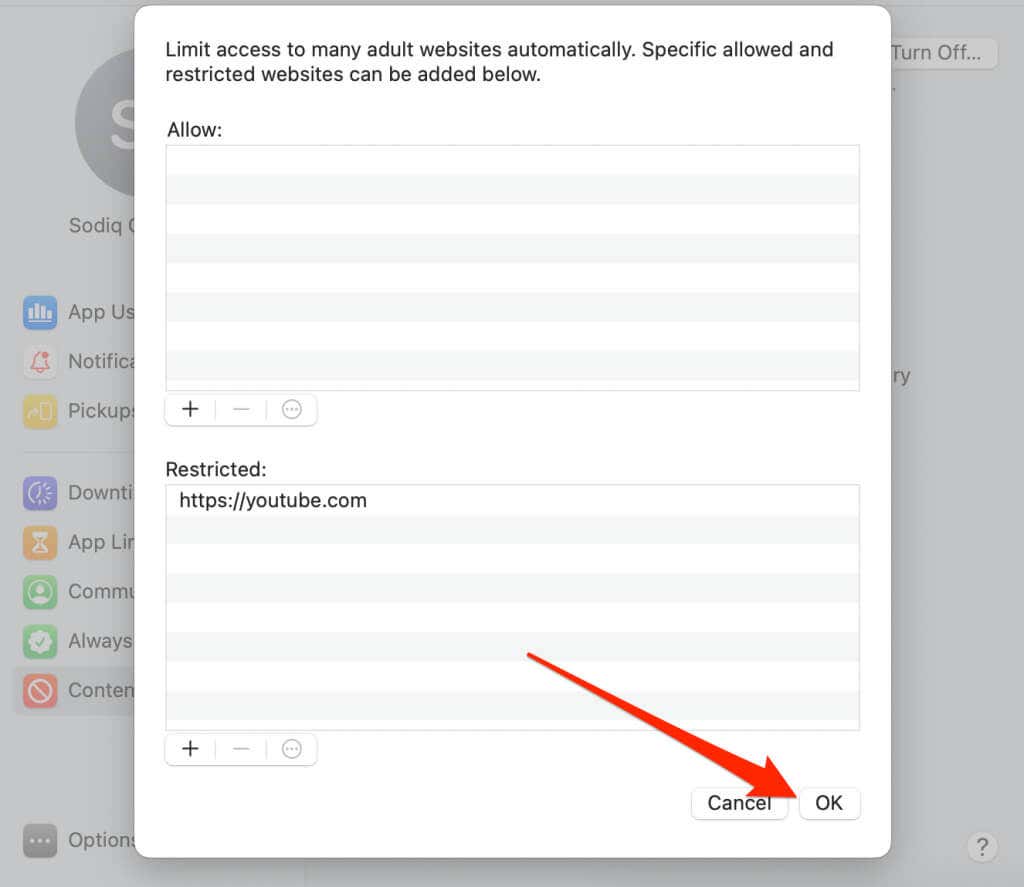
مرورگرهای وب شما زمانی که هر کسی از YouTube در Mac شما بازدید میکند، یک پنجره بازشو زمان صفحه نمایش نشان میدهد.
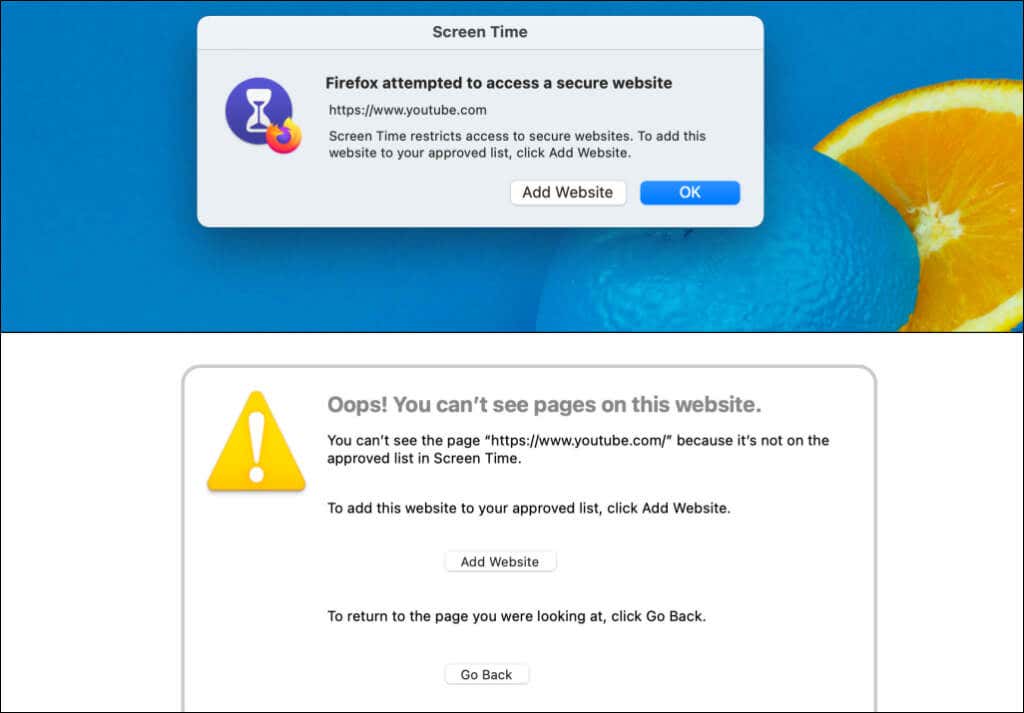
برای رفع انسداد YouTube، URL YouTube را در بخش "محدود" و نماد منفی (-)را در گوشه پایین انتخاب کنید. برای ذخیره تنظیمات و رفع انسداد دسترسی به YouTube در همه مرورگرهای وب، تأییدرا انتخاب کنید.
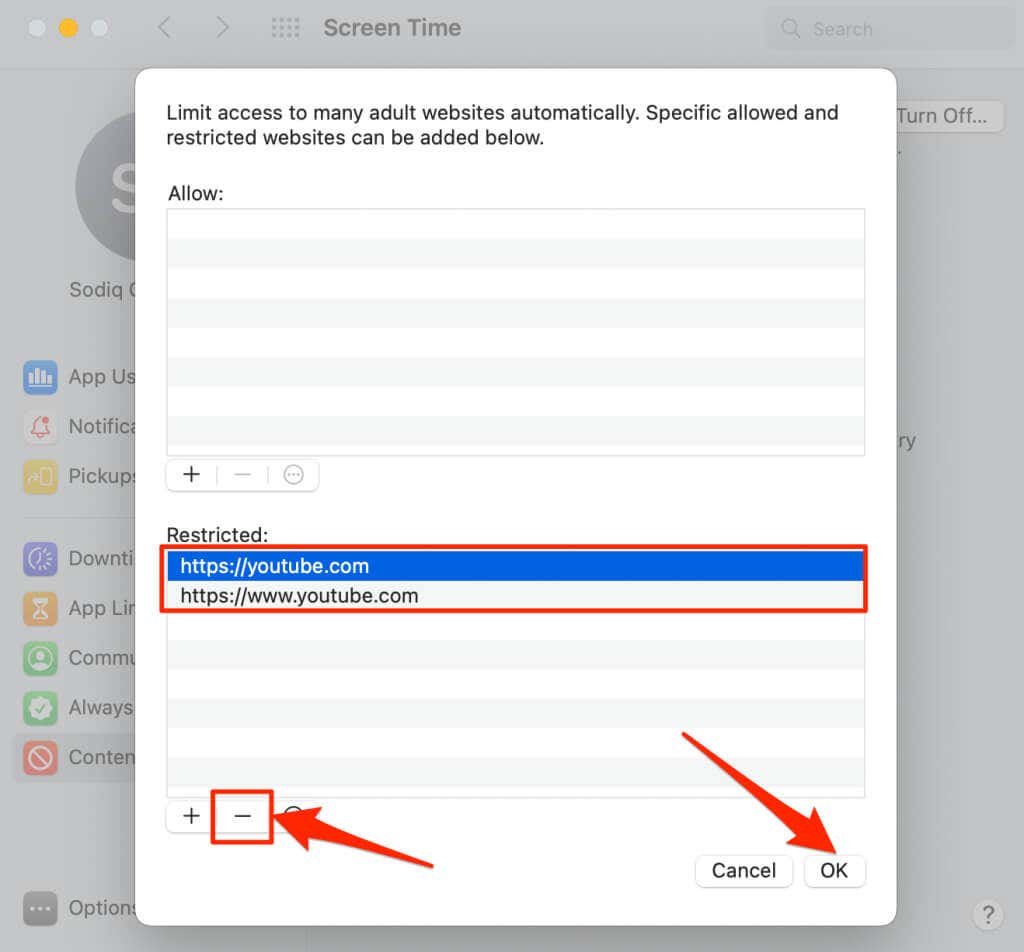
مسدود کردن YouTube در Mac با بهینه سازی فایل میزبان macOS
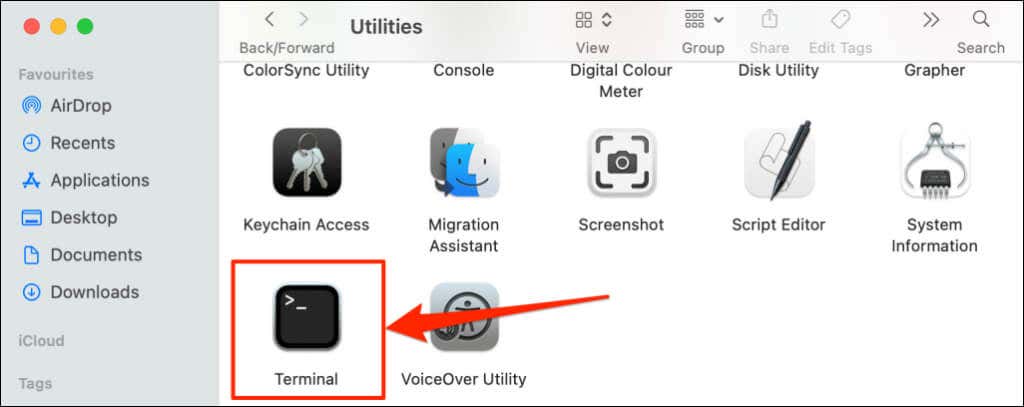
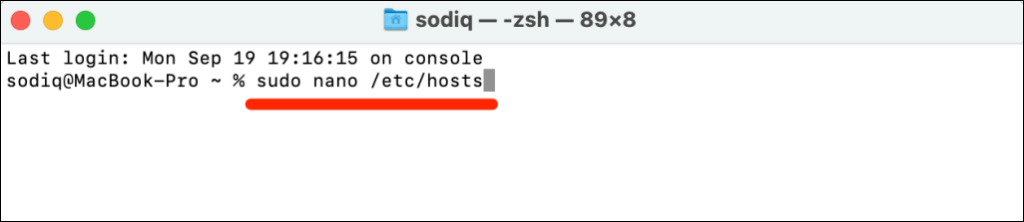
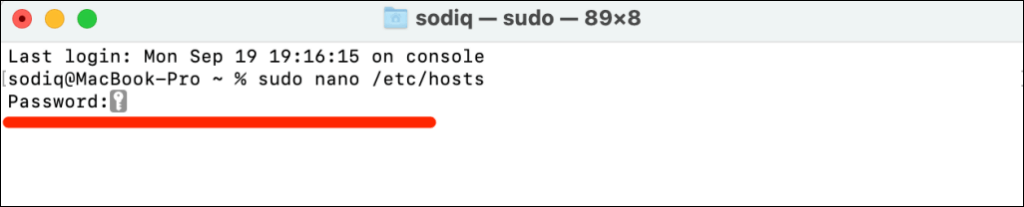
شما باید کش مرورگر خود را پاک کنید پس از ویرایش فایل میزبان در ترمینال. در غیر این صورت، شما و سایر کاربران همچنان میتوانید به YouTube دسترسی داشته باشید..
برای رفع انسداد YouTube، فایل میزبان را در ترمینال دوباره باز کنید (به مراحل #1 - #3 مراجعه کنید) و 127.0.0.1 www.youtube.com را حذف کنید. برای ذخیره فایل میزبان، Control+ Oرا فشار دهید و Returnرا فشار دهید.
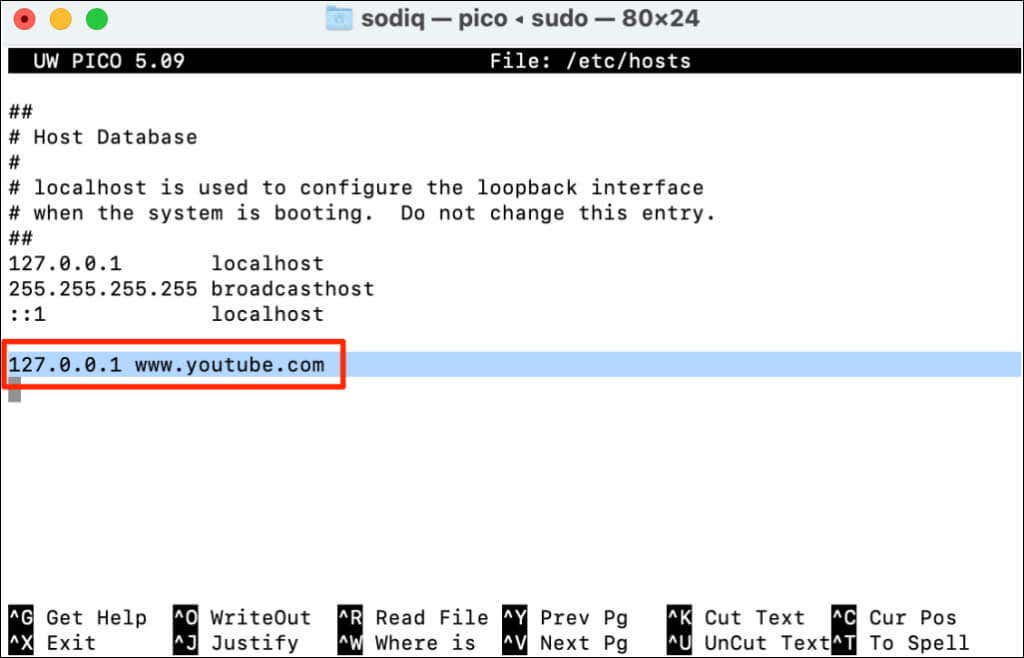
از ابزار شخص ثالث استفاده کنید
روشهای بالا ساده هستند و روی همه نسخههای macOS و Windows کار میکنند. همچنین، میتوانید YouTube را با استفاده از نرم افزار رایگان کنترل والدین یا پنل مدیریت روتر خود مسدود کنید.
.