اگر مشکلی دارید با استفاده از کنترلر PS5 خود ، بازنشانی نرم یا سخت میتواند دوباره به درستی کار کند. با بازنشانی کارخانه ای کنترلر، آن را از کنسول جدا کرده و به تنظیمات پیش فرض برمی گرداند.
ما به شما نشان خواهیم داد که چگونه کنترلر PS5 را به تنظیمات کارخانه بازنشانی کنید. همچنین، راههای دیگری برای عیبیابی مشکلات کنترلر در کنسول خود خواهید آموخت.
چگونه کنترلر PS5 DualSense خود را "بازنشانی نرم" کنید
وقتی کنترلر DualSense خود را خاموش کنید را دوباره روشن میکنید، این یک بازنشانی نرم است. اگر کنترلکننده شما کند است، پاسخ نمیدهد یا ثابت میکند، انجام یک تنظیم مجدد نرم میتواند مشکل را برطرف کند.
دکمه PSرا روی کنترلر فشار دهید تا مرکز کنترل کنسول باز شود. نماد کنترلررا در منوی مرکز کنترل انتخاب کنید و Controller Wireless DualSenseرا انتخاب کنید. برای خاموش کردن کنترلر، خاموش کردنرا انتخاب کنید. 10-15 ثانیه صبر کنید و دکمه PSرا فشار دهید تا کنترلر روشن شود.
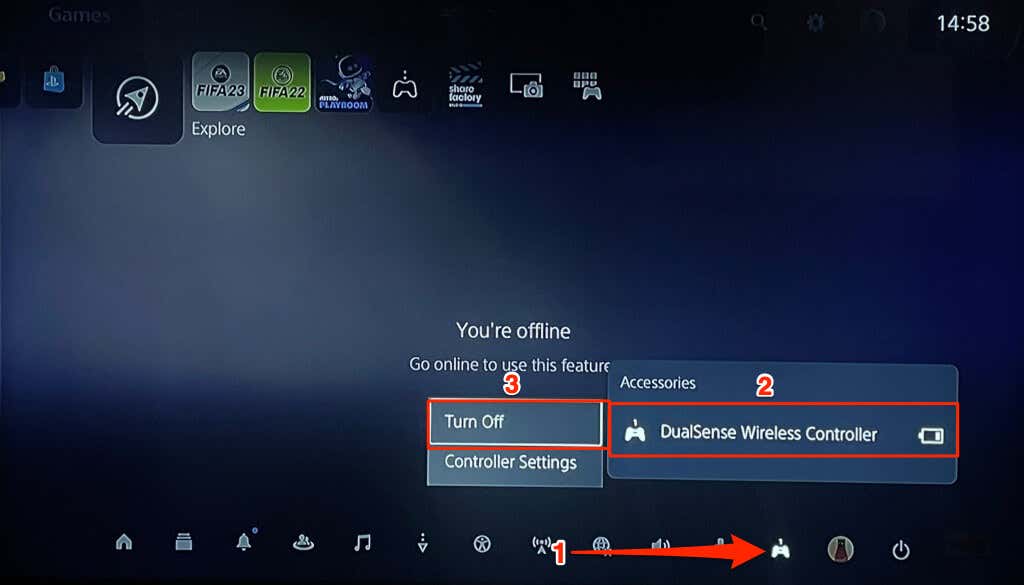
از طرف دیگر، به تنظیمات>لوازم جانبی>عمومی>خاموش کردن لوازم جانبیبروید و کنترل کننده مورد نظر خود را انتخاب کنید. برای خاموش کردن.
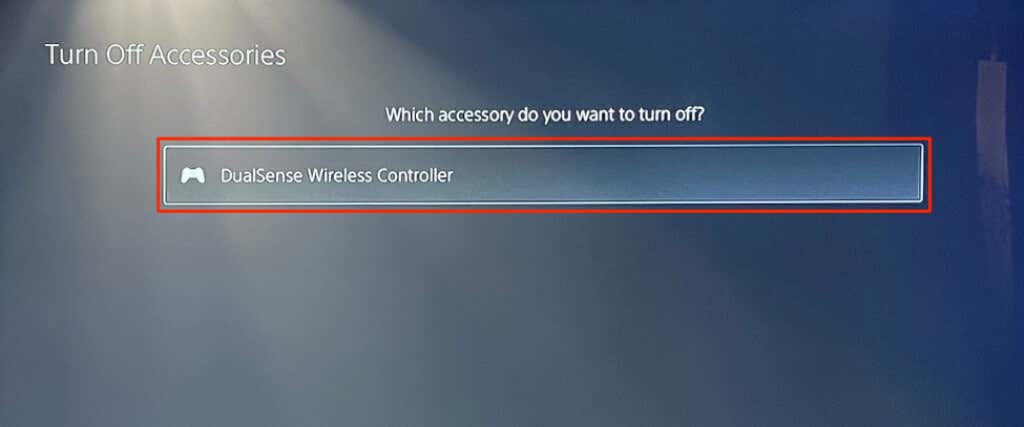
یک راه دیگر برای خاموش کردن کنترلر DualSense این است که دکمه PS5را برای حداقل 10 ثانیه فشار داده و نگه دارید.

پس از خاموش شدن چراغ LED، 10 ثانیه دیگر صبر کنید و دوباره دکمه PSرا فشار دهید تا کنترلر روشن شود. اگر کنترلر PS5 DualSense شما پس از بازنشانی نرم کار نکرد، یک هارد ریست انجام دهید.
تنظیم مجدد کنترلر PS5
آیا کنترلر PS5 DualSense اغلب قطع می شود شما از کنسول می آید؟ آیا جفت شدن یا اتصال به کنسول شما انجام نمی شود؟ آیا عمر باتری به طور ناگهانی بدتر می شود؟ آیا برخی از قطعات (دکمه ها، چراغ LED، یا بلندگو) خراب هستند؟ انجام یک تنظیم مجدد سخت می تواند این مشکلات مهم را برطرف کند.
قبل از تنظیم مجدد کنترلر DualSense، پلی استیشن 5 خود را خاموش کنید. دکمه روشن/خاموشکنسول را فشار داده و نگه دارید تا دو بوق بشنوید. قبل از بازنشانی سخت کنترلر، ده ثانیه صبر کنید تا کنسول خاموش شود.
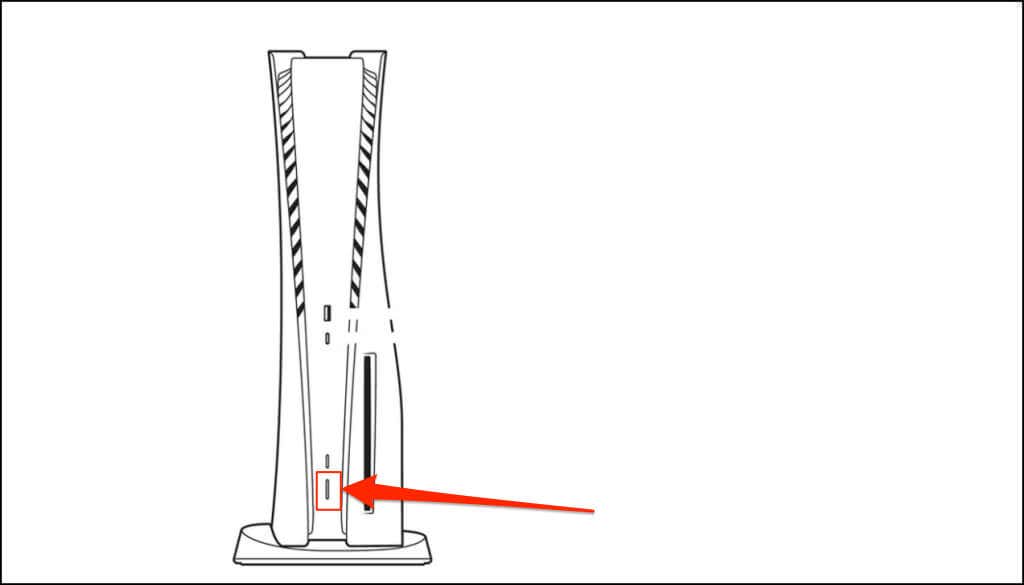
یک دکمه بازنشانی فیزیکی در پشت همه کنترلکنندههای بیسیم DualSense وجود دارد. دکمه قابل مشاهده نیست زیرا داخل یک سوراخ کوچک در پشت کنترلر است - در کنار لوگوی SONY..
یک پین، ابزار اجکتور سیم کارت، گیره کاغذ صاف شده یا هر ابزار کوچکی را به مدت 3 تا 5 ثانیه به داخل سوراخ فشار دهید. هنگامی که دکمه را در سوراخ فشار می دهید، باید صدای کلیک را بشنوید. ابزار را بردارید، پلی استیشن 5 خود را روشن کنید و کنترلر را دوباره با کنسول جفت کنید.

کنترل کننده PS5 DualSense را با استفاده از کابل جفت کنید
با استفاده از کابل USB-C موجود، کنترلر را به PS5 خود وصل کنید و دکمه PS را روی کنترلر فشار دهید.
کنسول شما باید بلافاصله کنترلر را شناسایی کند. اگر کنسول شما کنترلر را نمی شناسد، کابل USB دیگری را امتحان کنید. اگر کنترلر کم است، قبل از جدا کردن کابل USB-C، اجازه دهید چند دقیقه شارژ شود.

کنترل PS5 DualSense را به صورت بی سیم جفت کنید
اگر کابل USB ندارید، میتوانید کنترلر DualSense را به صورت بیسیم جفت کنید. برای انجام این کار به یک کنترلر اضافی نیاز دارید که قبلاً با کنسول جفت شده است. پس از تنظیم مجدد کنترلر، PS5 خود را روشن کنید و مراحل زیر را دنبال کنید.
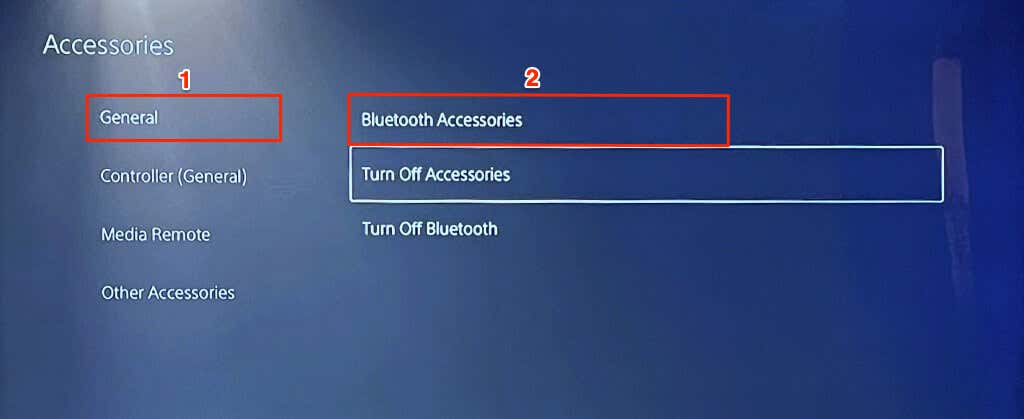


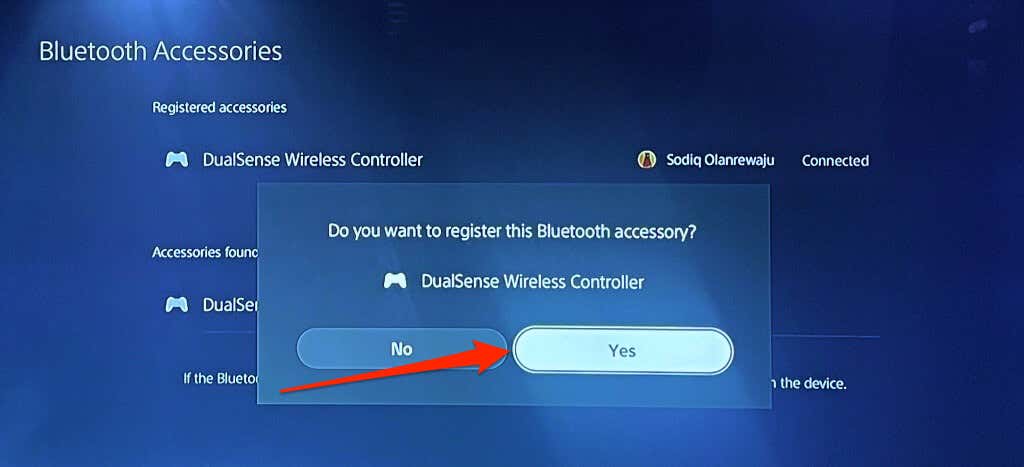
کنترل بی سیم DualSense را به روز کنید
بهروزرسانی میانافزار کنترلکننده میتواند عملکرد آن را بهبود بخشد، مشکلات اتصال بلوتوث را برطرف کند و اشکالات موقتی را برطرف کند. می توانید کنترلر را از منوی تنظیمات PS5 یا رایانه خود به روز کنید.
بهروزرسانی کنترلر DualSense از منوی تنظیمات PS5
PS5 خود را به وای فای وصل کنید یا شبکه اترنت، به تنظیمات>لوازم جانبی>کنترل کننده (عمومی)بروید و را انتخاب کنید span>نرم افزار دستگاه کنترلر بی سیم..
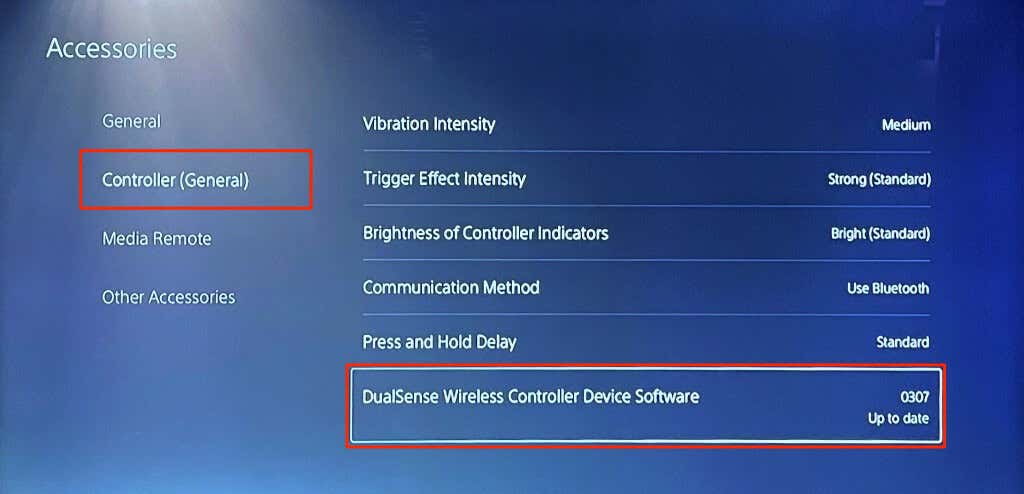
اگر نسخه سفتافزار جدیدی برای کنترلر شما موجود باشد، کنسول شما بهروزرسانی را دانلود و نصب میکند. در غیر این صورت، پیام «آخرین نسخه نرم افزار دستگاه کنترل بی سیم DualSense قبلاً نصب شده است» دریافت خواهید کرد.
بهروزرسانی کنترلر DualSense از منوی تنظیمات PS5
SONY یک برنامه اختصاصی برای بهروزرسانی کنترلکنندههای بیسیم DualSense در کامپیوتر ویندوزی 64 بیتی دارد. اگر کنترلر شما با کنسول PS5 جفت نمی شود، سیستم عامل آن را از رایانه خود به روز کنید. رایانه شخصی خود را به اینترنت وصل کنید و مراحل زیر را دنبال کنید.
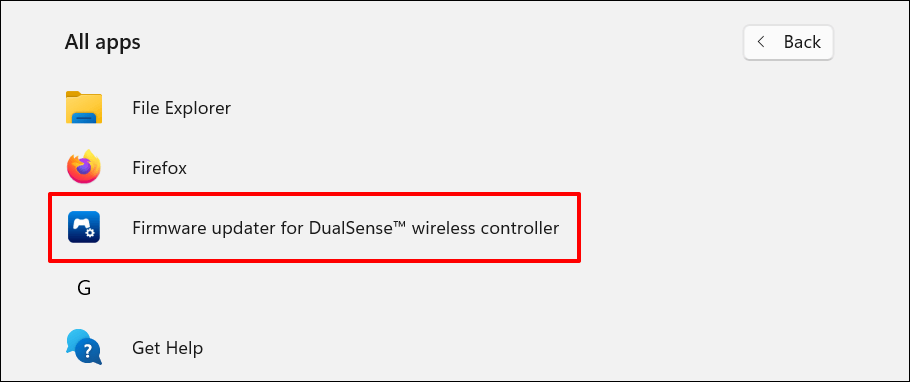
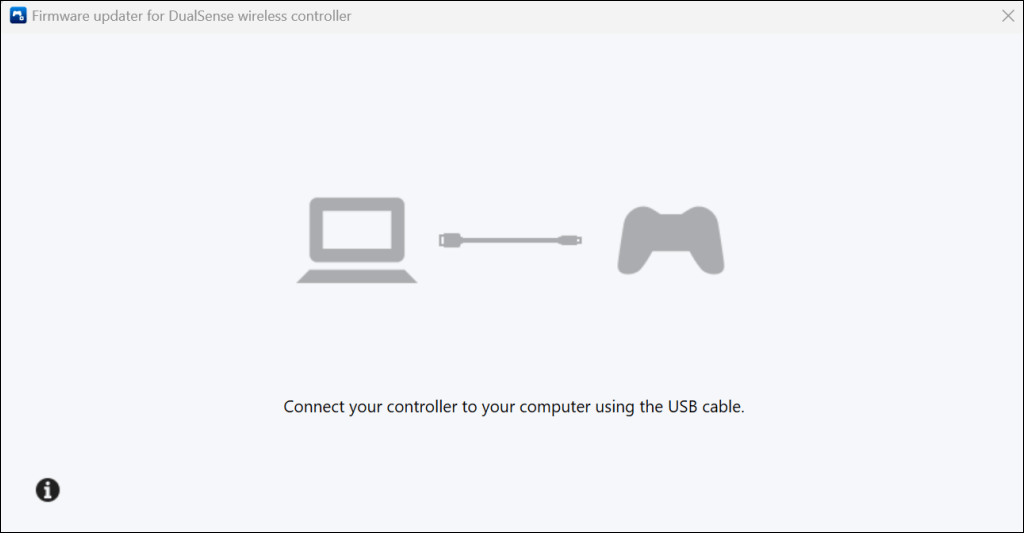
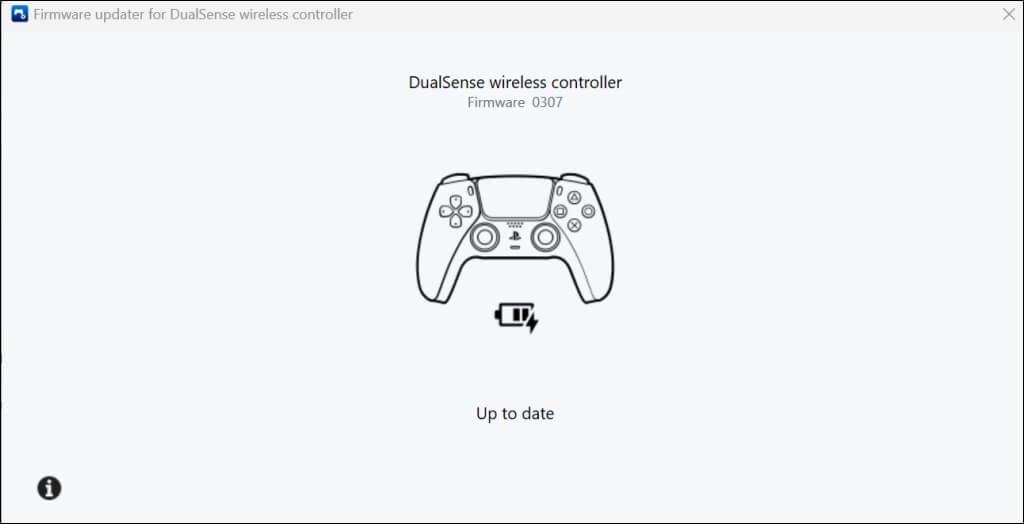
پلی استیشن 5 خود را به روز کنید
اگر کنترلر شما پس از بازنشانی کارخانه ای دچار مشکل شد، نرم افزار PlayStation 5 خود را به روز کنید.
به تنظیمات>سیستم>نرم افزار سیستم>به روز رسانی و تنظیمات نرم افزار سیستمو >بروید نرم افزار سیستمرا به روز کنید و به روز رسانی با استفاده از اینترنت را انتخاب کنید.

کنترل کننده را تعمیر کنید یا یک کنترلر جدید تهیه کنید
اگر بازنشانی سخت و بهروزرسانی میانافزار مشکل را برطرف نکند، احتمالاً یک کنترلر معیوب دارید. با پشتیبانی پلی استیشن تماس بگیرید یا کنترلر را برای تعمیر به مرکز تعمیرات سرویس پلی استیشن بفرستید. اگر کنسول شما هنوز تحت گارانتی است، SONY ممکن است کنترلر شما را در صورت نقص کارخانه جایگزین کند. اگر ضمانت شما آسیب را پوشش نمی دهد، یک کنترلر DualSense جدید از آمازون یا فروشگاه پلی استیشن بخرید.
.