میانبر صفحه کلید Windows 10 و 11 Windows + Shift + S به شما امکان می دهد بدون باز کردن هیچ برنامه ای اسکرین شات بگیرید را انجام دهید. وقتی این ترکیب صفحه کلید کار نمی کند، نمی توانید با استفاده از این روش عکس صفحه بگیرید.
دلایل زیادی وجود دارد که میانبر صفحه کلید کار نمی کند. اولین چیزی که باید بررسی کنید صفحه کلید رایانه شخصی شما است و از عملکرد همه کلیدها اطمینان حاصل کنید. سپس، مطمئن شوید که صفحه کلید به درستی به رایانه شخصی شما وصل شده است و اتصال شل نیست.
اگر این راهحلها را امتحان کردهاید، اما فایدهای نداشتهاید، نکات پیشرفته زیر به شما کمک میکند مشکل را حل کنید.
از دکمه PrntScrn برای گرفتن اسکرین شات استفاده کنید
اگر نیاز فوری به گرفتن اسکرین شات دارید و میانبر صفحه کلید Windows + Shift + S کار نمی کند، از یک روش جایگزین برای ایجاد اسکرین شات استفاده کنید. این روش برای استفاده از PrntScrn دکمه روی صفحه کلید شما است.
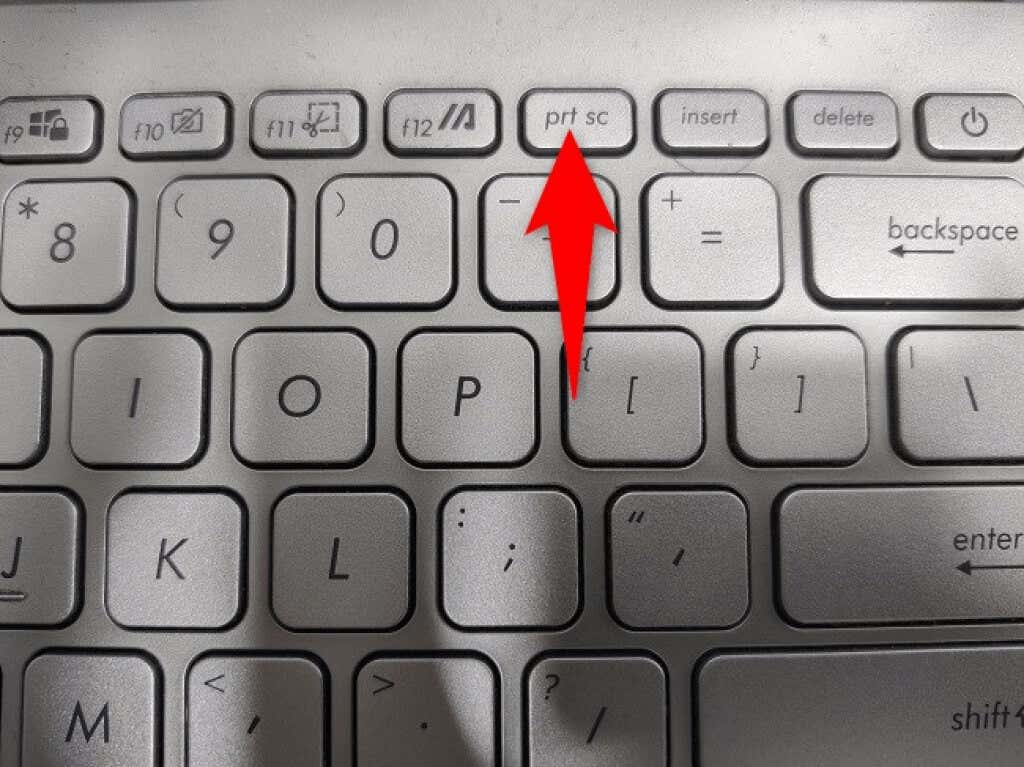
وقتی کلید Print Screen را فشار میدهید، رایانه شما یک عکس از صفحه میگیرد و آن را در کلیپبورد شما ذخیره میکند. سپس میتوانید یک برنامه ویرایش تصویر مانند Microsoft Paint را باز کنید و از Ctrl + V برای جایگذاری اسکرینشات خود در آنجا استفاده کنید. سپس، تصویر را طبق معمول ذخیره کنید.
با این روش، لازم نیست منتظر بمانید تا مشکل Snip & Sketch برای گرفتن اسکرین شات حل شود.
اجازه دادن به اعلانهای Snip & Sketch در رایانه شما
وقتی میانبر صفحه کلید Windows + Shift + S را فشار میدهید، Snip & Sketch یک پنجره بازشو نمایش میدهد که میتوانید روی آن کلیک کنید تا تصویر در برنامه باز شود. اگر اعلانهای این برنامه در رایانه شخصی شما غیرفعال شده است دارید، ممکن است به همین دلیل باشد که اسکرین شات های شما گرفته نمی شود.
در این صورت، میتوانید با فعال کردن همه اعلانها برای Snip & Sketch در رایانه شخصی، مشکل را برطرف کنید.
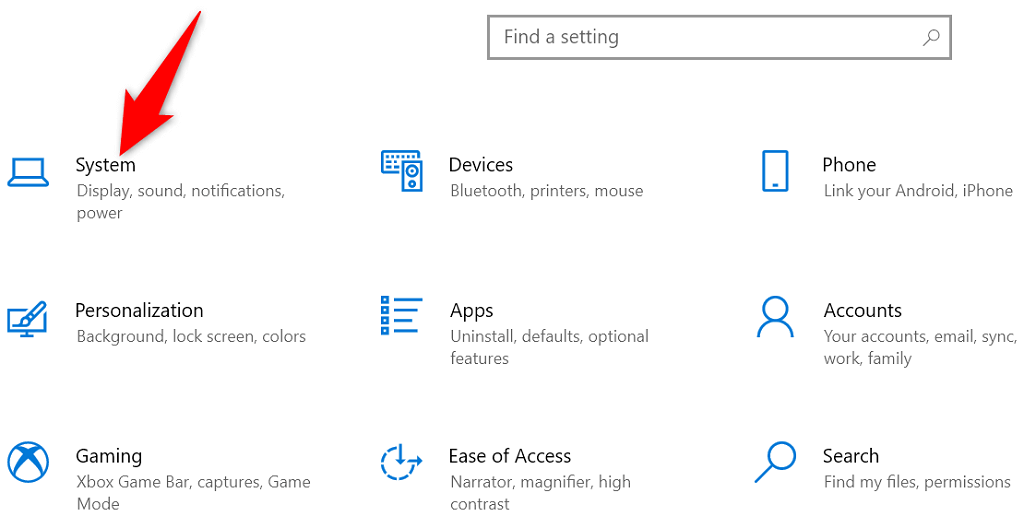
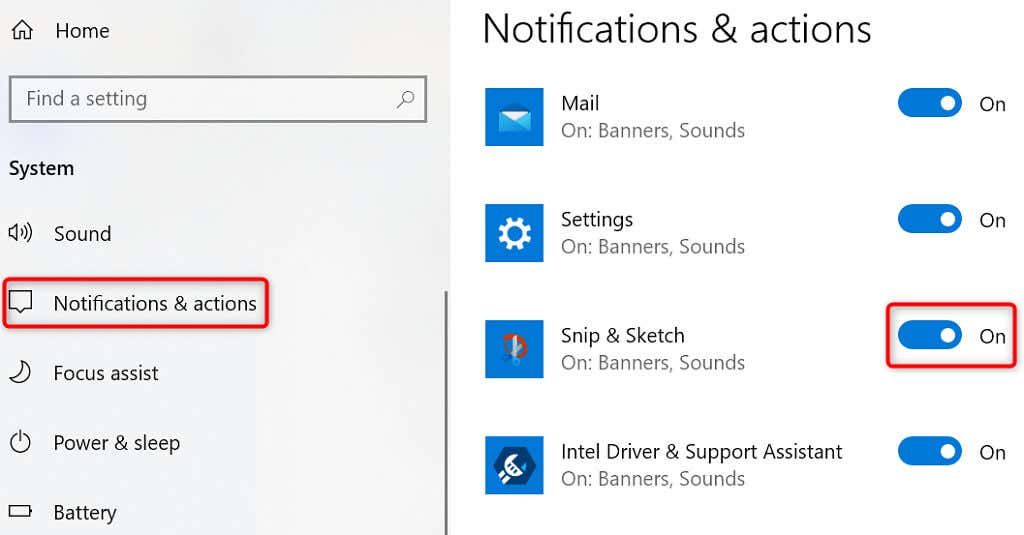
روشن کردن تاریخچه کلیپ بورد در رایانه شخصی ویندوز 10/11 خود
تاریخچه کلیپ بورد ویندوز به شما امکان میدهد چندین مورد را برای جایگذاری در کلیپبورد خود کپی و ذخیره کنید. وقتی با ویژگی عکسبرداری Snip & Sketch با مشکل مواجه میشوید، ارزش آن را دارد که تاریخچه کلیپبورد را فعال کنید تا ببینید آیا این امکان را به شما میدهد که اسکرینشاتهای خود را جایگذاری کنید.
فعال کردن ویژگی تاریخچه برای کلیپ بورد به آسانی تغییر روی یک گزینه است.


بازنشانی Snip & Sketch برای رفع میانبر اسکرین شات ویندوز
وقتی با یک برنامه در رایانه شخصی خود مشکل دارید، ارزش آن را دارد که گزینه های آن برنامه را بازنشانی کنید تا به طور بالقوه مشکل برطرف شود. میتوانید گزینههای Snip & Sketch را بازنشانی کنید و احتمالاً Windows + Shift + S را دوباره فعال کنید.
ویندوز یک گزینه داخلی برای بازنشانی برنامههای شما دارد. در اینجا نحوه استفاده از آن گزینه آمده است.
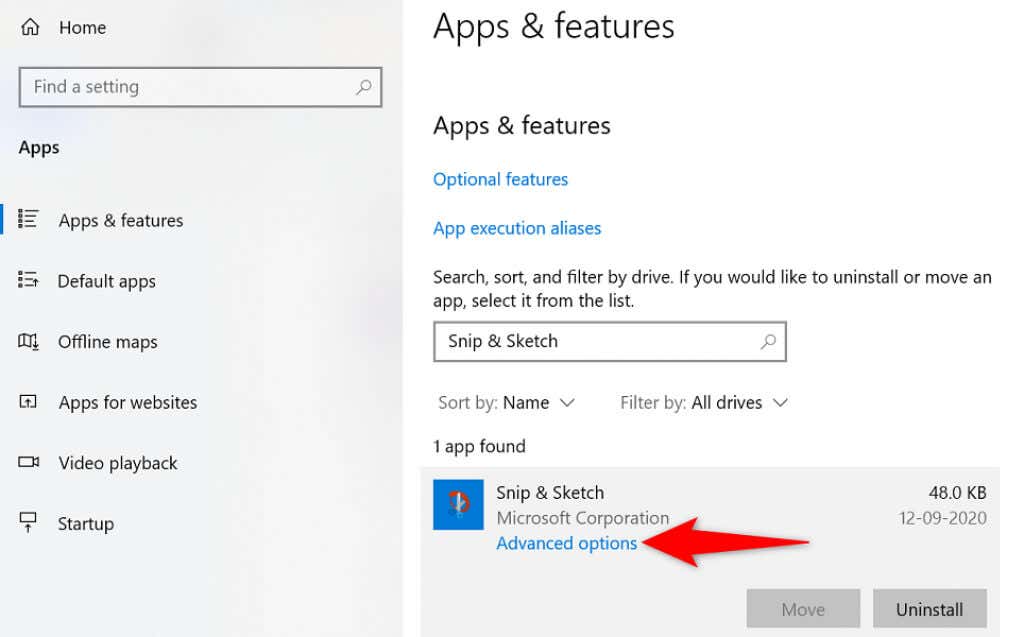
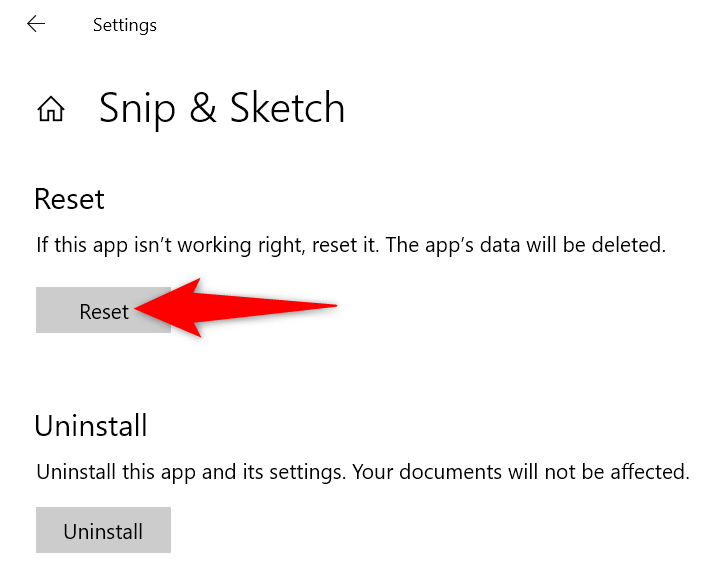
نصب مجدد Snip & Sketch در رایانه شخصی شما
اگر Snip & Sketch را بازنشانی کردید، اما مشکل برطرف نشد، حذف نصب را امتحان کنید و دوباره برنامه را در رایانه شخصی خود نصب کنید. برنامه شما احتمالاً از مشکلات فایل اصلی رنج میبرد، و نصب مجدد راه حل رفع آن است.
میتوانید از فروشگاه مایکروسافت برای دریافت نسخه جدیدی از برنامه استفاده کنید، که فایلهای مشکلساز برنامه را با فایلهای کار جایگزین میکند.
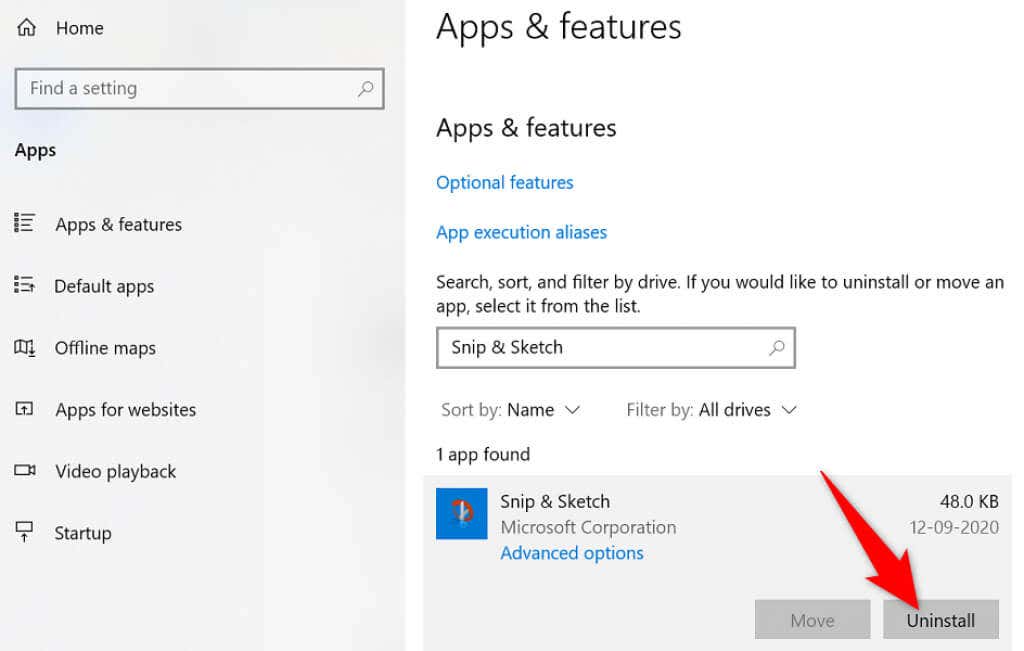

Clean Boot PC Windows Your Windows
یکی از دلایلی که میانبر صفحه کلید Windows + Shift + S کار نمی کند این است که سایر برنامه های رایانه شخصی شما باعث تداخل با Snip & Sketch می شوند. اینها معمولاً برنامه های مخربی هستند که بر عملکرد سایر برنامه ها در رایانه شما تأثیر می گذارند.
میتوانید با تمیز بوت کردن کامپیوتر ویندوز شما تأیید کنید که آیا چنین است. وقتی این کار را انجام می دهید رایانه شما فقط موارد ضروری را بارگیری می کند. این به شما امکان می دهد برنامه مقصر را در دستگاه خود پیدا کنید.
وقتی فهمیدید چه برنامهای باعث ایجاد مشکل شده است، میتوانید آن را از دستگاه خود حذف کنید. مشکل شما باید حل شود.
یک بار دیگر شروع به گرفتن اسکرین شات با Windows + Shift + S کنید
دلایل زیادی وجود دارد که میانبر صفحه کلید Snip & Sketch برای کمک به شما اسکرین شات بگیرید کار نمی کند. اگر در این شرایط قرار گرفتید، می توانید از روش های ذکر شده برای رفع مشکل خود استفاده کنید.
پس از شناسایی و رفع مشکل اساسی، میانبر صفحه کلید شما شروع به کار می کند..
.