ویندوز 11 مایکروسافت و ویندوز 10 به شما این امکان را می دهند که با سفارشی کردن ظاهر سیستم عامل، محیطی منحصر به فرد ایجاد کنید. میتوانید سیستم عامل را شخصی کنید ، چه از رایانه شخصی خود برای سرگرمی یا کار استفاده کنید.
یکی از این سفارشی سازی نوار وظیفه شفاف است. در واقع می توانید بین جامد، شفاف یا کاملا شفاف یکی را انتخاب کنید. این انتخاب بر منوی شروع نیز تأثیر خواهد گذاشت. این مقاله به شما نشان می دهد که چگونه با استفاده از روش های بومی ویندوز مایکروسافت و برخی روش های غیر بومی، نوار وظیفه خود را جذاب تر کنید.
از تنظیمات ویندوز نوار وظیفه را شفاف کنید
تغییر شفافیت نوار وظیفه خود از برنامه تنظیمات به آسانی روشن یا خاموش کردن آن است. علاوه بر این، مراحل برای ویندوز 10 و 11 بسیار مشابه است. با این حال، تفاوت می تواند ظریف باشد، بنابراین بیایید در مورد کنترل شفافیت برای هر سیستم عامل به طور جداگانه یاد بگیریم.
سفارشی سازی نوار وظیفه در ویندوز 10
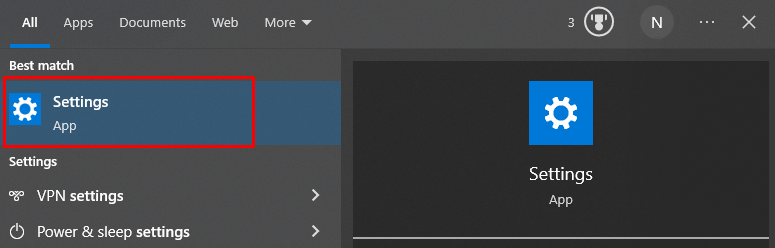
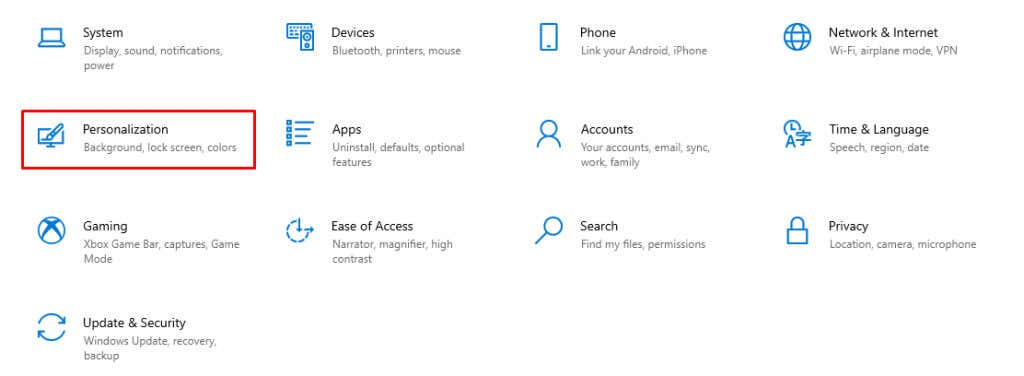
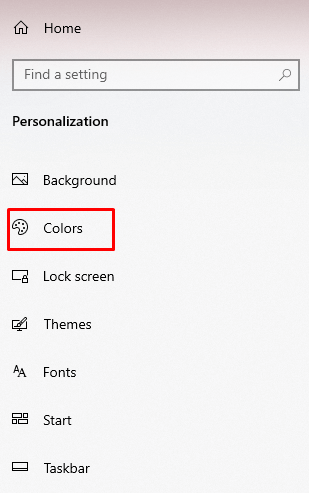
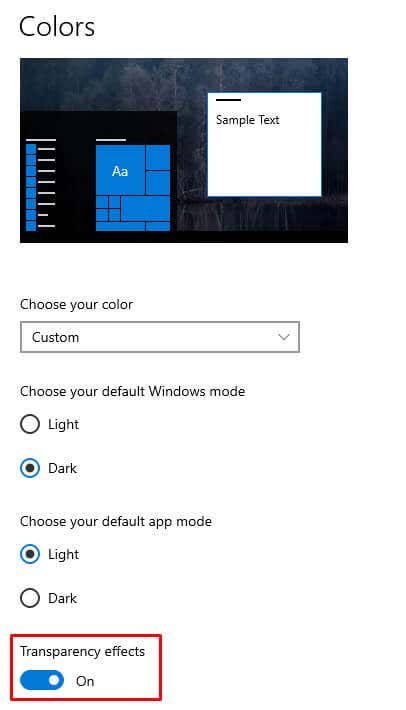
همین! نوار وظیفه شما باید شفاف باشد. حالا بیایید نگاهی به ویندوز 11 بیاندازیم.
سفارشی سازی نوار وظیفه در ویندوز 11
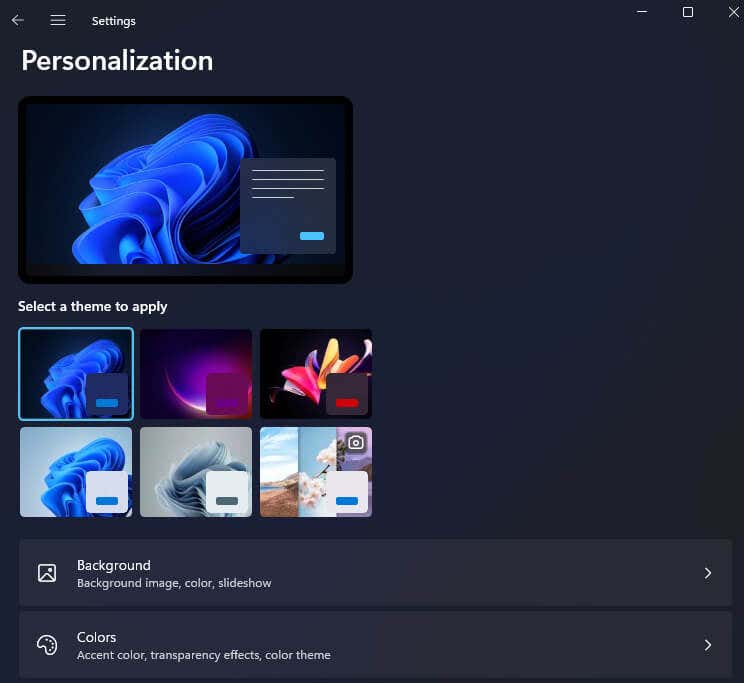
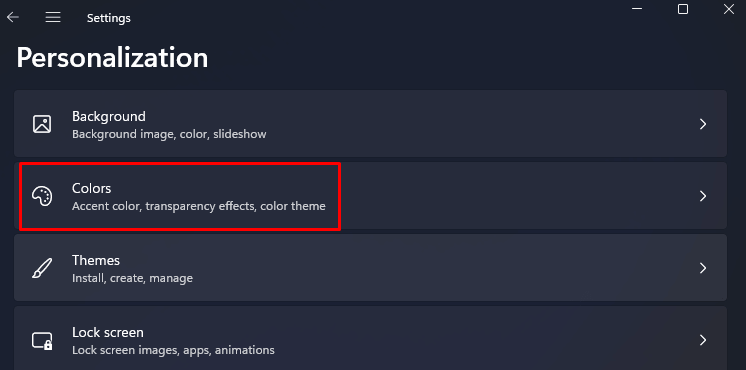
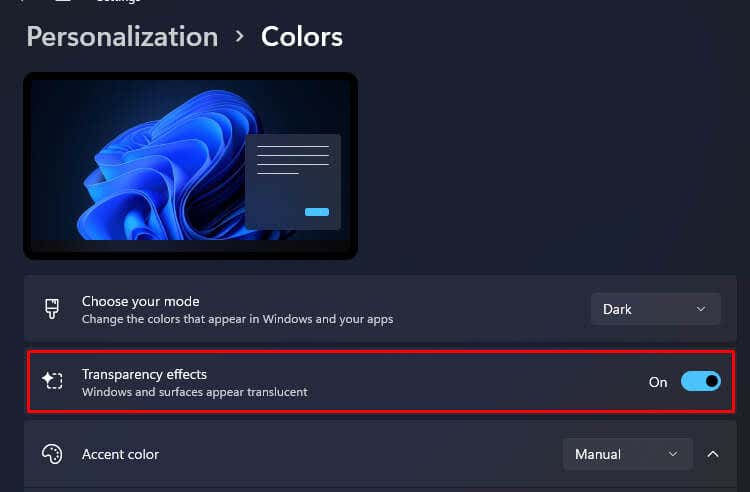
و بس. اگر می خواهید نوار وظیفه را به حالت جامد برگردانید، به سادگی همین گزینه را خاموش کنید.
اگر می خواهید به سفارشی سازی نوار وظیفه خود ادامه دهید، می توانید یک پوشش رنگی به آن اضافه کنید. این کار به نوار وظیفه سایه کمی از رنگ دلخواه شما می دهد و می توانید تنظیمات جالبی با آن ایجاد کنید.
افزودن یک پوشش رنگی در ویندوز 10
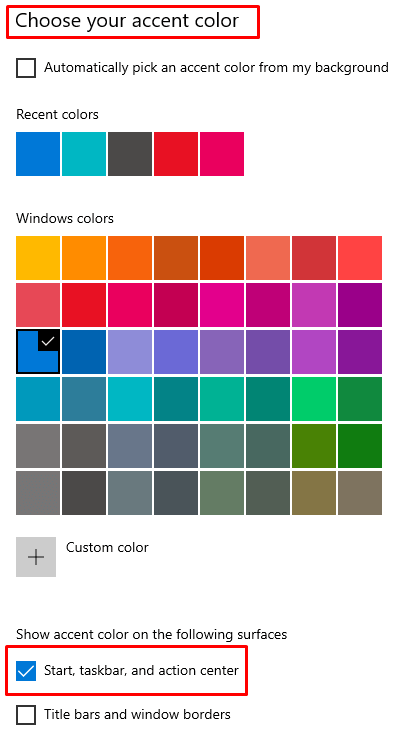
متوجه خواهید شد که رنگ بلافاصله به نوار وظیفه اضافه می شود.
افزودن یک پوشش رنگی در ویندوز 11
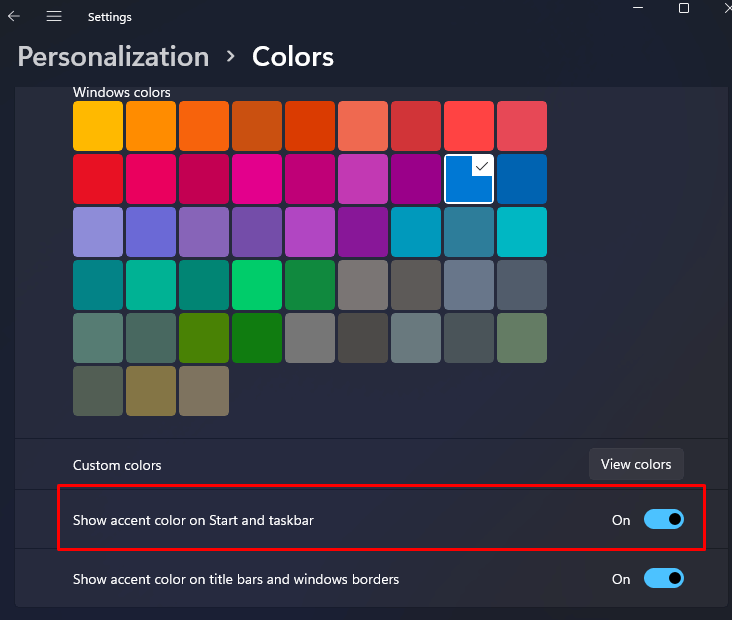
شفافیت نوار وظیفه را از قابلیت دسترسی مدیریت کنید
مایکروسافت همچنین به شما امکان می دهد شفافیت نوار وظیفه خود را از منوی دسترسی در برنامه تنظیمات کنترل کنید. در ویندوز 10، این بخش “Ease of Access” نام دارد. بیایید مراحلی را که باید برای Windows 10 و Windows 11 دنبال کنید، ببینیم.
مدیریت شفافیت در ویندوز 10
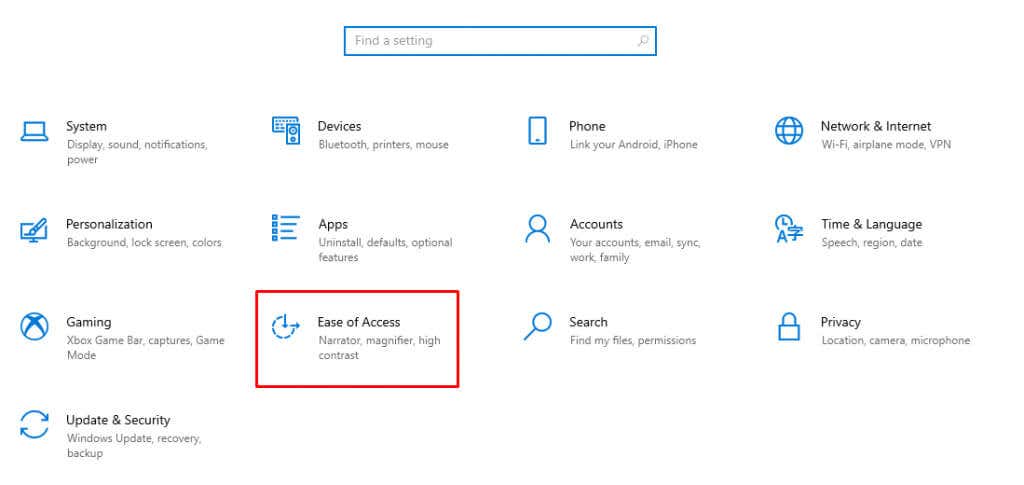
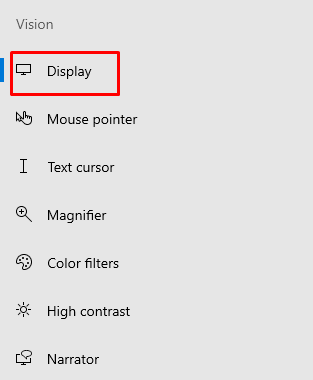
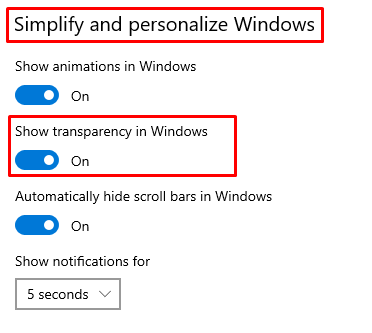
و در اینجا این مراحل در ویندوز 11 به نظر می رسد.
مدیریت شفافیت در ویندوز 11
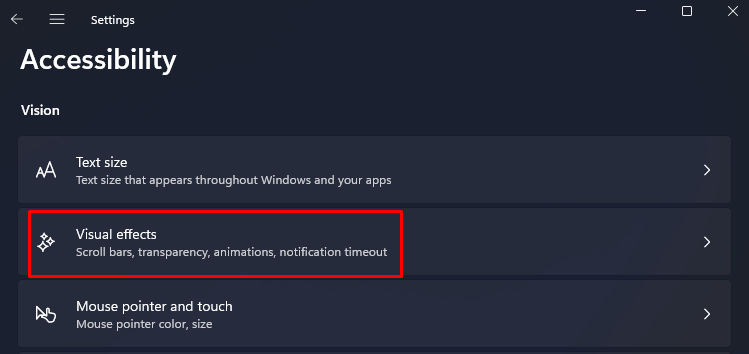
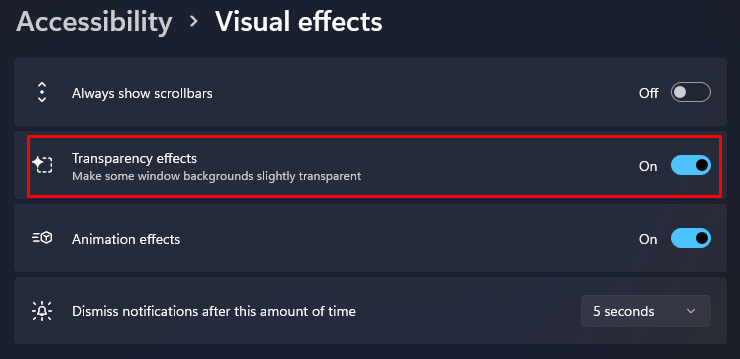
شفافیت نوار وظیفه را از طریق رجیستری ویندوز مدیریت کنید
اگرچه میتوان شفافیت نوار وظیفه را از طریق رجیستری ویندوز روشن کرد، مهم است که بدانید هرگونه پیکربندی نادرست در رجیستری سیستم میتواند برای سیستم عامل شما کشنده باشد. به همین دلیل عاقلانه است که یک نقطه بازیابی سیستم ایجاد کنید را انتخاب کنید و تنها پس از آن مراحل توضیح داده شده در زیر را امتحان کنید..
از همه دادههای مهمی که برایتان مهم است، پشتیبانگیری کنید، اگر قبلاً این کار را نکردهاید. به هر حال باید این کار را به صورت دوره ای انجام دهید. تغییر شفافیت نوار وظیفه با رجیستری ویندوز برای ویندوز 10 و 11 یکسان است.
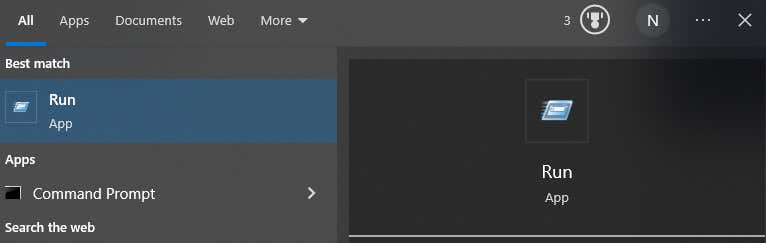
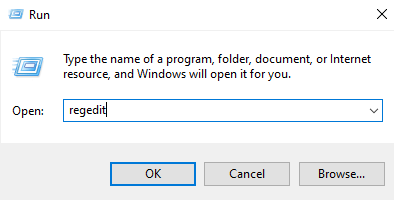
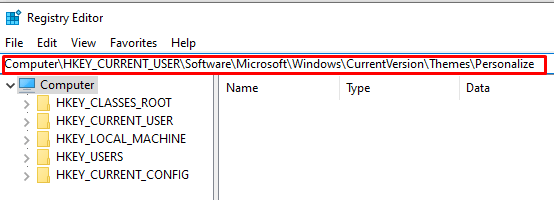
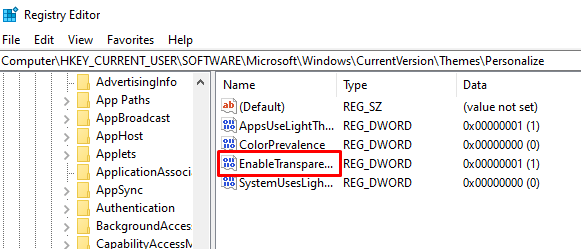
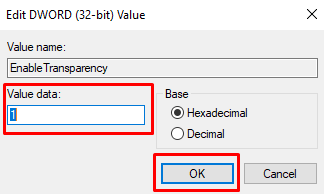
شفافیت اضافه شده با این روش بسیار کم است. اما راهی برای اضافه کردن شفافیت بیشتر وجود دارد، اگرچه هیچ راهی داخلی برای شفاف کردن نوار وظیفه شما وجود ندارد. برای این کار، باید از یک برنامه شخص ثالث استفاده کنید.
استفاده از TransculentTB
برنامه TransculentTB در فروشگاه مایکروسافت موجود است و روی هر دو ویندوز 10 و 11 کار میکند. این برنامه UWP به شما کمک میکند تیرگی نوار وظیفه خود را شخصیسازی و مدیریت کنید. نحوه عملکرد آن به این صورت است:
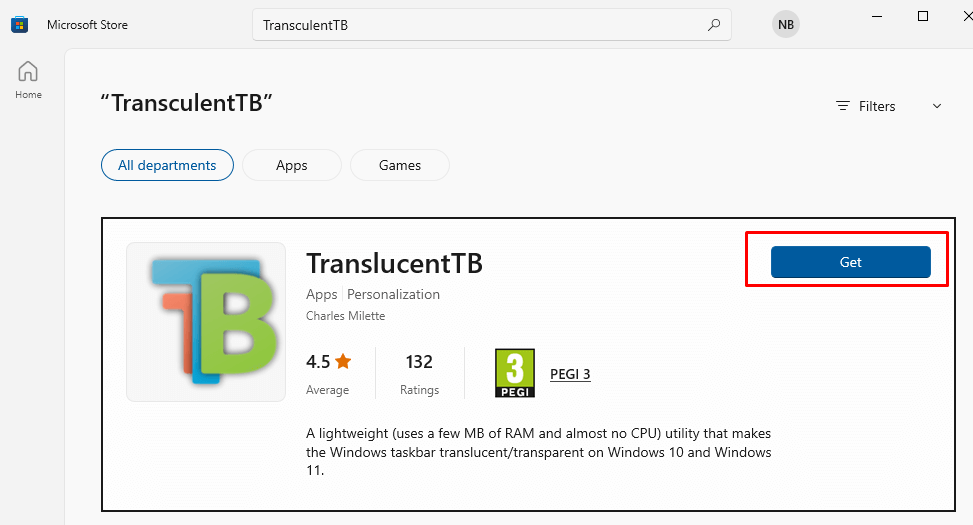
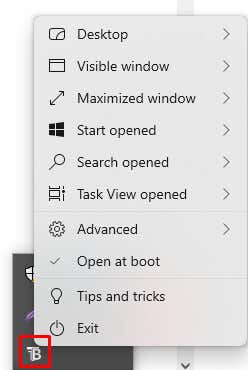 .
.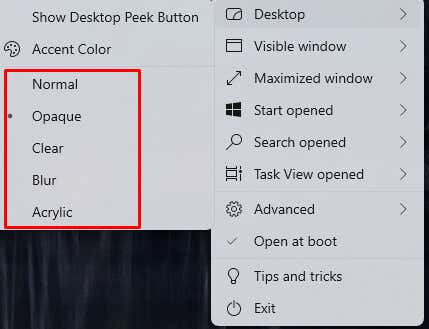
همانطور که می بینید بسیاری از گزینه های سفارشی سازی مختلف در برنامه TranslucentTB وجود دارد. این به شما امکان می دهد نه تنها نوار وظیفه خود را شخصی کنید، بلکه منوی جستجو، منوی شروع و گزینه های دیگر را نیز شخصی سازی کنید. این برنامه همچنین نکات و ترفندهایی را در مورد چگونگی سفارشی کردن بهترین نوار وظیفه خود ارائه می دهد. ادامه دهید و آن را امتحان کنید.
استفاده از TaskbarTools
TaskbarTools یکی دیگر از برنامه های شخص ثالث است که می توانید برای سفارشی کردن نوار وظیفه از آن استفاده کنید. همچنین استفاده از آن رایگان است و می توانید آن را بر روی هر تعداد دستگاه ویندوزی که می خواهید نصب کنید. به شما این امکان را می دهد که کدورت نوار وظیفه را به سادگی با استفاده از یک نوار لغزنده مدیریت کنید.

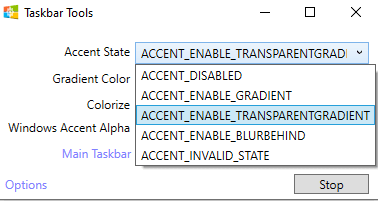

اکنون که می دانید چگونه نوار وظیفه ویندوز را شفاف کنید و آن را مطابق با اولویت خود سفارشی کنید، می توانید از ظاهری شیک و مدرن برای صفحه نمایش خود لذت ببرید. نه تنها زیبایی شناسی جذابی خواهد داشت، بلکه شفافیت آن دید بهتری را فراهم می کند تا بتوانید روی انجام کار تمرکز کنید.
فقط هنگام سفارشیسازی مراقب مشکلات احتمالی سازگاری باشید و مراقب باشید فایلهای مهم سیستم را حذف نکنید.
.