تیمهای مایکروسافت به افزودن ویژگیها و راههای جدید برای جلب مشارکت شرکتکنندگان در جلسه ادامه میدهند. گاهی اوقات هنگامی که در یک جلسه Teams ارائه کننده هستید، می خواهید به شخص دیگری اجازه دهید در جلسه ارائه کند یا کنترل را به شخص دیگری واگذار کند. روشهای مختلف ارائه و نحوه واگذاری کنترل در Teams به شخص دیگری را بررسی خواهیم کرد.
اطلاعات زیر برای تمام جلسات تیم های مایکروسافت، از جمله جلسات شکست و وبینارها اعمال می شود. برخی از ویژگیها، مانند PowerPoint Live، فقط در صورت استفاده از نسخه دسکتاپ Teams در دسترس هستند و اگر Teams را در مرورگر وب اجرا میکنید، قابل دسترسی نیستند.
اشتراک گذاری محتوا در یک جلسه تیم
هنگامی که در یک جلسه Teams هستید و دکمه اشتراکگذاری را انتخاب میکنید، میتوانید اشتراکگذاری محتوا را به روشهای مختلف انتخاب کنید:
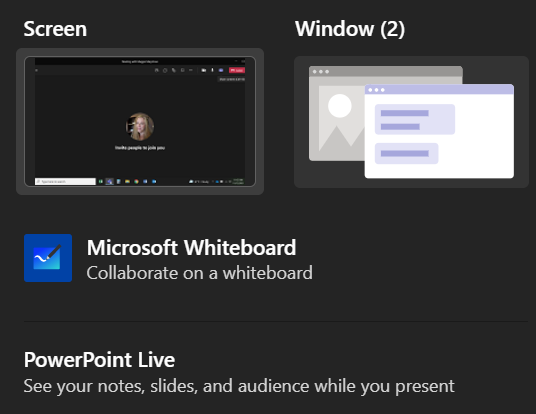
وقتی یک ارائه پاورپوینت را به اشتراک می گذارید (به جای اشتراک گذاری پنجره خاصی که پاورپوینت در آن قرار دارد)، شرکت کنندگان در جلسه چند ویژگی اضافی دریافت خواهند کرد و شما نیز همینطور.
وقتی یک ارائه را با استفاده از PowerPoint Live به اشتراک میگذارید، شرکتکنندگان میتوانند با سرعت خودشان در میان اسلایدهای ارائه شما حرکت کنند. نگران نباشید - شرکت کنندگان در جلسه، آنچه را که سایر شرکت کنندگان می بینند کنترل نمی کند. شما همچنان کنترل ارائه شما را در دست خواهید داشت. با این حال، اگر شرکتکنندهای بخواهد از چند اسلاید جلوتر رد شود تا ببیند چه چیزی در راه است، میتواند. وقتی آنها آماده شدند، یک دکمه همگام سازی وجود دارد که آنها را با ارائه دهنده همگام می کند.
اگر نمیخواهید شرکتکنندگان به تنهایی از طریق ارائه حرکت کنند، میتوانید با انتخاب نماد چشم در کنترل پنل که در ارائه ظاهر میشود، این ویژگی را غیرفعال کنید.
وقتی ارائهای را از طریق پاورپوینت زنده به اشتراک میگذارید، میتوانید یادداشتها، اسلایدها و مخاطبان خود را در حین ارائه مشاهده کنید. این ویژگیای است که کاربران تیمها برای آن فریاد میزدند، و ما از اینکه میبینیم مایکروسافت به آن گوش داده است، هیجانزده هستیم..

همچنین به نشانگرهای لیزری چند رنگ، قلمها و برجستهکنندهها برای کمک به ارائه خود دسترسی خواهید داشت.
نقش در جلسات تیم
ابتدا، اجازه دهید نقشهای مختلف موجود در جلسات تیمها را روشن کنیم. شخصی که پیوند پیوستن به جلسه را ایجاد می کند، سازمان دهنده است. آن شخص کنترل نهایی را دارد و می تواند کارهایی را انجام دهد که هیچ شرکت کننده دیگری مانند مدیریت اتاق های شکست نمی تواند انجام دهد.
سازماندهنده میتواند سایر شرکتکنندگان در جلسه را بهعنوان ارائهکننده تعیین کند. فقط سازمان دهنده و ارائه دهندگان می توانند محتوا را در طول جلسه به اشتراک بگذارند. علاوه بر سازماندهنده و ارائهدهنده، همه افراد حاضر در جلسه به عنوان شرکت کننده نامیده میشوند.
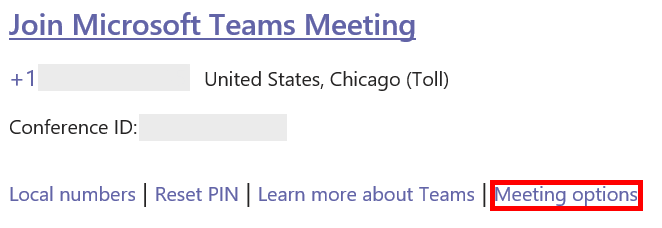
سازماندهنده میتواند ارائهکنندگان را قبل از جلسه یا در حین جلسه تنظیم کند. برای تنظیم ارائهکنندگان قبل از جلسه، سازماندهنده جلسه باید پیوند گزینههای جلسه را در دعوتنامه تقویم برای جلسه انتخاب کند.
یک صفحه وب باز می شود که در آن می توانید انتخاب کنید چه کسی می تواند در طول جلسه ارائه دهد.
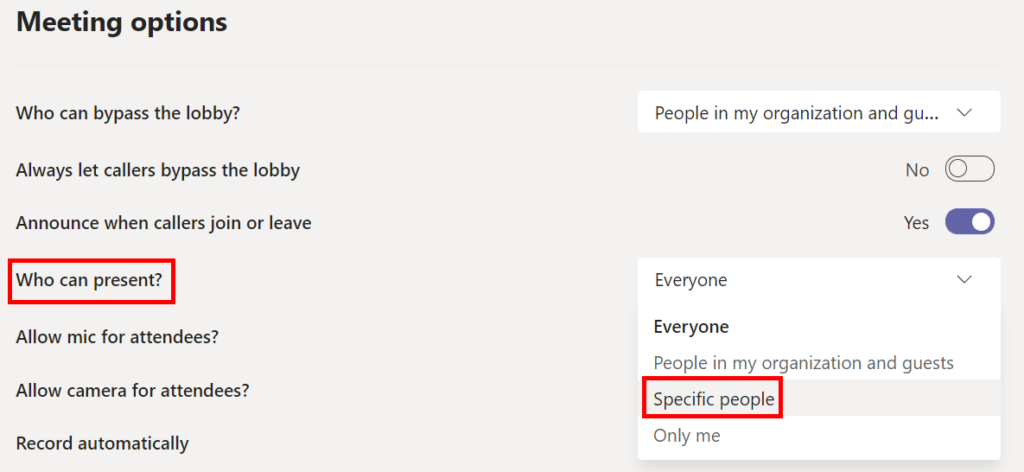
اگر افراد خاص را انتخاب کنید، در مرحله بعد نام افرادی را که میخواهید ارائهدهنده باشند، تایپ کنید.

چگونه یک شرکت کننده را به ارائه کننده در تیم ها ارتقا دهیم
اگر سازماندهنده جلسه هستید، به راحتی میتوانید یک شرکتکننده در جلسه را در طول جلسه به ارائهکننده معرفی کنید.
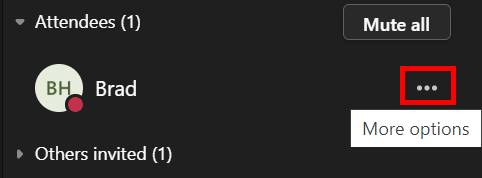
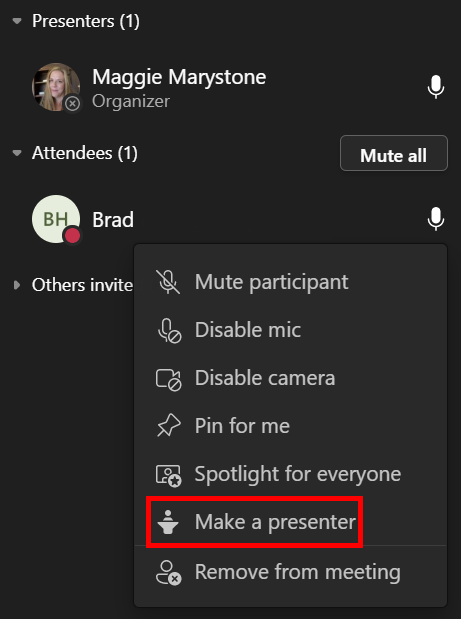
اکنون آن شخص میتواند محتوا را در طول جلسه به اشتراک بگذارد.
ارائه در مقابل در دست گرفتن کنترل
درک تمایز بین ارائه در جلسه Teams و در اختیار گرفتن کنترل محتوای مشترک مهم است.
برنامههایی مانند GoToMeeting و Zoom راههایی دارند تا شرکتکنندگان در جلسه کنترل رایانه شرکتکنندگان دیگر را در دست بگیرند. این معمولا در جلسات پشتیبانی از راه دور اتفاق می افتد. تا کنون، تیم های مایکروسافت این قابلیت را ارائه نکرده است. با این حال، Teams به ارائهکنندگان اجازه میدهد تا کنترل محدودی را به شرکتکنندگان دیگر بدهند، و شرکتکنندگان میتوانند کنترل را از ارائهکنندگان درخواست کنند.
بدیهی است که شما باید کنترل را در Teams فقط به کسی بدهید که به آن اعتماد دارید..
نحوه واگذاری کنترل در تیم ها
در تیمهای مایکروسافت، اگر میخواهید شخص دیگری در جلسه شما فایلی را که به اشتراک میگذارید ویرایش کند یا ارائه شما را به عهده بگیرد، میتوانید کنترل را به آن شخص بسپارید. این مانند اضافه کردن یک ارائه کننده دوم و همزمان است. هر دوی شما می توانید آنچه را که به اشتراک گذاشته می شود کنترل کنید. هر زمان که بخواهید می توانید کنترل را پس بگیرید.
در جلسه Teams خود فقط هنگام ارائه میتوانید کنترل را به شخص دیگری واگذار کنید. ماوس را روی محتوایی که به اشتراک می گذارید قرار دهید تا نوار ابزار اشتراک گذاری فعال شود و کنترل دادن را انتخاب کنید.

از آنجا، فردی را که میخواهید کنترل را به او بدهید، انتخاب کنید. شخصی که میخواهید کنترل را به او بدهید، اعلانی دریافت میکند که به او اطلاع میدهد که میخواهید کنترل ارائه را با او به اشتراک بگذارید. وقتی کنترل را با شخص دیگری به اشتراک می گذارید، آنها می توانند ویرایش ها و سایر تغییرات را در صفحه اشتراک گذاری شده انجام دهند.

اگر میخواهید کنترل را از آنها پس بگیرید، به سادگی دکمه لغو کنترل را انتخاب کنید.
نحوه درخواست کنترل در تیم ها
درخواست کنترل هنگام ارائه شخصی در Teams به طور مشابه عمل می کند. به سادگی دکمه درخواست کنترل را انتخاب کنید. سپس ارائهدهنده میتواند درخواست کنترل شما را مجاز یا رد کند.

زمانی که دیگر کنترل نمیخواهید، میتوانید دکمه کنترل آزاد را انتخاب کنید.
با تیم های مایکروسافت راحت شوید
آن را دوست داشته باشید یا از آن متنفر باشید، به نظر نمی رسد که تیم های مایکروسافت به این زودی ها از بین برود. اگر کارفرمای شما از Teams استفاده می کند، ارزش یادگیری چند نکات و ترفندهای تیم را دارد تا با همه ویژگی های آن راحت تر شوید.
شما می توانید در مورد چندین روش برای اجرای نظرسنجی در جلسات تیم ها یا یادگیری چگونه با تغییر پس زمینه خود آشفتگی خود را پنهان کنید در Teams مطالعه کنید.
.